Blender ابزاری مفید برای ویرایش ویدیوها است و این راهنما مقدمه ای برای استفاده حداکثری از این ویژگی ها است.
Blender به دلیل داشتن یک رابط کاربری بسیار ترسناک شناخته شده است. اگر می خواهید یاد بگیرید که چگونه از برنامه قدرتمند برای ویرایش یا رندر ویدیو استفاده کنید، تنها نیستید. نزدیک شدن به برنامه با تمایل به یادگیری یک مرحله در یک زمان به شما کمک می کند تا در کوتاه ترین زمان در ویرایش در Blender استاد شوید.
چرا از Blender برای ویرایش ویدیو استفاده کنیم؟
با توجه به تعداد ویرایشگرهای ویدیویی با کیفیت، می توان تعجب کرد که چرا Blender اصلاً ارزش استفاده را دارد. Blender به عنوان یکی از بهترین برنامه های رندر سه بعدی با استفاده رایگان شهرت دارد، اما به ندرت از قابلیت های ویرایش ویدیوی آن صحبت می شود.
چند چیز وجود دارد که به Blender اجازه می دهد تا از سایر ویرایشگرهای ویدیو متمایز شود. یکی از برجسته ترین ویژگی های بلندر این است که کاملا رایگان و متن باز است. اگر ویرایش ویدیو را در بلندر یاد بگیرید، از مجموعه ای جامع از ابزارهای ویرایش بدون نیاز به نگرانی در مورد هزینه اشتراک سالانه لذت خواهید برد.
در واقع، Blender به اندازه کافی قدرتمند است که می تواند با بسیاری از بهترین ویرایشگرهای ویدئویی موجود در بازار مقایسه شود. دارای قابلیت های قوی برای ارائه جلوه های ویدیویی شگفت انگیز است. محدودیت های بسیار کمی برای کارهایی که می توانید در Blender انجام دهید وجود دارد تا زمانی که نحوه عملکرد برنامه را یاد بگیرید.
از آنجایی که Blender یکی از محبوب ترین برنامه های کاربردی در جهان است، هنگام استفاده از آن به مقدار قابل توجهی از منابع جامعه نیز دسترسی خواهید داشت. با استفاده از یکی از آموزش های ویرایش ویدیوی Blender که توسط متخصصان در سراسر وب ساخته شده است، هیچ مشکلی در ایجاد جلوه های چشمگیر نخواهید داشت.
Blender را نصب و پیکربندی کنید
اولین کاری که برای شروع ویرایش ویدیوی بلندر باید انجام دهید، نصب برنامه است. Blender روی ویندوز، MacOS و اکثر توزیعهای لینوکس اجرا میشود. نصب یک فرآیند نسبتا ساده است، زیرا فقط باید نصب کننده را از وب سایت Blender دانلود و اجرا کنید.
پس از مراحل نصب، Blender از شما می خواهد تنظیمات زبان، ورودی و ذخیره فایل خود را پیکربندی کنید. همه چیز را با توجه به تنظیمات خود پیکربندی کنید و منتظر بمانید تا برنامه بارگیری شود. سپس به مسیر File > New > Video Editing بروید.
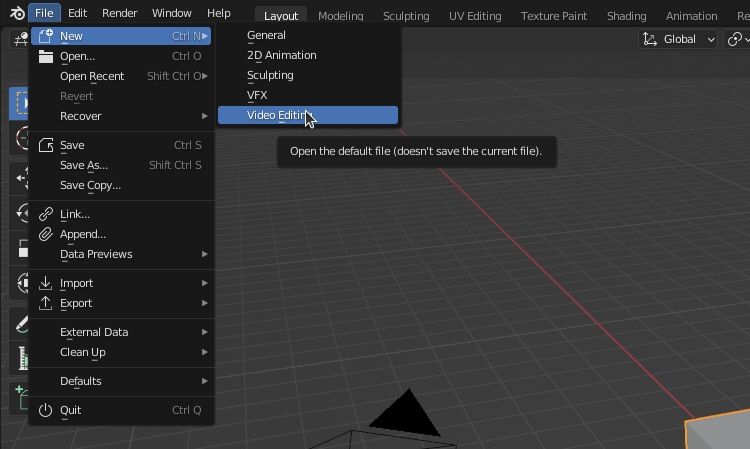
یک فضای کاری جدید از پیش پیکربندی شده با هر آنچه برای ویرایش ویدیو نیاز دارید ظاهر می شود. این فضای کاری Video Sequencer نامیده می شود و ویژگی هایی مشابه برنامه های ویرایش معمولی ارائه می دهد. این به عنوان جایگزینی برای Blender’s Compositor عمل می کند، که یک فضای کاری پیشرفته است که برای ترکیب و پس پردازش استفاده می شود.
در گوشه سمت چپ بالای صفحه، دسترسی آسان به دارایی ها و فایل های خود خواهید داشت. شما یک پنجره خواهید داشت که در آن می توانید ویدیوی خود را در وسط بالا مشاهده کنید و یک پانل صحنه که می توانید تنظیماتی مانند وضوح و فرمت فایل را در بالا سمت راست تنظیم کنید.
پایین صفحه نمایشگر را نگه می دارد. اینجا جایی است که میتوانید داراییها و فایلها را در پروژه خود بکشید و رها کنید و آنها را برای ایجاد ویدیوی خود مرتب کنید. همچنین یک پنل ویرایشگر نوار در کنار ترتیب سنج وجود دارد. هنگام کار بر روی ویدیوی جدید خود در درجه اول با ترتیب دهنده و ویرایشگر نوار کار خواهید کرد.
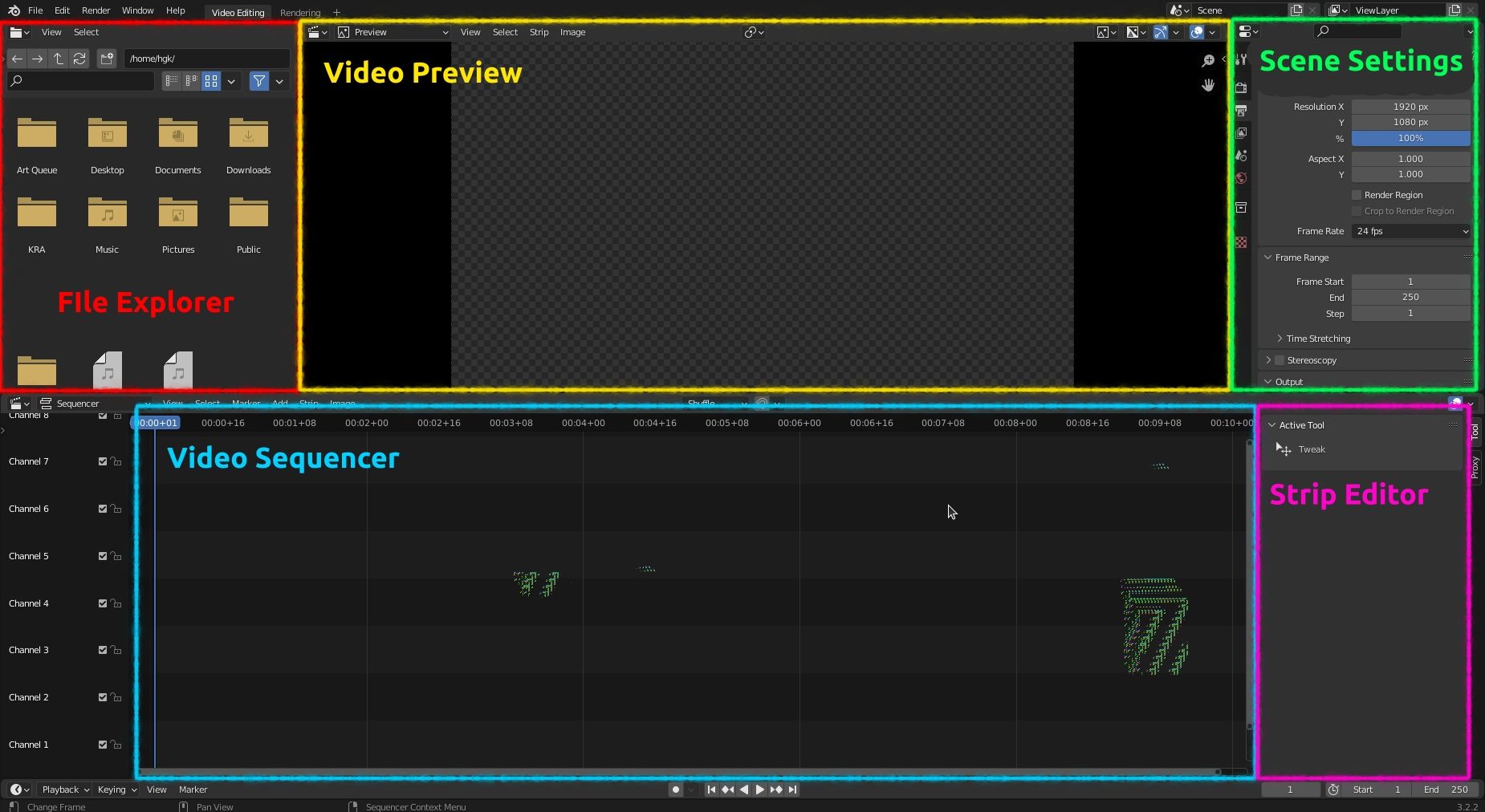
اصول نحوه استفاده از ویرایشگر ویدیوی Blender
اگر می خواهید ویرایش ویدیوی بلندر را به طور موثر یاد بگیرید، بهتر است از اصول اولیه شروع کنید و به تدریج پیچیدگی پروژه های خود را افزایش دهید. می توانید با افزودن یک فایل به ترتیب دهنده پروژه شروع کنید. روی Add > Movie > Select بالای ترتیبدهنده کلیک کنید. از طرف دیگر، Shift + A را فشار دهید تا این منو فوراً ظاهر شود.
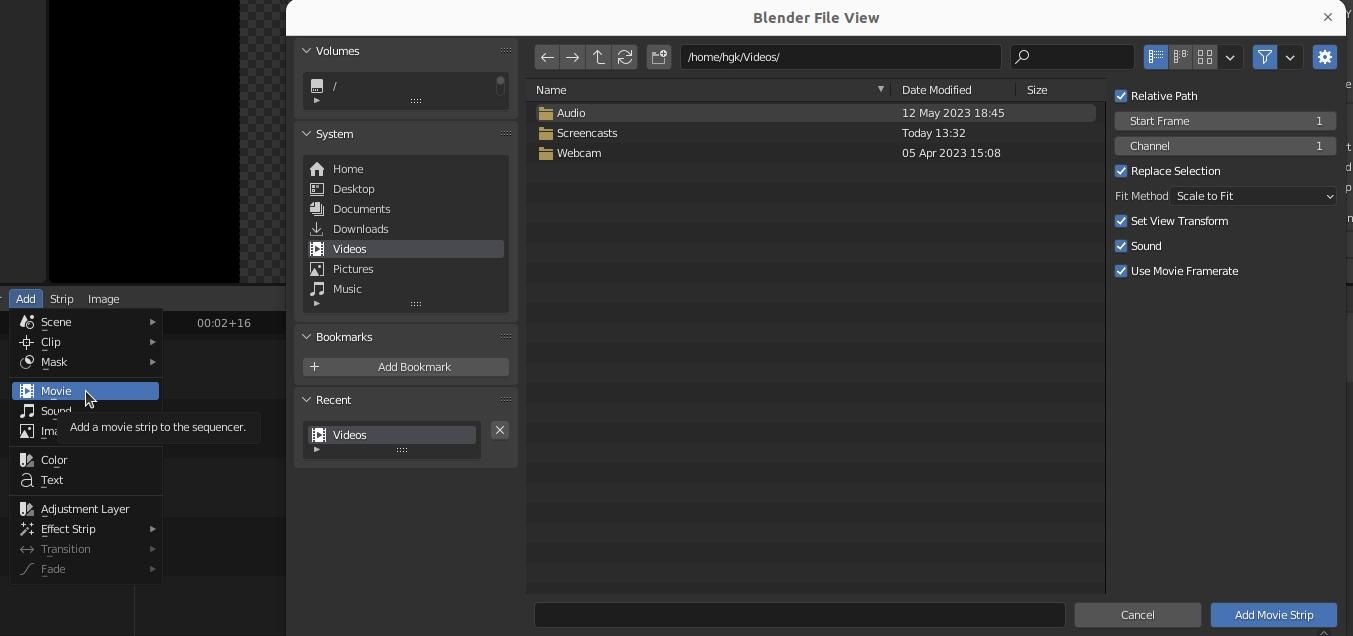
در حالت ایده آل، شما باید تمام دارایی های خود را در یک پوشه والد ذخیره کنید. نگه داشتن تمام فایل های خود در یک پوشه به شما امکان می دهد به راحتی از طریق مدیر فایل به آنها دسترسی داشته باشید. میتوانید فایلهایی را که دوست دارید از فایل منیجر به ترتیبدهنده بکشید و رها کنید. اگر ترجیح می دهید، می توانید از کاوشگر فایل داخلی سیستم عامل خود نیز برای کشیدن و رها کردن دارایی ها به Blender استفاده کنید.
هنگامی که نوارهای ویدیویی را در ترتیبدهنده دارید، میتوانید با انتخاب آنها در ترتیبدهنده و فشار دادن K پس از تراز کردن هد پخش (یا خط انتخاب) جایی که میخواهید ویدیو را برش دهید، آنها را به بخشهای کوچکتر برش دهید و مرتب کنید. همچنین، میتوانید یکی از لبههای کلیپ را در حالی که G را نگه داشتهاید بکشید تا آن را برش دهید. حتی میتوانید بخشی از ویدیو را با برش، انتخاب و فشار دادن X حذف کنید.
پس از اتمام ویرایش ویدیوی خود، باید تنظیماتی را در پانل صحنه انجام دهید. وقتی ویدیوها به ترتیبدهنده اضافه میشوند، بهطور خودکار بهطور خودکار کشیده میشوند تا با وضوح پروژه مطابقت داشته باشند، بنابراین ممکن است لازم باشد وضوح داراییهای خاصی را برای حذف هرگونه اعوجاج تنظیم کنید. همچنین، میتوانید تنظیمات دارایی انتخابی خود را با کلیک کردن از طریق Image > Apply تنظیم کنید.
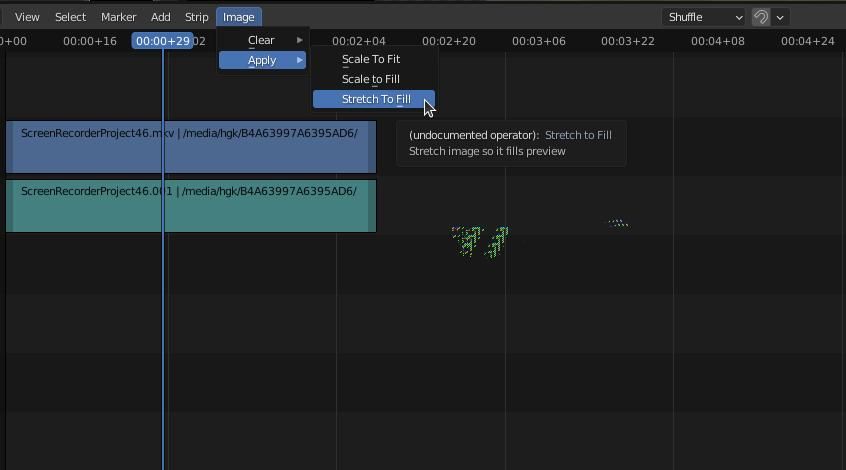
همچنین باید رزولوشن و نرخ فریم را در قسمت Scene > Panel و نوع فایل را تنظیم کنید و مکان را در زیر Scene > Output ذخیره کنید. اگر ترجیح میدهید این کار را انجام دهید، میتوانید تنظیمات رمزگذاری را در قسمت Scene > Encoding، تنظیمات کدک ویدیو را در Scene > Video، و تنظیمات کدک صوتی را در Scene > Audio انجام دهید.
در نهایت، هنگامی که آماده ذخیره هستید، CTRL + F12 را فشار دهید. یک پنل رندر ظاهر میشود و بلندر به سرعت از فریمهای ویدیوی شما عبور میکند – از نرخ فریم پایین نگران نباشید! پس از اتمام پخش ویدیو، می توانید ویدیوی کاملاً رندر شده خود را در پوشه فایلی که در قسمت Scene > Output مشخص کرده اید، پیدا کنید.
اگر میخواهید بعداً روی آن کار کنید، میتوانید پروژه خود را با رفتن به File > Save ذخیره کنید. میتوانید پروژه خود را بهعنوان یک فایل blend. ذخیره کنید و هر زمان که بخواهید دوباره آن را در ویرایشگر ویدیوی Blender باز کنید.
ویرایش پیشرفته ویدیو در بلندر
هنگامی که کلیدهای میانبر اصلی برای ویرایشگر ویدیوی Blender را به خاطر بسپارید، یادگیری برخی از ترفندهای ویرایش پیشرفته یک فرآیند نسبتاً ساده است.
برای شروع، مهم است که توجه داشته باشید که ویدیو و صدای شما روی هم قرار گرفته است – و آهنگهای کانال بالاتر روی آهنگهای کانال پایینتر ظاهر میشوند. این مهم است زیرا می توانید از نوارهای افکت برای همپوشانی ویدیوهای خود به روش های جالب استفاده کنید.
- میتوانید کدورت یک دارایی را در یک کانال بالاتر تنظیم کنید تا یک رنگ یا همپوشانی در Strip > Compositing اضافه کنید.
- میتوانید موقعیت، اندازه، چرخش یا مرکز یک دارایی را در Strip > Transform تغییر دهید.
- می توانید یک دارایی را در Strip > Crop برش دهید.
- میتوانید یک دارایی را طوری تنظیم کنید که فقط هر نهمین فریم را در Strip > Video > Strobe نمایش دهد.
- میتوانید میزان اشباع یک دارایی را تنظیم کنید یا رنگهای آن را در نوار > رنگ ضرب کنید.
- میتوانید در Strip > Compositing > Blend یک جلوه بصری روی یک دارایی اعمال کنید.
این جلوه ها می توانند با انتقال ها ترکیب شوند تا تغییرات بصری شگفت انگیزی ایجاد کنند. میتوانید با انتخاب زمان اولیه در پروژه، تنظیم افکتها و سپس فشار دادن I در حالی که افکت هنوز انتخاب شده است، بین دو تنظیمات نوار افکت جابجا شوید تا یک فریم کلیدی ایجاد کنید.
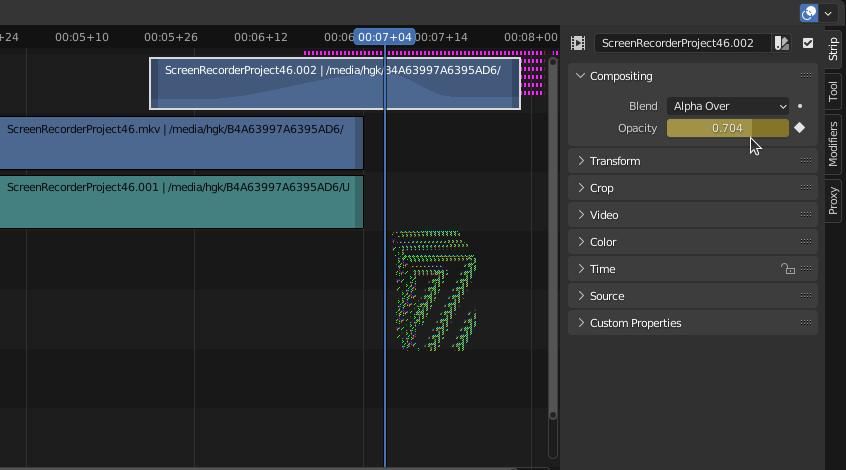
این فرآیند را با انتخاب زمانهای جدید، تنظیم تنظیمات و فشار دادن I برای ایجاد فریمهای کلیدی متوالی تکرار کنید. همچنین، الماس را در کنار افکت انتخابی خود برای هر فریم کلیدی که می خواهید ایجاد کنید فشار دهید. میتوانید انتقالها را به صورت متحرک در پانل پیشنمایش ببینید.
ویرایش پیشرفته صدا در بلندر
Blender متأسفانه از نظر قابلیت های ویرایش صدا محدود است – بهتر است با برنامه رایگان و قدرتمند دیگری مانند Audacity جفت شود. با این حال، اگر فقط نیازهای اولیه ویرایش صدا را دارید، چند چیز وجود دارد که می توانید در Blender انجام دهید.
وقتی یک دارایی صوتی را انتخاب میکنید، میتوانید زیر و بم، میزان صدا و حرکت کلیپ را در پانل پایین سمت راست تنظیم کنید. درست مانند داراییهای ویدیویی، میتوانید پس از انتخاب زمان و مقدار، فریمهای کلیدی را برای تنظیم سطوح این ویژگیها با فشار دادن I ایجاد کنید.
نکات و ترفندهایی برای استفاده از ویرایشگر ویدیوی بلندر
در اینجا چند نکته و ترفند اضافی وجود دارد که می توانید از آنها برای استفاده حداکثری از فرآیندهای ویرایش ویدیوی Blender خود استفاده کنید:
- اگر میخواهید در سریعترین زمان ممکن مجموعهای از فریمها را اضافه کنید، میتوانید به مسیر Add > Image/Sequence بروید تا همه تصاویر فریم خود را به طور همزمان انتخاب و وارد کنید.
- اگر میخواهید یک دارایی را در ترتیبدهنده مخفی کنید (یا پنهان کنید)، میتوانید H را فشار دهید.
- در صورتی که مایلید نشانگر مهر زمانی را در جایی که هد پخش در حال حاضر قرار داده است اضافه کنید، می توانید M را فشار دهید در حالی که ترتیب دهنده انتخاب شده است.
- میتوانید با فشار دادن shift و انتخاب همه نوارهایی که میخواهید ترکیب شوند و سپس با فشار دادن CTRL + G برای گروهبندی، چندین نوار ویدیو را در یک Meta Strip فشرده ترکیب کنید.
- شما می توانید یک Meta Strip را با انتخاب آن و فشار دادن CTRL + ALT + G جدا کنید.
به فرآیند ویرایش ویدیوی بلندر مسلط شوید
ویرایش ویدیو یک فرآیند ساده نیست. ممکن است برای درک تمام نکات ظریف در خلق اولین شاهکار خود به زمان و تمرین زیادی نیاز داشته باشید. در حالی که ویرایش ویدیوی Blender در ابتدا ممکن است دلسرد کننده باشد، می توانید با ادامه دادن به تقویت مهارت های خود، دنیای جدیدی از امکانات خلاقانه را برای خود باز کنید.
