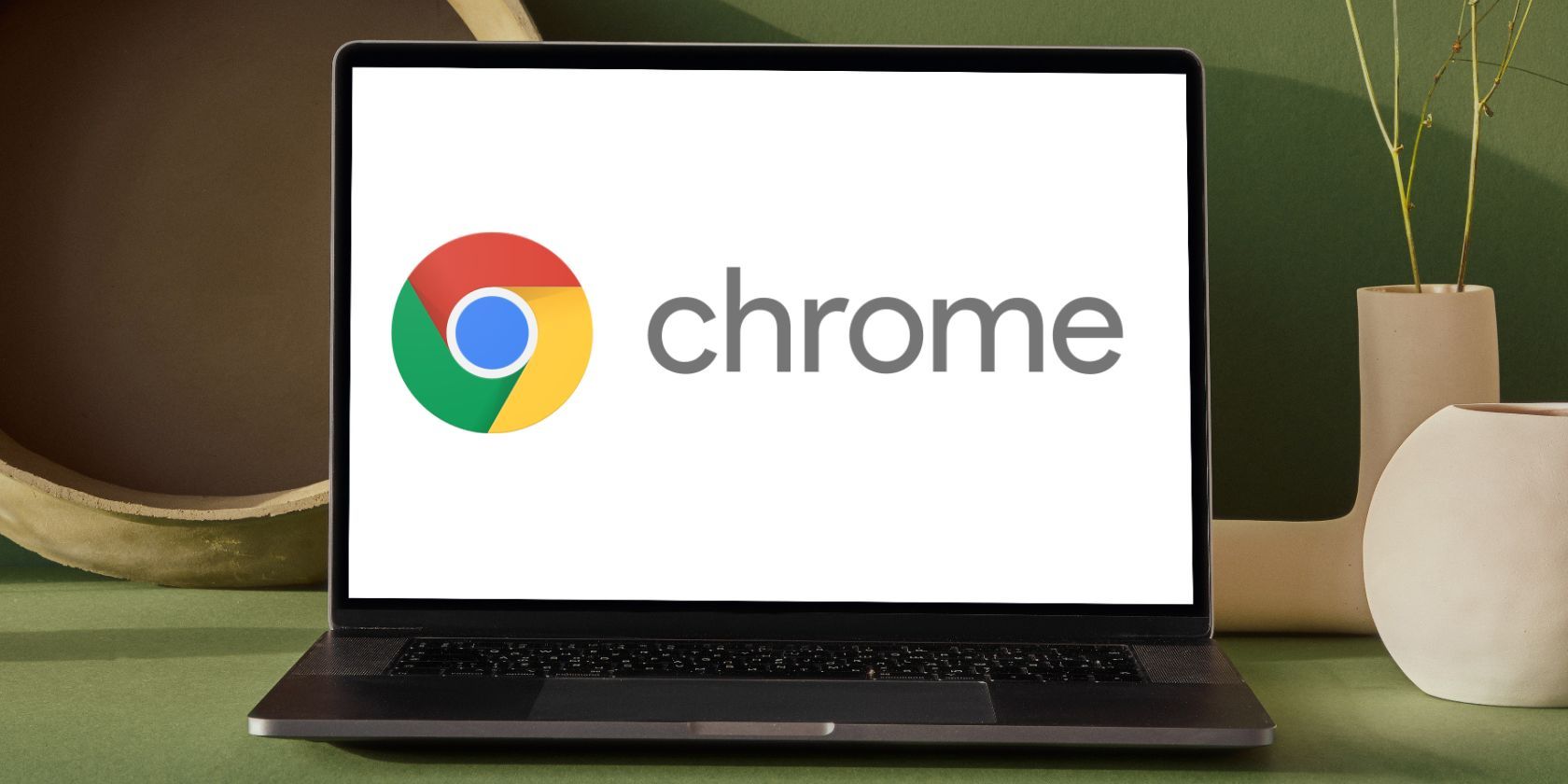اگر در کروم با خطای RESULT_CODE_HUNG مواجه شده اید، احتمالاً می خواهید به مرور بازگردید. بنابراین، در اینجا چند راه حل وجود دارد که می توانید امتحان کنید.
آیا Chrome با اجرای خطای RESULT_CODE_HUNG، مرور شما را متوقف میکند؟ ممکن است مرورگر Google به دلیل اتصال ضعیف به اینترنت، نسخه قدیمی کروم یا حافظه پنهان کامل، از جمله دلایل دیگر، با این مشکل مواجه شود. بنابراین، ما نگاهی به علل احتمالی خواهیم داشت و به شما کمک می کنیم تا فوراً از شر این مشکل خلاص شوید.
1. اتصال اینترنت را بررسی کنید
این احتمال وجود دارد که Chrome خطای RESULT_CODE_HUNG را به دلیل اتصال اینترنت مشکل ساز نشان دهد. حتی اگر رایانه شما نشان می دهد که به اینترنت متصل هستید، سرعت اتصال خود را بررسی کنید، زیرا اینترنت کند ممکن است باعث خطا شود.
روش دیگر، سعی کنید روتر خود را با استفاده از روش صحیح راه اندازی مجدد کنید یا به شبکه دیگری سوئیچ کنید.

اگر مشکلی در اتصال اینترنت شما وجود ندارد، URL را کپی کرده و در مرورگر دیگری جایگذاری کنید. اگر وب سایت بارگیری نمی شود، ممکن است مشکلی در آن وب سایت خاص وجود داشته باشد. در این مورد، هیچ کاری نمی توانید بکنید جز صبر کردن.
2. گوگل کروم را به روز کنید
اگر آخرین بهروزرسانی Chrome را از دست دادهاید، ممکن است با یک مرورگر ناپایدار سروکار داشته باشید، به همین دلیل است که Chrome خطای RESULT_CODE_HUNG را نشان میدهد. در حالی که Chrome قرار است هنگام راهاندازی مرورگر بهطور خودکار بهروزرسانی شود، این احتمال وجود دارد که در آخرین بهروزرسانی نصب مشکلی پیش آمده باشد.
با این حال، می توانید مرورگر را به صورت دستی به روز کنید. منوی Chrome را باز کنید و به Help > About Google Chrome بروید. در آنجا، روی دکمه بررسی آخرین نسخه کروم کلیک کنید.
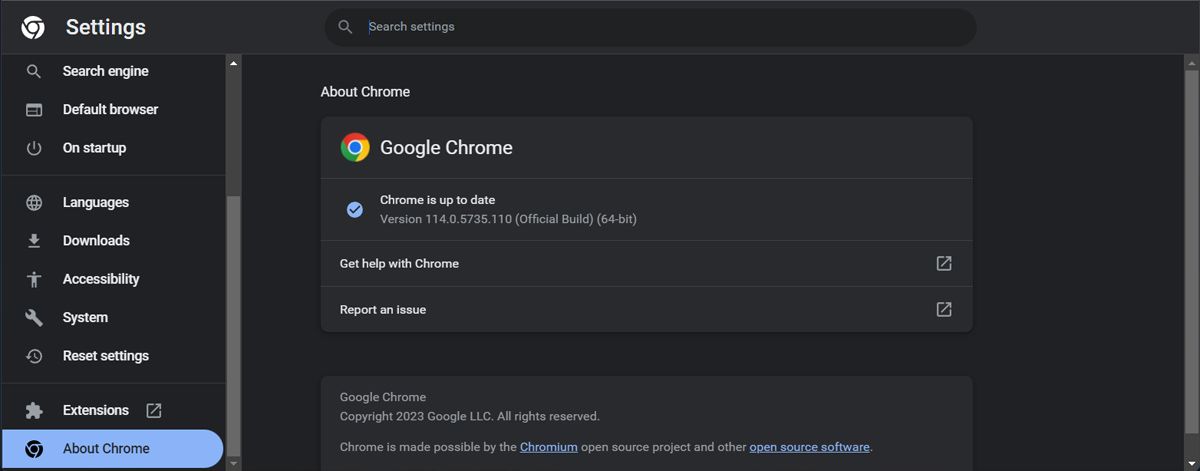
Chrome اکنون آخرین بهروزرسانی موجود را دانلود و نصب میکند. پس از تکمیل فرآیند، مرورگر خود را مجددا راه اندازی کنید و بررسی کنید که آیا مشکل اکنون حل شده است یا خیر. اگر Chrome پیام بهروز بودن Chrome را نشان میدهد، به راهحل بعدی بروید.
3. Tab را دوباره بارگیری کنید
اگر مشکل محدود به یک صفحه وب باشد، ممکن است یک نقص موقت مرورگر باشد. برای رفع آن، روی نماد Reload کلیک کنید یا Ctrl + R را در ویندوز یا Command + R را در مک فشار دهید.
به طور مشابه، باید مرورگر را مجددا راه اندازی کنید. Task Manager را اجرا کنید، روی Google Chrome کلیک راست کرده و End task را انتخاب کنید. به این ترتیب، اجرای هر فرآیند پسزمینه را متوقف میکنید و هنگام راهاندازی مرورگر، شروع جدیدی خواهید داشت.
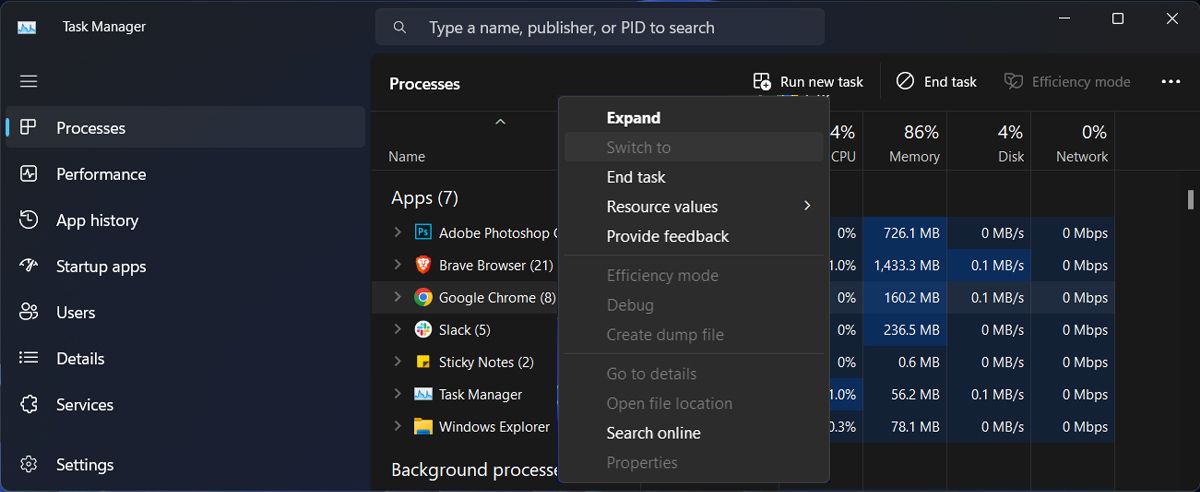
4. داده های مرورگر و حافظه پنهان را حذف کنید
Chrome حافظه پنهان و کوکیها را ذخیره میکند تا وبسایتها را سریعتر بارگیری کند. اما اگر مرورگر داده های زیادی را ذخیره کند یا خراب شود، ممکن است به جای دسترسی به وب سایت ها، خطای RESULT_CODE_HUNG را نشان دهد. در این صورت باید کوکی ها و کش را در کروم پاک کنید.
حذف کوکی های مرورگر شما را از برخی وب سایت ها خارج می کند. بنابراین، اگر وبسایتهای مهمی وجود دارد که نیاز به دسترسی به آنها دارید، مطمئن شوید که اعتبار ورود به سیستم را میدانید.
5. افزونه های مرورگر را بررسی کنید
گاهی اوقات، یک برنامه افزودنی شخص ثالث که دیگر پشتیبانی نمیشود یا بهروز نیست، باعث مشکلات بارگذاری وبسایت میشود. اگر افزونههای زیادی نصب کردهاید، یک راه سریع برای آزمایش اینکه آیا یک افزونه مقصر است یا خیر وجود دارد.
منوی Chrome را باز کنید و Go Incognito را انتخاب کنید. به این ترتیب، یک پنجره مرورگر جدید بدون هیچ یک از برنامه های افزودنی نصب شده باز می کنید. اگر Chrome اکنون طبق معمول کار می کند، به chrome://extensions بروید و افزونه مشکل ساز را حذف کنید.
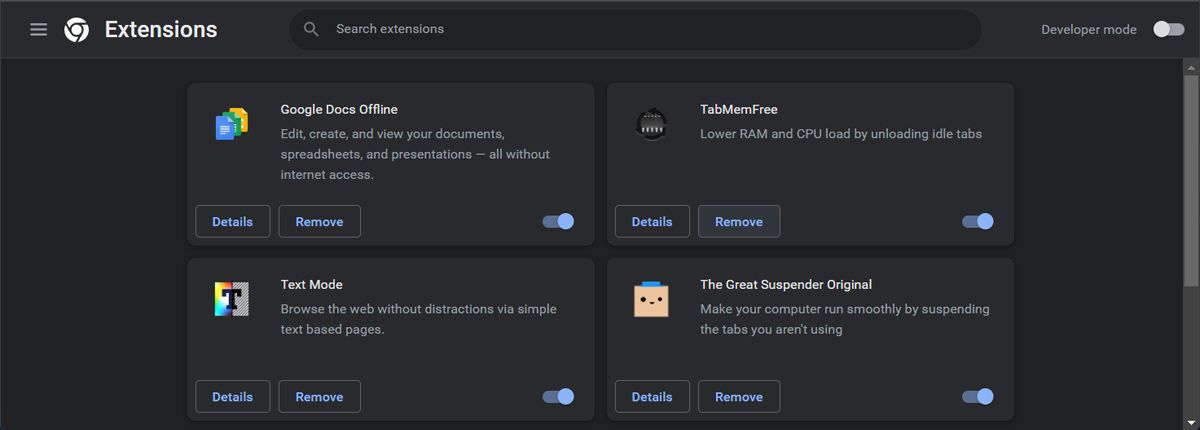
6. تنظیمات مرورگر را بازنشانی کنید
اگر این خطا تنها نقص کروم نیست، باید مرورگر خود را بازنشانی کنید. به این ترتیب، تنظیمات کروم به تنظیمات پیشفرض خود برمیگردند، که ممکن است برای رفع مشکل کافی باشد.
برای بازنشانی Chrome، به chrome://settings/reset بروید و روی بازیابی تنظیمات به پیشفرض اصلیشان کلیک کنید. سپس، عمل را در پنجره پاپ آپ تأیید کنید.
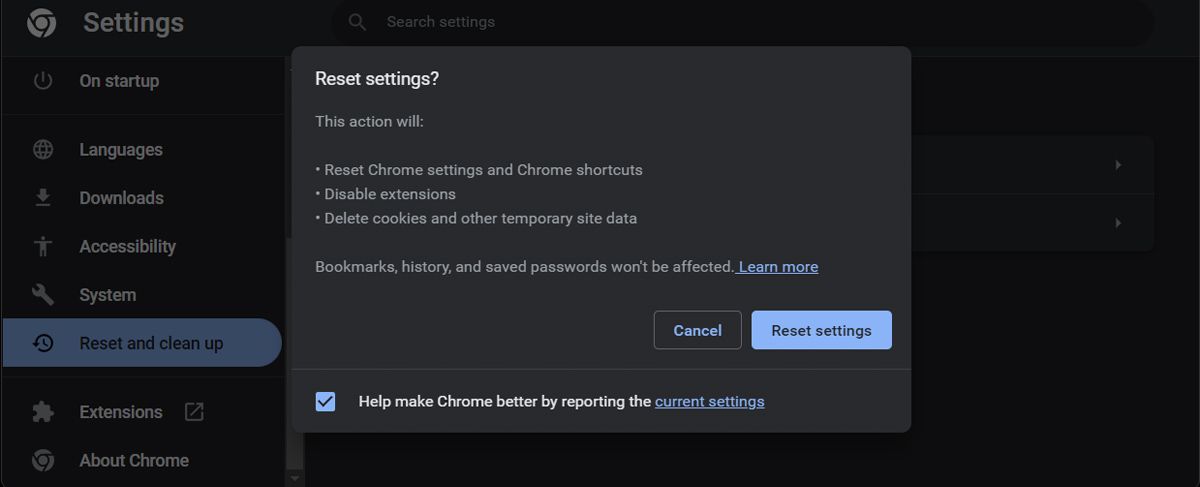
7. تنظیمات DNS را تغییر دهید
اگر میخواهید سرعت و امنیت Chrome را در حین حل خطاهای آن بهبود بخشید، باید به یکی از سرورهای DNS عمومی بروید. در اینجا نحوه انجام آن آمده است:
- منوی Chrome را باز کنید و تنظیمات را انتخاب کنید.
- به Privacy & Security > Security بروید.
- ویژگی Use safe DNS را فعال کنید.
- با سفارشی انتخاب کنید و یکی از گزینه های موجود را انتخاب کنید. توصیه می کنیم از Google (DNS عمومی) استفاده کنید.
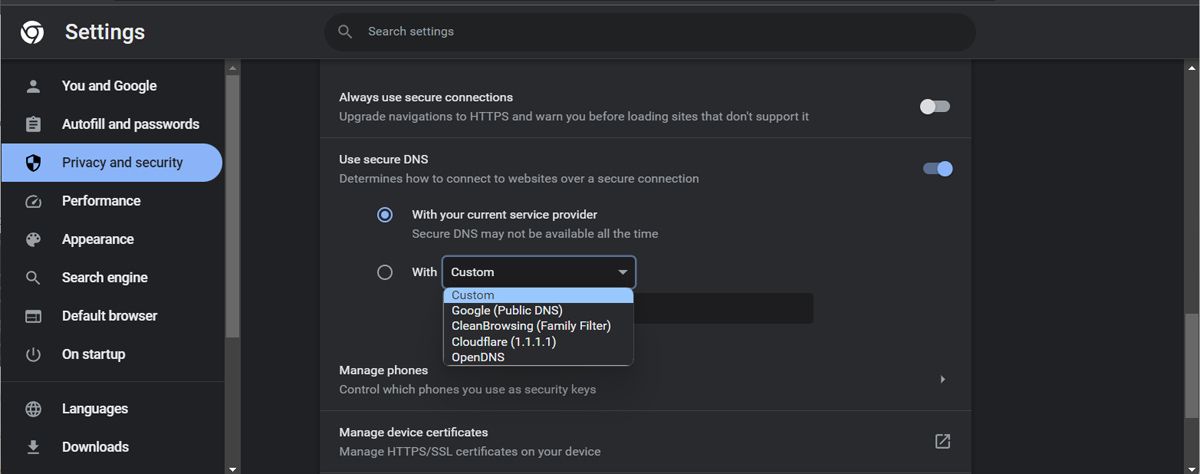
Chrome دوباره کار کند
با وجود اشکالات گاه به گاه، Google Chrome همچنان محبوب ترین مرورگر است، بنابراین اگر با خطای RESULT_CODE_HUNG مواجه شوید، ممکن است ناامید کننده باشد. اگر مرورگر شما نمی تواند صفحات وب را بارگیری کند، باید راه حل هایی را که ما پوشش داده ایم دنبال کنید تا دوباره کار کند.
اگر می خواهید از تجربه کاربری روان اطمینان حاصل کنید، باید از مرورگری استفاده کنید که برای سیستم عامل شما مناسب تر است.