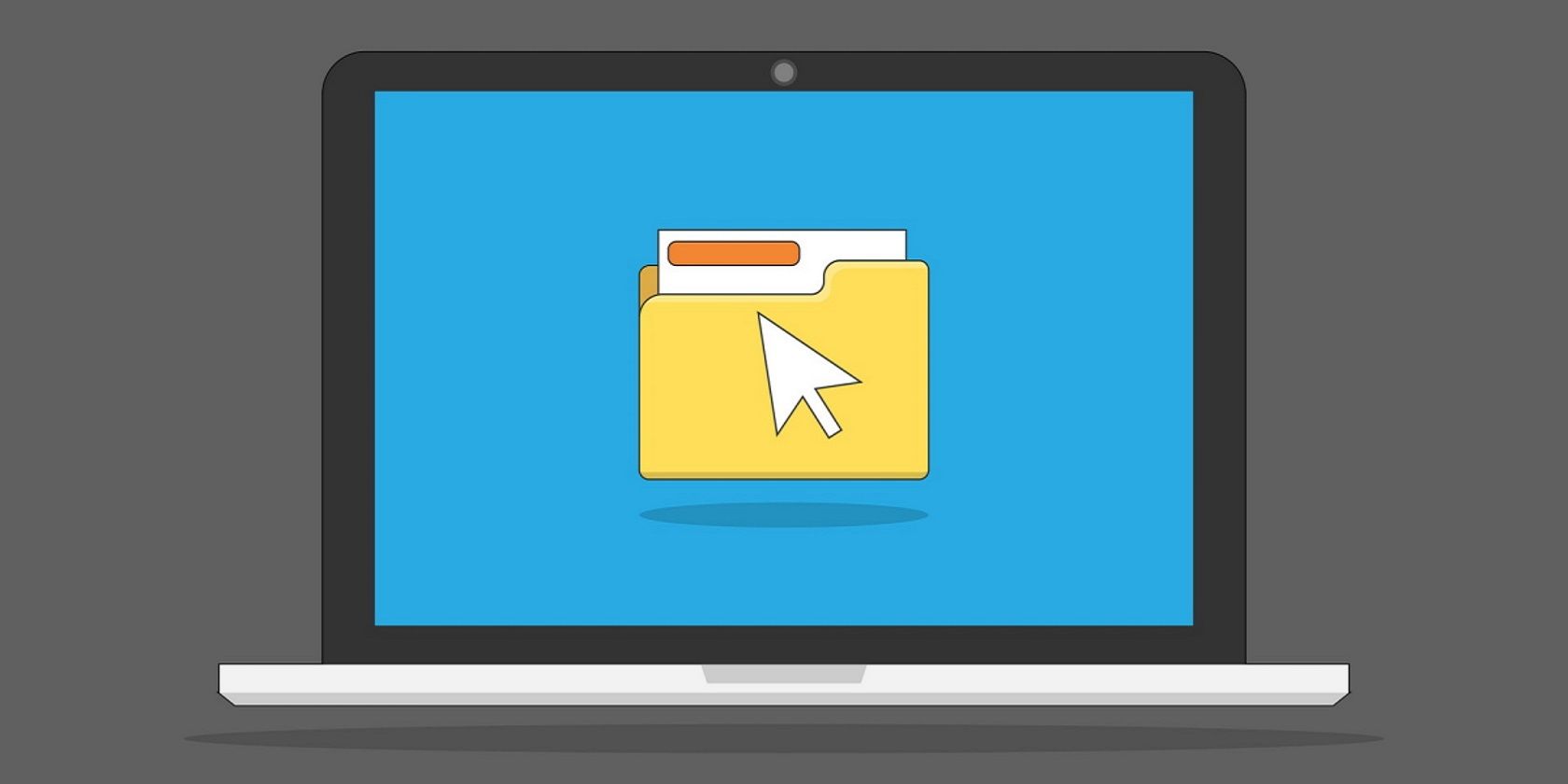این ایده خوبی است که فایل های desktop.ini خود را مخفی نگه دارید، اما چرا؟ و در وهله اول چه می کنند؟
در اعماق سیستم فایل کامپیوتر ما، یک فایل به ظاهر نامحسوس به نام “desktop.ini” وجود دارد. اگرچه اغلب مورد توجه قرار نمی گیرد، فایل desktop.ini نقش مهمی در شخصی سازی و پیکربندی تنظیمات پوشه در ویندوز ایفا می کند.
اما فایل desktop.ini دقیقا چیست و آیا باید آن را پنهان کرد؟ آیا ارزش حذف این فایل از کامپیوتر شما را دارد؟ ما اهمیت فایلهای desktop.ini را بررسی میکنیم و روشن میکنیم که چرا ممکن است اغلب ارزش پنهان کردن آنها را داشته باشد.
فایل های Desktop.ini چیست و چرا مهم هستند؟
فایلهای Desktop.ini به سادگی به یکی از فایلهای پیکربندی مخفی یک دستگاه ویندوز اشاره میکنند. اگر این فایل ها در رایانه شخصی شما ظاهر می شوند، به این معنی است که به سیستم خود اجازه داده اید فایل ها و پوشه های مخفی را نمایش دهد.
بنابراین، چرا این فایل ها مهم هستند؟
فایلهای desktop.ini نحوه رفتار و نمایش یک پوشه را مشخص میکنند. آنها زمانی ایجاد می شوند که تغییرات خاصی در یک پوشه ایجاد می شود، مانند دادن یک نماد سفارشی به آن یا پیکربندی تنظیمات خاص اشتراک گذاری فایل.
فایل های Desktop.ini فایل های متنی ساده ای هستند که می توانید با استفاده از ویرایشگر متنی مانند Notepad آنها را ویرایش کنید. با این حال، هنگام اصلاح آنها مراقب باشید زیرا تغییرات نادرست می تواند منجر به مشکلات نمایش پوشه و سایر خطاها شود.
مشکلات بالقوه ای که می تواند توسط فایل های Visible Desktop.ini ایجاد شود
در اینجا چند مشکل احتمالی وجود دارد که می تواند توسط فایل های desktop.ini قابل مشاهده ایجاد شود:
- دسکتاپ درهم ریخته: اگر فایلهای desktop.ini روی رایانه شخصی شما قابل مشاهده هستند، به درهم ریختگی بصری روی دسکتاپ و داخل پوشهها کمک میکنند. این امر می تواند مسیریابی و مکان یابی فایل ها و پوشه ها را برای شما دشوار کند. بنابراین، به این معنی است که پنهان کردن فایلهای desktop.ini میتواند یکی از بهترین راهها برای تمیز کردن دسکتاپ ویندوز شما باشد.
- حذف یا تغییر تصادفی: از آنجایی که فایل های desktop.ini فایل های متنی ساده هستند، احتمال زیادی وجود دارد که به طور تصادفی آنها را حذف یا تغییر دهید. و هنگامی که این اتفاق می افتد، ممکن است با تغییرات غیرمنتظره ای در ظاهر یا رفتار پوشه مواجه شوید. این بدان معنی است که پس از حذف فایل ها، اگر می خواهید ظاهر آنها را بازیابی کنید، باید دوباره پوشه های خود را سفارشی کنید.
- تفسیر نادرست به عنوان بدافزار: اگر با فایلهای desktop.ini آشنا نیستید، ممکن است اغلب آنها را با فایلهای مخرب اشتباه بگیرید. این می تواند منجر به نگرانی یا سردرگمی غیر ضروری شود.
برای کاهش همه مشکلاتی که پوشش دادهایم، دستگاه ویندوز شما بهطور خودکار فایلهای desktop.ini را پنهان میکند. اما مواردی وجود دارد که ممکن است این فایل ها در رایانه شخصی شما ظاهر شوند.
در حال حاضر، واضح است که پنهان کردن این فایلها منجر به یک دسکتاپ تمیزتر و سازمانیافتهتر میشود که مکانیابی فایلها و پوشهها را آسانتر میکند. همچنین، مخفی کردن این فایلها تضمین میکند که بهطور تصادفی آنها و سایر فایلهای مهم سیستم را حذف نکنید.
بنابراین، بیایید به جلو برویم و ببینیم چگونه می توانید این فایل ها را پنهان کنید.
نحوه مخفی کردن فایل های Desktop.ini
در اینجا نحوه مخفی کردن فایل های desktop.ini بر روی رایانه شخصی خود آورده شده است:
- Win + E را فشار دهید تا File Explorer باز شود. روش دیگر، راه های مختلف باز کردن Windows File Explorer را بررسی کنید.
- روی تب View در گوشه سمت چپ بالا کلیک کنید.
- به بخش Show/hide بروید و تیک کادر Hidden items را بردارید. این اطمینان حاصل می کند که رایانه شما فایل ها و پوشه های مخفی، از جمله فایل های desktop.ini را نمایش نمی دهد.
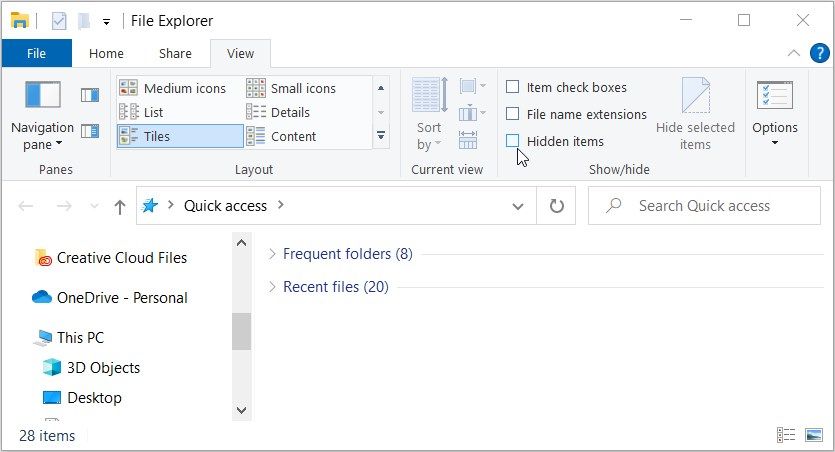
اما اگر بخواهید برخی از فایلها و پوشههای مخفی به جز فایلهای desktop.ini را نمایش دهید، چه؟
ما شما را تحت پوشش قرار داده ایم! در اینجا مراحلی وجود دارد که باید دنبال کنید:
- File Explorer را باز کنید و طبق مراحل قبلی به تب View بروید.
- کادر Hidden items را علامت بزنید. با این کار تمام فایل ها و پوشه های مخفی نمایش داده می شود.
- برای مخفی کردن فقط فایلهای desktop.ini، به مکانی که میخواهید فایلها را مخفی کنید (مانند دسکتاپ یا یک پوشه خاص) بروید.
- روی پوشه مورد نظر کلیک راست کرده و از منوی زمینه گزینه Properties را انتخاب کنید.
- به تب General بروید.
- به قسمت Attributes بروید و کادر Hidden را علامت بزنید. این یک فایل desktop.ini و سایر فایل های پیکربندی آن پوشه خاص را مخفی می کند.
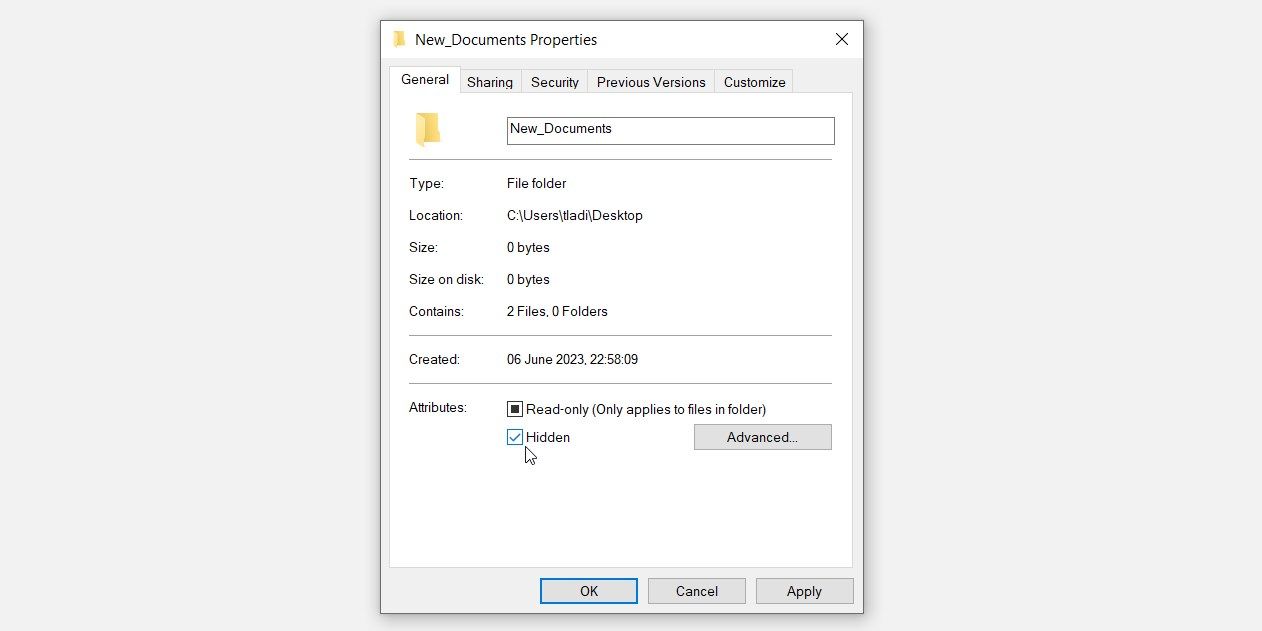
در نهایت روی Apply و سپس OK کلیک کنید. اکنون فایل های desktop.ini در مکان مشخص شده پنهان می شوند.
آیا ارزش حذف فایل های Desktop.ini را دارد؟
در حالت ایده آل، حذف فایل های desktop.ini توصیه نمی شود. خوب، فقط در صورتی می توانید آنها را حذف کنید که دلیل خاصی برای این کار داشته باشید و عواقب احتمالی آن را درک کنید.
در اینجا چند نکته وجود دارد که به شما کمک می کند تصمیم بگیرید که آیا حذف فایل های desktop.ini ارزشش را دارد یا خیر:
- ظاهر ناسازگار پوشه: حذف فایلهای desktop.ini میتواند منجر به ظاهر ناسازگار پوشهها در سیستمهای مختلف یا حسابهای کاربری شود. اگر پوشه های خود را به اشتراک بگذارید یا آنها را به رایانه های مختلف منتقل کنید، تنظیمات سفارشی ذخیره شده در فایل های desktop.ini از بین خواهند رفت. این بدان معنی است که پوشه های به اشتراک گذاشته شده یا منتقل شده ممکن است متفاوت به نظر برسند یا رفتارهای متفاوتی با آنچه در نظر گرفته شده است داشته باشند.
- از دست دادن سفارشی سازی: فایل های Desktop.ini تنظیمات سفارشی شده را برای پوشه ها ذخیره می کنند، مانند نمادهای سفارشی و سایر تغییرات بصری یا رفتاری. اگر فایلهای desktop.ini را حذف کنید، این سفارشیسازیها را از دست خواهید داد و ممکن است پوشهها به ظاهر یا رفتار پیشفرض خود برگردند.
- ثبات سیستم: فایلهای Desktop.ini برخی از فایلهای مهم سیستم موجود در دستگاه شما هستند. حذف یا ایجاد تغییرات ناخواسته در آنها می تواند به طور بالقوه منجر به بی ثباتی سیستم یا مشکلات عملکرد شود.
- مشکل در برگرداندن تغییرات: هنگامی که فایلهای desktop.ini را حذف کردید، بازیابی سفارشیسازیهای اصلی بدون مداخله دستی ممکن است دشوار باشد. اگر می خواهید به رفتار یا ظاهر پوشه قبلی بازگردید، باید فایل desktop.ini را دوباره ایجاد کنید و تنظیمات مورد نظر را دوباره به صورت دستی اعمال کنید. اما این کار بسیار دشواری است، مگر اینکه قبلاً با فایلهای desktop.ini کار کرده باشید.
اکنون، اگر متوجه شدید که فایلهای desktop.ini باعث ایجاد مشکلات یا درگیری میشوند، حذف آنها ممکن است ارزشش را داشته باشد. یا اگر دیگر سفارشیسازیهایی را که ارائه میکنند نمیخواهید، میتوانید آنها را حذف کنید. اما قبل از ادامه، فقط مراقب باشید و مطمئن شوید که ابتدا از دستگاه خود نسخه پشتیبان تهیه کرده اید.
Desktop.ini: یکی از مهم ترین فایل های پیکربندی در رایانه شما
فایلهای desktop.ini بهطور پیشفرض پنهان هستند تا تجربهای تمیزتر و کاربرپسندتر ارائه دهند. کاربران پیشرفته اغلب ممکن است انتخاب کنند که این فایل ها را برای اهداف شخصی سازی خاص نمایش و ویرایش کنند. اما اگر با فایل های desktop.ini آشنا نیستید، مخفی کردن آنها بهترین راه حل است.
ما این فایلها را با جزئیات بررسی کردهایم، از جمله معایب نمایش آنها در دستگاه شما. و برای آسانتر کردن زندگیتان، به شما نشان دادهایم که چگونه آنها را پنهان کنید.