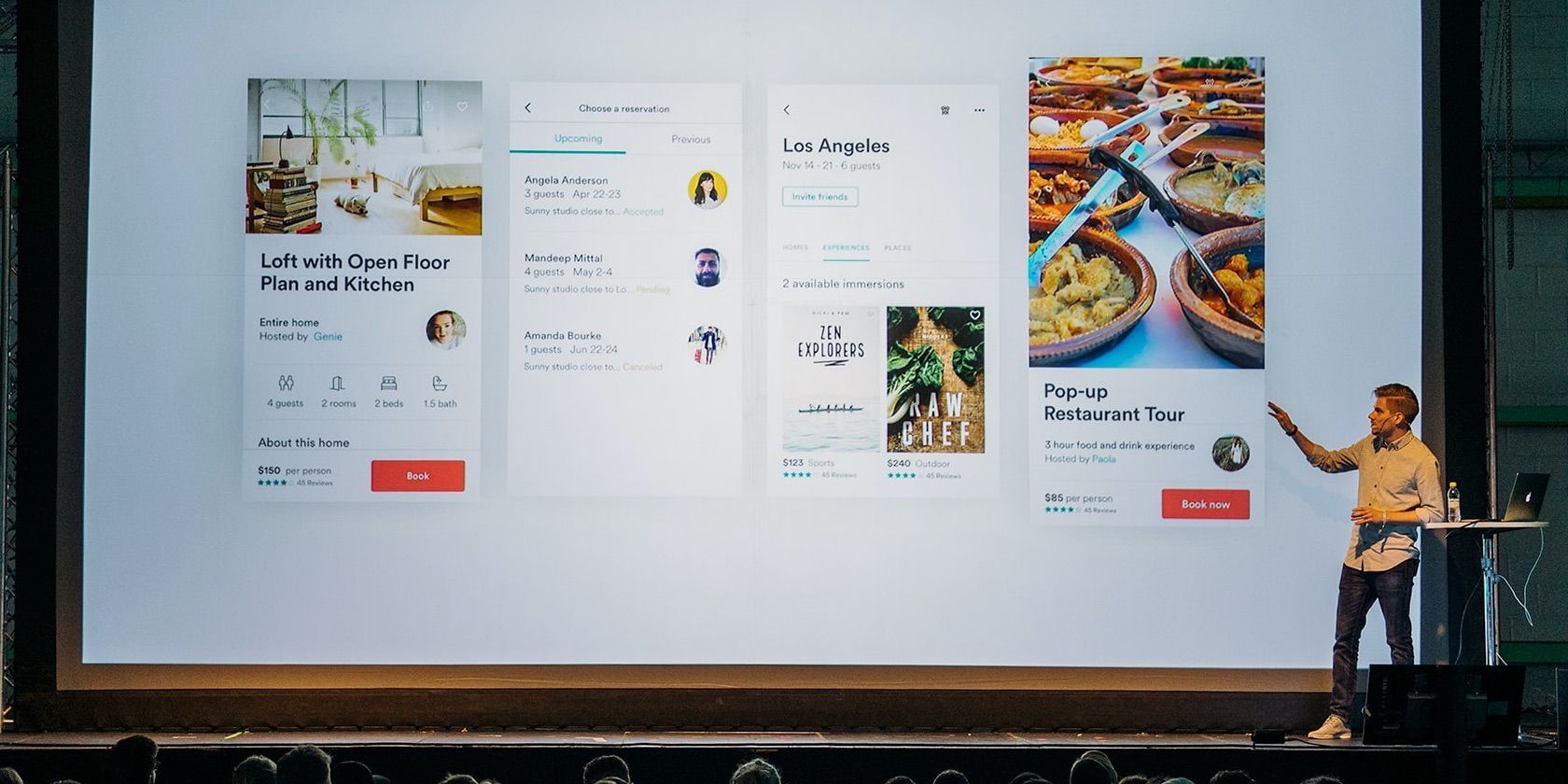اگر از Keynote در مک خود استفاده می کنید، به این نکات و ترفندهای ضروری توجه کنید تا ارائه های Keynote خود را برجسته کنید.
Keynote ساده ترین راه برای ایجاد یک ارائه زیبا در مک است. اگر قالبی را انتخاب کنید که دوست دارید و اجازه دهید پیش فرض ها این کار را انجام دهند، به احتمال زیاد به چیزی خواهید رسید که به آن افتخار می کنید. با این حال، شما گزینه های بسیار بیشتری نسبت به موارد اولیه دارید.
هنگام استفاده از Keynote، می توانید به راحتی بین اسلایدهای مختلف جابجا شوید. علاوه بر آن، میتوانید هر طور که احساس میکنید لازم است بپرید – به همراه خیلی بیشتر. در اینجا، بهترین نکات Keynote برای ایجاد ارائه های شگفت انگیز در macOS را خواهید آموخت.
1. Master Keynote’s Slide Transitions
انتقال ها و انیمیشن ها دو دلیل بزرگ برای استفاده از Keynote برای ارائه ارائه هستند. برای افزودن افکت انتقال، اسلاید را از اسلاید ناوبر در سمت چپ انتخاب کنید. از گوشه سمت راست بالای پنجره، روی تب Animate کلیک کنید.
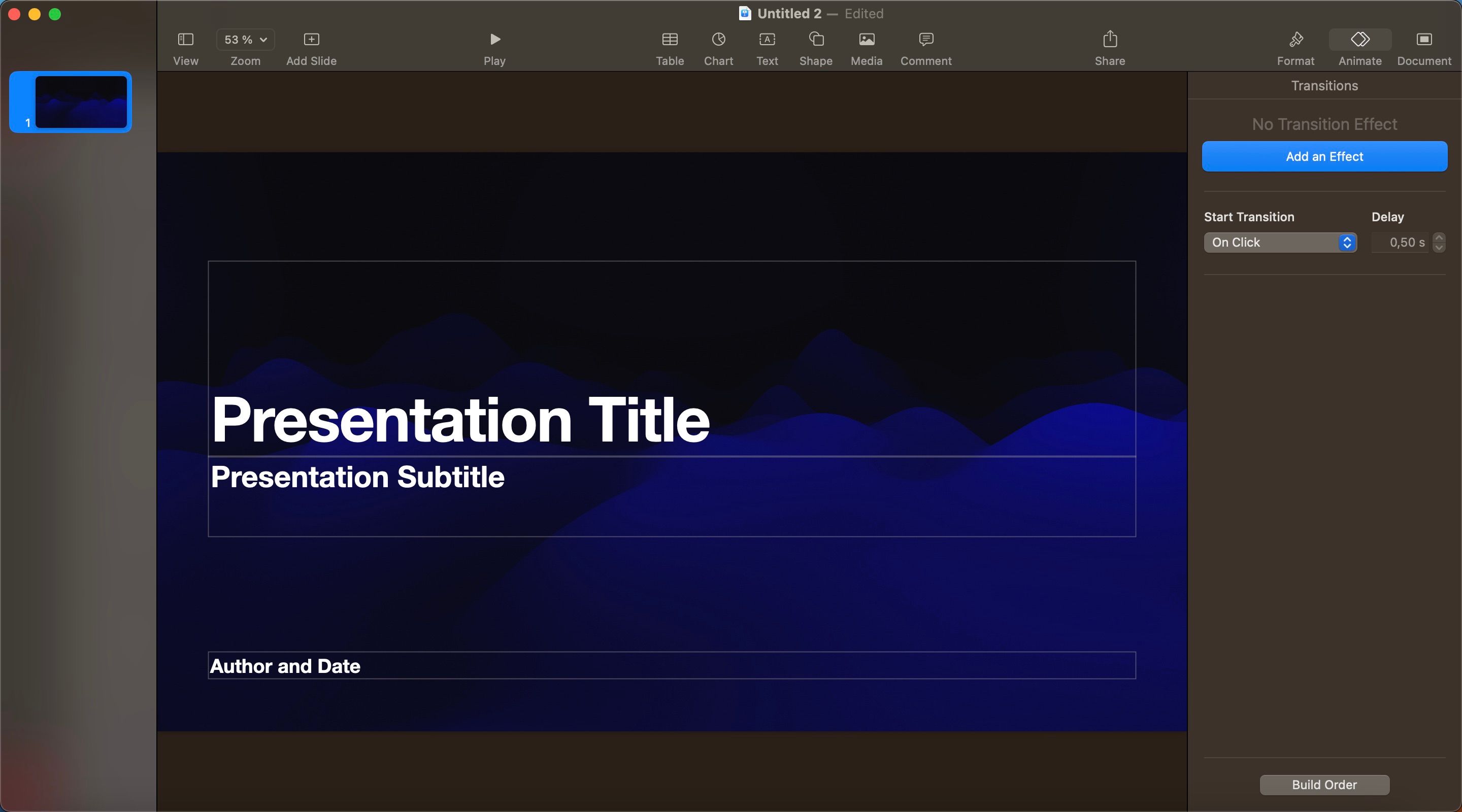
سپس، گزینه Action را انتخاب کنید، یک دکمه آبی بزرگ Add an Effect را مشاهده خواهید کرد.
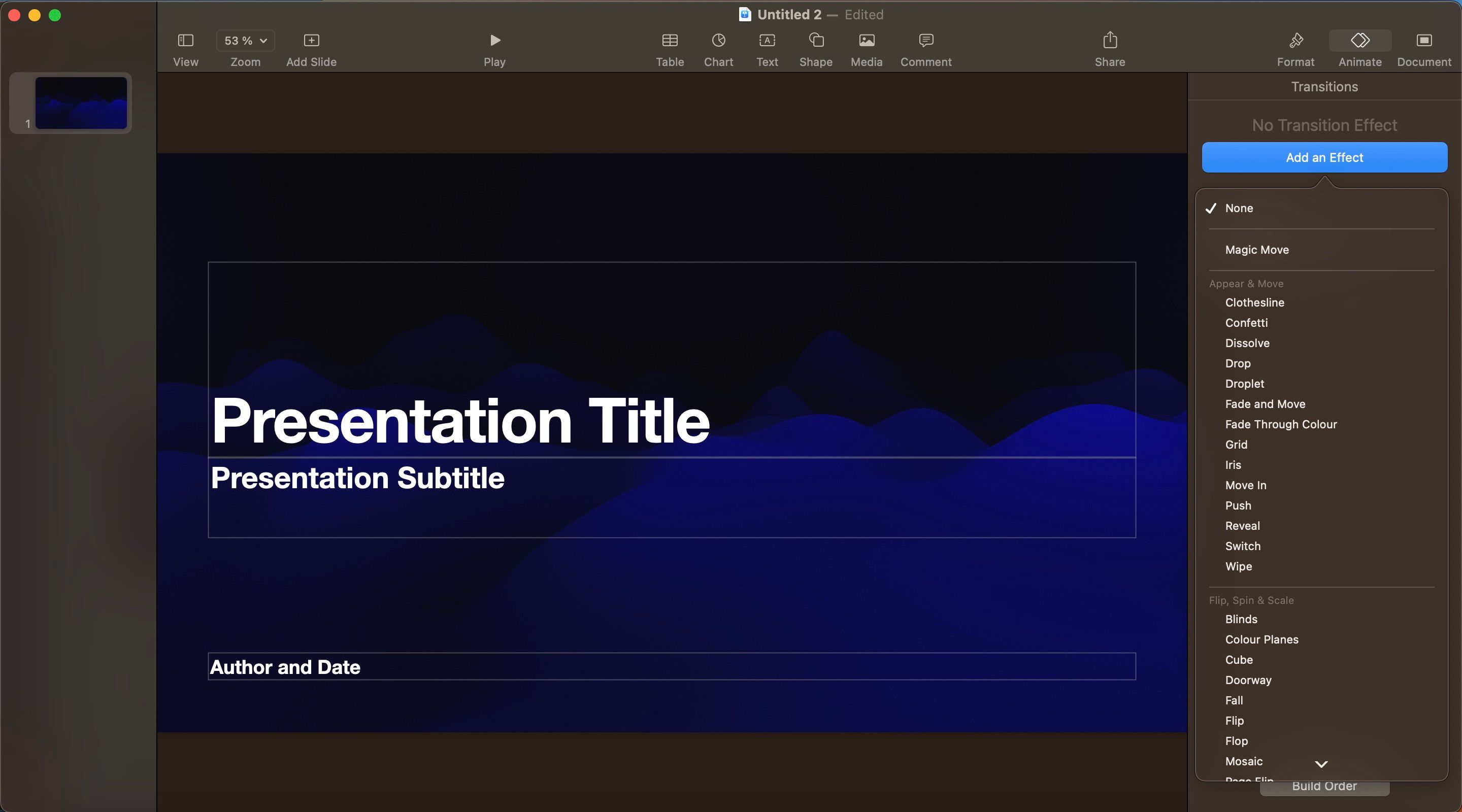
وقتی روی آن کلیک می کنید، می توانید از بین بیش از ده افکت انتخاب کنید. در مثال زیر از افکت Confetti استفاده کرده ایم.
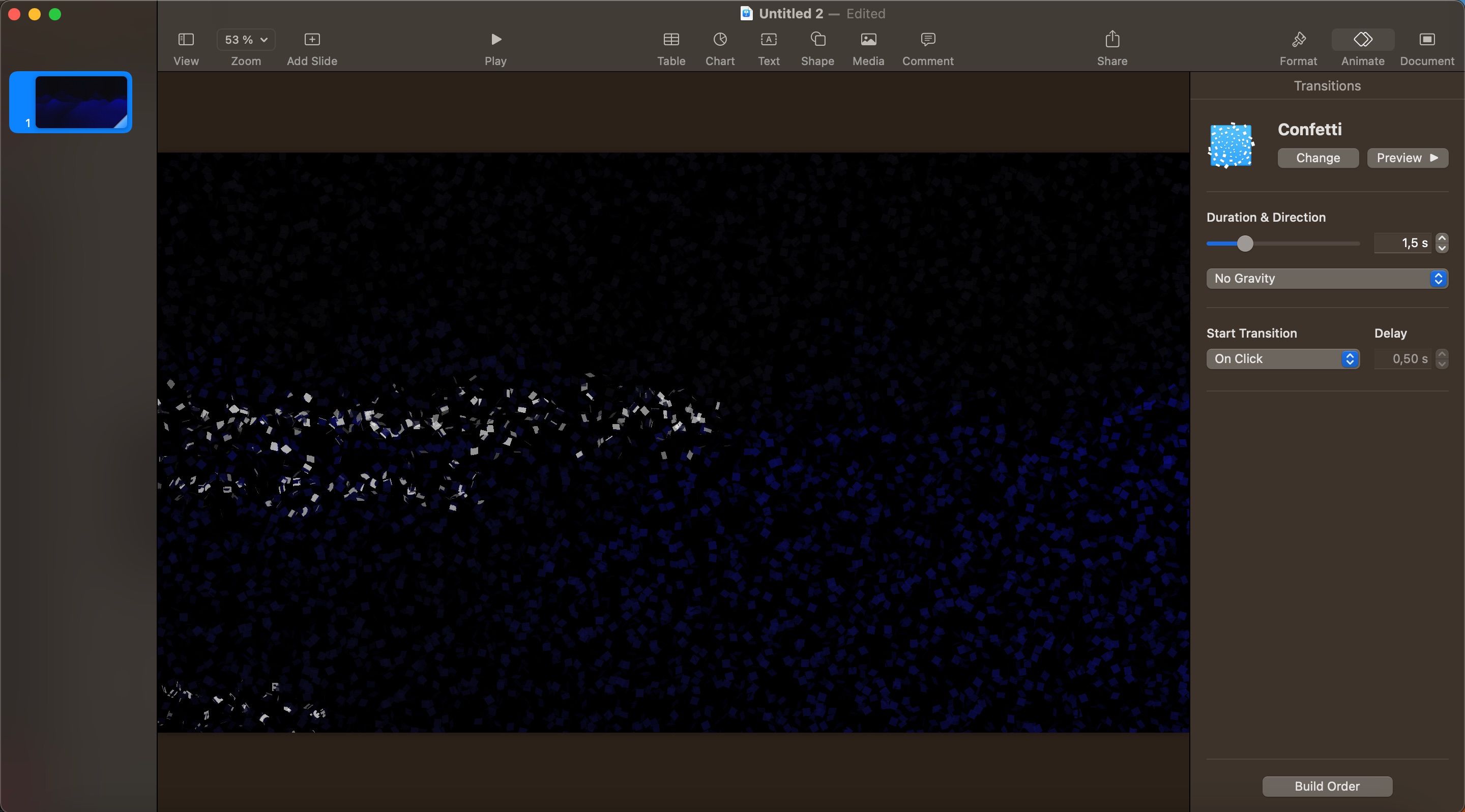
پس از انتخاب یک انتقال، می توانید مدت زمان، جهت و زمان شروع را تعریف کنید.
2. اشیاء فردی را روی اسلایدها متحرک کنید
Keynote به شما امکان می دهد دقیقا زمان و مکان نمایش اشیاء خود را کنترل کنید. با رفتن به Animate > Build In > Add an Effect می توانید اینها را متحرک کنید.
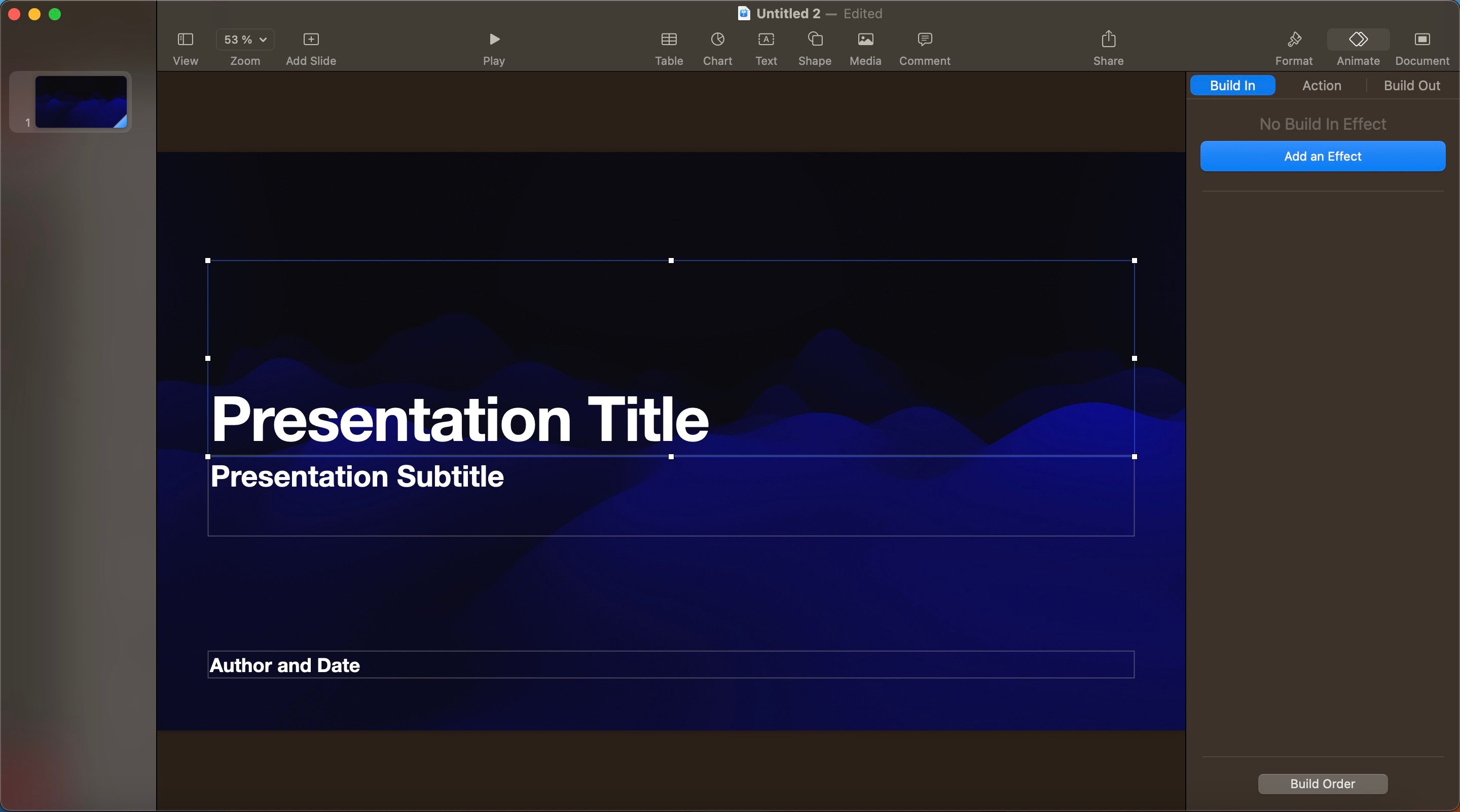
روی دکمه Preview کلیک کنید تا ببینید چگونه به نظر می رسد. اگر می خواهید چندین شی را با هم یا یکی پس از دیگری متحرک کنید، هنگام تعریف افکت Build In همه آنها را انتخاب کنید.
وقتی چندین شی درگیر هستند، روی دکمه Build Order از پایین نوار کناری کلیک کنید. در اینجا می توانید ترتیب ظاهر شدن اشیاء روی صفحه را تعیین کنید.
3. Master Magic Move
Magic Move به شما امکان می دهد مستقیماً یک شی را از یک اسلاید به اسلاید دیگر با کنترل کامل بر روی انیمیشن جابجا کنید.
ابتدا اشیاء را به روشی که می خواهید روی اسلایدها قرار دهید. از Slide Navigator، با استفاده از میانبر Command + D، اسلاید را کپی کنید.
حال، موقعیت اشیاء را در هر دو اسلاید تغییر دهید. اسلاید اول دارای اشیایی در حالت پیش فرض خواهد بود. در اسلاید دوم، عناصر را در جایی قرار دهید که میخواهید به پایان برسند.
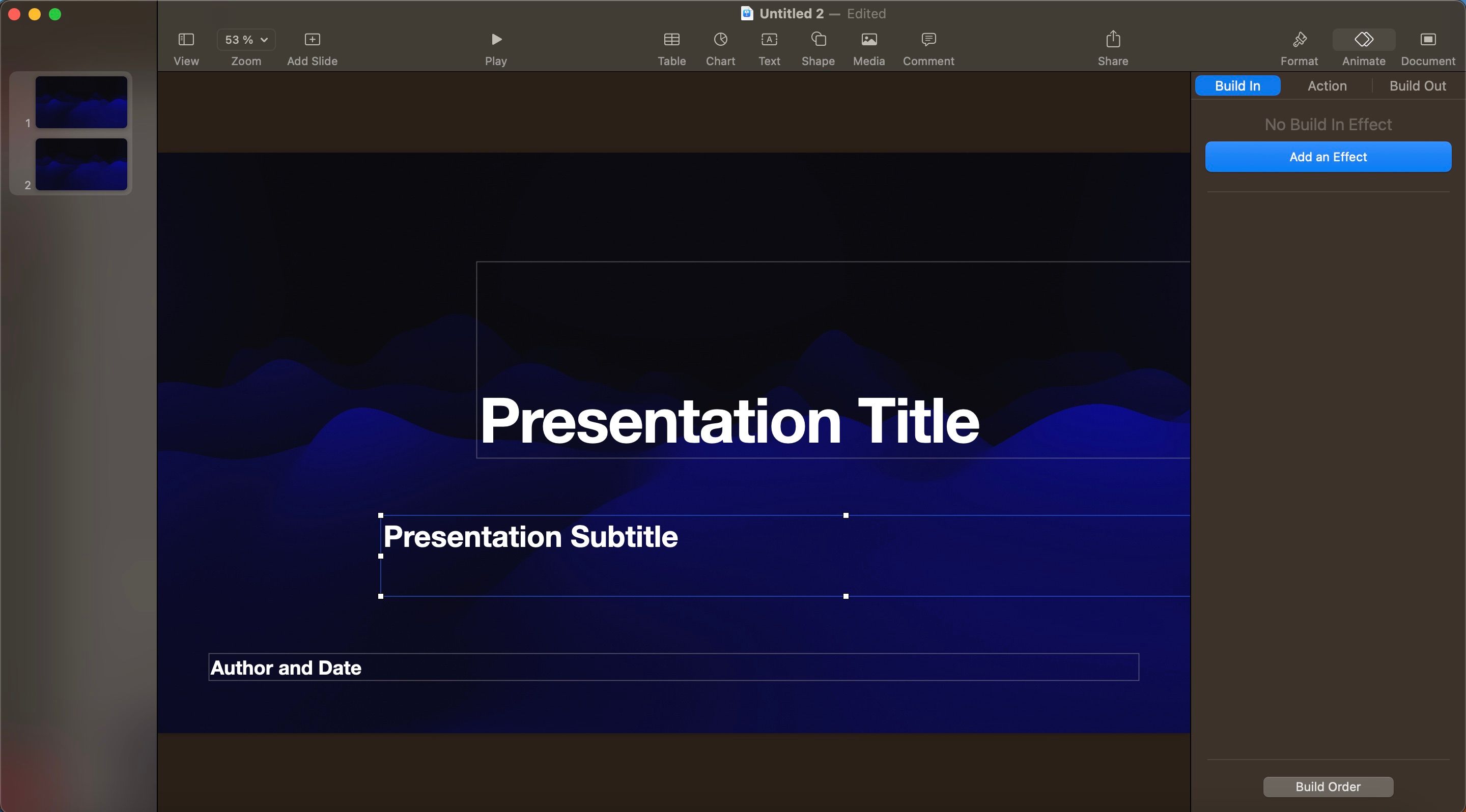
از دو اسلاید اول (نه هر دو) را انتخاب کنید و از نوار کناری، روی تب Animate کلیک کنید. از قسمت Add an Effect، Magic Move را انتخاب کنید.
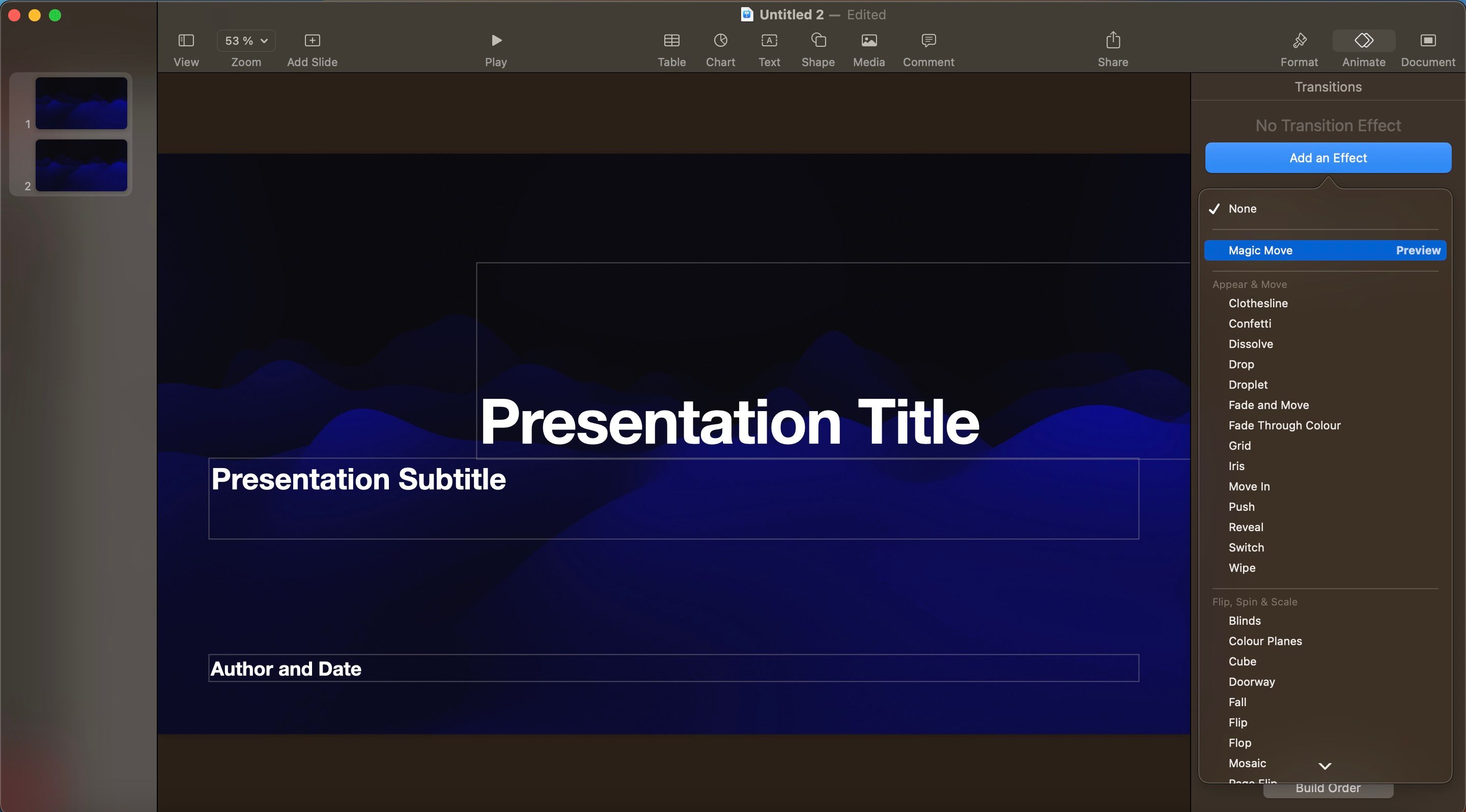
آن را پیشنمایش کنید، و فوراً یک انیمیشن روان را مشاهده خواهید کرد که از یک اسلاید به اسلاید دیگر میرود. Keynote به طور خودکار از انتقال و انیمیشن مراقبت می کند. اما اگر بخواهید، می توانید مدت زمان را تغییر دهید، آن را به جای اشیاء با متن تطبیق دهید و تعیین کنید که چه زمانی انتقال شروع شود.
4. طرح بندی اسلاید خود را ویرایش کنید
اگر روی یک ارائه بزرگ کار می کنید، احتمالاً می خواهید استایل شما ثابت باشد. برای رسیدن به این هدف، میتوانید از ویژگی استفاده کنید که به شما امکان میدهد طرحبندی اسلایدهای خود را ویرایش کنید – که به شما امکان میدهد طرحبندی و طرحهایی را که اغلب استفاده میکنید تعریف کنید.
یافتن این ویژگی در Keynote ساده است. در صفحهکلید مک، دکمه Control را نگه دارید و روی یک اسلاید با ترکپد خود کلیک کنید. سپس، Edit Slide Layouts را از منوی زمینه انتخاب کنید.
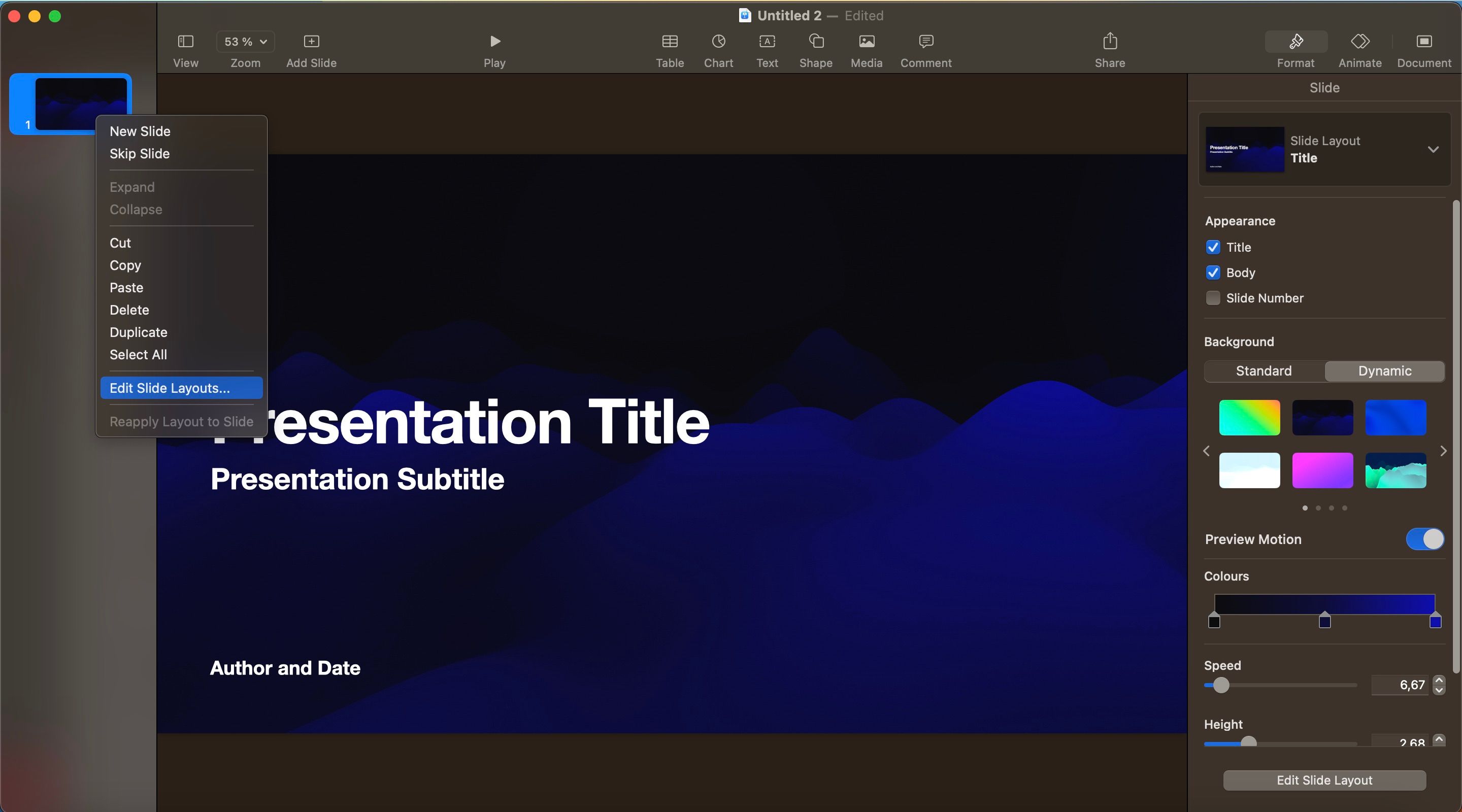
پس از انتخاب ویرایش طرحبندی اسلاید، میتوانید نواحی متعددی از اسلایدهای اصلی خود را تنظیم کنید. برای مثال، میتوانید عنوان و عکس را به همراه چندین مورد دیگر اضافه کنید.
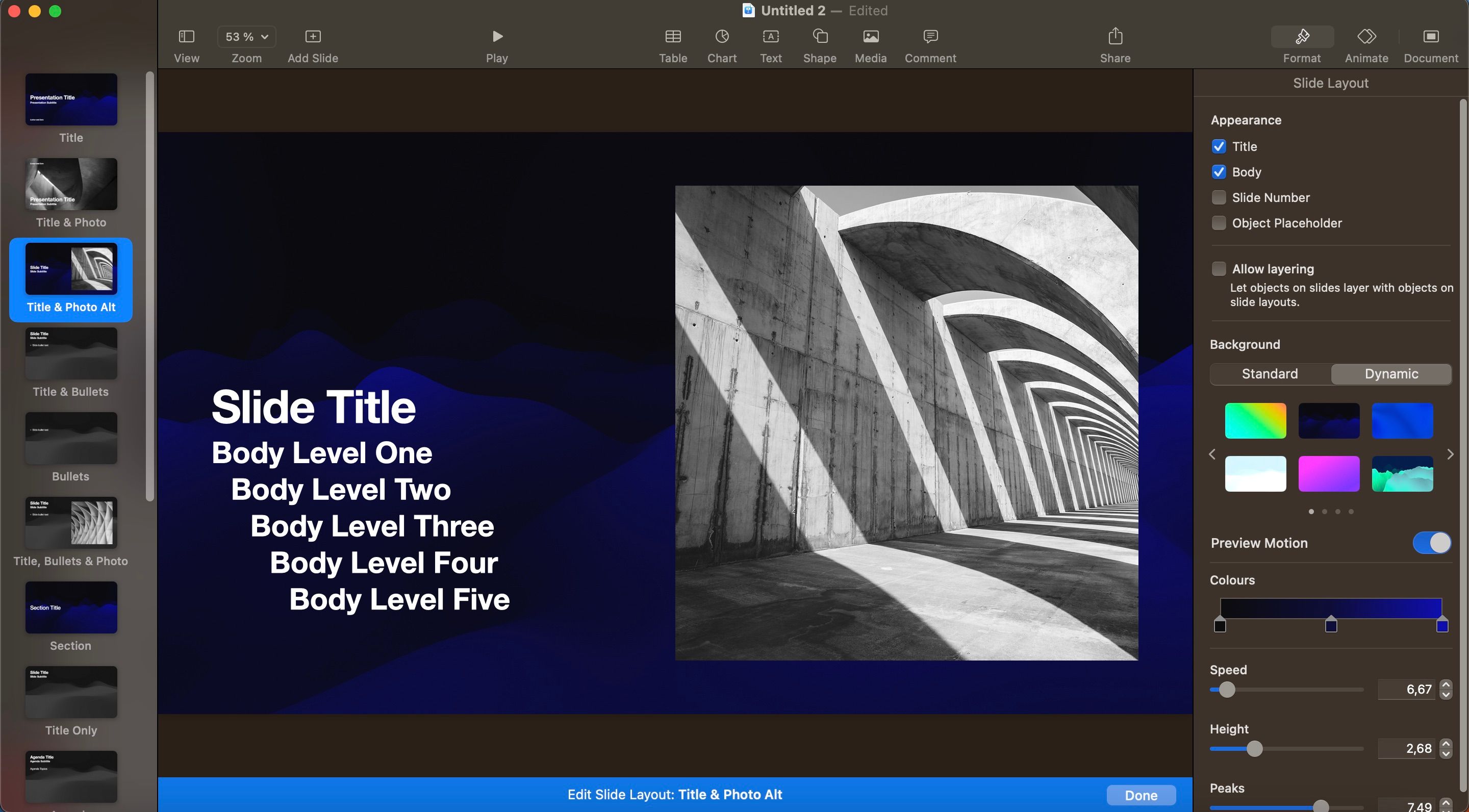
وقتی کارتان تمام شد، دکمه آبی Done را در پایین فشار دهید و چیزی خواهید داشت که بهتر با نیازهای شما مطابقت دارد.
اگر طرفدار زیادی از طرحبندیهای ارائه در Keynote نیستید، همیشه میتوانید گزینههای مختلف Keynote را انتخاب کنید.
5. نوار ابزار خود را سفارشی کنید
هرچه بیشتر از Keynote در مک خود استفاده کنید، بیشتر متوجه خواهید شد که چه چیزی برای شما کار می کند یا نه. همچنین احتمالاً متوجه خواهید شد که از برخی ابزارها بیشتر از دیگران استفاده می کنید. اگر میخواهید هنگام ایجاد ارائههای خود کارآمدتر کار کنید، دسترسی آسان به این موارد ایده خوبی است.
سفارشی کردن نوار ابزار خود در Keynote بسیار ساده است. هنگام استفاده از برنامه در مک خود، ابتدا باید از نوار منوی macOS به منوی View رفته و Customize Toolbar را که در پایین منوی کشویی قرار دارد انتخاب کنید.
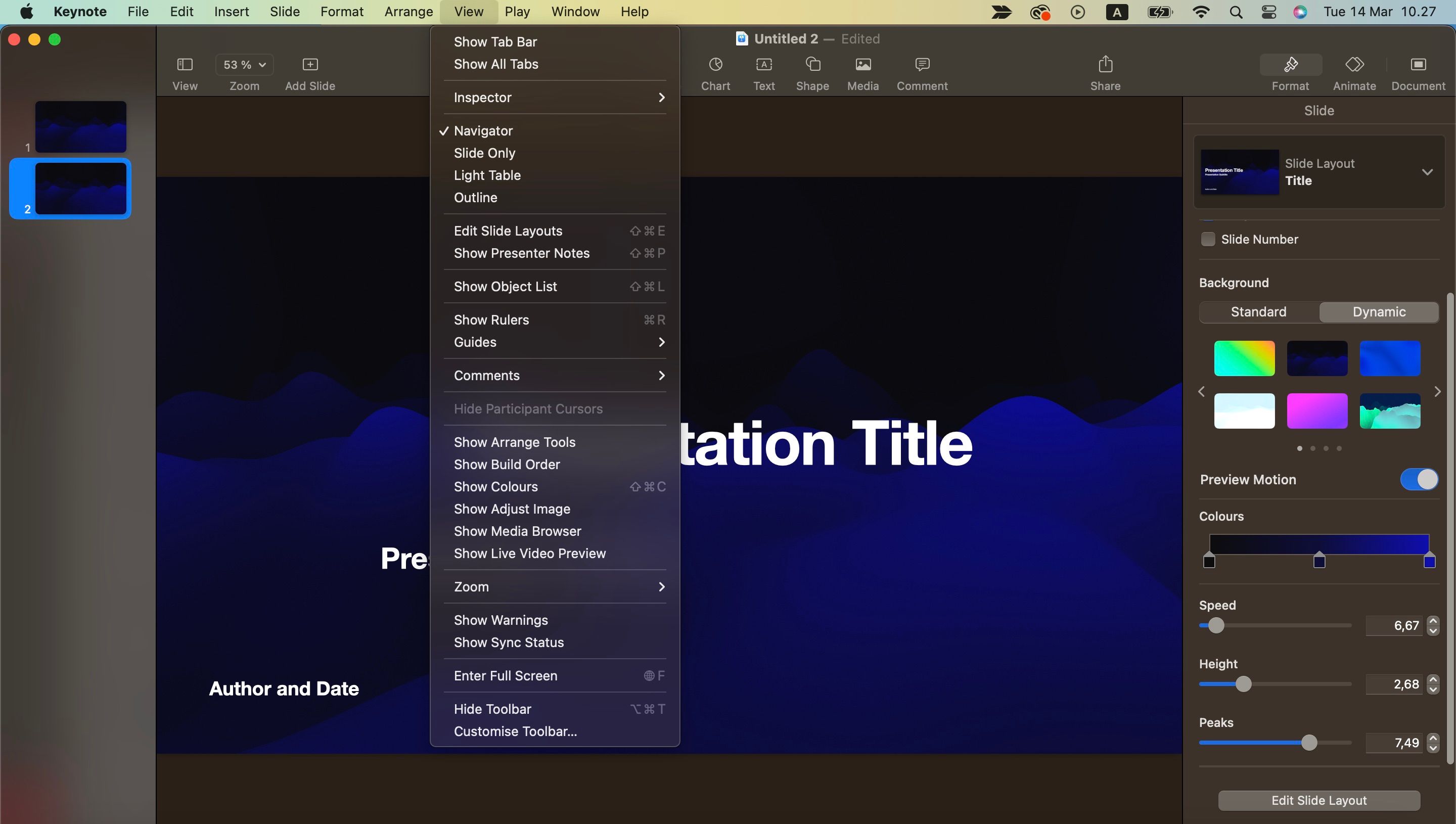
یک پنجره پاپ آپ ظاهر می شود؛ در اینجا، طیف عظیمی از نمادها و چیزهای دیگری را می بینید که می توانید در اطراف حرکت کنید. جابجایی اینها مانند این است که می خواهید آیکون های آیفون یا آیپد خود را تغییر دهید. می توانید ویژگی هایی را که اغلب استفاده می کنید بکشید و رها کنید.
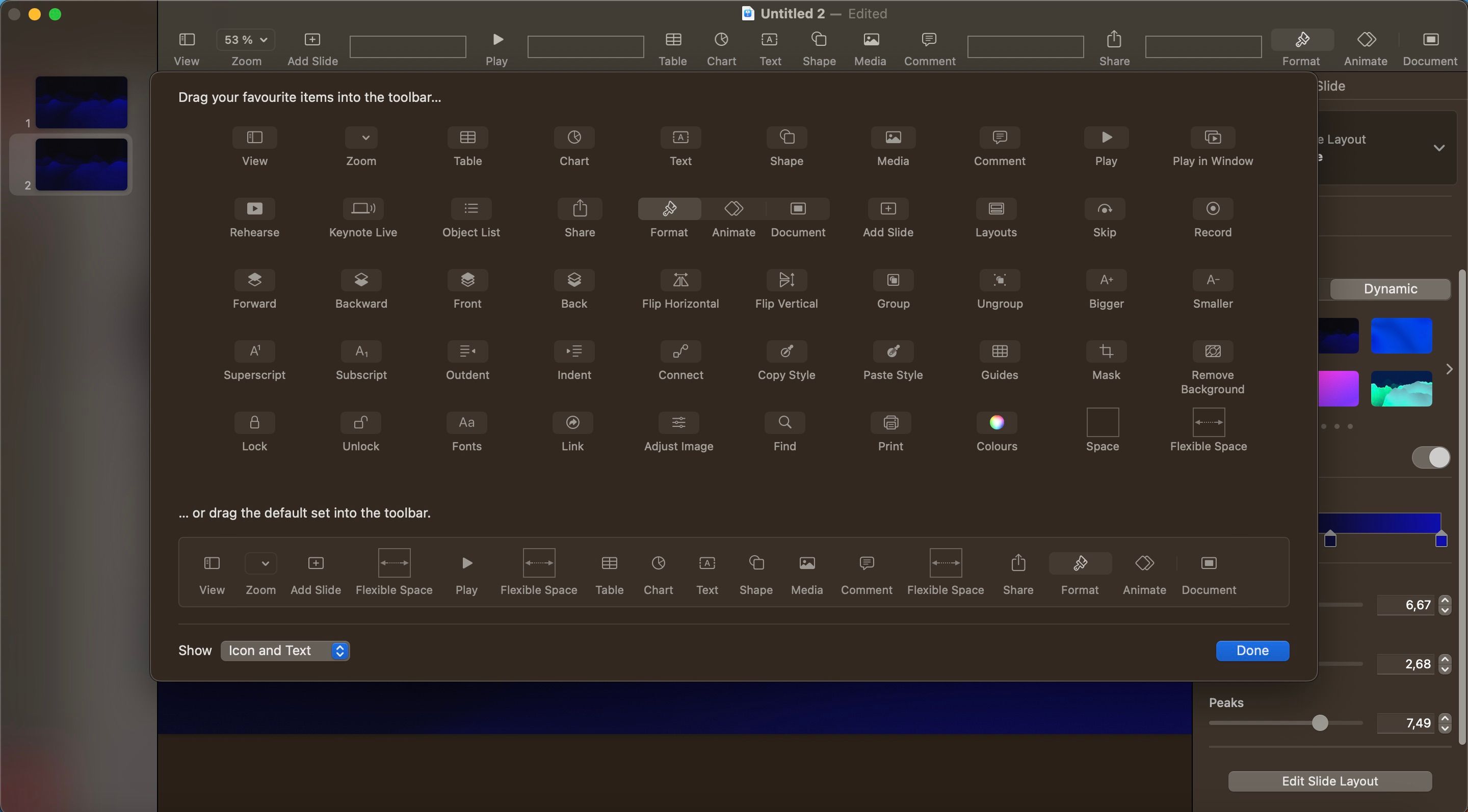
هنگامی که سفارشی سازی نوار ابزار خود را تمام کردید، می توانید روی دکمه Done در گوشه سمت راست پایین کلیک کنید.
Keynote تنها راهی نیست که می توانید در مک خود شخصی سازی کنید. شما می توانید چندین ناحیه را در رایانه خود تغییر دهید – طرح های رنگی، نمادها و صداها، به نام چند.
6. از دکمه های Action برای Shapes در Keynote استفاده کنید
همانطور که ارائه های خود را در Keynote ایجاد می کنید، ممکن است به دلایل مختلفی بخواهید از اشکال استفاده کنید. میتوانید از آنها برای ایجاد گرافیک استفاده کنید، و همچنین برای شکستن متن شما مفید هستند – در میان چیزهای دیگر. یکی از بهترین ویژگی های پنهان برنامه به شما امکان می دهد هر شکلی را به یک دکمه تعاملی تبدیل کنید.
میتوانید از گزینههای عمل برای اشکال در Keynotes برای پرش به اسلاید دیگری استفاده کنید. اما این همه ماجرا نیست. آنها همچنین برای باز کردن صفحات وب و حتی پایان دادن به ارائه مفید هستند.
ابتدا باید یک شکل به ارائه اصلی خود اضافه کنید. می توانید این کار را با انتخاب Shape از نوار ابزار Keynote در بالا انجام دهید.
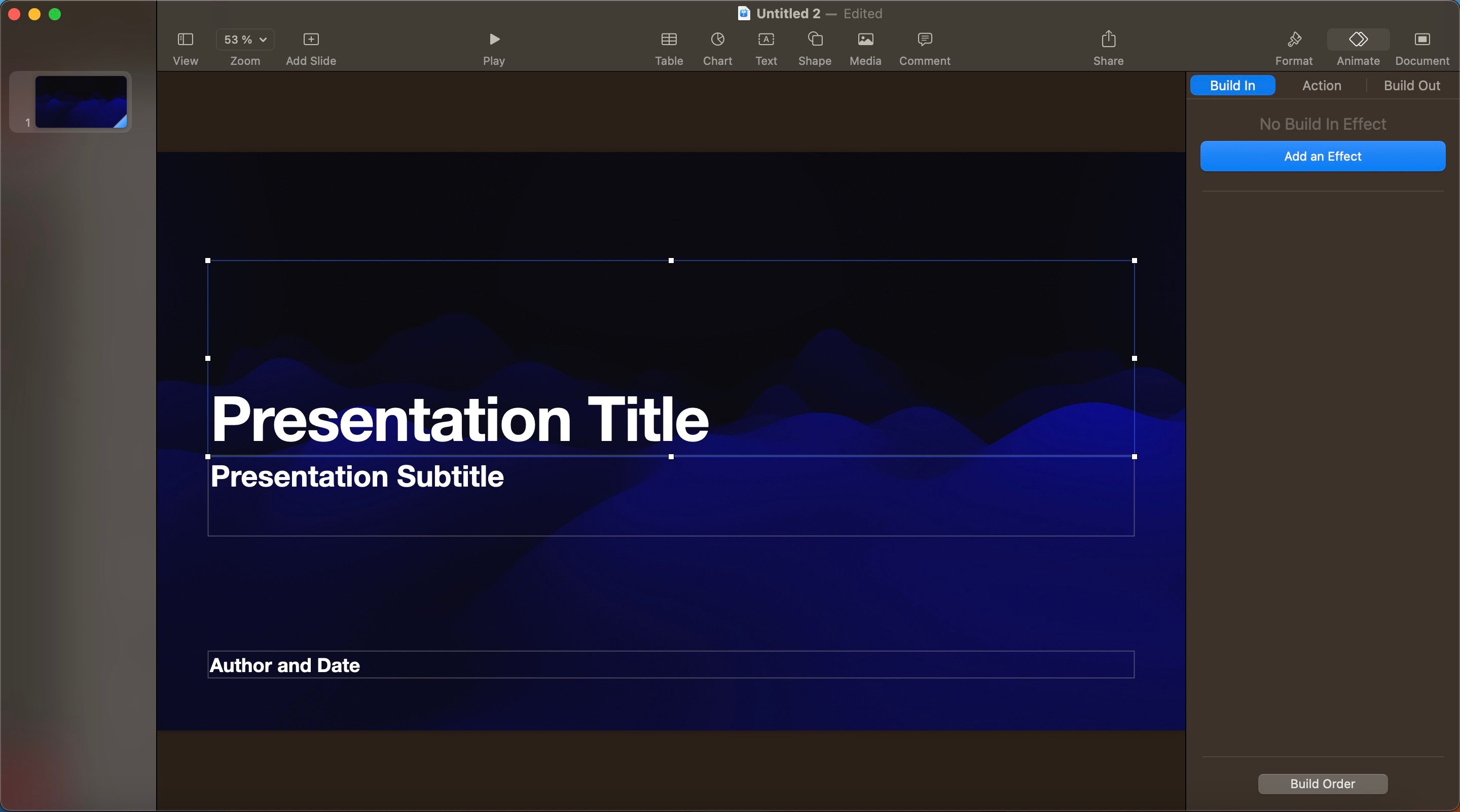
شکلی را که می خواهید به ارائه خود اضافه کنید انتخاب کنید و آن را انتخاب کنید. پس از آن، از میانبر صفحه کلید Command + K استفاده کنید.
منوی کشویی را باز کنید و میتوانید انتخاب کنید که آیا میخواهید شکل شما به یک اسلاید، یک وبسایت یا چیز دیگری پیوند داشته باشد.
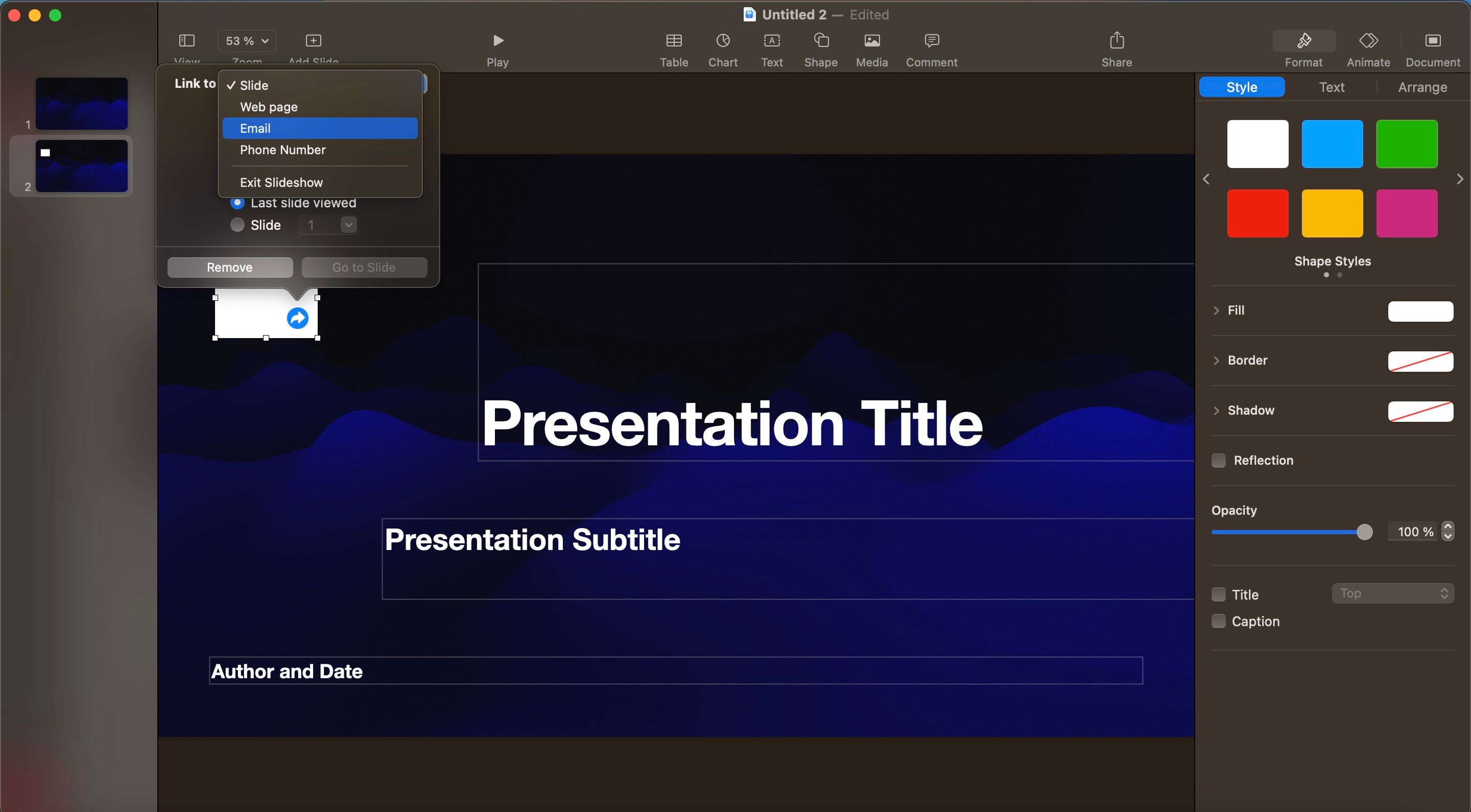
پس از انتخاب هدف شکل خود در Keynote، مراحل باقی مانده ای را که مک از شما می خواهد انجام دهید، انجام دهید. سپس می توانید از شکل خود برای افزایش عملکرد ارائه خود استفاده کنید.
با ارائه Keynote در مک خود پیشرفته تر شوید
اگر از مک برای ایجاد ارائه های خود استفاده می کنید، ممکن است به دلایل مختلفی بخواهید از Keynote استفاده کنید. رابط کاربری آن کاربر پسند است و گزینه های سفارشی سازی زیادی دارید. علاوه بر این، برنامه حرکت به اسلایدهای مختلف و چیزهای مختلف دیگر را برای شما آسان میکند و به شما کنترل بیشتری بر کاری که میخواهید انجام دهید میدهد.
اکنون که این نکات را خواندید، باید درک بهتری از اینکه چگونه می توانید ارائه های خود را بهبود بخشید و مخاطبان خود را شگفت زده کنید، داشته باشید. شما همه چیز را در مورد افزودن افکت ها، پرش به اسلایدهای مختلف و موارد دیگر یاد گرفته اید.