آیا نینتندو سوییچ شما پر از بازی و برنامه است؟ پس زمان تمیز کردن بهاری است.
زمانی که میخواهید یک بازی را روی نینتندو سوییچ خود نصب کنید، میتواند آزاردهنده باشد، فقط یک اعلان دریافت میکند که به شما میگوید فضای کافی در حافظه سیستم کنسول وجود ندارد. میتوانید به سادگی برخی از بازیها، اسکرینشاتها و ویدیوها را حذف کنید تا فضا باز شود، اما با مدیریت داده، میتوانید بدون از دست دادن دادهها و رسانههای بازی خود برای همیشه فضا را پاک کنید.
در اینجا آمده است که چگونه مدیریت داده می تواند به آزاد کردن فضای روی Nintendo Switch شما کمک کند.
1. داده های بازی را از نینتندو سوییچ خود به کارت microSD منتقل کنید
اگر نمیخواهید یک بازی را حذف کنید و همچنین نمیخواهید فضای ذخیرهسازی روی سوییچ شما را اشغال کند، میتوانید آن را به کارت microSD منتقل کنید. پس از قرار دادن کارت microSD در سوییچ، مراحل زیر را برای انتقال اطلاعات بازی دنبال کنید:
- روی Nintendo Switch خود به تنظیمات سیستم بروید.
- در منوی سمت چپ، به پایین بروید و مدیریت داده را انتخاب کنید. از آنجا می توانید فضای خالی کنسول و کارت microSD خود را مشاهده کنید.
- در قسمت سمت راست، Move Data Between Console/MicroSD card را انتخاب کنید.
- انتقال به کارت MicroSD را انتخاب کنید.
- در قسمت سمت چپ، بازی مورد نظر برای انتقال را انتخاب کنید و سپس در قسمت سمت راست، Move Data را انتخاب کنید.
- در پنجره پاپ آپ، Move را انتخاب کنید و منتظر بمانید تا انتقال کامل شود – زمان تکمیل بسته به اندازه بازی و داده های آن متفاوت است.
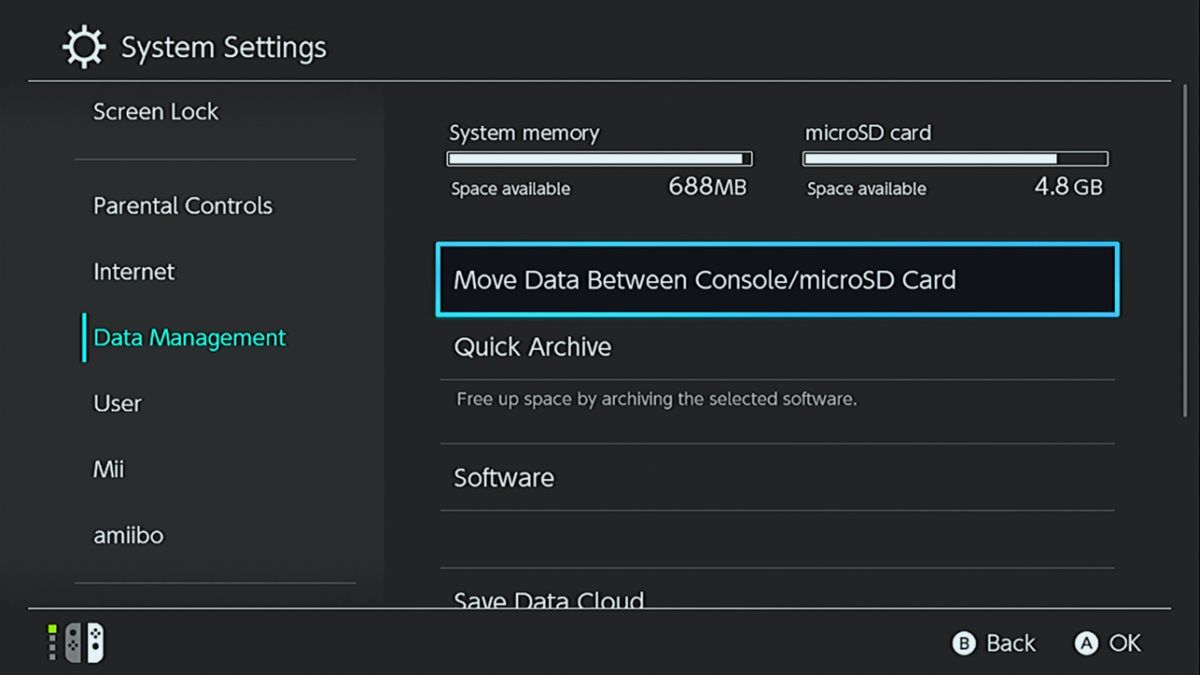
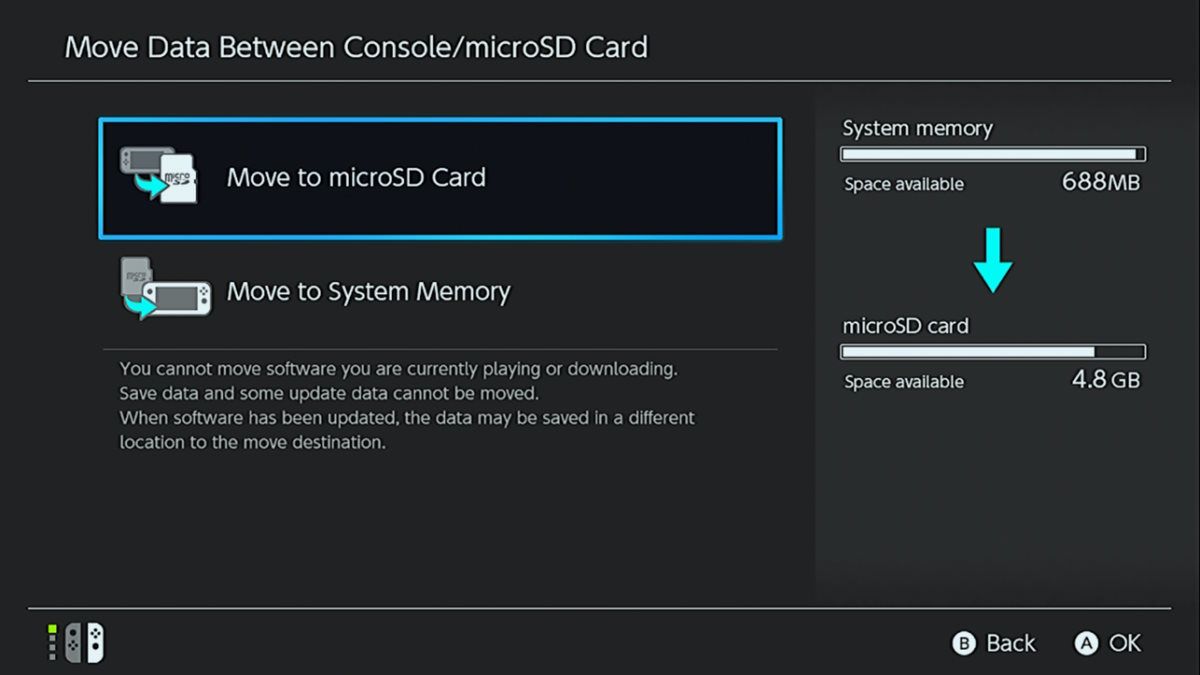
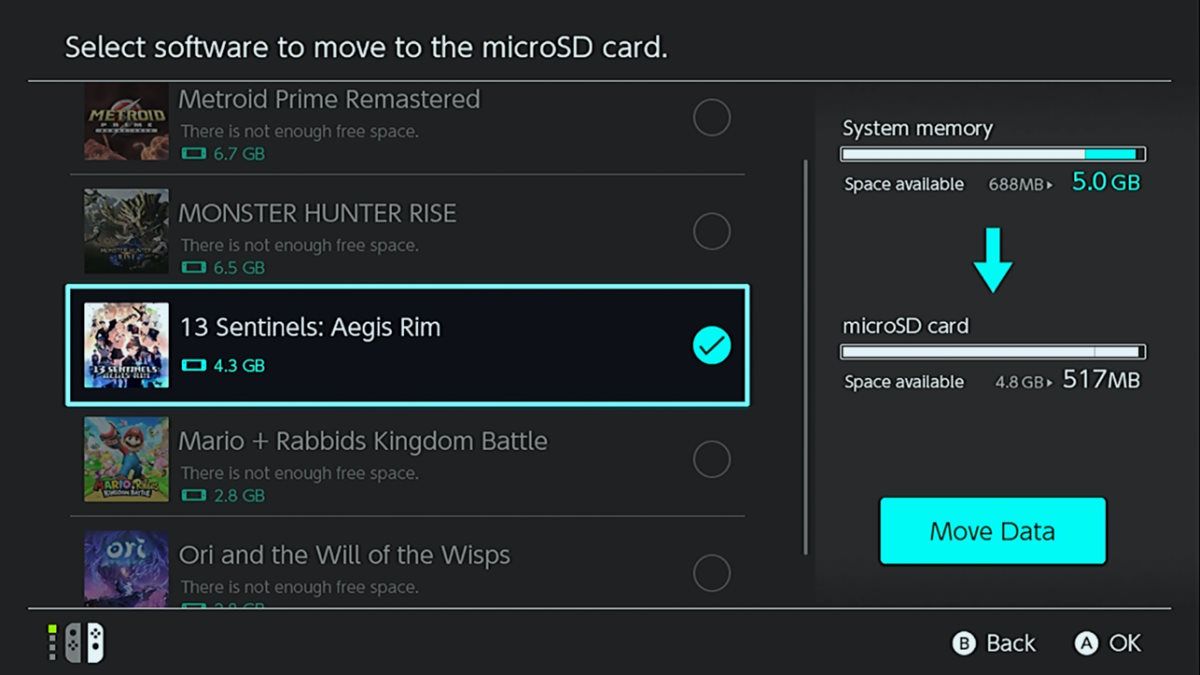
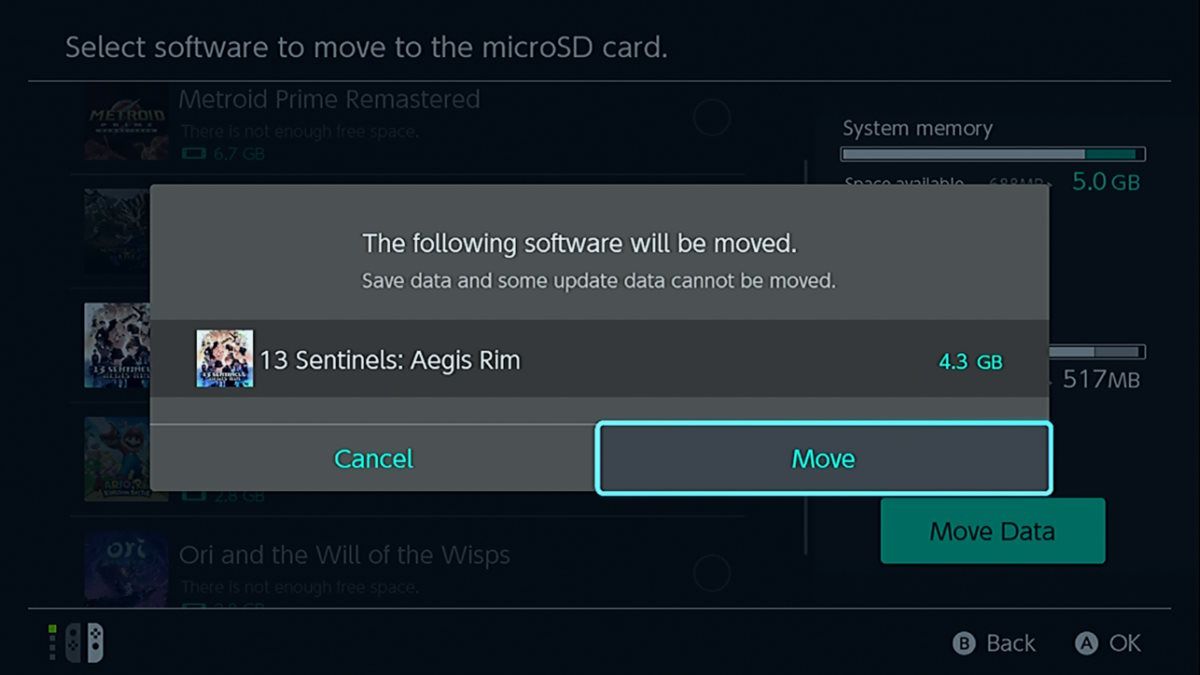
اکنون باید مقداری فضای خالی در نینتندو سوییچ شما وجود داشته باشد. البته به خاطر داشته باشید که نمیتوانید از این microSD در کنسول سوییچ دیگری استفاده کنید. روی کنسول شما قفل است، به این معنی که اگر میخواهید در سیستم دیگری از آن استفاده کنید، باید آن را فرمت کنید.
2. اسکرین شات ها و فیلم ها را از حافظه سیستم به کارت microSD و رایانه شخصی منتقل کنید
اگر تعداد زیادی اسکرین شات و ویدیو می گیرید، در نهایت، آنها بخش قابل توجهی از فضای ذخیره سازی سیستم شما را خواهند گرفت. از طریق مدیریت داده ها، می توانید آنها را به کارت microSD یا رایانه شخصی ویندوزی خود منتقل کنید.
وقتی کارت microSD را در سوییچ خود قرار میدهید، بهطور خودکار به محل ذخیرهسازی پیشفرض همه اسکرینشاتها و ویدیوهایی که در حرکت رو به جلو میگیرید تبدیل میشود.
برای انتقال اسکرین شات ها و ویدیوها از حافظه سیستم به کارت microSD، مراحل زیر را دنبال کنید:
- روی Nintendo Switch خود به تنظیمات سیستم بروید.
- به پایین بروید و Data Management را انتخاب کنید.
- به پایین بروید و Manage Screenshots and Videos را انتخاب کنید.
- در قسمت Copy/Delete Screenshots and Videos، System Memory را انتخاب کنید.
- برای انتقال رسانه به خارج از کنسول و آزاد کردن فضا، گزینه Copy All Screenshots and Videos to microSD Card را انتخاب کنید.
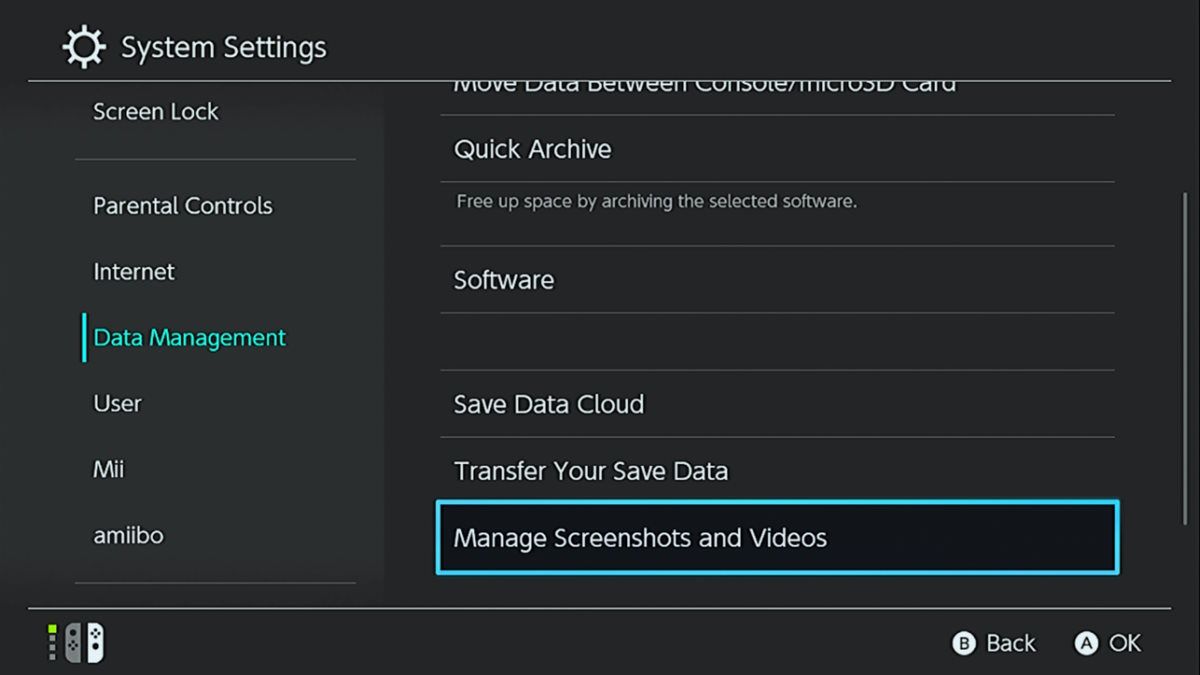
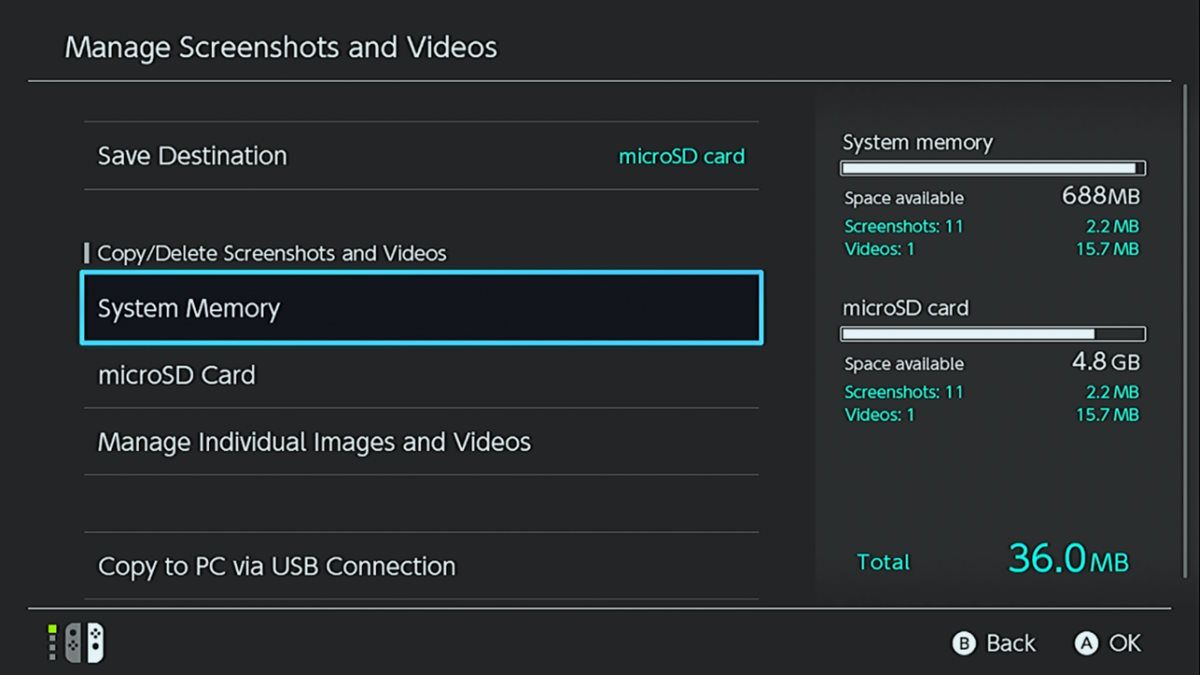
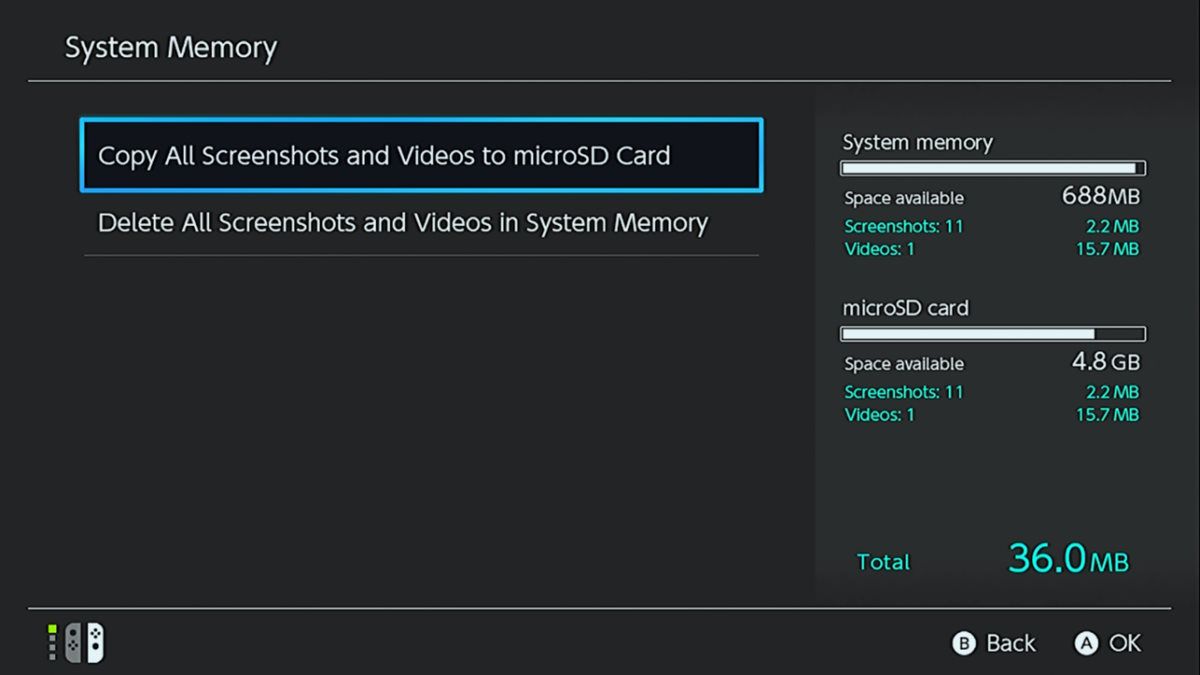
برای انتقال اسکرین شات ها و ویدئوها به کامپیوتر خود با استفاده از مدیریت داده، مراحل زیر را دنبال کنید:
- Nintendo Switch خود را با استفاده از کابل USB-C به رایانه شخصی متصل کنید.
- صفحه Manage Screenshots and Videos را در مدیریت داده باز کنید (مرحله اول تا سوم بالا).
- به پایین بروید و Copy to PC via USB Connection را انتخاب کنید.
- شما باید یک پاپ آپ در نینتندو سوییچ خود ببینید که می گوید “کنسول شما اکنون به رایانه شخصی شما متصل است.”
- در رایانه خود، به This PC > Nintendo Switch > Album بروید تا اسکرین شات ها و ویدیوهای ذخیره شده در کنسول را پیدا کنید. هر بازی و نرم افزاری که گرفته اید پوشه اختصاصی خود را دارد.
- رسانه را با برش و چسباندن آن در محل مورد نظر در رایانه خود حرکت دهید.
- به سویچ خود برگردید و در پنجره بازشو Disconnect را انتخاب کنید.
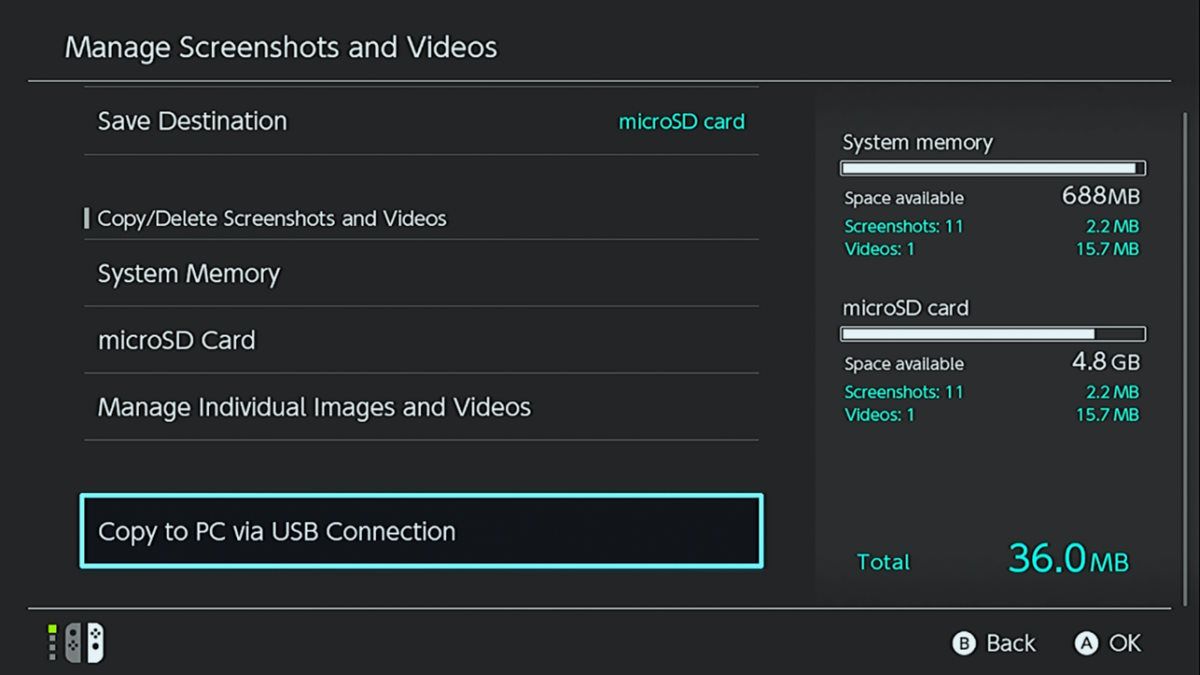
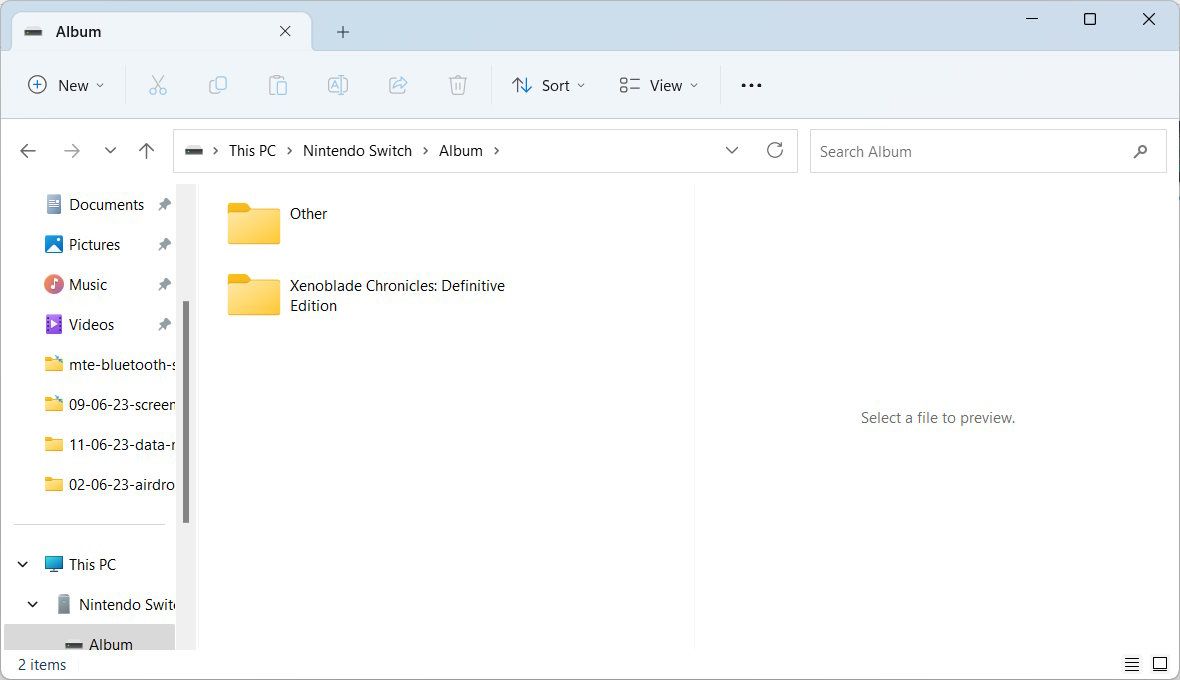
اسکرین شات ها و ویدیوها دیگر نباید در حافظه سیستم شما باشند.
3. بازیها را روی نینتندو سوییچ خود بایگانی کنید
اگر کارت microSD ندارید یا فضای ذخیرهسازی خارجی شما تمام شده است، حذف یک بازی در نینتندو سوییچ منطقی است. اما اگر بخواهید در آینده دوباره آن را بازی کنید چه؟
خوب، در این صورت، باید بازی را روی نینتندو سوییچ خود آرشیو کنید، که بازی را حذف می کند اما داده های ذخیره شده آن را در حافظه سیستم نگه می دارد. پس از بارگیری مجدد بازی در نینتندو سوییچ، میتوانید درست از جایی که بازی را متوقف کردید، ادامه دهید.
مدیریت داده نینتندو سوییچ برای نجات
وقتی در نینتندو سوییچ فضای خالی تمام میشود، میتوانید بدون از دست دادن بازیها، اسکرینشاتها و ویدیوهای خود با انتقال آنها به کارت microSD، مقداری فضا را خالی کنید. حتی می توانید بازی ها را حذف کنید اما داده های ذخیره شده آنها را با استفاده از ویژگی نرم افزار بایگانی نگه دارید. همه اینها از طریق مدیریت داده ها امکان پذیر است.
