آیا یادداشت های چسبناک شما به کلی ناپدید شده اند؟ یا فراموش کرده اند که چه نوشته ای روی آنها نوشته اید؟ با این نکات دوباره آنها را برطرف کنید.
برنامه Sticky Notes ویندوز با وجود داشتن تنها یک رابط اصلی و تعداد انگشت شماری از ویژگی ها، به طرز شگفت انگیزی در کار خود عالی است. با این حال، برخی از کاربران ویندوز 11 از زمانی که از یک سیستم عامل قدیمی تر به روز شده اند، با مشکلاتی در استفاده از این برنامه مواجه شده اند.
گزارش شده است که برخی از کاربران به هیچ وجه نتوانسته اند برنامه Sticky Notes را پیدا کنند، در حالی که برخی دیگر ظاهرا یادداشت های ذخیره شده خود را گم کرده اند. به این ترتیب، ما هر دو سناریو و روشهای عیبیابی را که در صورت مواجهه با آنها میتوانید استفاده کنید، پوشش خواهیم داد.
اگر برنامه Sticky Notes در ویندوز 11 ناپدید شد چه باید کرد
گاهی اوقات، برنامه Sticky Notes به طور ناگهانی در رایانه های ویندوز 11 از دسترس خارج می شود. این می تواند ناشی از عوامل مختلفی باشد، مانند یک سیستم عامل قدیمی یا یک برنامه Sticky Notes خراب.
اگر هنگام راهاندازی برنامه با پیغام خطایی مبنی بر اینکه «برنامه در حال حاضر در دسترس شما نیست» دریافت کردید، برای رفع مشکل، راهحلهای ذکر شده در زیر را امتحان کنید.
1. ویندوز را به روز کنید
اگر مدتی است که ویندوز را به روز نکرده اید، اکنون زمان خوبی برای این کار است. سیستمی که قدیمی است مستعد مشکلاتی مانند کار نکردن برنامه ها است. این می تواند به دلیل مسائل مربوط به سازگاری، ناسازگاری های عمومی و سایر خطاهای فساد باشد که بر عملکرد سیستم تأثیر منفی می گذارد.
در اینجا نحوه به روز رسانی ویندوز آمده است:
- کلیدهای Win + I را با هم فشار دهید تا برنامه تنظیمات باز شود.
- Windows Update را از قسمت سمت چپ انتخاب کنید.
- اکنون باید لیستی از به روز رسانی های معلق را که باید نصب شوند، مشاهده کنید. همچنین میتوانید روی دکمه بررسی بهروزرسانیها کلیک کنید تا آنها را جستجو کنید.
- برای هر آپدیت روی دکمه دانلود و نصب کلیک کنید و منتظر بمانید تا مراحل تکمیل شود.
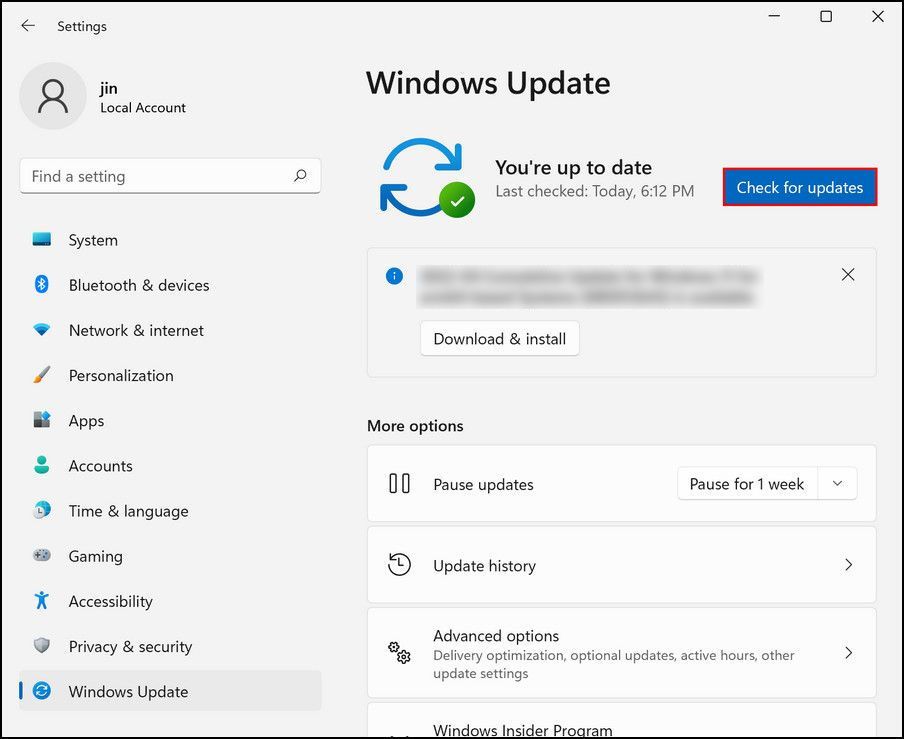
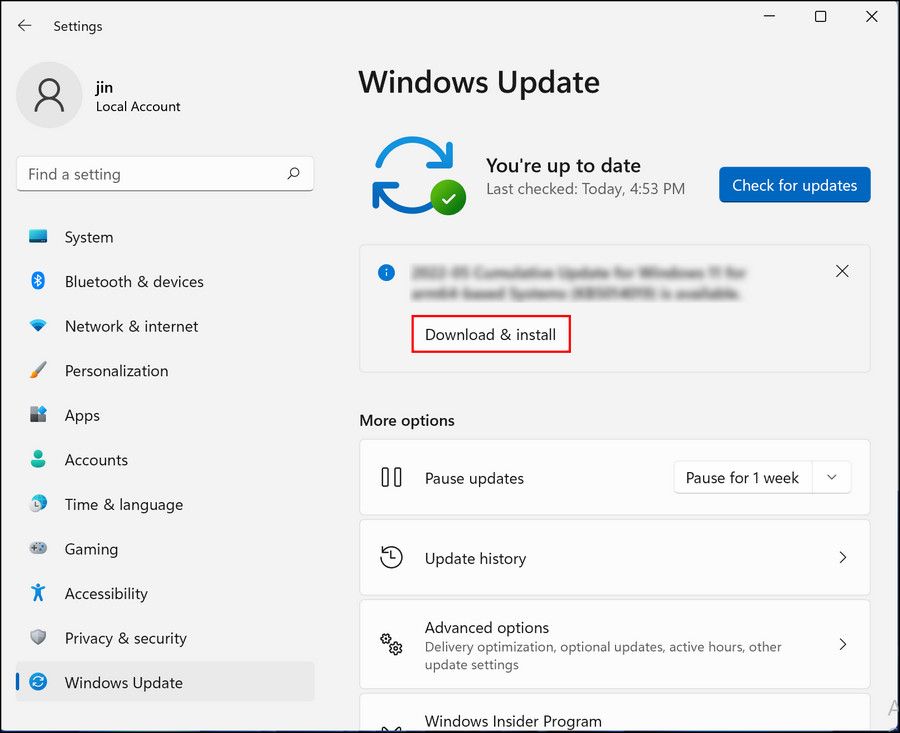
پس از نصب کامل بهروزرسانیها، رایانه خود را مجدداً راهاندازی کنید و پس از راهاندازی مجدد، بررسی کنید که آیا مشکل حل شده است.
2. برنامه Sticky Notes را به روز کنید
همچنین این احتمال وجود دارد که خود برنامه Sticky Notes قدیمی باشد. اگر چنین است، می توانید برنامه را از طریق فروشگاه مایکروسافت به روز کنید.
در اینجا نحوه انجام این کار آمده است:
- Win + S را فشار دهید تا جستجوی ویندوز باز شود، “Microsoft Store” را تایپ کنید و هنگامی که نتیجه ظاهر شد، روی آن کلیک کنید.
- پس از راه اندازی برنامه، روی نماد کتابخانه در پایین سمت چپ کلیک کنید.
- اکنون روی دکمه دریافت بهروزرسانیها در بالا سمت راست کلیک کنید. بهروزرسانیهای موجود باید اکنون نصب شوند.
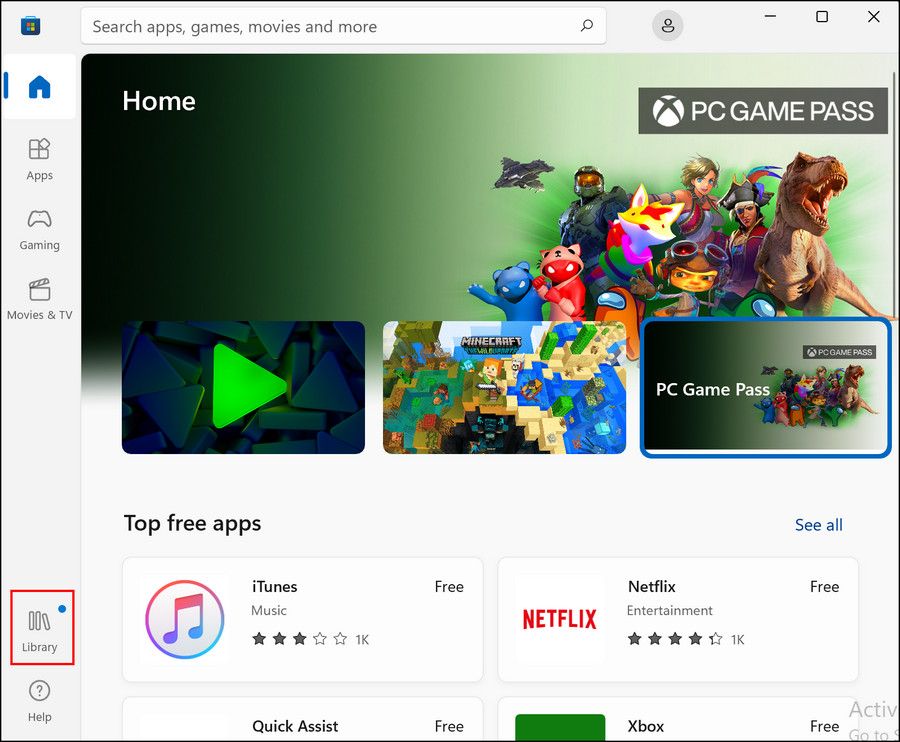
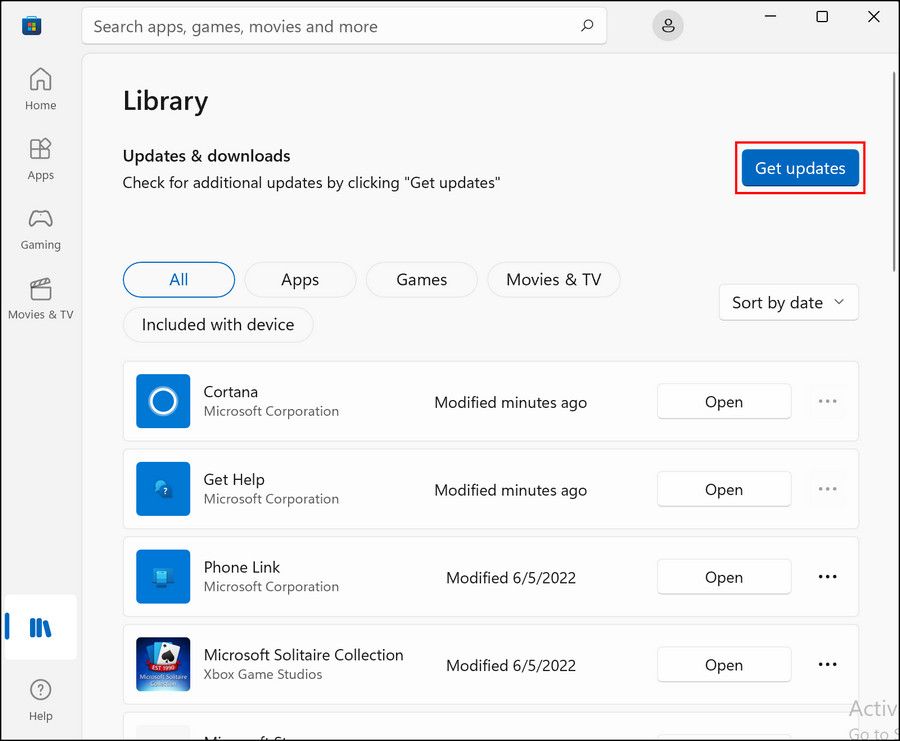
منتظر بمانید تا برنامه به روز شود و سپس بررسی کنید که آیا مشکل حل شده است.
همانطور که در راهنمای خود در مورد نحوه تعمیر برنامه Sticky Notes توضیح دادیم، میتوانید چنین مشکلات و خطاهایی را با تعمیر یا بازنشانی برنامه برطرف کنید.
توصیه می کنیم ابتدا سعی کنید برنامه را تعمیر کنید. اگر کار نکرد، می توانید به تنظیم مجدد آن ادامه دهید. بازنشانی برنامه را به حالت پیشفرض خود برمیگرداند و دادههای ذخیره شده روی آن را پاک میکند، اما امیدواریم در این فرآیند مشکل برطرف شود.
3. یادداشت های چسبنده را دوباره ثبت کنید
راه دیگری برای رفع مشکلات برنامه Sticky Note ثبت مجدد برنامه است. این یک فرآیند آفلاین است و با استفاده از Windows Powershell انجام می شود.
برای ثبت مجدد اپلیکیشن مراحل زیر را دنبال کنید:
- Powershell را در جستجوی ویندوز تایپ کنید و روی Run as administrator کلیک کنید تا Powershell با امتیازات مدیریتی اجرا شود.
- در پنجره زیر دستور ذکر شده در زیر را تایپ کرده و Enter را بزنید تا اجرا شود.Get-AppXPackage -AllUsers -Name Microsoft.MicrosoftStickyNotes | Foreach {Add-AppxPackage -DisableDevelopmentMode -Register “$($_.InstallLocation)\AppXManifest.xml” -Verbose}
Get-AppXPackage -AllUsers -Name Microsoft.MicrosoftStickyNotes | Foreach {Add-AppxPackage -DisableDevelopmentMode -Register "$($_.InstallLocation)\AppXManifest.xml" -Verbose}
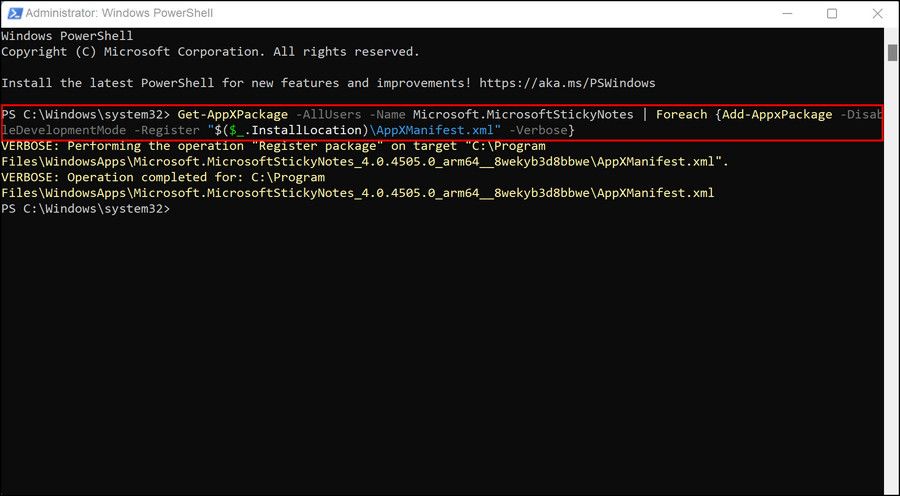
پس از اتمام موفقیت آمیز فرآیند، ببینید آیا اکنون می توانید از برنامه Sticky Notes استفاده کنید یا خیر. اگر مشکل همچنان ادامه داشت، توصیه می کنیم برنامه را با استفاده از Powershell نیز دوباره نصب کنید. به سادگی با دنبال کردن مراحل بالا، Powershell را به عنوان یک مدیر راه اندازی کنید و سپس دستور ذکر شده در زیر را اجرا کنید.
Get-AppxPackage Microsoft.MicrosoftStickyNotes | Remove-AppxPackage
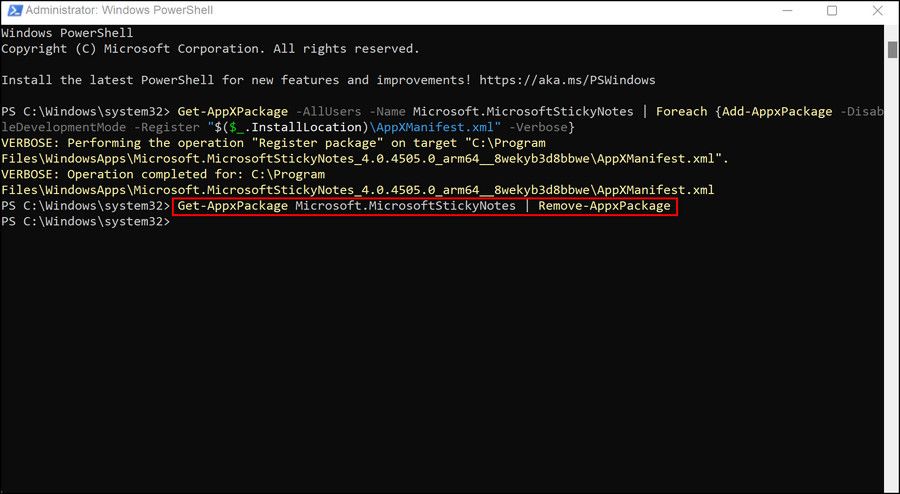
چگونه یادداشت های چسبیده گم شده یا گم شده را بازیابی کنیم
دومین مشکل رایج برنامه Sticky Notes در ویندوز 11 ناپدید شدن یا گم شدن یادداشت ها است. اگر این اتفاق برای شما افتاد، وحشت نکنید. راههای زیادی برای بازیابی یادداشتهای از دست رفتهتان وجود دارد، و ما مؤثرترین آنها را در زیر فهرست کردهایم.
1. بخش “نمایش همه یادداشت ها” را بررسی کنید
اگر نمی توانید یادداشت های خود را در برنامه یادداشت های چسبنده پیدا کنید، اولین کاری که باید انجام دهید این است که بخش «نمایش همه یادداشت ها» در یادداشت های چسبنده را بررسی کنید. این برنامه بهطور پیشفرض یادداشتهای قدیمیتر را پنهان میکند تا برای یادداشتهای جدید فضا ایجاد کند، و ممکن است به همین دلیل نتوانید چیزی را که به دنبال آن هستید پیدا کنید.
برای بررسی بخش «نمایش همه یادداشتها»، برنامه را اجرا کنید و روی نماد آن در نوار وظیفه کلیک راست کنید. نمایش همه یادداشتها را از منوی زمینه انتخاب کنید و ببینید آیا میتوانید قطعات گمشده مورد نیاز را پیدا کنید.
2. یک نسخه قبلی از Sticky Notes را بازیابی کنید
همچنین می توانید برنامه یادداشت ها را به نسخه قبلی بازگردانید که در آن می توانید به یادداشت های مورد نیاز دسترسی داشته باشید. بازیابی برنامه بسیار شبیه به System Restore عمل می کند که به شما امکان می دهد به نسخه قدیمی ویندوز برگردید. نحوه استفاده از System Restore در رایانه شخصی ویندوز را بررسی کنید تا در مورد نحوه عملکرد آن بیشتر بدانید.
در مورد برنامه Sticky Notes، در اینجا نحوه بازگردانی آن آورده شده است:
- File Explorer را باز کنید و به این رایانه بروید.
- روی گزینه View واقع در بالا کلیک کنید و Show > Hidden files را انتخاب کنید.
- گزینه Show hidden files, folders, and drives را فعال کنید و روی Apply > OK کلیک کنید تا تغییرات ذخیره شوند.
- اکنون به مکان زیر در File Explorer بروید و نام حساب خود را جایگزین [Username] کنید:C:\Users\[Username]\AppData\Local\Packages\Microsoft.MicrosoftStickyNotes_8wekyb3d8bbwe\LocalState
- پوشه plum.sqlite را انتخاب کرده و روی آن راست کلیک کنید.
- از منوی زمینه گزینه Show more options را انتخاب کنید.
- حال بر روی Restore versions previous versions کلیک کنید و در گفتگوی زیر نسخه ای را که می خواهید به آن برگردید انتخاب کنید.
- در نهایت Restore را انتخاب کنید.
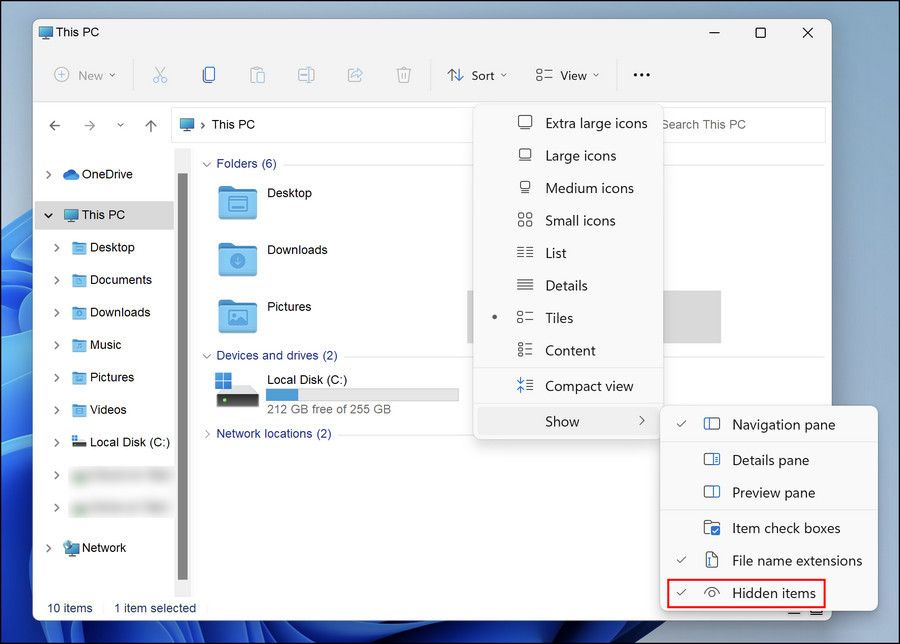
C:\Users\[Username]\AppData\Local\Packages\Microsoft.MicrosoftStickyNotes_8wekyb3d8bbwe\LocalState
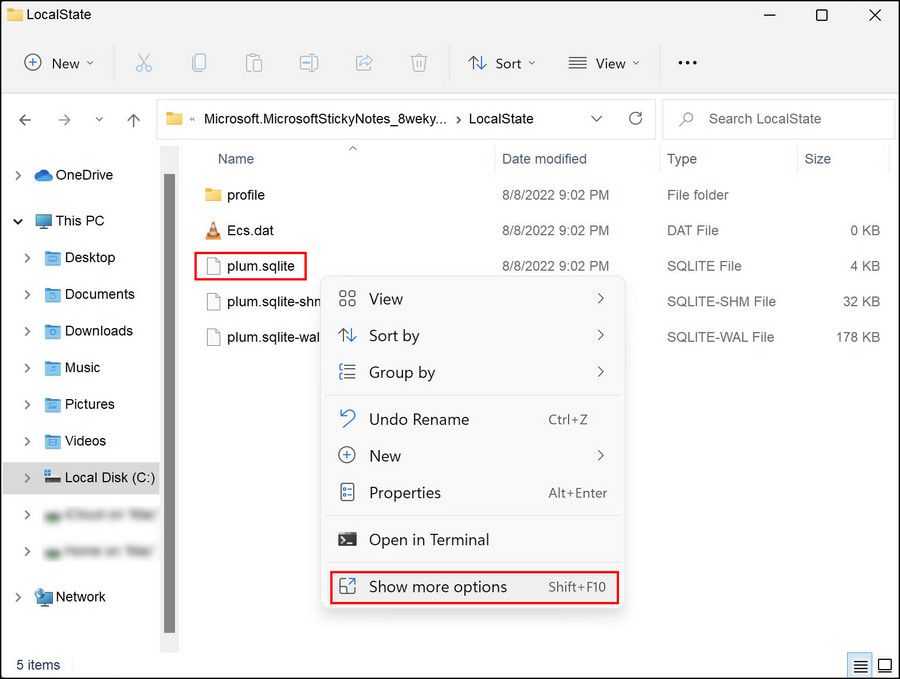
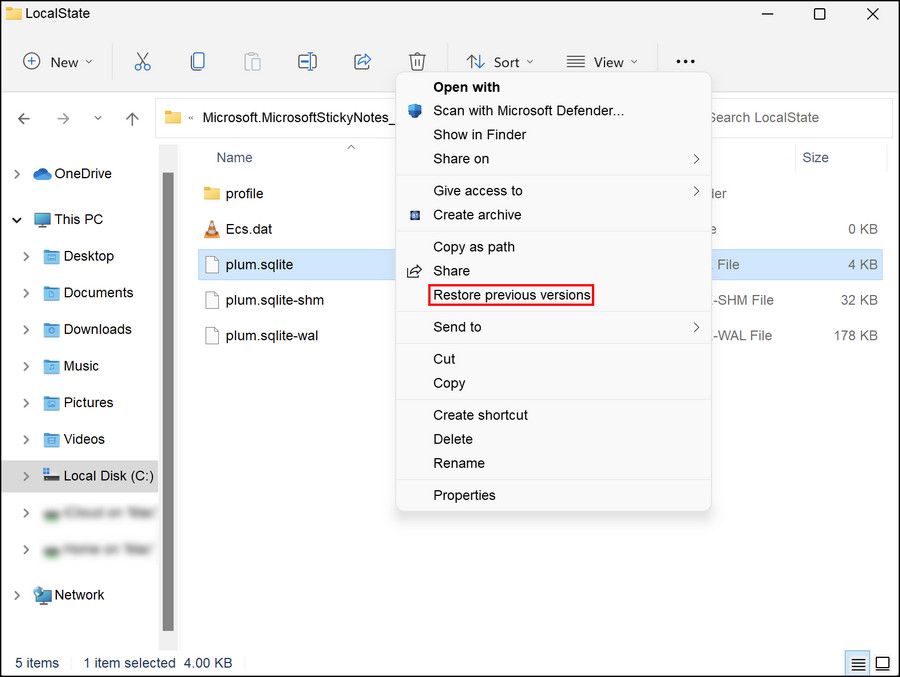
اکنون می توانید بررسی کنید که آیا این اطلاعات شما را بازیابی کرده است یا خیر.
دوباره بدون هیچ مشکلی یادداشت بردارید
روش های ذکر شده در بالا به شما کمک می کند تا برنامه یادداشت های خود را در کمترین زمان دوباره راه اندازی و اجرا کنید. با این حال، اگر هنوز نمی توانید مشکل را حل کنید، می توانید تا زمانی که مایکروسافت یک راه حل رسمی برای این مشکل منتشر کند، به یک جایگزین شخص ثالث بروید. همچنین میتوانید با تیم پشتیبانی رسمی مایکروسافت تماس بگیرید تا مطمئن شوید که از مشکلی که با آن روبرو هستید آگاه هستند.
