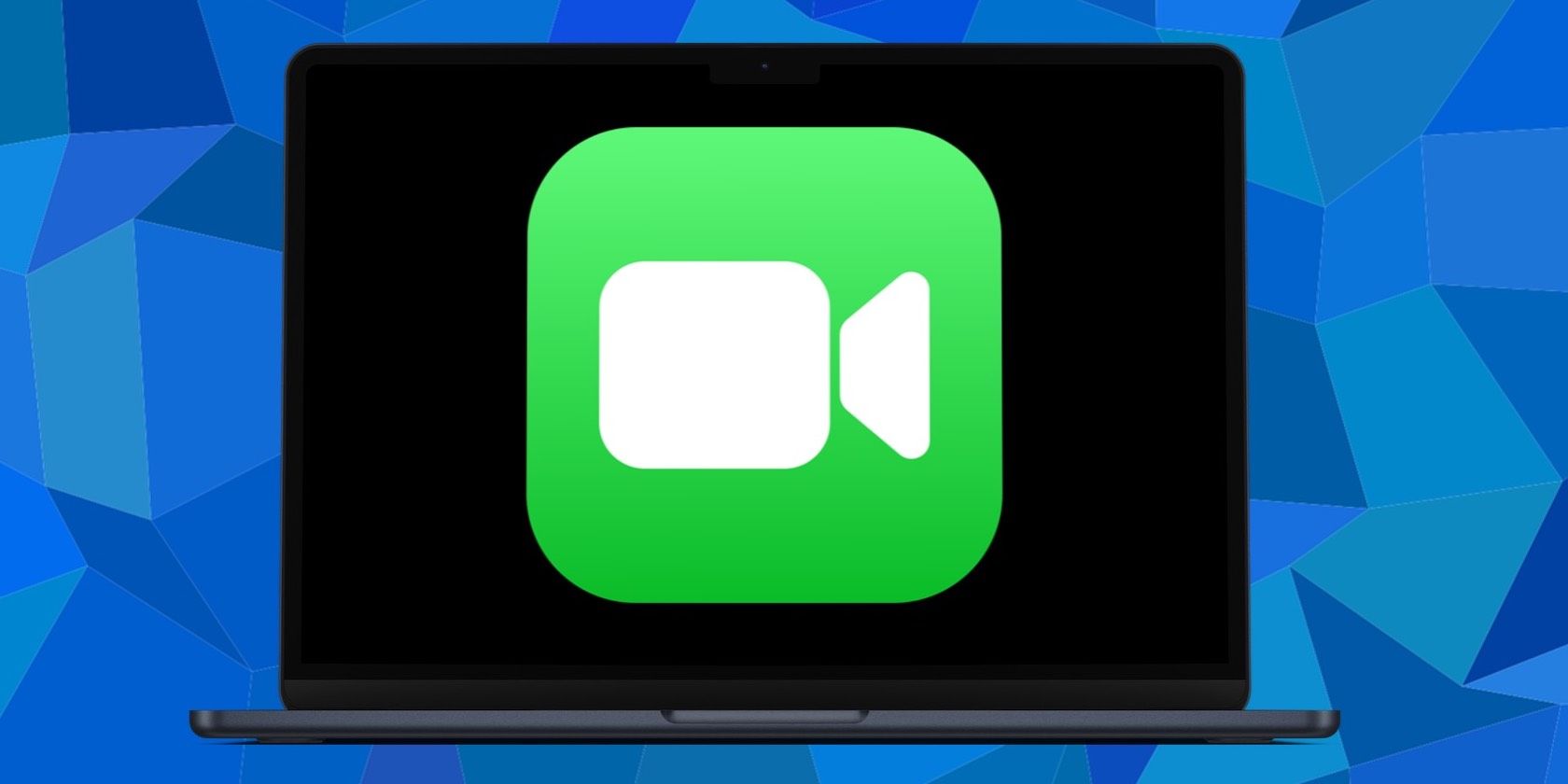تغییرات هیجان انگیز زیادی برای صحبت با macOS Ventura وجود دارد، اما ما بر روی ویژگی های جدید معرفی شده به FaceTime تمرکز خواهیم کرد.
FaceTime با بهروزرسانی macOS Ventura دارای ویژگیهای جدید مهمی است. میتوانید از آنها برای خواندن زیرنویسهای زنده، جابهجایی تماسهای FaceTime بین دستگاههای بیشتر و همکاری در برنامههای دیگر با اشتراکگذاری صفحه استفاده کنید.
در اینجا یک نمای کلی از تمام ویژگیهای جدید FaceTime در macOS Ventura و نحوه شروع استفاده از آنها آورده شده است.
با زیرنویسهای زنده بهتر ارتباط برقرار کنید
اگر نتوانید حرف مردم را بشنوید، گفتوگو کردن سخت است. در حالی که میتوان نویز پسزمینه را در FaceTime کاهش داد، اما همیشه به اندازه کافی قدرتمند نیست، جایی که Live Captions وارد میشود.
زیرنویسهای زنده بهطور خودکار آنچه افراد در FaceTime میگویند رونویسی میکنند و در کنار صفحه نمایش داده میشوند. در تماسهای گروهی، Live Captions حتی گفتگو را به سخنرانان مربوطه نسبت میدهد. همچنین میتوانید از Live Caption در دستگاههای دارای iOS 16 یا iPadOS 16 استفاده کنید.
اگر در تلاش برای شنیدن یا فهمیدن صحبتهای شخصی در تماس هستید، این فوقالعاده مفید است – میتوانید به جای آن فقط زیرنویسها را بخوانید. به طور مشابه، Live Captions به شما امکان می دهد حتی اگر در آن زمان نمی توانید از بلندگو یا هدفون استفاده کنید، تماس FaceTime را انجام دهید.
برای استفاده از Live Captions، تماس FaceTime را شروع کنید و نوار کناری را باز کنید، سپس گزینه Live Captions را فعال کنید. اولین باری که Live Captions را فعال میکنید، macOS باید آنها را دانلود کند.
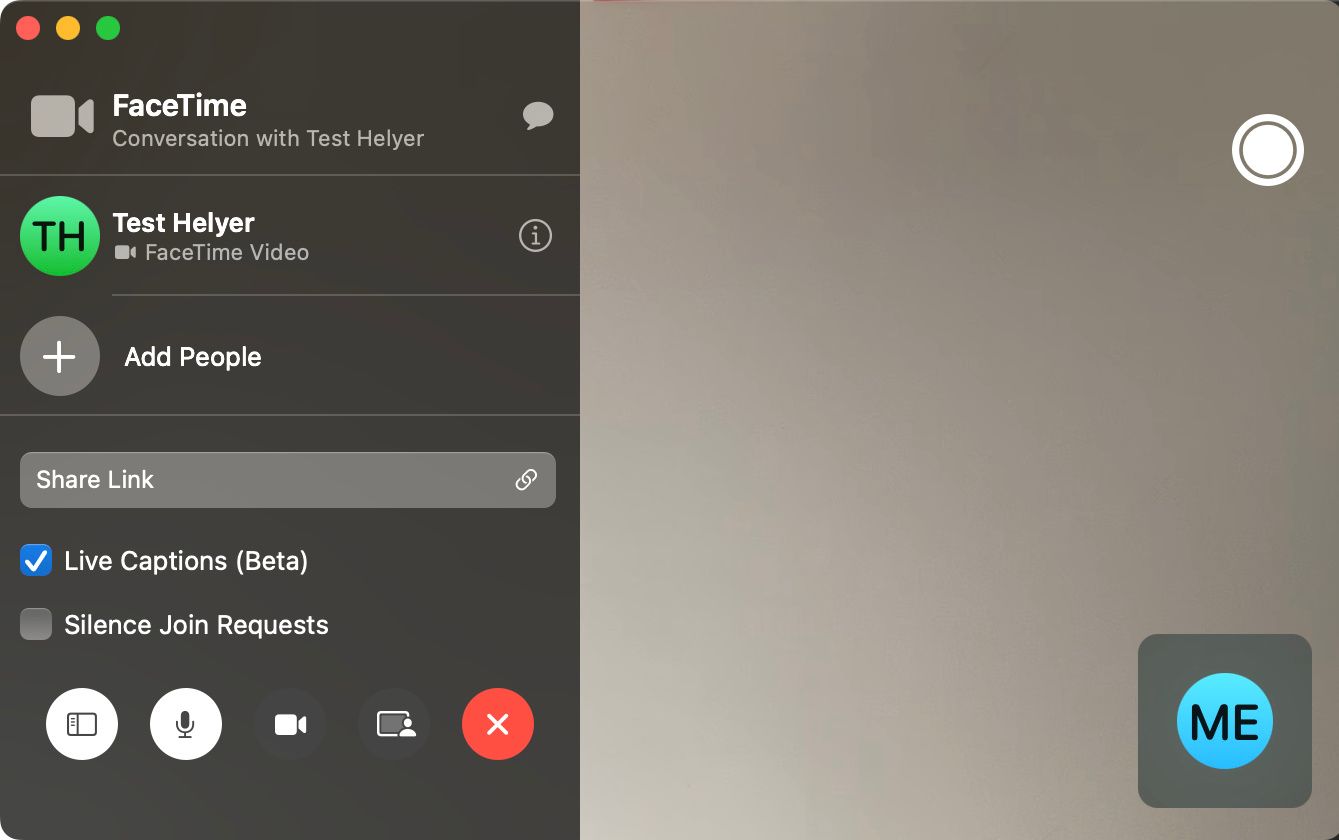
اگر نگران ظاهر شدن زیرنویسهای زنده در تصاویر هستید، نگران نباشید! اپل این کار را به گونهای انجام داده است که زیرنویسها از اسکرین شاتهایی که افراد از تماسهای FaceTime میگیرند حذف میشود و از اشتراکگذاری مکالمات خصوصی شما با دیگران جلوگیری میکند.
از Handoff برای جابهجایی بین دستگاهها استفاده کنید
بهروزرسانیهای macOS Ventura و iOS 16 در نهایت به شما امکان میدهند از Handoff با FaceTime استفاده کنید. این بدان معناست که شما به راحتی می توانید بدون پایان دادن به تماس FaceTime، از مک خود به آیفون خود یا بالعکس سوئیچ کنید. استفاده از Handoff در مک خود با برنامه های دیگر برای مدت طولانی امکان پذیر است، بنابراین ما خوشحالیم که اپل آن را به FaceTime آورده است.
قبل از اینکه بتوانید از Handoff با FaceTime استفاده کنید، باید با رفتن به تنظیمات سیستم > عمومی > AirDrop & Handoff آن را فعال کنید. سپس گزینه Allow Handoff بین این مک و دستگاه های iCloud خود را فعال کنید. پس از فعال شدن، می توانید از Handoff برای انتقال یکپارچه تماس FaceTime خود بین iPhone، iPad یا Mac خود استفاده کنید.
برای جابجایی، فقط به دنبال نماد FaceTime در دستگاهی باشید که میخواهید تماس را به آن منتقل کنید. باید در بالای صفحه در آیفون یا آیپد یا در نوار منو در مک باشد. هنگامی که روی نماد FaceTime کلیک می کنید، گزینه ای برای تغییر تماس به آن دستگاه خواهید دید.
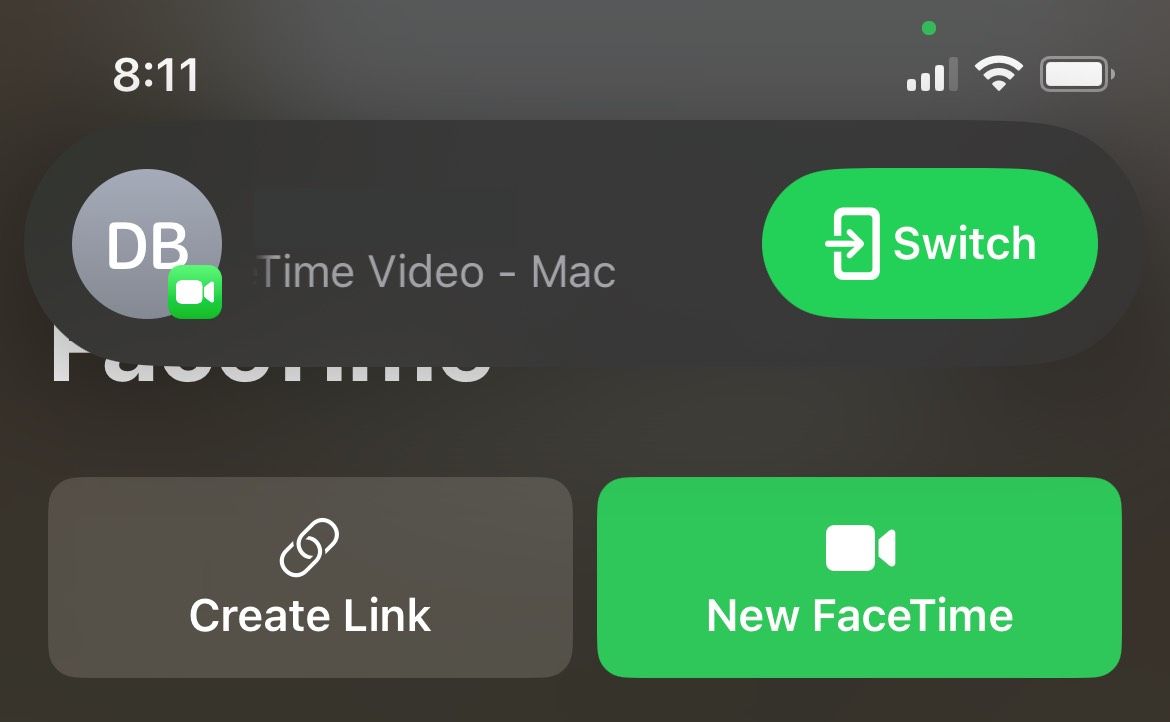
از طریق FaceTime در بین چندین برنامه همکاری کنید
با macOS Ventura، میتوانید صفحه نمایش برنامههای مختلف را با افراد حاضر در تماس FaceTime خود به اشتراک بگذارید. این ویژگی همکاری با Finder، Keynote، Numbers، Pages، Notes، Reminders، Safari و چندین برنامه شخص ثالث کار می کند. این ویژگی بهبود یافته Share Screen به شما امکان می دهد کل صفحه مک یا یک پنجره برنامه را به اشتراک بگذارید تا از حریم خصوصی خود محافظت کنید و مکالمه را متمرکز نگه دارید.
برای به اشتراک گذاشتن صفحه نمایش خود در FaceTime، کافی است یک تماس برقرار کنید و روی دکمه Share Screen کلیک کنید. این در پایین پنجره FaceTime، بین دکمه های پایان تماس و دوربین قرار دارد. انگار آدمی جلوی صفحه است. سپس از همکاران شما خواسته میشود که به اشتراکگذاری صفحه بپیوندند و پس از آن میتوانند صفحه مک شما را مشاهده کنند.
همچنین میتوانید روی نماد FaceTime در نوار منو کلیک کنید، سپس Screen یا Window را انتخاب کنید. دکمه Screen کل صفحه مک شما را به اشتراک می گذارد، در حالی که دکمه Window فقط یک پنجره برنامه خاص را به اشتراک می گذارد.
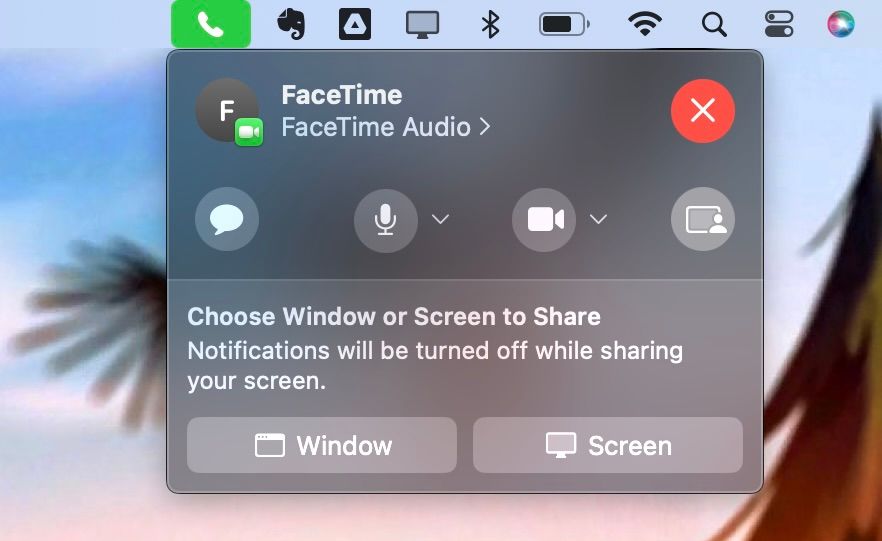
مهمتر از همه، اگر در حال حاضر با شخصی در یک سند همکاری می کنید، می توانید به راحتی یک تماس FaceTime با او از نوار ابزار شروع کنید. فقط روی دکمه Collaboration کلیک کنید و ویدیو را انتخاب کنید تا تماس FaceTime با سایر همکاران برقرار شود.
یک تجربه برتر FaceTime
چه از Live Captions برای درک بهتر دوستان خود استفاده کنید، چه Handoff برای برقراری تماس های خود در حال حرکت، یا از اشتراک گذاری صفحه برای همکاری در بین برنامه های مختلف، تجربه FaceTime در macOS Ventura بهتر از همیشه است.
حتی اگر نمیبینید که اغلب از FaceTime استفاده میکنید، این ویژگیهای جدید احتمالاً در موارد معدودی که از برنامه تماس ویدیویی اپل استفاده میکنید، مفید خواهند بود.