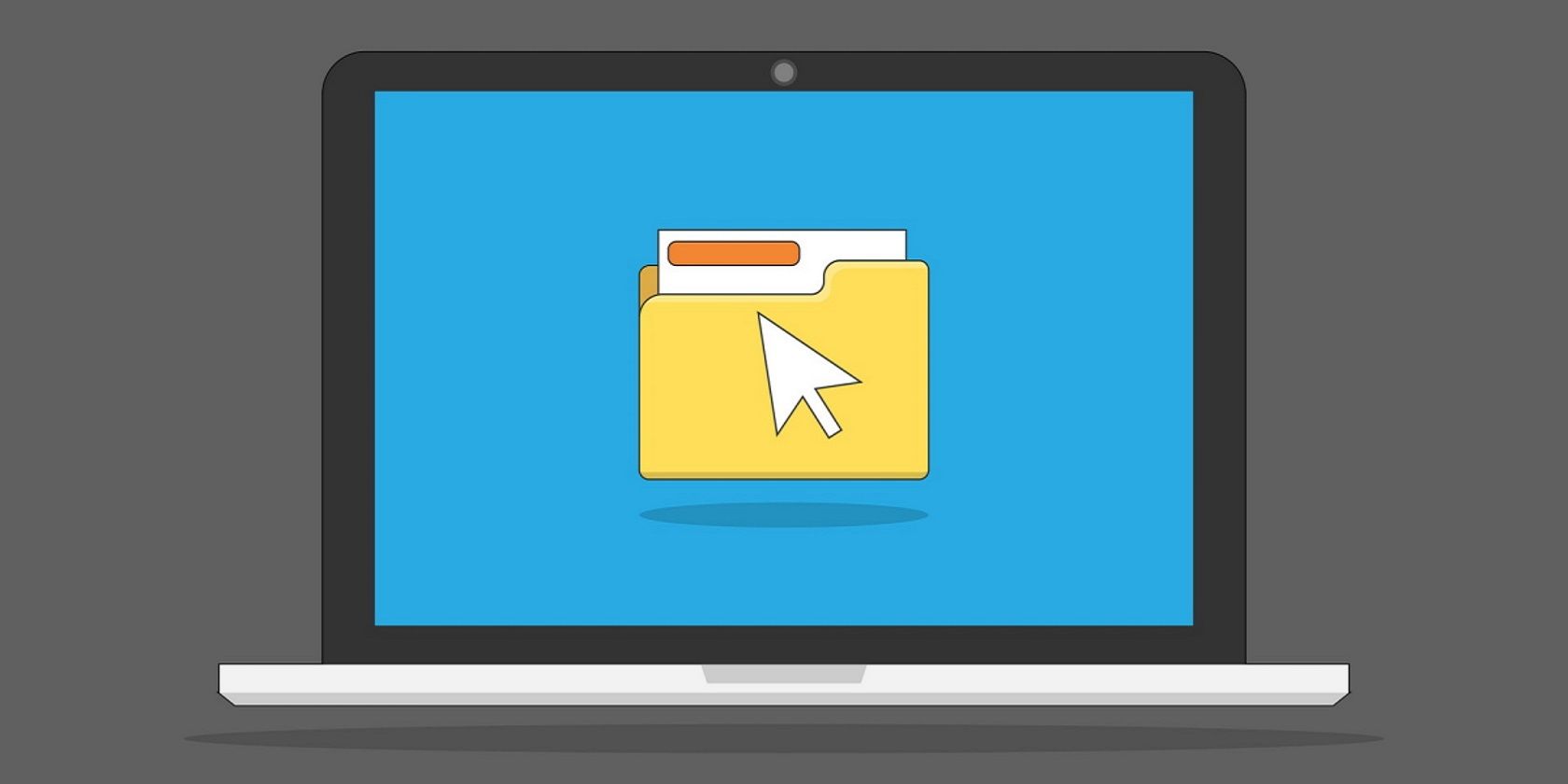سرویس اشتراک فایل ویندوز یک ابزار مفید است، اما گاهی اوقات به کمک نیاز دارد.
ابزار اشتراک فایل ویندوز به شما امکان می دهد فایل ها را از طریق شبکه محلی به اشتراک بگذارید. تنها کاری که باید انجام دهید این است که ابزار را فعال کرده و برخی از تنظیمات را پیکربندی کنید. با این حال، این ابزار اغلب با مشکلاتی مواجه میشود و پیامهای خطایی مانند «اشتراکگذاری فایل کار نمیکند» را نمایش میدهد.
در این مقاله، ما به شما نشان خواهیم داد که چگونه ابزار اشتراک گذاری فایل ویندوز را هنگامی که به طور ناگهانی خراب می شود، تعمیر کنید.
1. ابزار اشتراک فایل را دوباره فعال کنید
در بیشتر موارد، اگر اشتراک گذاری فایل غیرفعال باشد، این پیغام خطا ظاهر می شود. بنابراین، یک راه آسان، فعال کردن مجدد ابزار است.
در اینجا مراحل فعال کردن ابزار اشتراک گذاری فایل آمده است:
- Control Panel را در نوار جستجوی منوی Start تایپ کنید و بهترین مطابقت را انتخاب کنید.
- روی منوی کشویی View by کلیک کنید و Small icons را انتخاب کنید.
- Network and Sharing Center را انتخاب کنید.
- روی گزینه Change advanced sharing settings کلیک کنید.
- دسته خصوصی را گسترش دهید.
- به قسمت Network Discovery رفته و گزینه Turn on network discovery را انتخاب کنید.
- به قسمت File and printer sharing بروید و گزینه Turn on file and printer sharing را انتخاب کنید. از آنجا، دکمه ذخیره تغییرات را در پایین فشار دهید.
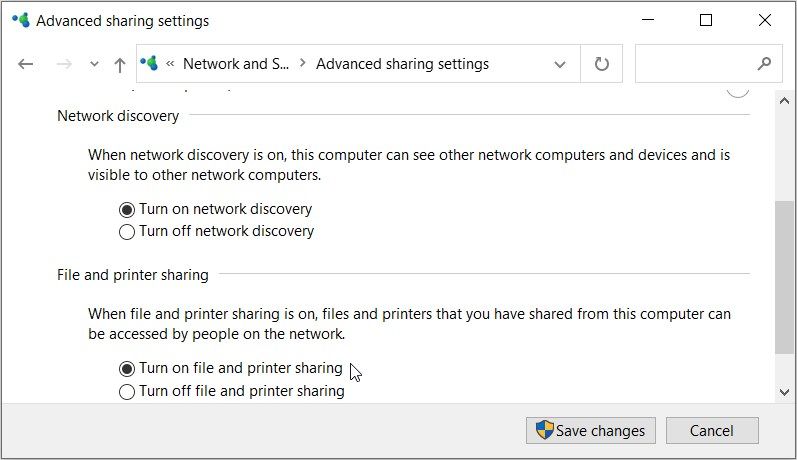
در نهایت، دستگاه خود را مجددا راه اندازی کنید و ابزار اشتراک گذاری فایل را اجرا کنید.
2. گزینه “Password Protected Sharing” را غیرفعال کنید
بسته به نحوه پیکربندی برخی تنظیمات، ممکن است به اشتراک گذاری فایل با مشکلاتی مواجه شود. به عنوان مثال، مشکل مورد نظر ممکن است ناشی از این واقعیت باشد که گزینه «اشتراک گذاری محافظت شده با رمز عبور» را فعال کرده اید.
وقتی اشتراکگذاری محافظت شده با رمز عبور فعال باشد، فقط افرادی که حساب کاربری در دستگاه شما دارند میتوانند به فایلهای به اشتراک گذاشته شده شما دسترسی داشته باشند.
برای خلاص شدن از شر مشکل، گزینه «اشتراک گذاری محافظت شده با رمز عبور» را از طریق این مراحل غیرفعال کنید:
- Control Panel را در نوار جستجوی منوی Start تایپ کنید و بهترین مطابقت را انتخاب کنید.
- روی منوی کشویی View by کلیک کنید و Small icons را انتخاب کنید.
- Network and Sharing Center را انتخاب کنید.
- روی گزینه Change advanced sharing settings کلیک کنید.
- دسته همه شبکه ها را گسترش دهید.
- به قسمت اشتراک گذاری محافظت شده با رمز عبور بروید و گزینه Turn off password protected sharing را انتخاب کنید.
- دکمه ذخیره تغییرات را فشار دهید.
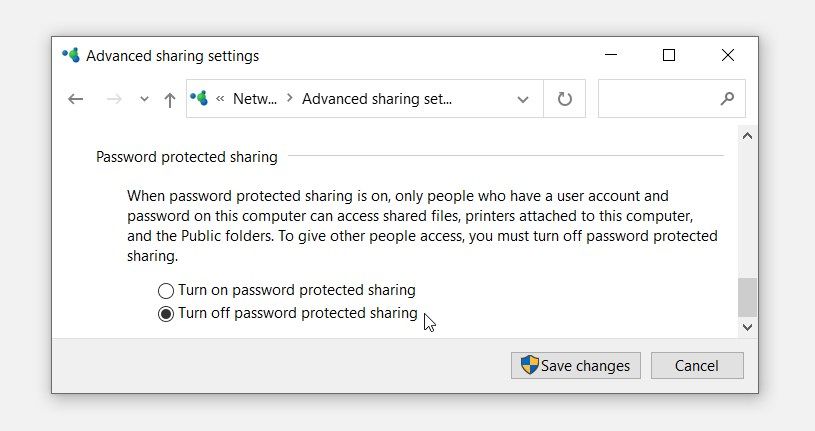
3. از یک اتصال اشتراک گذاری فایل مختلف استفاده کنید
مشکل موجود ممکن است به دلیل اتصال به اشتراک گذاری فایل باشد که استفاده می کنید.
دستگاه شما احتمالاً از رمزگذاری 128 بیتی برای محافظت از اتصالات به اشتراک گذاری فایل استفاده می کند. با این حال، برخی از دستگاه های ویندوز از رمزگذاری 128 بیتی پشتیبانی نمی کنند و از رمزگذاری 40 یا 56 بیتی استفاده می کنند.
برای حل مشکل، باید سطح رمزگذاری را برای اتصالات به اشتراک گذاری فایل تغییر دهید.
در اینجا نحوه تغییر به یک اتصال اشتراک گذاری فایل متفاوت در ویندوز آمده است:
- Control Panel را در نوار جستجوی منوی Start تایپ کنید و بهترین مطابقت را انتخاب کنید.
- روی منوی کشویی View by کلیک کنید و Small icons را انتخاب کنید.
- Network and Sharing Center را انتخاب کنید.
- روی گزینه Change advanced sharing settings کلیک کنید.
- منوی All Networks را باز کرده و به بخش File sharing connections بروید.
- گزینه 40 یا 56 بیتی رمزگذاری را انتخاب کنید و سپس دکمه ذخیره تغییرات را در پایین فشار دهید.
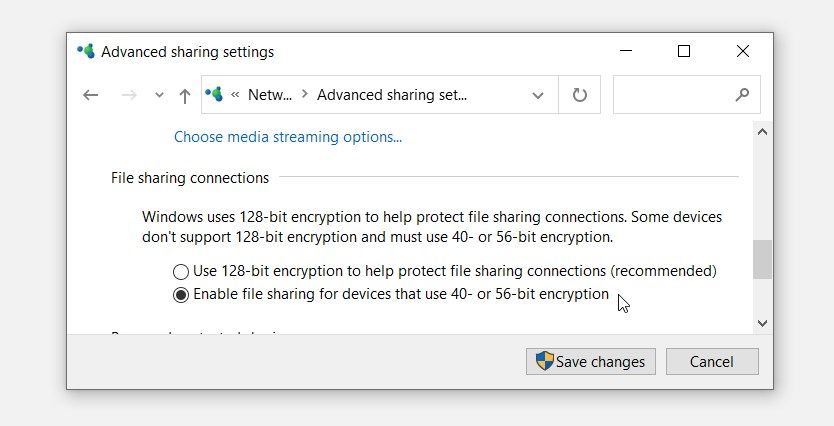
4. گزینه “SMB 1.0/CIFS File Sharing Support” را فعال کنید
در برخی موارد، اگر ویژگی «SMB 1.0/CIFS File Sharing Support» غیرفعال باشد، معمولاً با این مشکل مواجه می شوید.
به زبان ساده، SMB (Server Message Block) یک پروتکل شبکه ای است که به دستگاه های ویندوزی در همان شبکه اجازه می دهد تا فایل ها را به اشتراک بگذارند.
برای حل مشکل، گزینه «SMB 1.0/CIFS File Sharing Support» را از طریق این مراحل فعال کنید:
- Control Panel را در نوار جستجوی منوی Start تایپ کنید و بهترین مطابقت را انتخاب کنید.
- روی منوی کشویی View by کلیک کنید و Small icons را انتخاب کنید.
- برنامه ها و ویژگی ها را انتخاب کنید.
- روی گزینه Turn Windows features on or off در سمت چپ کلیک کنید.
- گزینه SMB 1.0/CIFS File Sharing Support را علامت بزنید و OK را فشار دهید.
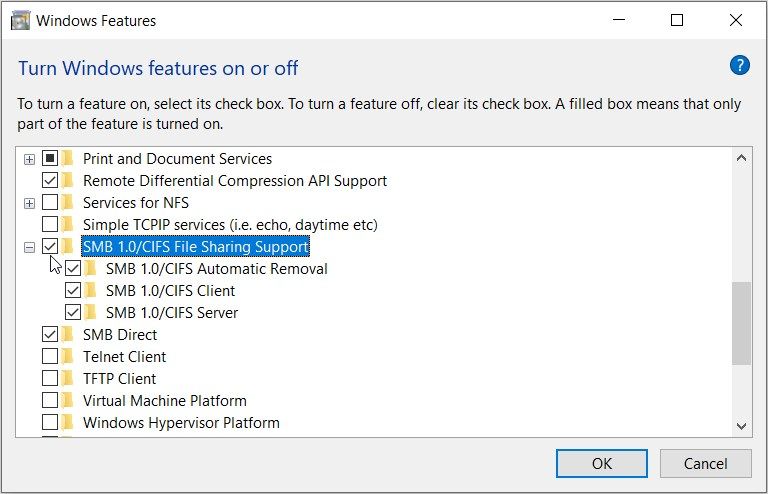
در نهایت دستگاه خود را مجددا راه اندازی کنید تا این تغییرات ذخیره شود.
5. گزینه “File Sharing” را در تنظیمات فایروال ویندوز فعال کنید
فایروال ویندوز نیز ممکن است دلیلی باشد که شما این مشکل را تجربه می کنید. در بیشتر موارد، ممکن است متوجه شوید که گزینه “اشتراک گذاری فایل” در تنظیمات فایروال غیرفعال است.
بنابراین، میتوانید با فعال کردن گزینه «اشتراکگذاری فایل» از طریق این مراحل، مشکل را برطرف کنید:
- Windows Security را در نوار جستجوی منوی Start تایپ کنید و بهترین مطابقت را انتخاب کنید.
- در سمت راست گزینه Firewall & Network protection را انتخاب کنید.
- روی گزینه Allow an app through firewall کلیک کنید.
- گزینه File and Printer Sharing را علامت بزنید و سپس OK را فشار دهید.
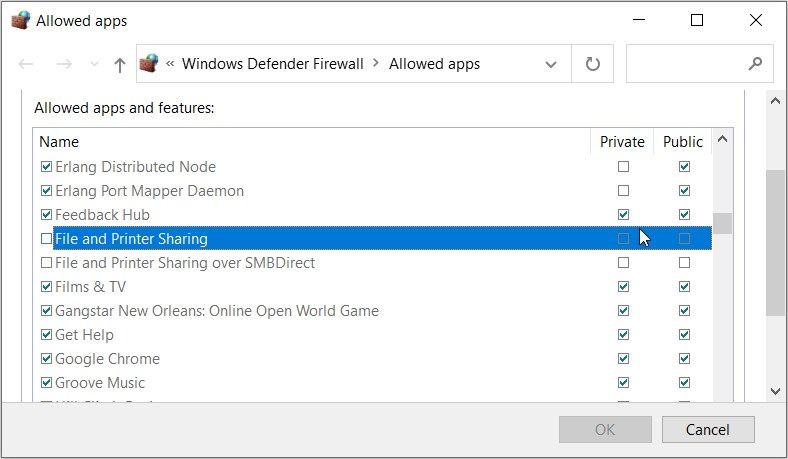
6. تنظیمات سرویس اتصالات شبکه را پیکربندی کنید
مشکل اتصال به اشتراک گذاری فایل ممکن است گاهی از تنظیمات سرویس ویندوز ناشی شود. برای مثال، ممکن است به دلیل نحوه پیکربندی تنظیمات سرویس اتصالات شبکه باشد.
در این مثال، در اینجا نحوه حل این مشکل آمده است:
- Win + R را فشار دهید تا کادر محاوره ای Run باز شود.
- Services.msc را تایپ کرده و Enter را فشار دهید تا پنجره Services باز شود.
- روی سرویس Network Connections کلیک راست کرده و Properties را انتخاب کنید.
- روی منوی کشویی Startup type کلیک کرده و Automatic را انتخاب کنید.
- دکمه Start را فشار دهید. از آنجا، Apply را فشار دهید و سپس OK را فشار دهید.
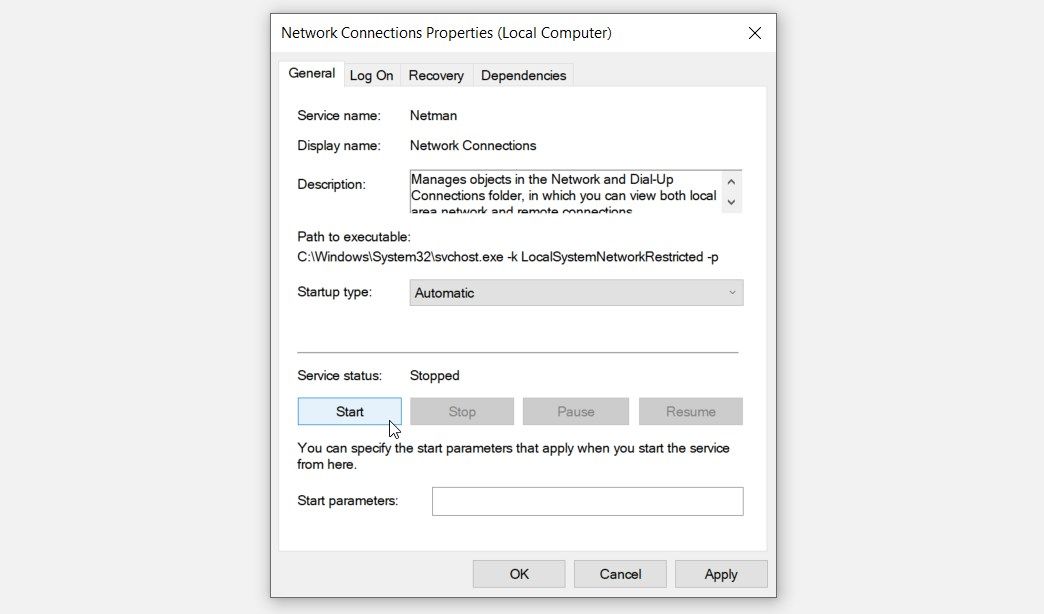
در نهایت، کامپیوتر خود را مجددا راه اندازی کنید تا این تغییرات ذخیره شود.
7. از عیب یاب داخلی مربوطه استفاده کنید
در برخی موارد، خطای “اشتراک گذاری فایل کار نمی کند” ممکن است ناشی از مشکلات اتصال باشد. بنابراین، یک راه آسان در این مورد، اجرای عیب یاب داخلی ویندوز مربوطه است.
برای مثال، میتوانید با استفاده از عیبیابهای اتصالات اینترنت، آداپتورهای شبکه و اتصالات ورودی، مشکل را برطرف کنید.
در اینجا مراحل اجرای عیب یاب اتصالات اینترنت آمده است:
- تنظیمات Troubleshoot را در نوار جستجوی منوی Start تایپ کنید و بهترین مطابقت را انتخاب کنید.
- عیب یاب اضافی را در سمت راست انتخاب کنید.
- روی عیبیابی اتصالات اینترنت کلیک کنید و سپس Run the troubleshooter را فشار دهید.
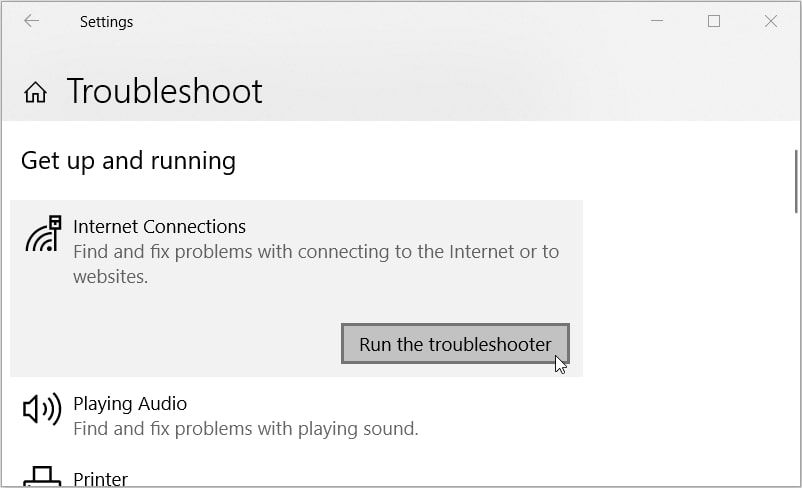
اگر مشکل همچنان ادامه داشت، عیب یاب Network Adapters را از طریق این مراحل اجرا کنید:
- با دنبال کردن مراحل قبلی، پنجره تنظیمات عیبیابی را باز کنید.
- روی عیب یاب Network Adapters کلیک کنید و سپس Run the troubleshooter را فشار دهید.
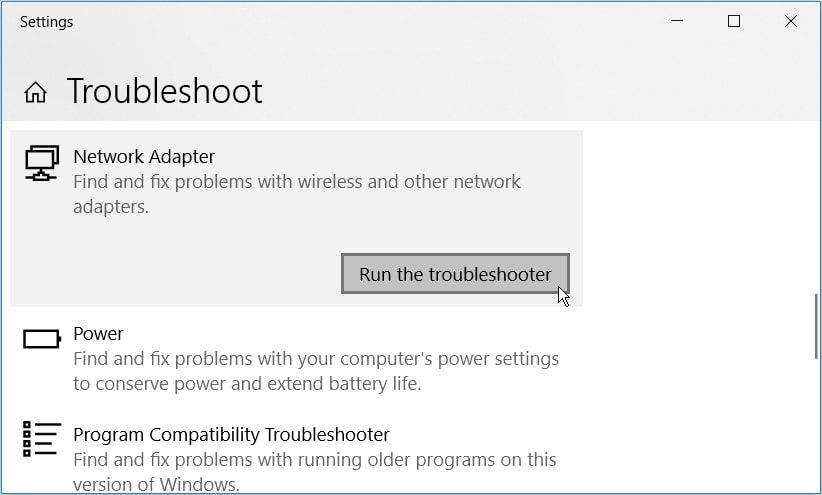
به عنوان آخرین راه حل، می توانید عیب یاب اتصالات ورودی را اجرا کنید.
مراحل اجرای این ابزار به شرح زیر است:
- با دنبال کردن مراحل قبلی، پنجره تنظیمات عیبیابی را باز کنید.
- روی Incoming Connections troubleshooter کلیک کنید و سپس Run the troubleshooter را فشار دهید.
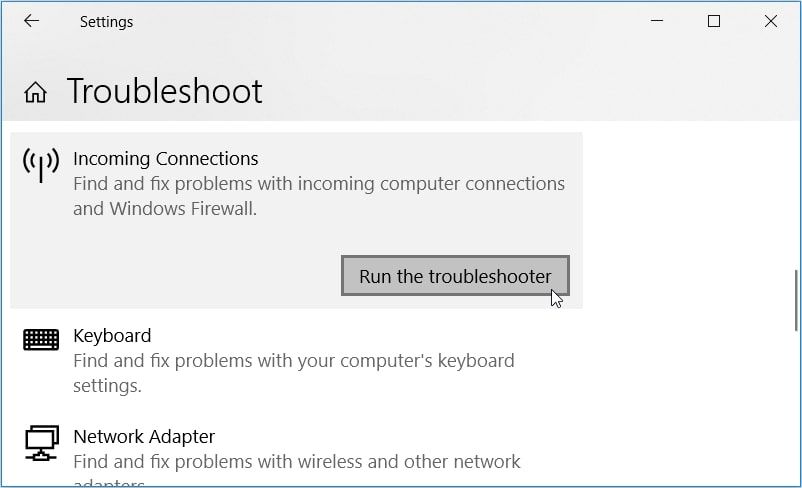
کامپیوتر خود را مجددا راه اندازی کنید تا تمام این تغییرات اعمال شود.
8. درایورهای شبکه کامپیوتر خود را تعمیر کنید
هنوز برای حل مشکل تلاش می کنید؟ شاید سیستم شما دارای برخی از درایورهای شبکه ناسازگار یا خراب باشد.
در این مورد، میتوانید با بهروزرسانی یا نصب مجدد درایورهای شبکه معیوب رایانه شخصی، مشکل را برطرف کنید.
در اینجا مراحل به روز رسانی درایورهای شبکه ویندوز آمده است:
- Device Manager را در نوار جستجوی منوی Start تایپ کنید و بهترین مطابقت را انتخاب کنید.
- بر روی گزینه Network adapters دوبار کلیک کنید.
- روی درایور شبکه مربوطه کلیک راست کنید. به عنوان مثال، ممکن است “Intel (R) Dual Band Wireless-AC” یا چیزی مشابه نام داشته باشد.
- از بین گزینه ها گزینه Update driver را انتخاب کنید.
- جستجوی خودکار برای نرم افزار درایور به روز شده را در صفحه بعدی انتخاب کنید و مراحل روی صفحه را دنبال کنید.

اگر با این کار مشکل حل نشد، آداپتورهای شبکه را از طریق این مراحل دوباره نصب کنید:
- با انجام مراحل قبلی به گزینه Network adapters بروید.
- روی آداپتور شبکه مربوطه کلیک راست کرده و Uninstall device را انتخاب کنید.
- روی تب Action در گوشه سمت چپ بالا کلیک کنید و Scan for hardware changes را انتخاب کنید.

دستورالعمل های روی صفحه را دنبال کنید و سپس دستگاه خود را مجددا راه اندازی کنید تا این تغییرات ذخیره شود.
مشکلات “اشتراک گذاری فایل” شما تمام شده است
نمی توان انکار کرد که اشتراک گذاری فایل یک ویژگی کاملاً باورنکردنی است. با این حال، این ابزار اغلب با مشکلات مختلفی روبرو می شود.
اگر به اشتراک گذاری فایل پیام های خطا ظاهر می شود، سعی کنید آن را با استفاده از هر یک از راه حل هایی که پوشش داده ایم برطرف کنید. در غیر این صورت، ممکن است بخواهید روش های دیگر برای انتقال فایل ها بین رایانه ها را بررسی کنید.