بیاموزید که چگونه عکس های HDR خود را در فتوشاپ بدون نیاز به تجهیزات گران قیمت ایجاد کنید.
همه ما قبلاً آن عکس های خیره کننده HDR را دیده ایم. برای برخی از عکاسان، این تکنیک به سادگی به معنای لمس کردن یک عکس برای بهتر جلوه دادن آن است، در حالی که در عین حال، به نظر می رسد که هیچ چیز تغییر نکرده است. برخی دیگر در مسیر متفاوتی حرکت میکنند و صحنهای غیرواقعیتر خلق میکنند و بیشتر سبک هنری را به جای چیزی واقعگرایانه به ارمغان میآورند.
هر چه که باشد، نتایج می تواند بسیار چشمگیر باشد، اما دقیقا چگونه انجام می شود؟ آیا به دوربین فانتزی و نرم افزار HDR خاصی نیاز دارید؟ لازم نیست.
اگر فقط یک تصویر JPEG دارید، می توانید تنها با چند مرحله سریع در فتوشاپ، یک ظاهر جعلی با محدوده دینامیکی بالا ایجاد کنید. این یک راه آسان و در عین حال موثر برای بهبود عکس های مورد علاقه شما است.
HDR چیست؟
عکاسی با محدوده دینامیکی بالا (HDR) صرفاً در مورد ثبت طیف وسیع تری از جزئیات تونال است. این معمولا مستلزم گرفتن حداقل سه عکس در نوردهی های مختلف از یک عکس و ادغام آنها با یکدیگر است. اگر دوربینی ندارید که به شما امکان تنظیم دستی چندین نوردهی را بدهد، نگران نباشید. شما بی شانس نیستید
تفاوت بین عکس های HDR واقعی و جعلی چیست؟
راه های مختلفی برای دستیابی به عکس HDR وجود دارد. این روزها اکثر گوشی های هوشمند دارای تنظیمات HDR در دوربین خود هستند که این فرآیند را در چند ثانیه برای شما خودکار می کند. اما HDR های سنتی چگونه ایجاد می شوند؟
به طور کلی، HDR ها از حداقل سه لایه از یک عکس تشکیل شده اند که هر کدام از آنها مقادیر نوردهی متفاوتی دارند. عکسها یا با استفاده از عملکرد درونی براکت نوردهی خودکار (AEB) دوربین گرفته میشوند یا توسط عکاس بهطور دستی نوردهی را بین عکسها تغییر میدهد و مطمئن میشود دوربین یا سوژه حرکت نمیکند.
سپس این چند عکس در فتوشاپ لایه بندی می شوند و با هم ترکیب می شوند تا یک HDR واقعی را تشکیل دهند. اما اگر زمان، حوصله یا دوربین کافی برای انجام این کار ندارید، می توانید به راحتی با استفاده از تنظیمات ترکیبی، HDR ها را در فتوشاپ جعل کنید.
چگونه در فتوشاپ عکس های جعلی با محدوده دینامیکی بالا ایجاد کنیم
از آنجایی که ما جلوه HDR را جعل میکنیم، برای عکسهای HDR واقعی به جای سه یا بیشتر، فقط به یک عکس نیاز دارید. ایجاد یک عکس با محدوده دینامیکی بالا را می توان با هر سبکی از تصویر انجام داد، اما برای عکس های مناظر یا معماری بهترین کار را دارد.
مرحله 1: یک عکس را انتخاب کنید
چه عکسی بدون حق امتیاز دانلود کنید یا عکس خود را بگیرید، فقط به یک عکس نیاز دارید. شما می توانید از فرمت JPEG استفاده کنید زیرا این فرآیند به هیچ چیز فانتزی مانند RAW نیاز ندارد. سعی کنید تصویر خود را از قبل ویرایش نکنید، زیرا این کار نحوه عملکرد افکت HDR را تغییر میدهد.
این عکسی است که ما با آن کار خواهیم کرد:

در صورت تمایل می توانید آن را از Unsplash دانلود کنید.
مرحله 2: عکس را در فتوشاپ باز کرده و آن را کپی کنید
تصویر را در فتوشاپ باز کنید. ممکن است بخواهید تصویر را برش دهید یا اندازه آن را تغییر دهید تا سریعتر پردازش شود.
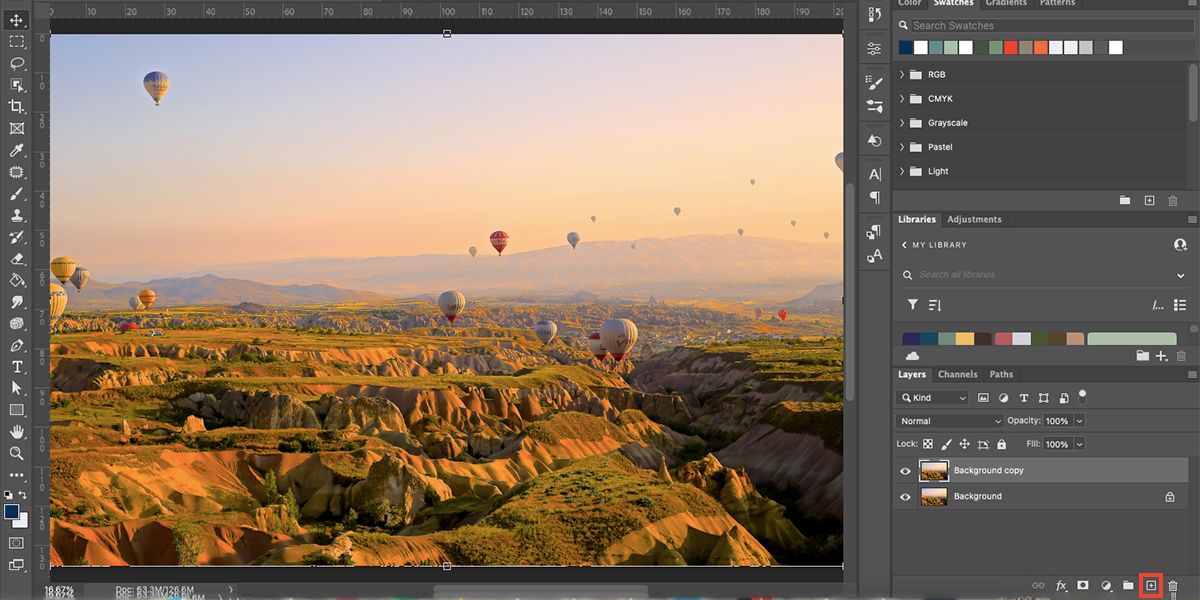
سپس به پالت لایه ها بروید و لایه Background را با کشیدن آن به آیکون Create a new layer در پایین پالت لایه ها کپی کنید. همچنین می توانید این کار را با انتخاب لایه و زدن Ctrl + J (ویندوز) یا Cmd + J (Mac) انجام دهید.
مرحله 3: Blending Mode را روی Overlay قرار دهید
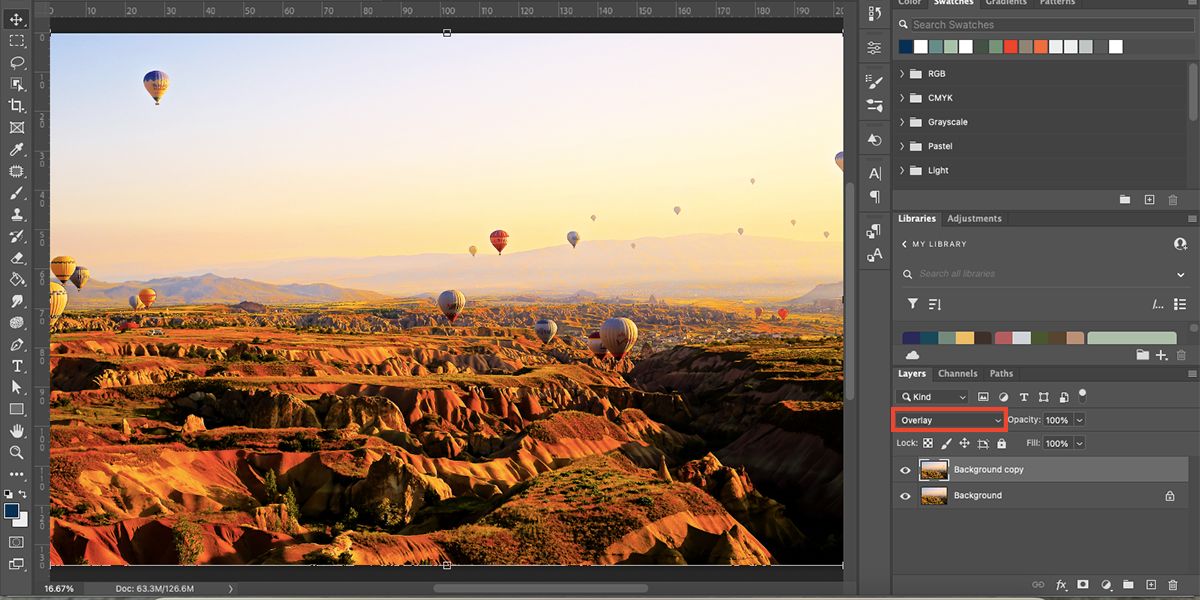
اطمینان حاصل کنید که کپی لایه در بالای لایه ها قرار دارد. سپس با انتخاب کپی، حالت ترکیبی را در منوی بازشو روی Overlay قرار دهید. Opacity را روی 100% بگذارید.
حالت همپوشانی شروع به اضافه کردن بعد دیگری به عکس اصلی می کند. این تنها شروع HDR شماست.
مرحله 4: غیر اشباع و معکوس کنید
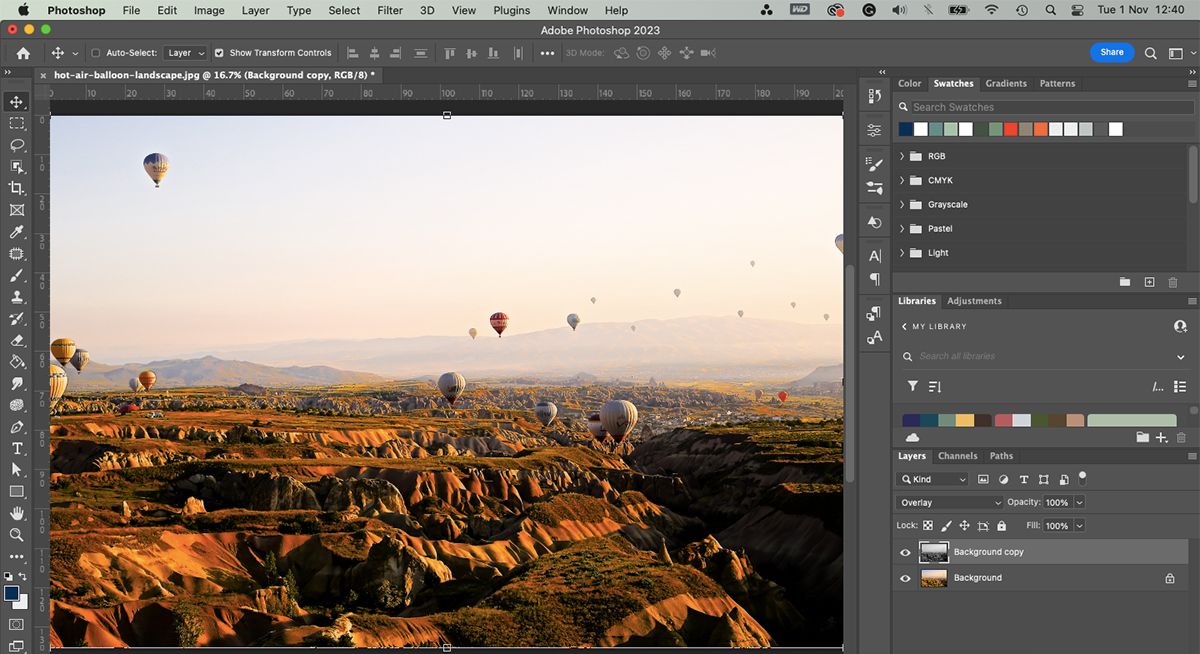
ایجاد یک HDR جعلی مربوط به لایه بندی بافت ها و تنظیمات مختلف در عکس شما است. لایه کپی را انتخاب کنید و به Image > Adjustments > Desaturate بروید.
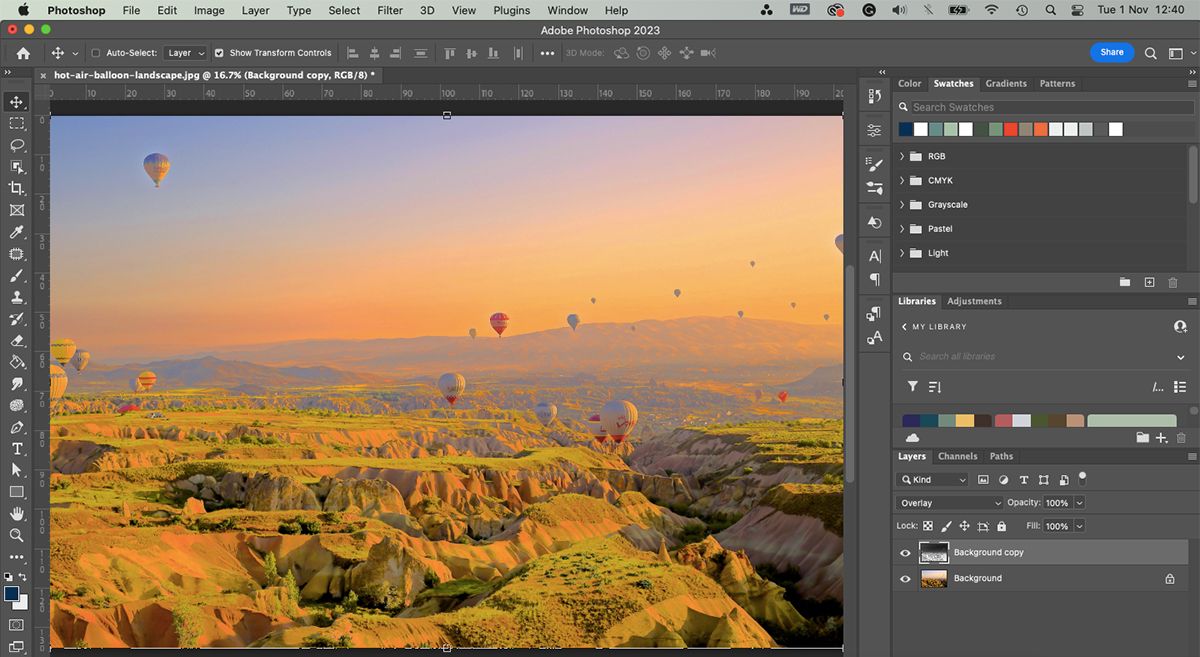
اکنون لایه شما مقداری از رنگ خود را از دست داده است، اما در شرف پانچی شدن است. به Image > Adjustments برگردید، اما این بار بر روی Invert کلیک کنید. همچنین می توانید از میانبر Ctrl + I (ویندوز) یا Cmd + I (Mac) برای دریافت سریعتر این افکت استفاده کنید. وارونگی بسیار غیر واقعی به نظر می رسد. اما به دنبال کردن مراحل بعدی ادامه دهید، و دوباره وارد عمل می شود.
مرحله 5: Gaussian Blur را اضافه کنید
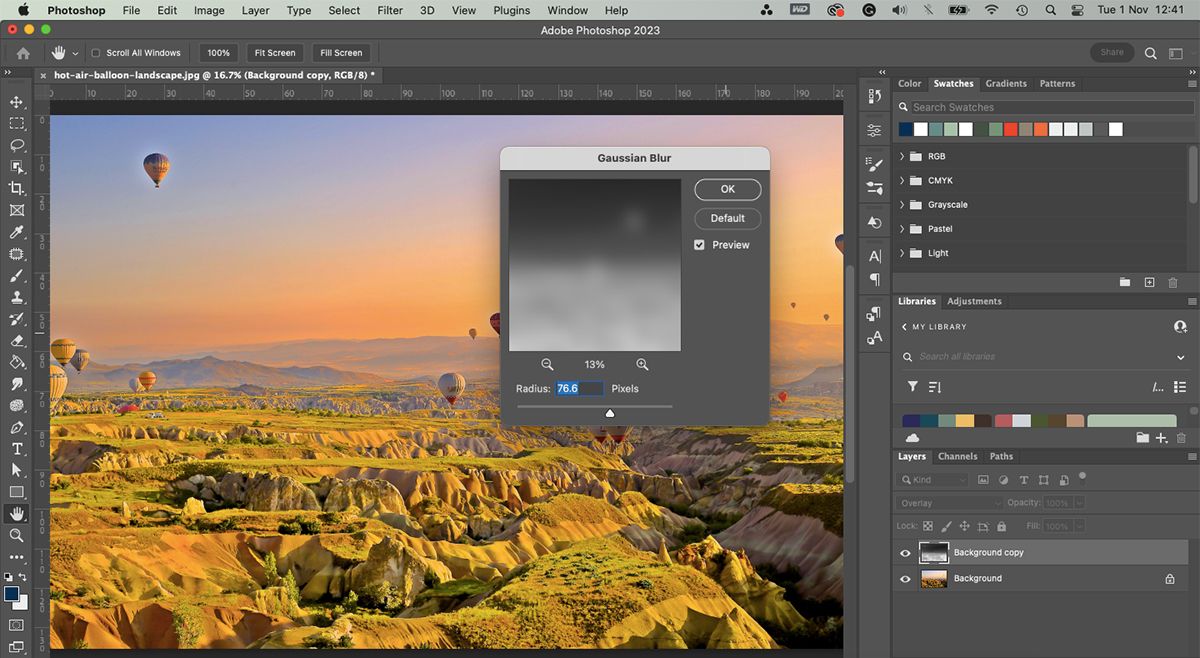
لایه کپی را انتخاب کنید سپس به Filter > Blur > Gaussian Blur بروید. مقدار حداقل 50 پیکسل را با استفاده از گزینه Preview برای دیدن جلوه ها تنظیم کنید. اگر متوجه شدید که هالهای در اطراف اجسام ظاهر میشوند، شعاع آن را افزایش دهید. وقتی خوشحال هستید، تأیید را انتخاب کنید.
مرحله 6: کپی کنید و روی Vivid Light تنظیم کنید
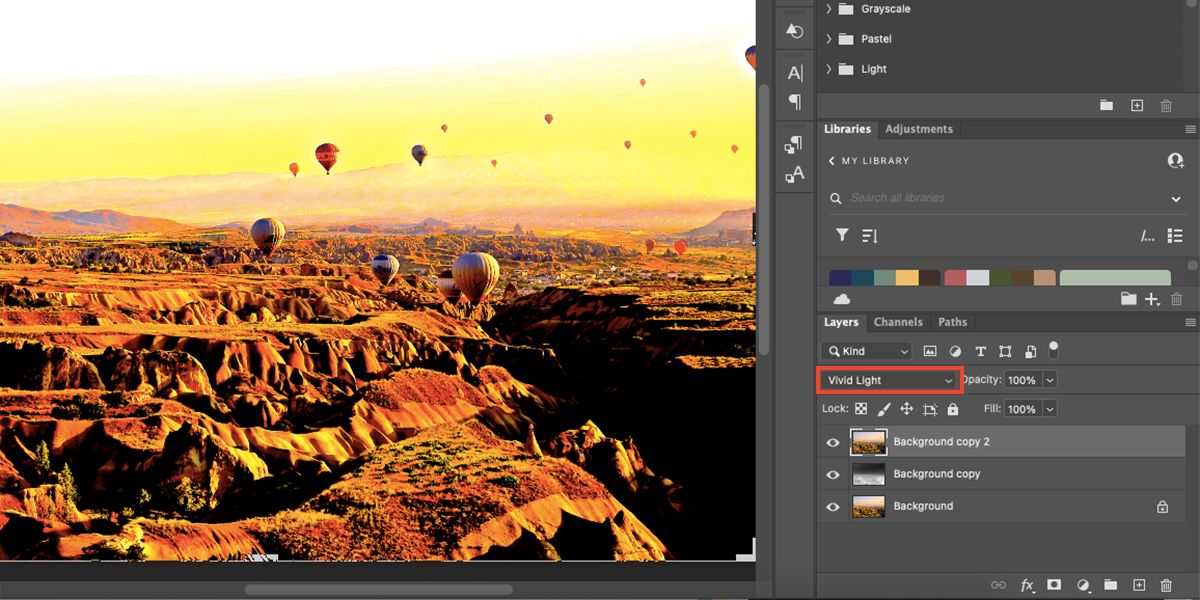
حالا یک بار دیگر لایه پس زمینه اصلی را کپی کنید و کپی جدید را به بالای لایه ها بکشید. این بار حالت ترکیبی آن را روی Vivid Light یا Linear Light قرار دهید. هر کدام را که ظاهر دلخواه شماست را انتخاب کنید.
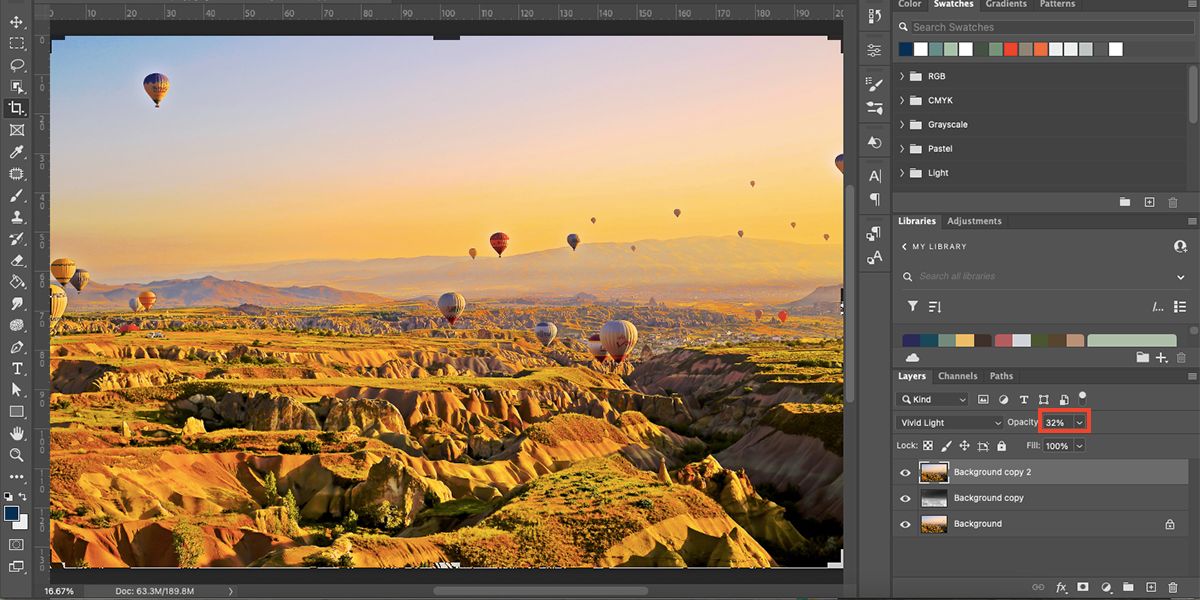
سپس، نوار لغزنده Opacity این لایه را به دلخواه پایین بیاورید، اما حدود 25٪ باید به خوبی کار کند. این منجر به HDR کامل شما می شود.
از آنجایی که مجبور نیستید از یک دوربین فانتزی برای این افکت استفاده کنید، چرا سعی نکنید عکاسی گوشی هوشمند خود را برای جلوه HDR بهبود بخشید؟
نکته پاداش برای ارتقای HDR خود به سطح بعدی
در اینجا عکس دیگری است که از طریق همان تکنیک توضیح داده شده در بالا استفاده شده است:

خیلی خوب به نظر می رسد، اما بیایید سعی کنیم رنگ ها را کمی تغییر دهیم تا بیشتر ظاهر شوند.
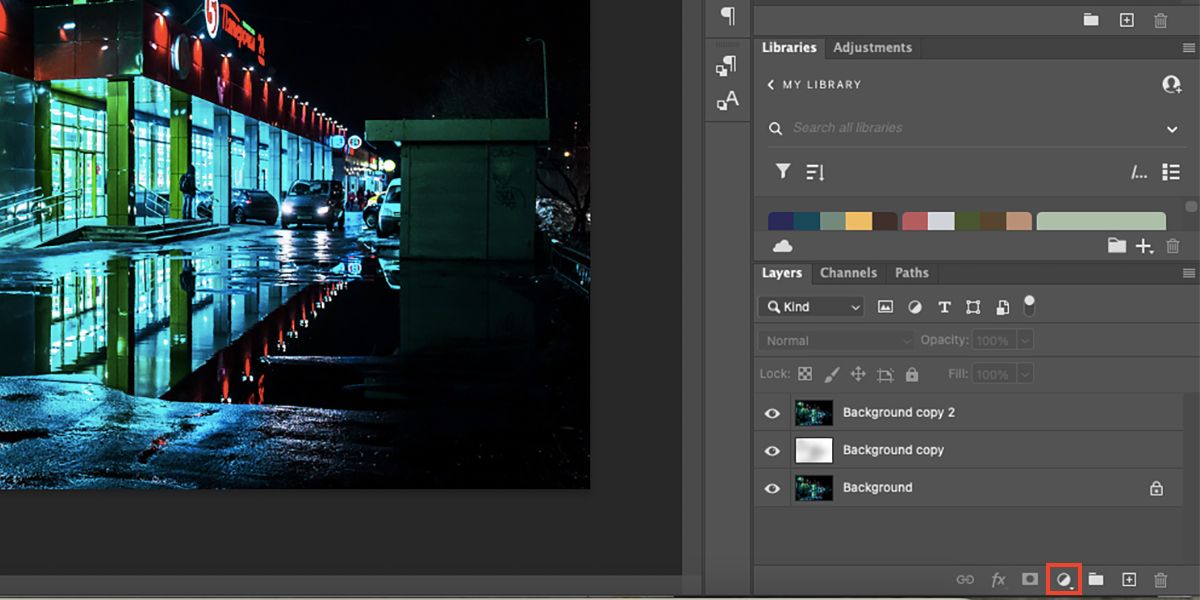
اطمینان حاصل کنید که هیچ لایه ای انتخاب نشده است – برای لغو انتخاب همه لایه ها، در زیر لایه پایین کلیک کنید – و روی نماد Create new fill or adjustment layer کلیک کنید و Selective Color را انتخاب کنید.
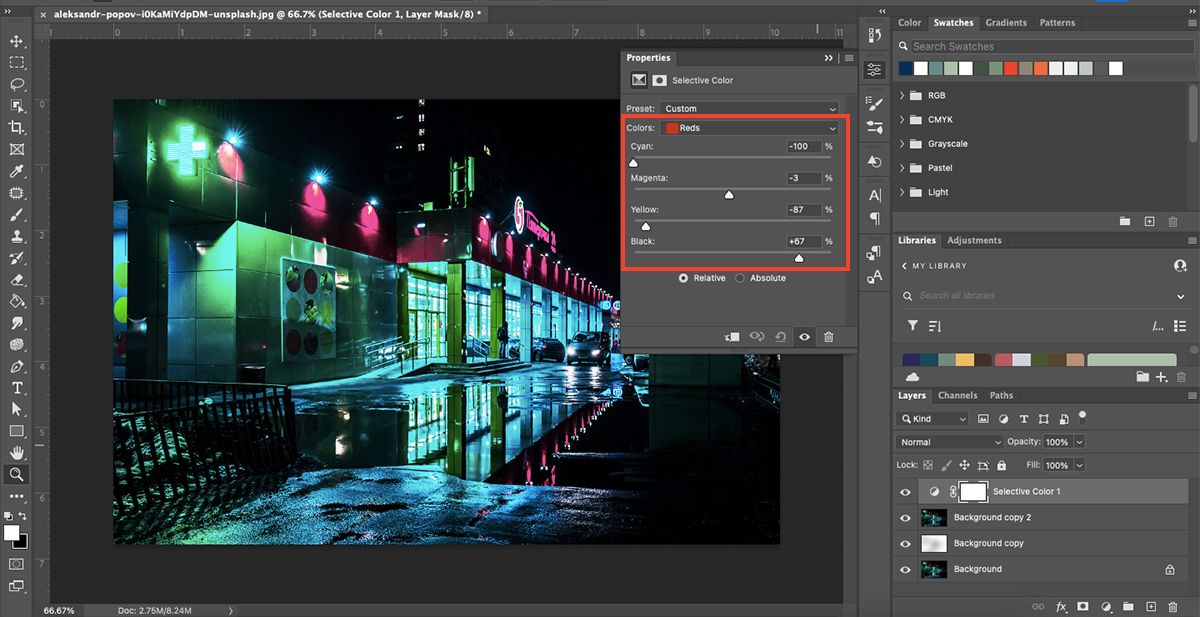
تغییر رنگ های مختلف را از منوی کشویی Colors شروع کنید و لغزنده ها را مطابق میل خود تنظیم کنید، به ویژه بر روی هر رنگ غالب در تصویر خود تمرکز کنید. این به تصویر HDR شما بعد دیگری می بخشد.

تنظیمات و رنگها برای تغییر واقعاً به تصویر شما بستگی دارد. لازم نیست هر رنگی را تغییر دهید، بنابراین آزمایش کنید و ببینید چه چیزی را می توانید از صفحه نمایش بیرون بیاورید. فتوشاپ به راحتی عکس ها را از طرق مختلف بالا می برد. راهنمای ما برای بهبود مهارت های فتوشاپ خود را ببینید تا بتوانید کارهای بیشتری انجام دهید.
بدون تجهیزات گران قیمت عکس های HDR ایجاد کنید
این تکنیک سریع ده دقیقه ای فتوشاپ تمام چیزی است که برای تبدیل عکس های شما از خوب به باورنکردنی لازم است. افکت HDR – چه واقعی و چه جعلی – ابعاد جدیدی به تصاویر میافزاید و چشمها را به سمت کار شما جلب میکند. حالتهای ترکیبی، تاریها و تغییر رنگها تمام آن چیزی است که برای بازآفرینی عکسهایی با محدوده دینامیکی بالا که برای عکاسان از دوربین بسیار پیچیده است، لازم است.
