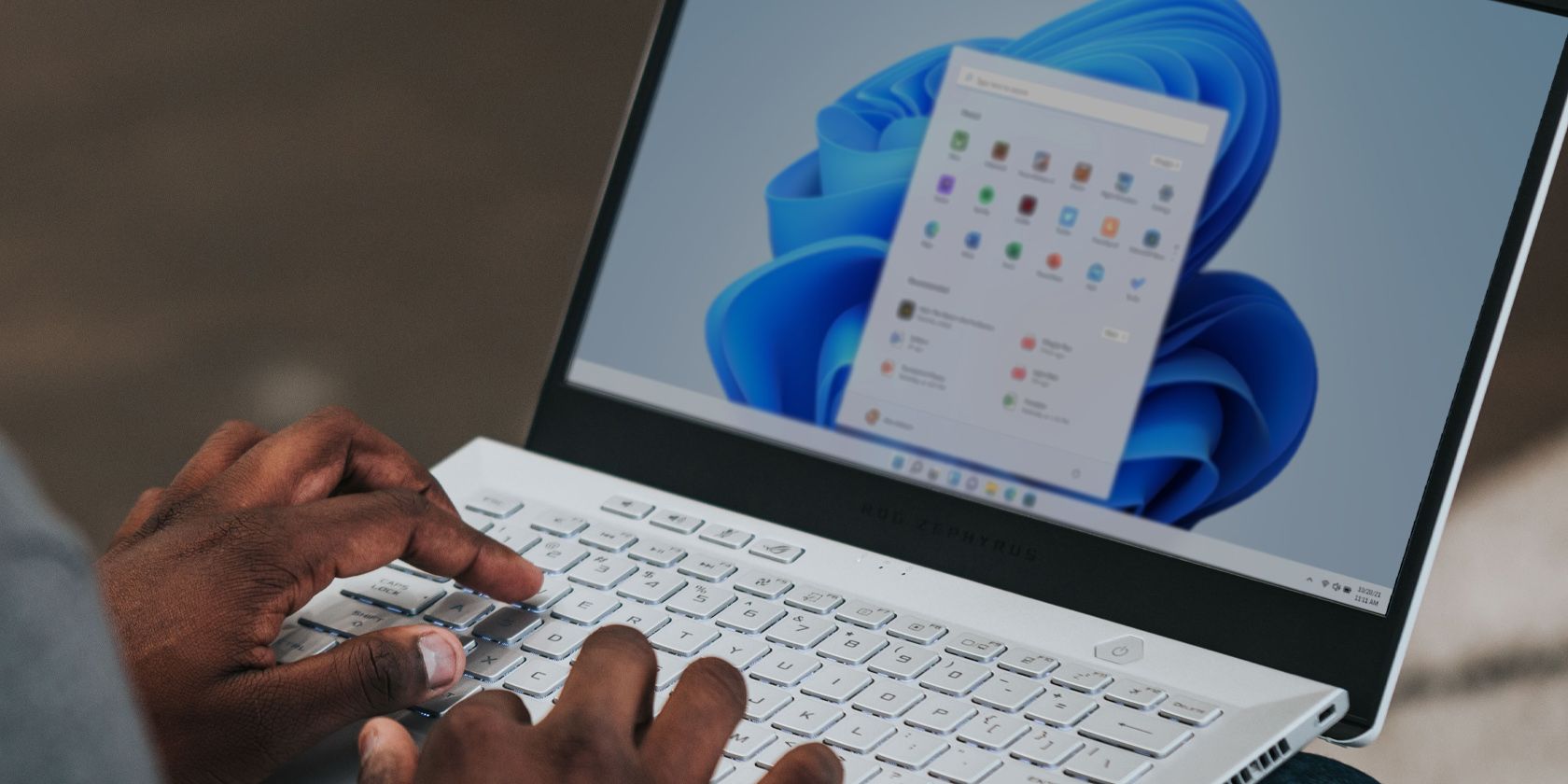راه اندازی مجدد سریع منوی استارت ویندوز 11 راهی سریع و آسان برای عیب یابی هر گونه مشکل در آن است.
منوی استارت ویندوز 11 به شما کمک میکند برنامههای خود را پیدا کنید، به تنظیمات سیستم، فایلها، پوشهها و غیره دسترسی داشته باشید. و با اینکه به همان اندازه مفید است، میتواند گاهی اوقات بهطور نامنظم عمل کند یا فقط کار را متوقف کند.
منوی استارت به دلایل مختلف می تواند فعال شود. با این حال، در بیشتر موارد، می توانید آن را مجددا راه اندازی یا بازنشانی کنید تا مشکل به سرعت برطرف شود. در اینجا راه های مختلفی برای راه اندازی مجدد و تنظیم مجدد منوی استارت در ویندوز 11 نشان می دهیم.
نحوه راه اندازی مجدد منوی استارت با استفاده از Task Manager
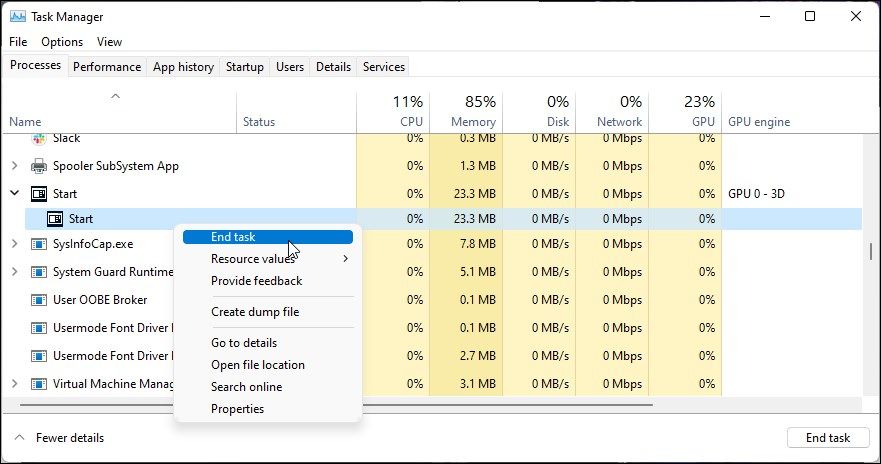
برای راه اندازی مجدد منوی استارت در ویندوز 10 می توانید Windows Explorer را مجددا راه اندازی کنید. با این حال، در ویندوز 11، منوی استارت از یک فرآیند مستقل استفاده می کند. بنابراین، برای راه اندازی مجدد منوی استارت، باید فرآیند Start را در Task Manager پایان دهید. در اینجا نحوه انجام آن آمده است.
- روی Start کلیک راست کرده و Task Manager را انتخاب کنید.
- در Task Manager، روی More Details کلیک کنید تا نمای Task Manager گسترش یابد.
- در تب Processes، به پایین اسکرول کنید و فرآیند Start را پیدا کنید.
- روی Start کلیک راست کرده و End task را انتخاب کنید.
- این کار به پایان می رسد و بلافاصله منوی Start را مجدداً راه اندازی می کند.
همچنین، میتوانید فرآیند StartMenuExperienceHost را در تب Details در Task Manager پایان دهید تا منوی Start مجدداً راهاندازی شود. در اینجا نحوه انجام آن آمده است.
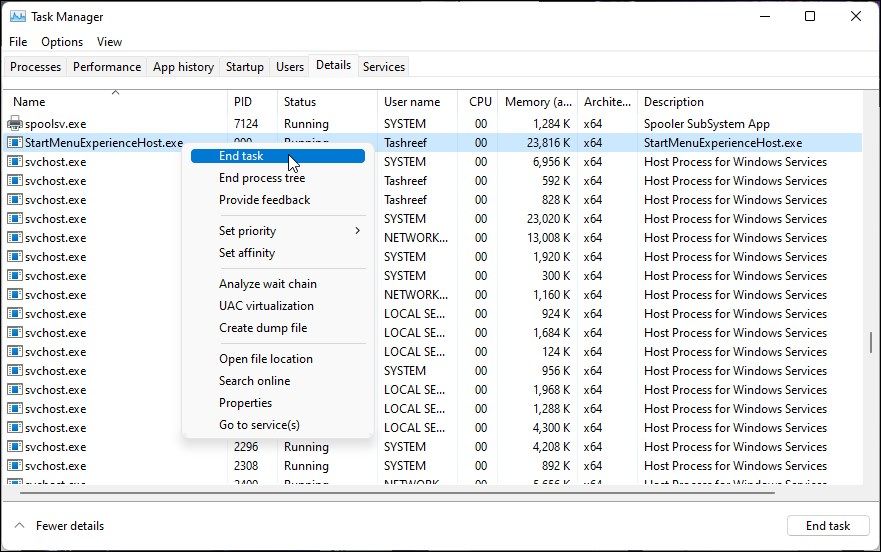
- Task Manager را اجرا کرده و تب Details را باز کنید.
- به پایین بروید و ورودی StartMenuExperienceHost.exe را پیدا کنید.
- روی فرآیند کلیک راست کرده و End Task را انتخاب کنید. برای تایید عمل روی End Process کلیک کنید.
- فرآیند بسته می شود و بلافاصله راه اندازی مجدد می شود.
نحوه راه اندازی مجدد منوی Start با استفاده از Command Prompt یا PowerShell
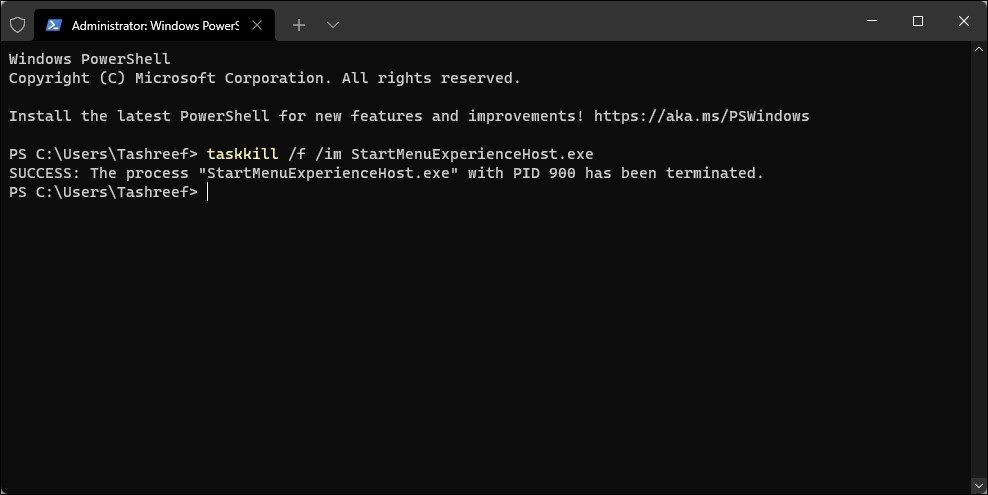
همچنین می توانید از Command Prompt یا PowerShell برای راه اندازی مجدد فرآیند StartMenuExperienceHost برای راه اندازی مجدد منوی Start استفاده کنید. در اینجا نحوه انجام آن آمده است.
- Win + X را فشار دهید تا منوی WinX باز شود.
- روی Windows Terminal (Admin) کلیک کنید تا ترمینال به عنوان مدیر باز شود.
- در پنجره ترمینال ویندوز، دستور زیر را تایپ کرده و Enter را بزنید تا دستور اجرا شود:taskkill /f /im StartMenuExperienceHost.exe
- دستور بالا فرآیند StartMenuExperienceHost را خاتمه می دهد. پس از اتمام، ویندوز به طور خودکار فرآیند را مجدداً راه اندازی می کند و منوی Start را بازیابی می کند.
taskkill /f /im StartMenuExperienceHost.exe
نحوه ریست کردن منوی استارت در ویندوز 11
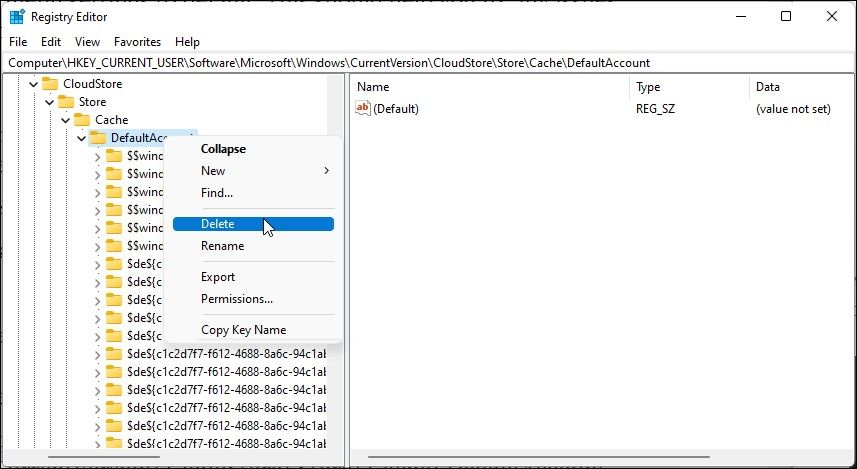
اگر راه اندازی مجدد منوی Start کمکی نکرد، می توانید یک ورودی رجیستری را برای انجام بازنشانی تغییر دهید. بر خلاف راه اندازی مجدد، بازنشانی تنظیمات منوی استارت را به حالت پیش فرض خارج از جعبه باز می گرداند. این به شما کمک می کند تا مشکلاتی را که ممکن است به دلیل تغییرات نادرست در منوی استارت شما ایجاد شده باشد، برطرف کنید.
توجه داشته باشید که اصلاحات نادرست رجیستری می تواند باعث اختلال در عملکرد سیستم شما شود. توصیه می کنیم قبل از انجام مراحل زیر یک نقطه بازیابی ایجاد کنید.
برای بازنشانی منوی استارت در ویندوز 11:
- Win + R را فشار دهید تا Run باز شود.
- regedit را تایپ کنید و روی OK کلیک کنید تا ویرایشگر رجیستری باز شود.
- در ویرایشگر رجیستری، به مکان زیر بروید. برای پیمایش سریع می توانید مسیر رجیستری زیر را در نوار آدرس ویرایشگر رجیستری کپی و جایگذاری کنید. Computer\HKEY_CURRENT_USER\SOFTWARE\Microsoft\Windows\CurrentVersion\CloudStore\Store\Cache\DefaultAccount
- روی کلید Default Account راست کلیک کرده و Delete را انتخاب کنید
- برای تایید عمل روی Yes کلیک کنید.
Computer\HKEY_CURRENT_USER\SOFTWARE\Microsoft\Windows\CurrentVersion\CloudStore\Store\Cache\DefaultAccount
در مرحله بعد، برای اعمال تغییرات باید Windows Explorer را مجددا راه اندازی کنید. می توانید این کار را از طریق Task Manager انجام دهید.
برای راه اندازی مجدد Windows Explorer:
- Win + X را فشار دهید تا منوی WinX باز شود.
- روی Task Manager کلیک کنید.
- در تب Processes، به پایین بروید و فرآیند Windows Explorer را پیدا کنید.
- بر روی Windows Explorer کلیک راست کرده و Restart را انتخاب کنید.
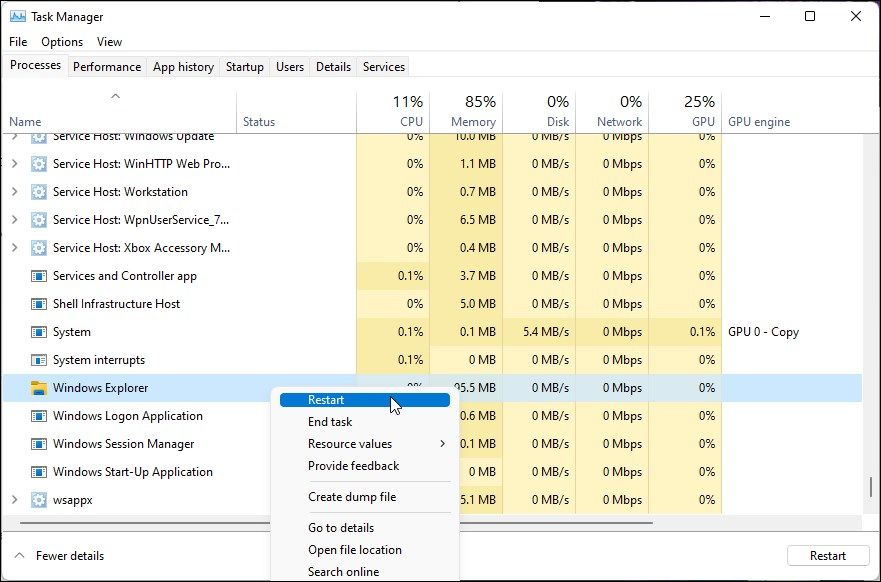
این باید با موفقیت منوی استارت را در ویندوز 11 بازنشانی کند و هرگونه سفارشی سازی را حذف کند. می توانید منوی استارت ویندوز 11 را پس از شروع مجدد کار به دلخواه شخصی سازی کنید.
بازیابی منوی استارت با یک Restart/Reset در ویندوز 11
منوی استارت، پیمایش در سیستم را آسان می کند. اگر باز نمیشود یا کار نمیکند، میتوانید یک راهاندازی مجدد سریع فرآیند را برای رفع آن انجام دهید. اگر مشکل همچنان ادامه داشت، می توانید منوی Start را به وضعیت پیش فرض کارخانه بازنشانی کنید.