بله، میتوانید از Nearby Share برای ارسال فایلها از تلفن Android خود به Mac استفاده کنید.
Nearby Share پاسخ گوگل به AirDrop است. این به شما امکان می دهد فایل ها و سایر محتواها را بین دستگاه های اندرویدی به راحتی انتقال دهید. اما در حالی که AirDrop در مک نیز موجود است، این مورد در مورد پیشنهاد گوگل صدق نمی کند. این کار انتقال فایل ها از گوشی به مک را بسیار خسته کننده تر می کند.
اما راهی برای اشتراکگذاری فایلها از تلفن اندرویدی به مک با استفاده از Nearby Share وجود دارد، و این روش از طریق یک برنامه شخص ثالث مک به نام NearDrop ارائه میشود. این راهنما را دنبال کنید تا نحوه تنظیم و استفاده از آن را بیاموزید.
چگونه NearDrop را برای استفاده از Nearby Share در مک خود تنظیم کنید
بعید است که اپل هرگز از Nearby Share به طور رسمی در macOS پشتیبانی کند. خوشبختانه، NearDrop، یک ابزار شخص ثالث، پروتکل به اشتراک گذاری فایل را به مک می آورد. با این حال، محدودیتهای خاصی وجود دارد، بزرگترین این است که شما فقط میتوانید فایلها را از اندروید خود به مک خود ارسال کنید و نه برعکس.
با وجود این، در حالی که چندین راه برای انتقال فایلها از اندروید به مک وجود دارد، NearDrop پس از راهاندازی احتمالاً سادهترین راه برای استفاده است.
قبل از تنظیم NearDrop، مطمئن شوید که Wi-Fi و بلوتوث را در مک خود فعال کرده باشید. این برنامه بدون دسترسی به این دو پروتکل اتصال کار نخواهد کرد.
- NearDrop را از صفحه GitHub دانلود کنید. آن را از پوشه ZIP دانلود شده استخراج کنید.
- برنامه را به پوشه Applications در مک خود بکشید و رها کنید.
- هنگامی که برای اولین بار سعی می کنید NearDrop را راه اندازی کنید، هشداری دریافت می کنید که باز نمی شود زیرا اپل نمی تواند نرم افزارهای مخرب را بررسی کند. این به این دلیل است که اپل از باز شدن برنامههای شخص ثالث توسعهدهندگان غیرتأیید شده در مک جلوگیری میکند.
- تنظیمات سیستم > حریم خصوصی و امنیت را باز کنید و برای بخش “NearDrop از استفاده مسدود شد” روی Open Anyway کلیک کنید. باید گذرواژه مک خود را وارد کنید یا از Touch ID برای تأیید صحت استفاده کنید.
- در اولین راهاندازی، باید دسترسی NearDrop را برای اسکن دستگاههای موجود در شبکه محلی و امکان ارسال اعلانها به شما اعطا کنید.
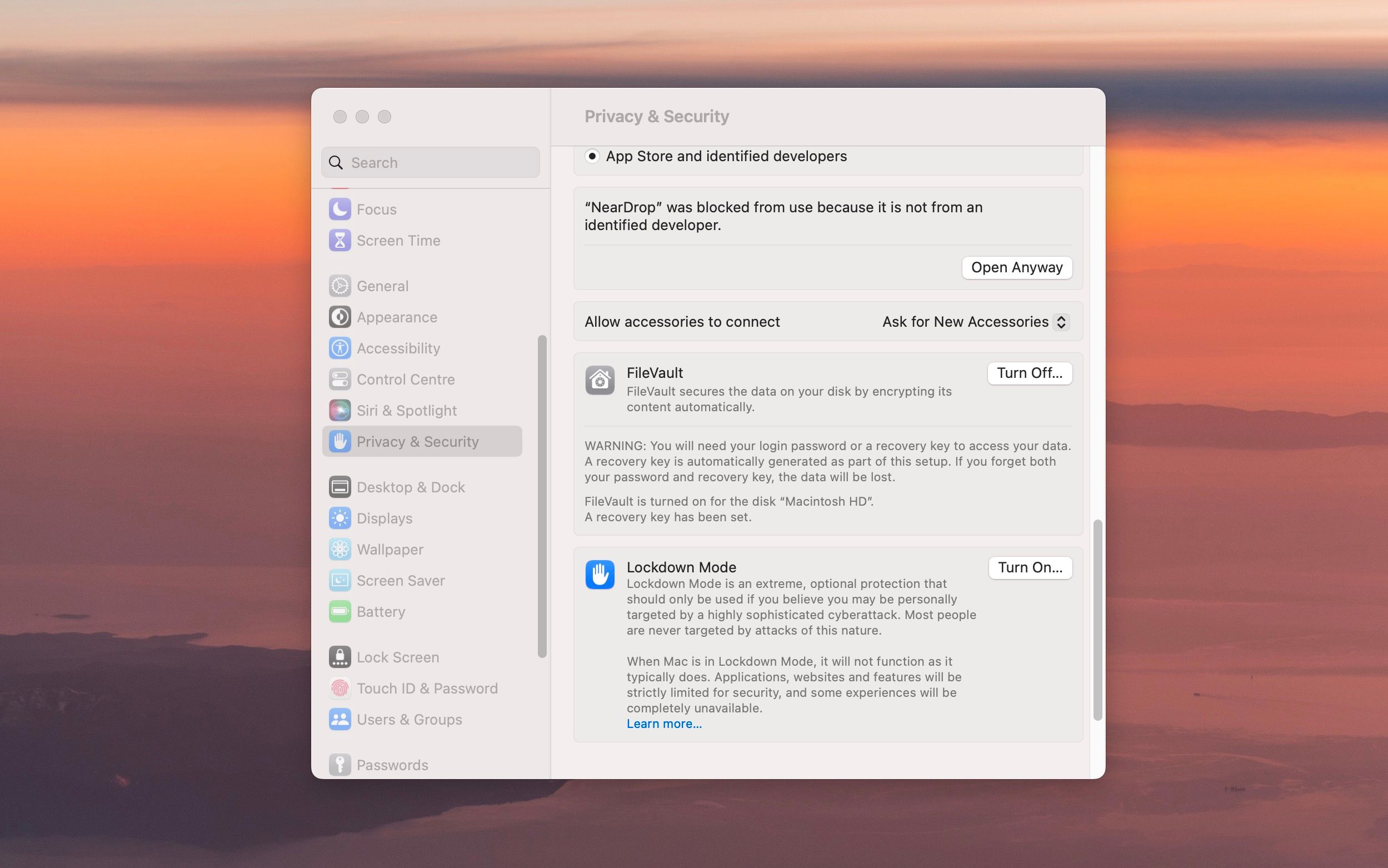
پس از راهاندازی، NearDrop بیصدا در پسزمینه اجرا میشود و نماد آن در نوار منوی مک شما ظاهر میشود. هر بار که مک خود را بوت می کنید، برنامه به طور خودکار شروع نمی شود. برای آن، باید آن را به لیست موارد ورود اضافه کنید.
هیچ تنظیماتی وجود ندارد که بتوانید برای NearDrop پیکربندی کنید. بنابراین، مک شما همیشه برای سایر دستگاههای Android در همان شبکه که Nearby Share را فعال کردهاند، قابل مشاهده خواهد بود.
مسلماً NearDrop محدودیتهای خاصی دارد که سودمندی آن را محدود میکند. اما پس از راهاندازی، ارسال فایلها از تلفن شما به مک شما را به آسانی با استفاده از Nearby Share برای اشتراکگذاری فایلها بین Android و Windows آسان میکند.
نحوه ارسال فایل ها با استفاده از Nearby Share از تلفن اندرویدی خود به مک
قبل از انجام مراحل زیر، Nearby Share را در تلفن Android خود تنظیم کنید. از آنجایی که macOS از Wi-Fi Direct پشتیبانی نمیکند، برای کارکردن NearDrop و Nearby Share، تلفن Android و Mac شما باید در یک شبکه Wi-Fi باشند.
- به فایلی که می خواهید از گوشی خود به مک خود ارسال کنید بروید.
- روی دکمه اشتراکگذاری و سپس Nearby Share ضربه بزنید. اگر قبلاً این کار را نکردهاید، ابتدا از شما خواسته میشود تا Nearby Share را راهاندازی کنید.
- مک شما باید در پنجره Nearby Share ظاهر شود. برای ارسال فایل روی آن ضربه بزنید.
- از NearDrop در مورد فایلی که به مک شما ارسال می شود، پیامی دریافت خواهید کرد. برای شروع فرآیند انتقال روی Accept کلیک کنید. 2 تصویر بستن
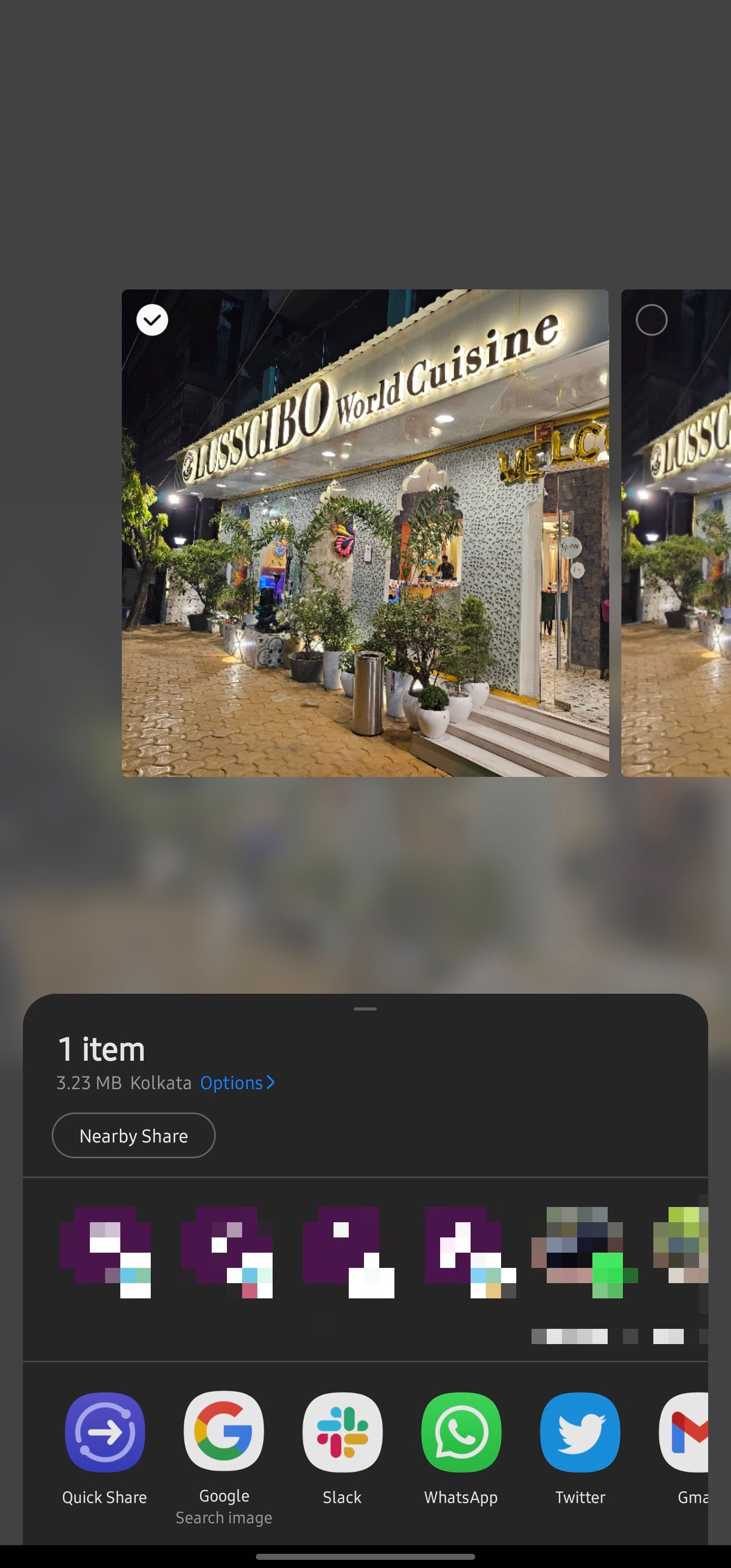
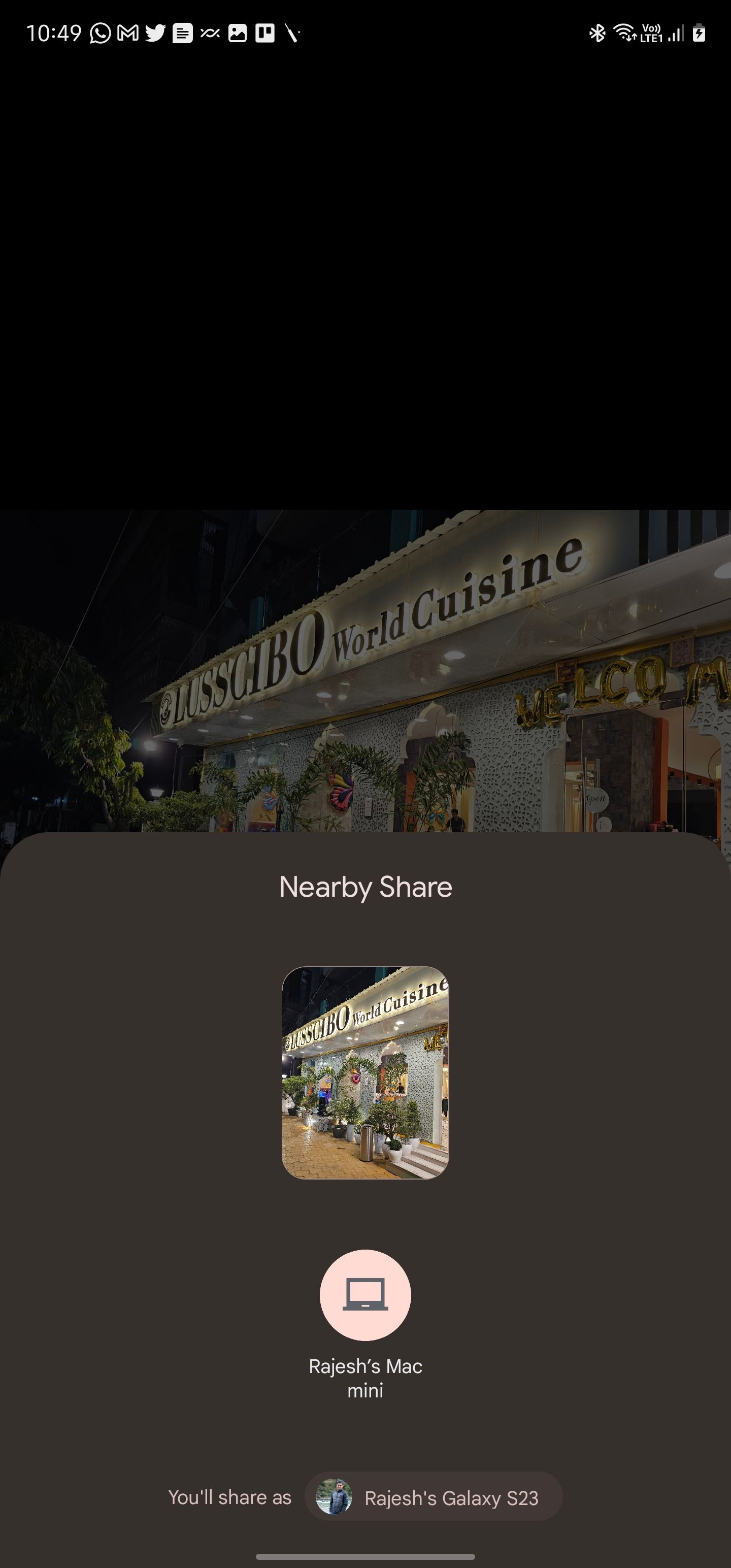
بسته به اندازه فایل، مدت زمان انتقال می تواند از چند ثانیه تا چند دقیقه متفاوت باشد.
NearDrop اشتراکگذاری فایلها از اندروید به مک را آسانتر میکند
هنگامی که مراحل اولیه راه اندازی NearDrop را طی کردید، راحت ترین راه را برای انتقال فایل ها از Android به Mac شما ارائه می دهد. برای استفاده از برنامه باید یک مک با پشتیبانی از Wi-Fi و بلوتوث داشته باشید.
با توجه به محدودیتهای پلتفرم خاصی، NearDrop از ارسال فایل از مک به اندروید پشتیبانی نمیکند. اما تا زمانی که می خواهید یک راه سریع برای انتقال فایل ها از تلفن خود به مک خود داشته باشید، راحت ترین راه حل است.
