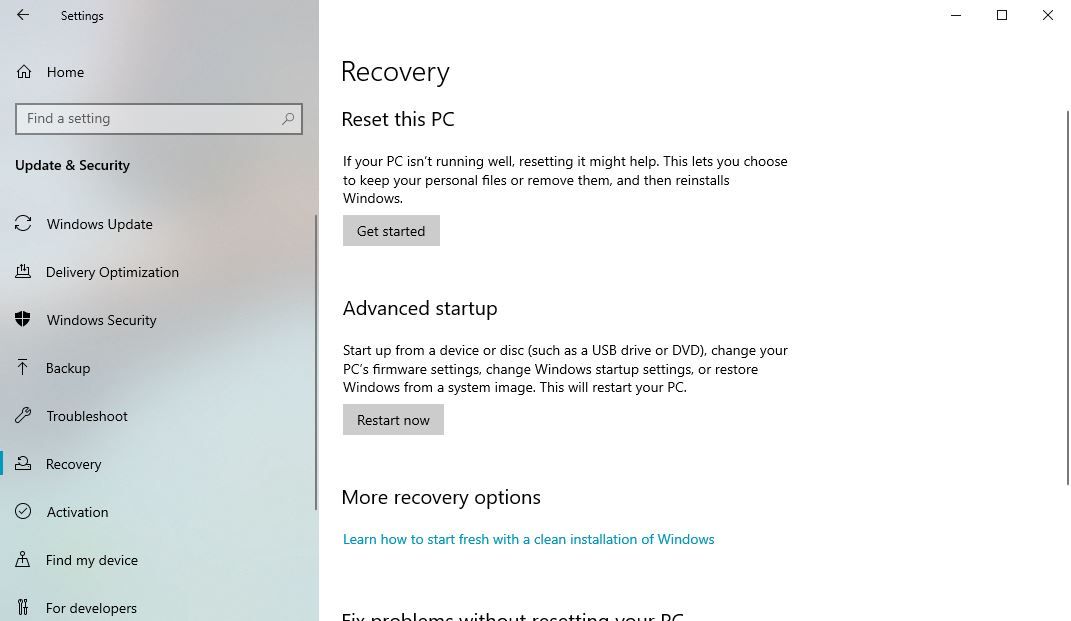حلقه راهاندازی مجدد بینهایت ویندوز در راهاندازی صحیح سیستم عامل شکست خورده است. با نحوه رفع آن در ویندوز 10 آشنا شوید.
یک حلقه راهاندازی بینهایت ویندوز ممکن است نیاز به نصب مجدد کامل یا حداقل مقداری خرابکاری در نسخههای قبلی داشته باشد. به لطف نحوه طراحی ویندوز 10 توسط مایکروسافت، یک حلقه راه اندازی مجدد می تواند نسبتاً سریع حل شود.
در اینجا نحوه رفع حلقه بوت ویندوز 10 و راه اندازی رایانه یا لپ تاپ خود در عرض چند دقیقه آورده شده است.
حلقه بوت بی نهایت چیست؟
ویندوز 10 به خصوص مستعد یک حلقه بوت بی پایان نیست، اما بی سابقه هم نیست.
تشخیص آن آسان است، به ویژه با عدم بارگیری ویندوز پس از روشن کردن صحیح رایانه شما. در عوض، کامپیوتر قبل از بازنشانی به صفحه بوت و تلاش برای بارگذاری مجدد ویندوز، به صفحه ورود به سیستم نمی رسد. این همان چیزی است که ویندوز در یک حلقه بی نهایت از بوت شدن و خراب شدن گیر افتاده است.
این خطا به دلیل مشکل در رجیستری سیستم ویندوز رخ می دهد. متأسفانه، بدون بوت شدن در ویندوز، رجیستری قابل تعمیر نیست و سیستم عامل را غیرقابل دسترسی می کند. وضعیت گیر 22! برای غلبه بر این مشکل، می توانید از یکی از چندین گزینه بازیابی ویندوز 10 استفاده کنید.
چه چیزی باعث ایجاد حلقه بوت ویندوز 10 می شود؟
یک حلقه راهاندازی مجدد ویندوز 10، که گاهی اوقات به جای هم bootloop نیز نامیده میشود، میتواند ناامیدکننده باشد. اما چه چیزی باعث آن می شود؟ به طور معمول، خطا را می توان در یکی از این سه مورد جستجو کرد:
- یک آپدیت ویندوز
- درایور ویندوز به روز شده یا جدید
- نصب نرم افزار جدید (یک برنامه یا بازی)
چیزی در این فرآیند اشتباه می شود و نتیجه این است که رایانه در یک حلقه راه اندازی مجدد بی نهایت گرفتار می شود. این مشکلی است که سال هاست ویندوز را آزار می دهد.
هنگامی که تعمیر خودکار حلقه بوت ویندوز 10 را برطرف می کند
اگر خوش شانس باشید، ویژگی Repair Windows یا Automatic Repair که گاهی به آن تعمیر راهاندازی نیز میگویند، ممکن است بدون هیچ درخواستی وارد عمل شود. به طور معمول، این تنها پس از چندین بار راه اندازی مجدد اتفاق می افتد، بنابراین به رایانه خود زمان دهید تا به این مرحله برسد. برخی از تعاملات دستی ممکن است مورد نیاز باشد – از گزینه Automatic Repair در اینجا استفاده کنید و مراحل را دنبال کنید.
با این حال، اگر این اتفاق در عرض 15 دقیقه رخ نداده باشد، احتمالاً این اتفاق نخواهد افتاد. این بدان معناست که وقت آن رسیده است که امور را در دستان خود بگیرید.
1. دستگاه های قابل جابجایی را خارج کنید و یک راه اندازی مجدد سخت انجام دهید
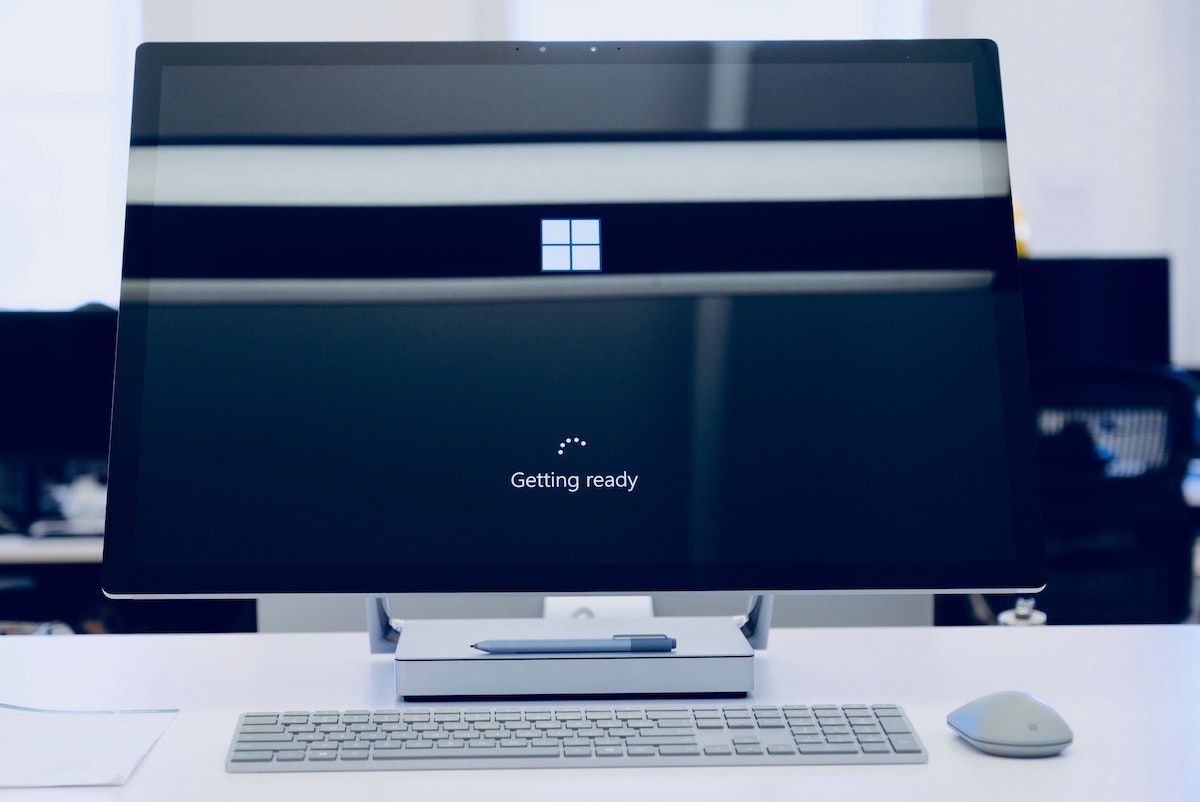
اولین کاری که باید امتحان کنید این است که تمام دستگاه های جانبی خود مانند چاپگرها، درایوهای قلم، بلندگوها و غیره را از رایانه خود حذف کنید. زیرا در برخی موارد، این دستگاه ها ممکن است مسئول راه اندازی بد باشند.
اکنون، یک راهاندازی مجدد سخت انجام میدهید، که راهی برای راهاندازی مجدد رایانه شخصی بهجای نرمافزار سیستمعامل، مستقیماً از طریق سختافزار است. پس از اینکه لوازم جانبی را از رایانه خود جدا کردید، دکمه روشن/خاموش سیستم خود را برای حدود پنج ثانیه فشار دهید.
کامپیوتر خاموش خواهد شد. اکنون تقریباً 30 ثانیه صبر کنید و یک بار دیگر دکمه پاور را فشار دهید تا رایانه شما بوت شود. باید به طور معمول شروع شود.
2. سیستم ویندوز بوت دوگانه
اگر چندین نسخه از ویندوز را روی رایانه خود نصب کرده اید، منتظر بمانید تا صفحه انتخاب سیستم عامل ظاهر شود. در صورت انتخاب، به جای انتخاب ویندوز 10، گزینه Change defaults یا گزینه های دیگر را انتخاب کنید. سپس مراحل موجود در روش را برای دسترسی به حالت امن دنبال کنید.
3. به صورت دستی به حالت ایمن دسترسی پیدا کنید
در برخی موارد، میتوانید از داخل ویندوز 10 به حالت ایمن دسترسی پیدا کنید. اگر حلقه راهاندازی مجدد هنگام راهاندازی یک برنامه یا سختافزار خاص فعال شود، امکانپذیر خواهد بود.
قبل از راه اندازی مجدد، سه گزینه برای راه اندازی مجدد ویندوز 10 در حالت ایمن دارید:
- Shift و سپس Start > Restart را نگه دارید تا ویندوز 10 در گزینه های راه اندازی پیشرفته راه اندازی شود.
- همچنین میتوانید تنظیمات را باز کنید (کلید Windows + I را فشار دهید) سپس Update & Security > Recovery > Advanced startup > Restart now.
- در یک Command Prompt بالا (cmd را در نوار جستجوی منوی Start وارد کنید، سپس کلیک راست کرده و Run as administrator را انتخاب کنید). shutdown /r /o را وارد کنید تا کامپیوتر در گزینه های Advanced Boot راه اندازی مجدد شود.
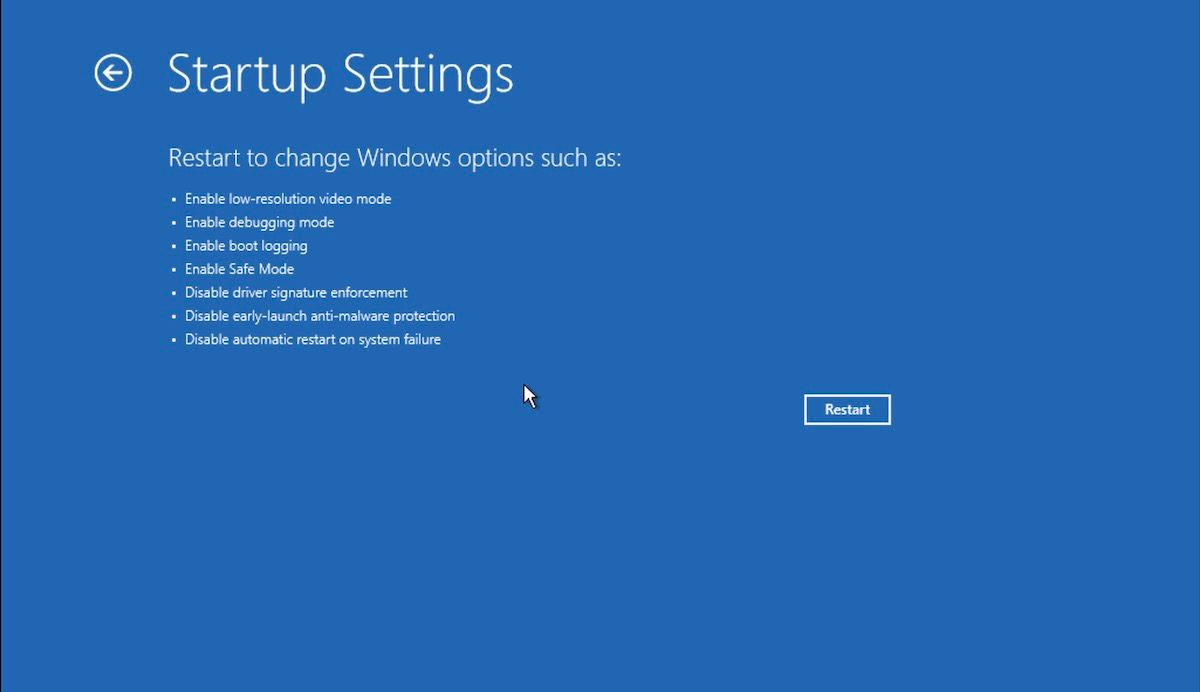
همانطور که اشاره شد، ممکن است زمان زیادی برای وارد کردن دستور خود نداشته باشید. بنابراین، اولین گزینه احتمالا سریعترین است.
4. از رسانه نصب برای دسترسی به حالت ایمن استفاده کنید
اگر نمی توانید به حالت ایمن دسترسی پیدا کنید، باید از یک رسانه نصب استفاده کنید. کاربران ویندوز 10 باید یک پارتیشن بازیابی روی هارد دیسک رایانه شخصی خود داشته باشند. در غیر این صورت، یک درایو بازیابی USB یا DVD را می توان با دانلود رسانه نصب ویندوز 10 ساخت. توجه داشته باشید که این باید با رایانه دیگری ایجاد شود.
در حالی که ویندوز 10 در حلقه راه اندازی مجدد گیر کرده است، تنها کاری که باید انجام دهید این است که رسانه نصب را وارد کنید. همچنین، به UEFI/BIOS دسترسی داشته باشید (وقتی سیستم بوت شد، روی Del، F8 یا F1 ضربه بزنید) و مدیر بوت را پیدا کنید.
پارتیشن بازیابی را به عنوان دستگاه اصلی انتخاب کنید، سپس کامپیوتر را مجددا راه اندازی کنید. برای جزئیات بیشتر به راهنمای ما برای ایجاد رسانه نصب ویندوز 10 مراجعه کنید.
هر دو روش باید شما را از طریق ابزار Automatic Repair راهنمایی کنند یا به شما امکان دسترسی به صفحه گزینه های پیشرفته را بدهند.
رفع Infinite Boot Loop در حالت ایمن ویندوز 10
با رایانه در حالت ایمن، می توانید اقداماتی را برای جلوگیری از حلقه های بوت بیشتر انجام دهید. این می تواند هر چیزی از حذف درایورها گرفته تا حذف به روز رسانی های ویندوز در Command Prompt باشد.
1. یک حلقه بوت مبتنی بر به روز رسانی ویندوز را حل کنید
Command Prompt را به عنوان مدیر باز کنید، وارد کنید:
net stop wuauserv
این را با:
net stop bits
منتظر پاسخ باشید، سپس مسیر C:\Windows\SoftwareDistribution را مرور کنید. در اینجا، تمام محتویات دایرکتوری را حذف کنید. اگر از Command Prompt استفاده می کنید، از راهنمای خط فرمان ویندوز ما برای کمک به استفاده از RD (حذف دایرکتوری) استفاده کنید.
(اگر فقط می توانید به صفحه گزینه های پیشرفته دسترسی داشته باشید، از Command Prompt استفاده کنید. این گزینه در حالت ایمن نیز وجود دارد.)
هنگامی که ویندوز 10 را مجددا راه اندازی می کنید، باید به طور معمول بوت شود.
2. آیا یک برنامه یا بازی باعث ایجاد حلقه بوت در ویندوز 10 شده است؟
آیا شک دارید که حلقه بوت به دلیل نصب یک برنامه (شاید برنامه ای که در هنگام راه اندازی راه اندازی می شود) باشد؟ شاید این یک بازی بود که اخیراً نصب کرده اید. در هر صورت، این مشکل با حذف نصب نرم افزار قابل حل است.
به سادگی نرم افزار را از منوی استارت پیدا کنید، روی آن کلیک راست کرده و Uninstall را انتخاب کنید. هنگامی که ویندوز 10 را ریستارت می کنید، مشکل حلقه بوت باید برطرف شود.
3. حلقه های راه اندازی درایور سخت افزار را متوقف کنید
اگر سیستم به دلیل درایورهای سختافزار در یک حلقه راهاندازی قرار دارد، پس از اینکه در حالت ایمن قرار گرفتید، این مشکل نیز قابل حل است.
- روی منوی Start کلیک راست کرده و Device Manager را انتخاب کنید. در اینجا، دستگاه مشکوک را جستجو کنید. به طور معمول، این چیزی است که اخیراً اضافه کرده اید، اگرچه نه همیشه.
- روی دستگاه کلیک راست کنید، Properties > Drivers را انتخاب کنید و Roll Back Driver را انتخاب کنید.
- اگر این کار نکرد، درایور را غیرفعال و حذف کنید. با انتخاب دستگاه، کلیک راست کرده و Disable Device و سپس Uninstall Driver را انتخاب کنید.
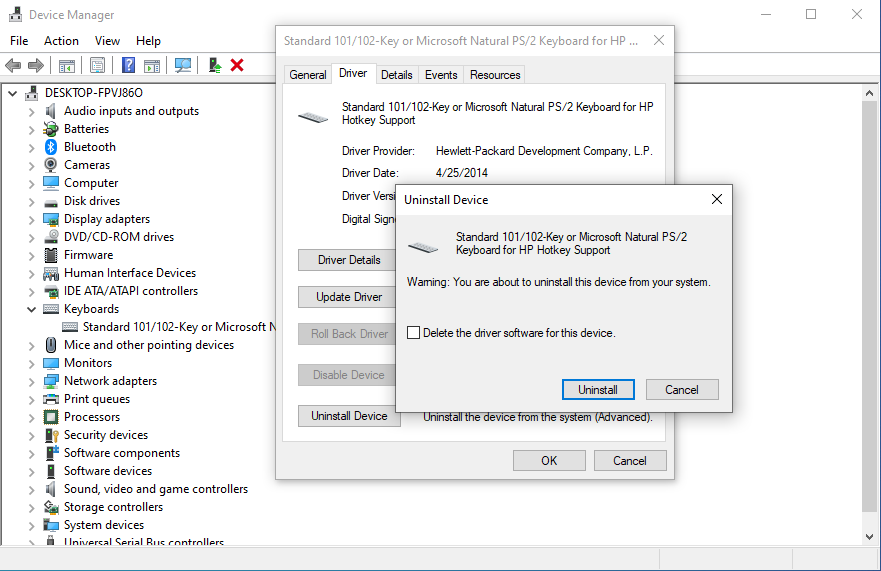
سپس می توانید ویندوز 10 را مجددا راه اندازی کنید.
4. رجیستری ویندوز را بازنشانی کنید
این روش نیز تنها زمانی قابل اجرا خواهد بود که بتوانید سیستم خود را از طریق حالت ایمن بوت کنید. اگر نه، می توانید از این بخش صرف نظر کنید.
یک تاریخچه بد باعث ایجاد مشکلات زیادی در ویندوز شما می شود که یکی از آنها می تواند مشکل راه اندازی مجدد بی نهایت باشد. اگرچه رجیستری ویندوز به تنهایی راهی برای بازنشانی فایلهای رجیستری شما ارائه نمیکند، میتوانید از ابزار داخلی ویندوز برای بازنشانی استفاده کنید، یعنی بازیابی سیستم.
«بازیابی سیستم» با برگرداندن فایلهای رایانهتان به حالتی که درست کار میکرد، کار میکند. برای شروع، Create a restore point را در نوار جستجوی منوی Start تایپ کنید و بهترین مطابقت را انتخاب کنید.
از تب System Protection گزینه System Restore را انتخاب کنید. یک نقطه بازیابی خاص را انتخاب کنید و روی Next کلیک کنید تا تنظیمات قبلی خود را بازیابی کنید.

توجه داشته باشید که برای این کار، باید از قبل یک نقطه بازیابی ایجاد کرده باشید. اگر قبلاً این کار را نکرده اید، این روش برای شما کار نخواهد کرد.
4. راه اندازی مجدد خودکار را غیرفعال کنید
ویندوز دارای یک ویژگی راه اندازی مجدد خودکار است که به طور خودکار رایانه شخصی را در صورت خرابی سیستم راه اندازی مجدد می کند. با این حال، در برخی موارد نادر، گزارش شده است که عملکرد نادرست دارد. به همین دلیل است که ویندوز شما در یک حلقه بی نهایت گیر کرده است.
بنابراین اگر میخواهید این خطا را در ویندوز برطرف کنید، خاموش کردن راهاندازی مجدد خودکار ارزش یک ضربه را دارد. در اینجا نحوه شروع شما آمده است:
- از آنجایی که کامپیوتر خود را از حالت ایمن راه اندازی می کنید، می توانید به راحتی به کنترل پنل دسترسی پیدا کنید. به Control Panel > System and Security بروید.
- سیستم را انتخاب کنید.
- سپس Advanced system settings را انتخاب کنید.
- در تب Advanced، از قسمت Startup and Recovery، تنظیمات را انتخاب کنید.
- کادر محاوره ای Startup and Recovery راه اندازی می شود. در قسمت System شکست، تیک گزینه Automatically restart را بردارید و روی OK کلیک کنید.
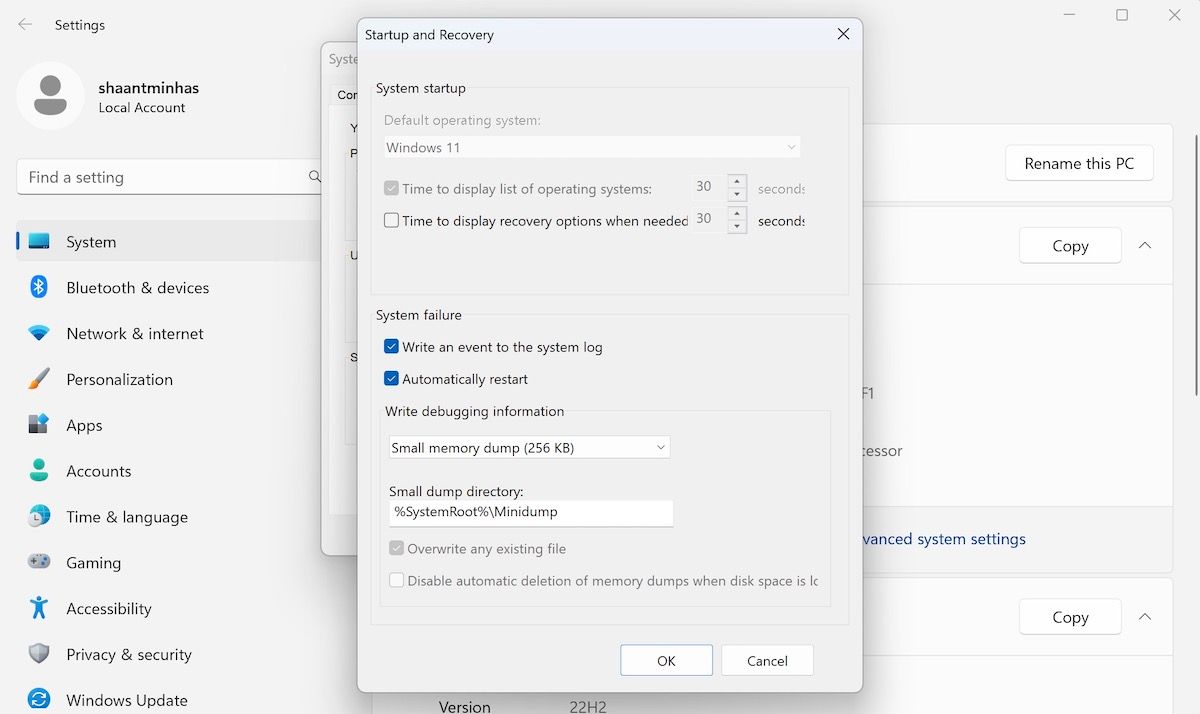
تنظیمات شما از اینجا به بعد اصلاح می شود و راه اندازی مجدد خودکار غیرفعال می شود. سپس می توانید امتحان کنید و ببینید آیا مشکل حلقه بوت بی نهایت در ویندوز شما وجود دارد یا خیر.
ویندوز 10 را به تنظیمات کارخانه بازنشانی کنید تا حلقه بوت بی نهایت برطرف شود
اگر نمی توانید به حالت ایمن دسترسی پیدا کنید یا اصلاحات کار نمی کنند، آخرین راه حل استفاده از تنظیم مجدد کارخانه است. این فرآیند اساساً ویندوز 10 را مجدداً برای شما نصب می کند و یک صفحه خالی برای شما باقی می گذارد. فقط به یاد داشته باشید که ابتدا از اطلاعات شخصی خود نسخه پشتیبان تهیه کنید!
راهنمای دقیق ما در مورد بهترین راههای بازنشانی ویندوز 10 را برای راهنمای دقیق گام به گام بررسی کنید.
شما حلقه بوت ویندوز خود را رفع کردید
حلقههای راهاندازی مجدد مدتهاست که مشکلی در ویندوز بوده است. در حالی که نسخههای قبلی چند راه را در گزینههای بازیابی ارائه میکردند، این راهحلها به دور از جامعیت بودند. خوشبختانه ویندوز 10 دارای ابزارهای بازیابی و بازیابی عالی است که حل مشکل حلقه بوت را آسان می کند.
اگر مشکل حلقه راه اندازی مجدد بی نهایت ویندوز 10 را با موفقیت برطرف کرده اید، بهتر است برای باگ ها و مشکلات آینده اقدامات احتیاطی را انجام دهید.