اگر فروشگاه مایکروسافت به شما اجازه استفاده از برنامههایتان را نمیدهد، در اینجا نحوه تعمیر 0xD000000D در ویندوز 11 و 10 آورده شده است.
مایکروسافت استور مکانی مناسب برای دانلود و نصب برنامه های UWP در ویندوز است. با این حال، هنگام استفاده از برنامه، ممکن است با خطای وحشتناک 0xD000000D مواجه شوید. پیام خطا شما را از دانلود و نصب برنامه ها از فروشگاه مایکروسافت جلوگیری می کند.
به نظر می رسد که خطای Microsoft Store 0xD000000D عمدتاً به دلیل فایل های خراب رخ می دهد. در اینجا چند راه حل کاری برای از بین بردن این خطا در سریع ترین زمان ممکن آورده شده است.
چه چیزی باعث خطای فروشگاه مایکروسافت 0xD000000D می شود؟
به نظر می رسد که خطای Microsoft Store 0xD000000D عمدتاً به دلیل فایل های خراب رخ می دهد. اما ممکن است چند دلیل دیگر پشت این مشکل وجود داشته باشد. قبل از رسیدن به راه حل ها، ابتدا آنها را بررسی می کنیم.
- اگر با استفاده از یک حساب محلی به جای حساب مایکروسافت ثبت نام کرده باشید، به احتمال زیاد با این خطا مواجه خواهید شد.
- پیام خطا می تواند ناشی از یک مشکل موقت فروشگاه مایکروسافت باشد.
- تنظیمات فایروال ویندوز یکی دیگر از دلایل اصلی مشکل در این سوال است.
راه های مختلفی برای رفع پیام خطا وجود دارد. بیایید آنها را بررسی کنیم.
1. عیب یاب برنامه Windows Store را اجرا کنید
عیب یاب برنامه Windows Store یک ابزار داخلی برای اسکن و رفع مشکلات مربوط به فروشگاه مایکروسافت است. با دنبال کردن مراحل زیر می توانید عیب یاب برنامه Windows Store را اجرا کنید.
- برای باز کردن منوی تنظیمات، کلیدهای Win + I را فشار دهید.
- گزینه Troubleshoot موجود در تب System را انتخاب کنید.
- سایر عیب یاب ها را انتخاب کنید.
- روی گزینه Run در کنار Windows Store Apps کلیک کنید.

پنجره Troubleshooter ظاهر می شود و سعی می کنید مشکل را پیدا کنید. دستورالعمل های روی صفحه را برای رفع خطای Microsoft Store 0xD000000D دنبال کنید.
2. فایل های کش فروشگاه مایکروسافت را پاک کنید
مانند هر برنامه دیگری، فروشگاه مایکروسافت داده های کش را نیز ذخیره می کند. اما اگر این داده ها به دلایلی خراب شوند، با مشکل مورد نظر مواجه خواهید شد. برای حل مشکل باید داده های حافظه پنهان مایکروسافت استور را پاک کنید. در اینجا چگونه است.
- Win + R را فشار دهید تا کادر گفتگوی Run باز شود.
- wsreset.exe را تایپ کنید و روی دکمه OK کلیک کنید.
یک پنجره Command Prompt تقریباً برای 20 ثانیه ظاهر می شود. پس از آن، فروشگاه مایکروسافت به طور خودکار باز می شود.
3. تاریخ و زمان را تغییر دهید
خطای Microsoft Store 0xD000000D ممکن است به دلیل تاریخ و زمان نادرست رخ دهد. در زیر مراحل تغییر تاریخ و زمان در رایانه شخصی ویندوز آمده است.
- کلید میانبر Win + I را فشار دهید تا تنظیمات باز شود.
- روی تب Time & language کلیک کنید.
- تاریخ و زمان را انتخاب کنید.
- کلید کنار تنظیم خودکار زمان و تنظیم منطقه زمانی به صورت خودکار را فعال کنید.
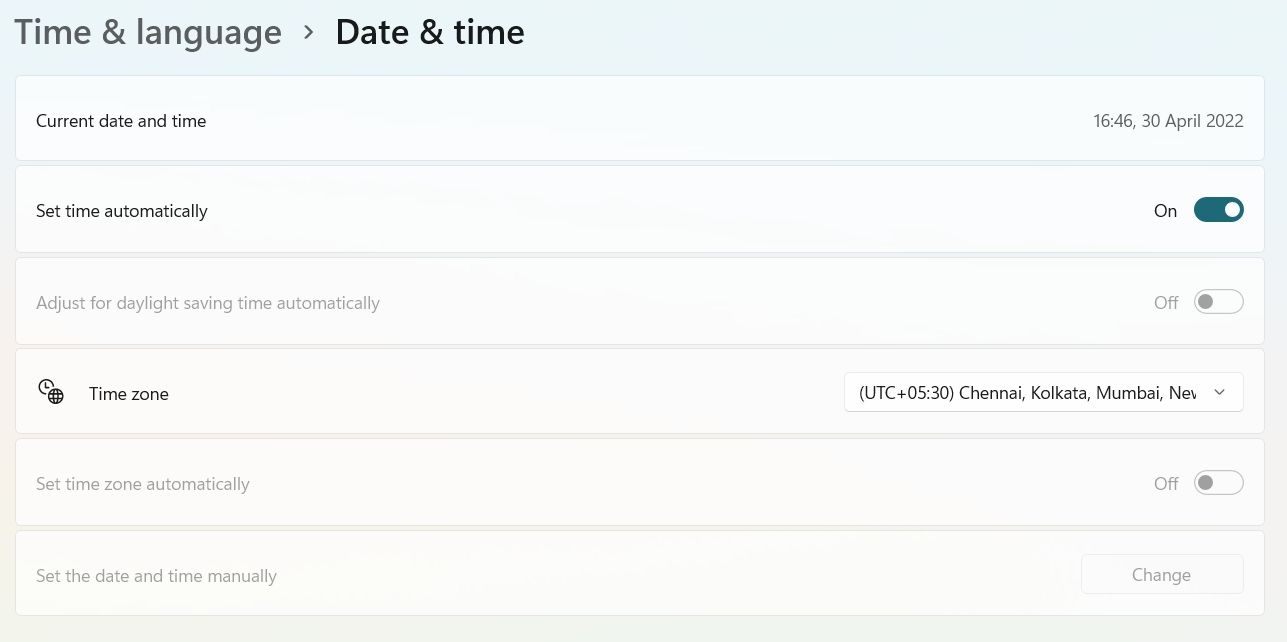
4. فایروال ویندوز را به طور موقت غیرفعال کنید
تنظیمات فایروال ویندوز یکی دیگر از دلایل بالقوه مواجه شدن شما با این مشکل است. همانطور که مشخص است، فایروال می تواند ارتباط بین فروشگاه مایکروسافت و سرورهای آن را قطع کند و مشکلاتی ایجاد کند.
برای رفع مشکل باید فایروال ویندوز را باز کرده و غیرفعال کنید. در اینجا نحوه انجام آن آمده است.
- Windows را فشار دهید تا منوی Start باز شود.
- Windows Security را تایپ کرده و Enter را فشار دهید.
- فایروال و حفاظت شبکه را انتخاب کنید.
- گزینه شبکه خصوصی را انتخاب کنید.
- گزینه Microsoft Defender Firewall را خاموش کنید.
- اگر UAC ظاهر شد، روی Yes کلیک کنید.
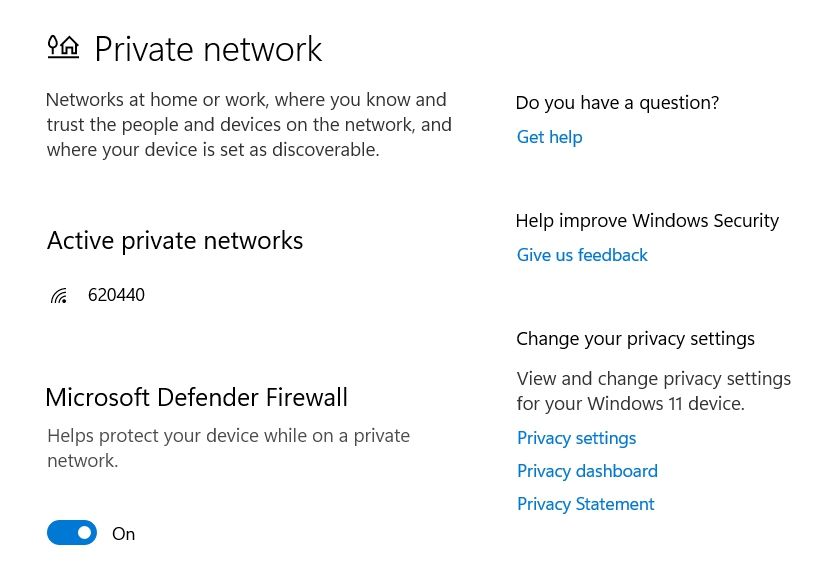
اکنون که فایروال ویندوز را غیرفعال کرده اید، به فروشگاه مایکروسافت مراجعه کنید و بررسی کنید که آیا مشکل برطرف شده است یا خیر. در غیر این صورت، مراحل بالا را دوباره طی کنید تا فایروال فعال شود.
5. از یک حساب مایکروسافت استفاده کنید
یکی دیگر از دلایل اصلی این مشکل، حساب محلی است که در حال حاضر از آن استفاده می کنید. فروشگاه مایکروسافت یکی از این برنامههاست که در صورت استفاده در یک حساب محلی شروع به خرابی میکند. می توانید با ثبت نام با یک حساب مایکروسافت مشکل را حل کنید. در اینجا نحوه انجام آن آمده است.
- منوی تنظیمات را باز کنید.
- روی گزینه Accounts موجود در پنل سمت چپ صفحه کلیک کنید.
- ایمیل و حسابها را انتخاب کنید.
- روی Add a Microsoft Account کلیک کنید.
- برای ورود با حساب مایکروسافت خود، اطلاعات کاربری را وارد کنید.
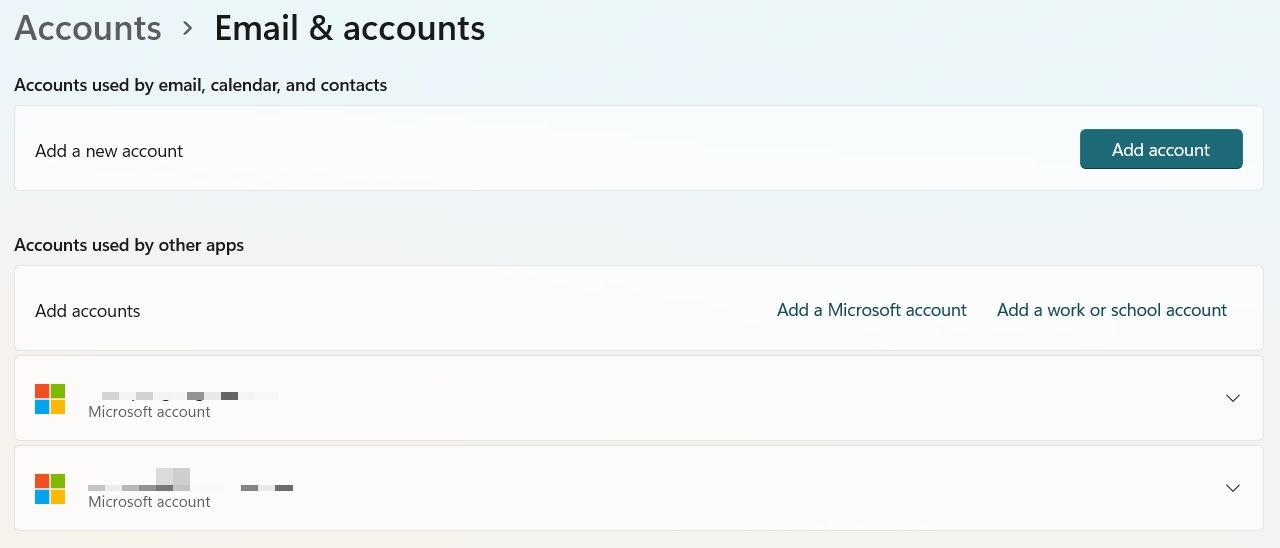
هنگامی که با یک حساب مایکروسافت وارد شدید، سیستم خود را راه اندازی مجدد کنید و فروشگاه مایکروسافت را باز کنید. سعی کنید یک برنامه را دانلود کنید و بررسی کنید که آیا همچنان با پیام خطا مواجه هستید یا خیر. اگر بله، راه حل بعدی را در لیست امتحان کنید.
6. اسکن SFC را انجام دهید
مشکل در سوال ممکن است به دلیل خرابی فایل سیستمی رخ دهد. اگر اینطور است، بهترین کاری که می توانید انجام دهید این است که اسکن SFC را اجرا کنید. اجرای اسکن SFC فایل های سیستمی خراب را شناسایی و رفع می کند. در اینجا نحوه اجرای اسکن SFC در ویندوز آورده شده است.
- Start را باز کنید، Command Prompt را تایپ کنید و Enter را فشار دهید.
- از نتیجه، Run as administrator را انتخاب کنید.
- دستور زیر را تایپ کنید و Enter.sfc /scannow را فشار دهید
sfc /scannow
صبر کنید تا فرآیند کامل شود. پس از اتمام، سیستم خود را مجددا راه اندازی کنید و مشکل را بررسی کنید.
7. عیب یابی در Clean Boot
انجام یک بوت تمیز راه حل موثر دیگری است که می توانید در این شرایط امتحان کنید. این سیستم را با حداقل مجموعه ای از درایورها و برنامه های راه اندازی راه اندازی می کند. در زیر مراحلی وجود دارد که باید برای انجام یک بوت تمیز انجام دهید.
- msconfig را در کادر محاوره ای Run تایپ کنید و Enter را فشار دهید.
- به تب Services بروید.
- گزینه Hide all Microsoft services را علامت بزنید.
- Disable all را انتخاب کنید.
- اکنون روی تب Startup کلیک کنید.
- روی Open Task Manager ضربه بزنید.
- روی همه برنامه ها کلیک راست کرده و Disable را انتخاب کنید.
- در زیر تب Startup روی OK کلیک کنید.
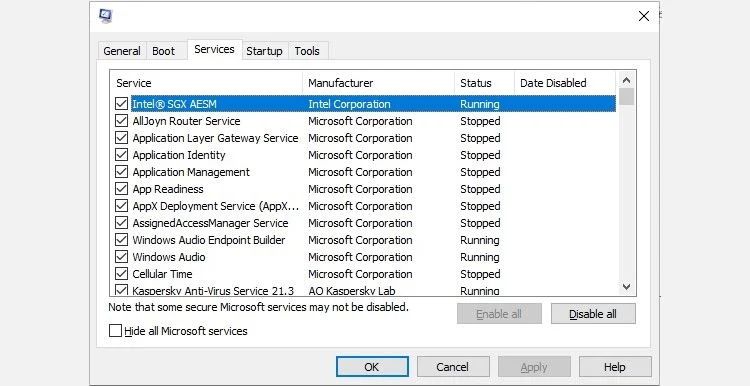
برای انجام Clean Boot، سیستم را مجددا راه اندازی کنید و بررسی کنید که آیا مشکل برطرف شده است.
8. مایکروسافت را تعمیر و تنظیم مجدد کنید
سیستم عامل ویندوز دارای یک ویژگی تعمیر داخلی است که می توانید از آن برای از بین بردن هر مشکل جزئی پیرامون فروشگاه مایکروسافت استفاده کنید. در زیر مراحلی را که باید برای تعمیر مایکروسافت استور دنبال کنید آمده است.
- تنظیمات را با فشار دادن Win + I باز کنید.
- به سمت برنامه ها > برنامه ها و ویژگی ها بروید.
- فروشگاه مایکروسافت را پیدا کرده و روی سه نقطه موجود در کنار آن کلیک کنید.
- گزینه های پیشرفته را انتخاب کنید.
- بر روی دکمه Repair کلیک کنید.
- صبر کنید تا فرآیند تعمیر کامل شود و بررسی کنید که آیا مشکل برطرف شده است یا خیر.
- اگر همچنان با پیغام خطا مواجه هستید، می توانید Microsoft Store را بازنشانی کنید.
- روی دکمه Reset کلیک کنید تا فرآیند شروع شود.
رفع خطای فروشگاه مایکروسافت 0xD000000D
مایکروسافت استور با آخرین به روز رسانی ویندوز به شدت بهبود یافته است. امیدواریم راه حل ها برای رفع خطای فروشگاه مایکروسافت 0xD000000D مفید بوده باشند. اما اگر مشکل ادامه داشت، میتوانید ویندوز استور را دوباره نصب کنید. پس از رفع مشکل، میتوانید بدون مشکل از فروشگاه مایکروسافت به دانلود برنامهها و بازیها ادامه دهید.

