عیب یابی چاپگرها می تواند دردسر بزرگی باشد. در اینجا نحوه تعمیر یک چاپگر در هنگام مشکل با رایانه شخصی ویندوزی آورده شده است.
طیف گسترده ای از مشکلات احتمالی وجود دارد که چاپگرها هنگام تلاش برای چاپ یک سند ممکن است با آن مواجه شوند. این موارد از رانندگان گم شده تا پارازیت فیزیکی را شامل می شود. مجموعه ای از مشکلات بالقوه مختلف می تواند تشخیص مسئله مورد نظر را دشوار کند.
خوشبختانه، با چند راه حل سریع، مانند راه اندازی مجدد دستگاه ها و بررسی اتصال شبکه، بسیاری از این مشکلات قابل حل هستند.
دلایل رایج خطاهای چاپگر در ویندوز
دلایل متعددی وجود دارد که چرا چاپگر شما ممکن است هنگام اتصال یا چاپ خطا ایجاد کند. مشکلات اتصال، انواع مختلف پارازیتها و طیف گستردهای از مشکلات درایورها در صدر فهرست قرار دارند، اما فهرست مشکلات احتمالی بسیار گسترده است.
خوشبختانه، آنها معمولاً فقط به دلیل مشکلات اتصال، خطاهای درایور یا پارازیت های فیزیکی ایجاد می شوند. همه اینها مسائلی هستند که می توانید به راحتی آنها را در ویندوز حل کنید، بنابراین رفع این مشکل ساده تر از آن چیزی است که در ابتدا به نظر می رسد.
نحوه تعمیر اتصال چاپگر در ویندوز
چندین راه حل سریع وجود دارد که می تواند طیف وسیعی از مشکلات چاپگر را در ویندوز حل کند. تعدادی از این موارد مستقیماً به سخت افزار چاپگرها و رایانه شما مرتبط هستند، در حالی که برخی دیگر اصلاحات مبتنی بر نرم افزار هستند.
1. رایانه های شخصی و چاپگرهای خود را مجدداً راه اندازی کنید
اولین و بالقوه رایج ترین راه حل برای مشکلات ارتباطی بین چاپگر و رایانه، راه اندازی مجدد ساده است. این یک راه حل بالقوه در شرایطی است که چاپگر و رایانه قبلاً متصل بوده و بدون مشکل چاپ میشوند.
- بهترین مکان برای شروع، راه اندازی مجدد خود چاپگر است. ابتدا از دکمه روشن/خاموش روی چاپگر، در صورت وجود، برای خاموش کردن چاپگر استفاده کنید. اگر چاپگر دکمه پاور ندارد یا به دکمه پاور پاسخ نمی دهد، می توانید مستقیماً به مرحله دوم بروید.
- پس از خاموش شدن پرینتر، سیم برق را از پشت بکشید. سیم برق را حداقل یک دقیقه کامل قطع کنید.
- پس از گذشت یک دقیقه، چاپگر را دوباره به برق وصل کنید و منتظر بمانید تا بوت شود.
- پس از اتمام فرآیند بوت، به کامپیوتر یا لپ تاپ خود بازگردید. از صفحه چاپگرها و اسکنرها استفاده کنید تا بررسی کنید که چاپگر به صورت متصل نشان داده شود. سعی کنید یک سند را چاپ کنید تا بررسی کنید که آیا اتصال اکنون کار می کند یا خیر.
در صورتی که چاپگر همچنان چاپ نکند، گام بعدی این است که کامپیوتر خود را مجددا راه اندازی کنید. آن را امتحان کنید، سپس دوباره چاپ کنید.
2. انواع اتصال را بررسی کنید
اگر هم چاپگر و هم رایانه را راه اندازی مجدد کرده اید و مشکل هنوز حل نشده است، گام بعدی این است که نوع اتصال خود را در چاپگر بررسی کنید. دو راه اصلی برای اتصال به چاپگر وجود دارد. اولین مورد از طریق یک کابل اتصال مستقیم است. اینها کابل هایی هستند که اغلب از یک پورت USB برای اتصال مستقیم رایانه شما به چاپگر استفاده می کنند.
نوع دوم اتصال، اتصال شبکه است. اتصالات شبکه به این معنی است که رایانه شما از طریق یک شبکه محلی با چاپگر در ارتباط است. همچنین برخی از سیستم ها وجود دارند که به شما امکان می دهند از راه دور به چاپگر از طریق اینترنت متصل شوید. این نوع اتصالات معمولاً از طریق نرم افزار شخص ثالث مدیریت می شوند.
برای بررسی اینکه چه نوع اتصالی با چاپگر خود دارید، کافی است کابلی که از چاپگر به خود کامپیوتر اجرا می شود را بررسی کنید. اگر کابلی وجود نداشته باشد، اتصال یک اتصال شبکه است.
اگر کابل وجود دارد، سعی کنید کابل را جدا کنید، حداقل 30 ثانیه منتظر بمانید و سپس دوباره آن را وصل کنید. وقتی دوباره وصل شد، ویندوز دستگاه را شناسایی کرده و سعی میکند به طور خودکار متصل شود.
3. شبکه خود را بررسی کنید
اگر اتصال شما به چاپگر از طریق روتر انجام می شود، ممکن است لازم باشد وضعیت فعلی اتصال شبکه خود را در رایانه شخصی و چاپگر خود بررسی کنید. ماوس را روی نماد شبکه در نوار وضعیت نگه دارید تا ببینید در حال حاضر به کدام شبکه متصل هستید. اگر شبکه ای که می بینید درست است، ممکن است لازم باشد بررسی کنید که چاپگر به همان شبکه متصل است.
اکثر چاپگرها دارای یک دکمه در بیرون برای چاپ کردن اطلاعات مربوط به اتصال شبکه خود هستند یا گزینه ای برای انجام این کار در تنظیمات خود دارند. اغلب این یک صفحه را با اطلاعات شبکه ای که چاپگر به آن متصل است چاپ می کند، اگرچه برخی از چاپگرها به جای آن اطلاعات را روی صفحه نمایش می دهند.
این صفحه همچنین باید اطلاعات پیکربندی اضافی مانند آدرس IP چاپگر را نمایش دهد. اگر این کار نمی کند یا نمی توانید دکمه ای را پیدا کنید، این راه های دیگر را برای پیدا کردن آدرس IP چاپگر خود در ویندوز امتحان کنید.
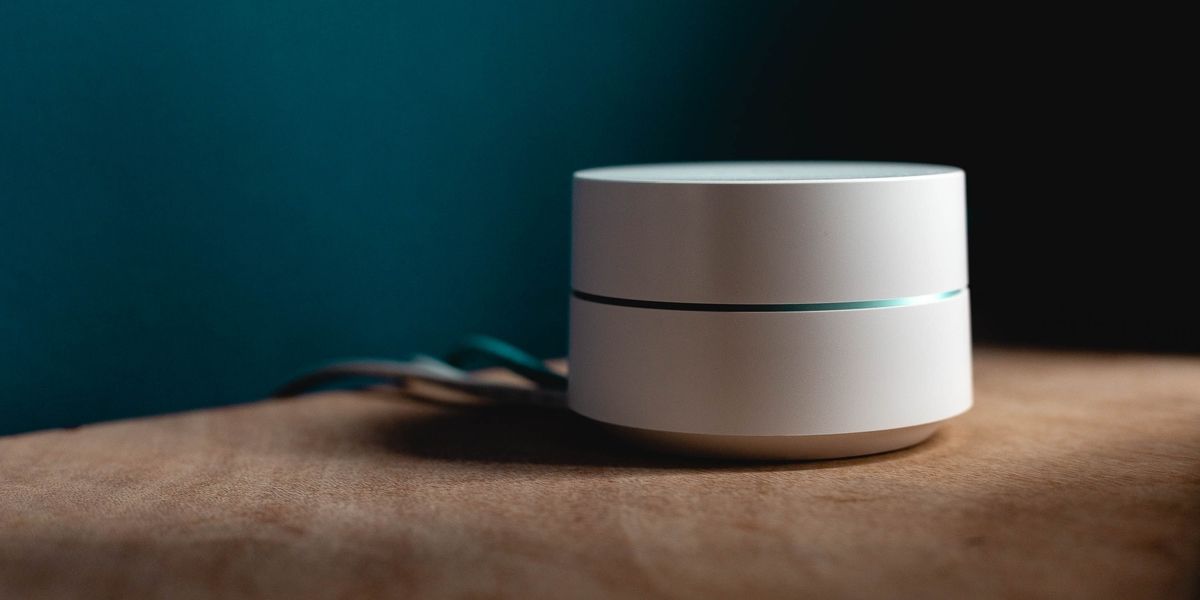
اگر چاپگر به همان شبکه رایانه متصل نیست، ممکن است لازم باشد آن را دوباره وصل کنید. علاوه بر این، اگر شبکه شما از یک سیستم مش بی سیم برای افزایش برد خود استفاده می کند، ممکن است لازم باشد چاپگر و رایانه را به همان قسمت مش متصل کنید.
کامپیوتر خود را از شبکه جدا کرده و مجدداً وصل کنید تا اتصال به مش در نقطه دیگری برقرار شود. بسته به نحوه اتصال شما به چاپگر، ممکن است بخواهید تنظیمات ویژگی اشتراک گذاری چاپگر Windows را نیز پیکربندی کنید.
4. Printer Jams را بررسی کنید
آخرین راه حل سریع برای بررسی وجود گیر کردن در چاپگر است. مشکلات مربوط به خوراک یا کاغذ مورد استفاده می تواند به راحتی چاپگر را مسدود کند و آن را قادر به چاپ کند. معمولاً وقتی این مشکل پیش میآید، پیامی روی خود چاپگر دریافت میکنید. با این حال، برخی از مدل ها ممکن است از پارگی های بی صدا و بدون خطای قابل توجه رنج ببرند.
چاپگر را باز کنید و هدهای چاپ را بررسی کنید. هر گونه کاغذ یا زباله گیر کرده را بررسی کنید. اگر مربا وجود دارد، آن را پاک کرده و اضافی باقی مانده در خوراک را بردارید. کاغذ را دوباره در جای خود قرار دهید و دوباره سعی کنید چاپ کنید. اگر چاپگر دوباره گیر کرد، ممکن است لازم باشد برای رفع مشکل، فید را تمیز کنید یا چاپگر را تعمیر کنید.
5. به وضعیت اتصال خود نگاه کنید
اگر هیچ یک از مراحل بالا مشکل را برطرف نکرد، ممکن است مشکل دیگری در اتصال چاپگر وجود داشته باشد، مانند درایور مفقود یا خراب. به طور معمول، هنگامی که این اتفاق می افتد، ویندوز یک پیغام خطایی را به شما اطلاع می دهد که یک درایور از دست رفته باعث ایجاد خطای ارتباطی با چاپگر می شود. با این حال، گاهی اوقات ممکن است پیام عمومی تری در مورد مشکل دریافت کنید.
هنگامی که این اتفاق می افتد، می توانید ابزار تشخیص ویندوز را اجرا کنید تا ویندوز به طور خودکار خطا را تصحیح کند. این فرآیند شامل اجرای یک سیستم خودکار توسط ویندوز می شود تا مشکل اتصال را تصحیح کند یا به شما در مورد چگونگی حل آن مشاوره دهد.
6. از برخی ابزارهای تشخیصی ویندوز استفاده کنید
از مراحل زیر استفاده کنید تا به ابزار تشخیصی اجازه دهید مشکل را اصلاح کند.
- از نوار جستجو در نوار وظیفه برای جستجوی “چاپگرها و اسکنرها” استفاده کنید. اولین نتیجه ای که ظاهر می شود صفحه Printers & Scanners خواهد بود. از اینجا می توانید تنظیمات و پیکربندی را تغییر دهید، از جمله راه اندازی چاپگر پیش فرض خود در ویندوز 11.
- دستگاهی را که می خواهید عیب یابی کنید از لیستی که ظاهر می شود پیدا کنید و روی آن کلیک کنید.
- در تنظیمات دستگاه، گزینهای را که میگوید Run the Troubleshooter را پیدا کنید. برای شروع تشخیص روی آن کلیک کنید.
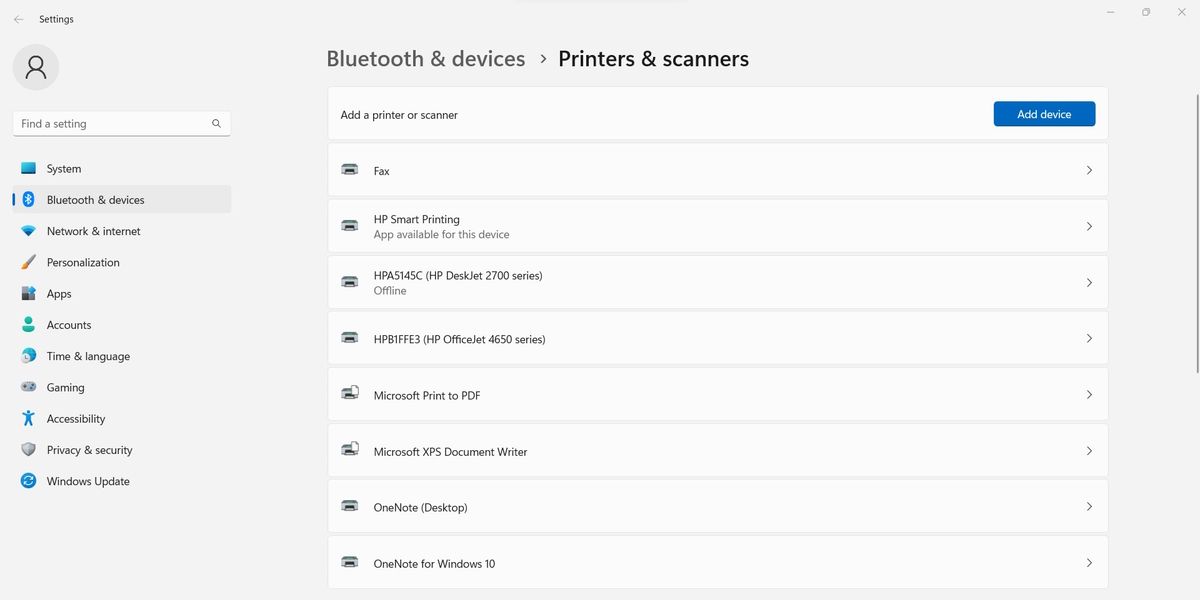
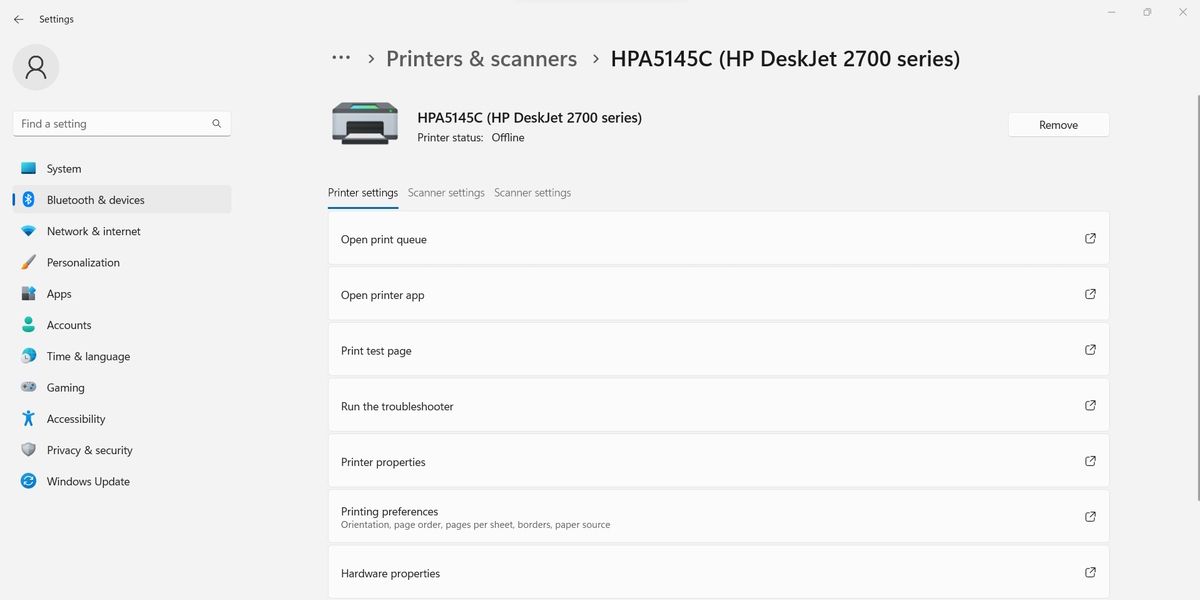

پس از آن، ویندوز به طور خودکار ابزار را اجرا می کند و سعی می کند هر مشکلی را که پیدا می کند اصلاح کند. پس از تکمیل فرآیند، یافته های خود را گزارش خواهد کرد. اگر توانست مشکل شما را اصلاح کند، می توانید یک صفحه آزمایشی را چاپ کنید تا نتایج را دوباره بررسی کنید. اگر نتوانست این کار را انجام دهد، در مورد گامهای بعدی که میتوانید برای حل مشکل بردارید راهنمایی میکند.
اگر هیچ چیز دیگری کار نمی کند …
پس از انجام مراحل بالا، اگر چاپگر هنوز به درستی چاپ نمی کند، ممکن است مشکل پیچیده تری داشته باشید. حل این موارد می تواند پیچیده تر باشد و ممکن است به کمک خارجی نیاز داشته باشد.
دفترچه راهنمای چاپگر خود را مجدداً بررسی کنید تا ببینید آیا می تواند مشکل را روشن کند یا خیر یا با خط پشتیبانی مشتری برای مارک چاپگر خود تماس بگیرید. اگر چاپگر شرکتی است، ممکن است بخواهید برای کمک بیشتر با بخش فناوری اطلاعات خود مشورت کنید.
رفع اتصال چاپگر شما در ویندوز
تشخیص و تصحیح مشکلات مربوط به اتصالات چاپگر می تواند پیچیده باشد. تعدادی از مشکلات ممکن است رخ دهد. خوشبختانه، چند راه حل اساسی وجود دارد که می تواند اکثر مشکلات مبتنی بر چاپگر را حل کند.
راه اندازی مجدد همه دستگاه های نصب شده، بررسی اتصالات مربوطه، و اطمینان از اینکه چاپگر گیر نکرده است، تعداد شگفت انگیزی از مشکلات را حل می کند. اگر این راه حل ها کار نمی کنند، عیب یاب داخلی Window اغلب می تواند مشکلات درایورهای شما را اصلاح کرده و اتصال را برقرار کند.
