در Adobe Camera Raw و Lightroom، می توانید یک ماسک را در تصویر دیگری کپی کنید و با تصویر جدید سازگار می شود. دو راه برای انجام آن وجود دارد.
آیا تا به حال خواسته اید ویرایش هایی را که روی یک عکس انجام داده اید، روی عکس دیگری اعمال کنید؟ در Adobe Camera Raw و Lightroom، می توانید تقریباً برای هر چیزی ماسک ایجاد کنید و آنها را در چندین تصویر مختلف کپی کنید.
در این آموزش، دو روش مختلف برای کپی کردن ماسک ها در Adobe Camera Raw و Lightroom به شما نشان خواهیم داد. بیا شروع کنیم.
Adobe Sensei آن را ممکن می کند

به لطف موتور هوش مصنوعی Sensei Adobe، میتوانید ماسکهای ساده یا پیچیده را در چندین تصویر کپی کنید. این کار با کپی و چسباندن به تصاویر جداگانه یا با ایجاد یک پیش تنظیم در Adobe Camera Raw یا Lightroom انجام می شود.
بهترین چیز در مورد این تکنیک این است که ماسک با تصویر جدید سازگار می شود و تنظیمات مشابهی را برای هر تعداد تصویری که نیاز به ویرایش دارید اعمال می کند.
فرآیند برای هر دو برنامه یکسان است، اما به خاطر آموزش ما، نحوه انجام آن را در لایت روم به شما نشان خواهیم داد زیرا با فایل های JPEG کار خواهیم کرد.
اگر با Adobe Camera Raw تازه کار هستید، راهنمای ما را برای کار با Camera Raw در فتوشاپ بررسی کنید.
نحوه کپی کردن یک ماسک با روش کپی و پیست
روش اول سریعترین است و در شرایطی که قصد ندارید از تنظیمات مشابه برای بیش از چند تصویر استفاده کنید مفید خواهد بود. روش کپی و جایگذاری نیز عالی عمل میکند اگر قصد ایجاد پیشتنظیمی ندارید، زیرا ویرایشهای شما مختص تصویر هستند و احتمالاً برای اکثر عکسهای دیگر شما قابل اجرا نیستند.
در این مثال، ما یک ماسک از آسمان برای انجام دو کار ایجاد می کنیم: آبی را تیره کنید و بافت را از آسمان بردارید. سپس این ماسک را در یک تصویر متفاوت از مجموعه چهار تایی که قبلاً به لایت روم وارد کردهایم کپی میکنیم.
- هنگامی که تصویر شما در ماژول Develop در لایت روم کلاسیک بارگذاری شده است، روی نماد Masking کلیک کنید یا Shift + W را فشار دهید.
- برای این ویرایش، ما Select Sky را انتخاب کردیم.
- ما نوار لغزنده دما را تا آخر به سمت چپ حرکت دادیم تا آسمان آبی شود.
- و سپس لغزنده های Texture و Clarity را به سمت چپ منتقل کردیم تا بافت را از آسمان حذف کنیم تا صاف شود.
- بعد از اینکه ویرایش های خود را انجام دادید، برای کپی کردن تنظیمات ماسک، روی تصویر کلیک راست کرده و به Settings > Copy Settings بروید.
- روی تصویری که می خواهید تنظیمات را در آن کپی کنید کلیک کنید. در این مثال تصویر سوم را انتخاب کردیم.
- روی تصویر کلیک راست کرده و Settings > Paste Settings را انتخاب کنید.
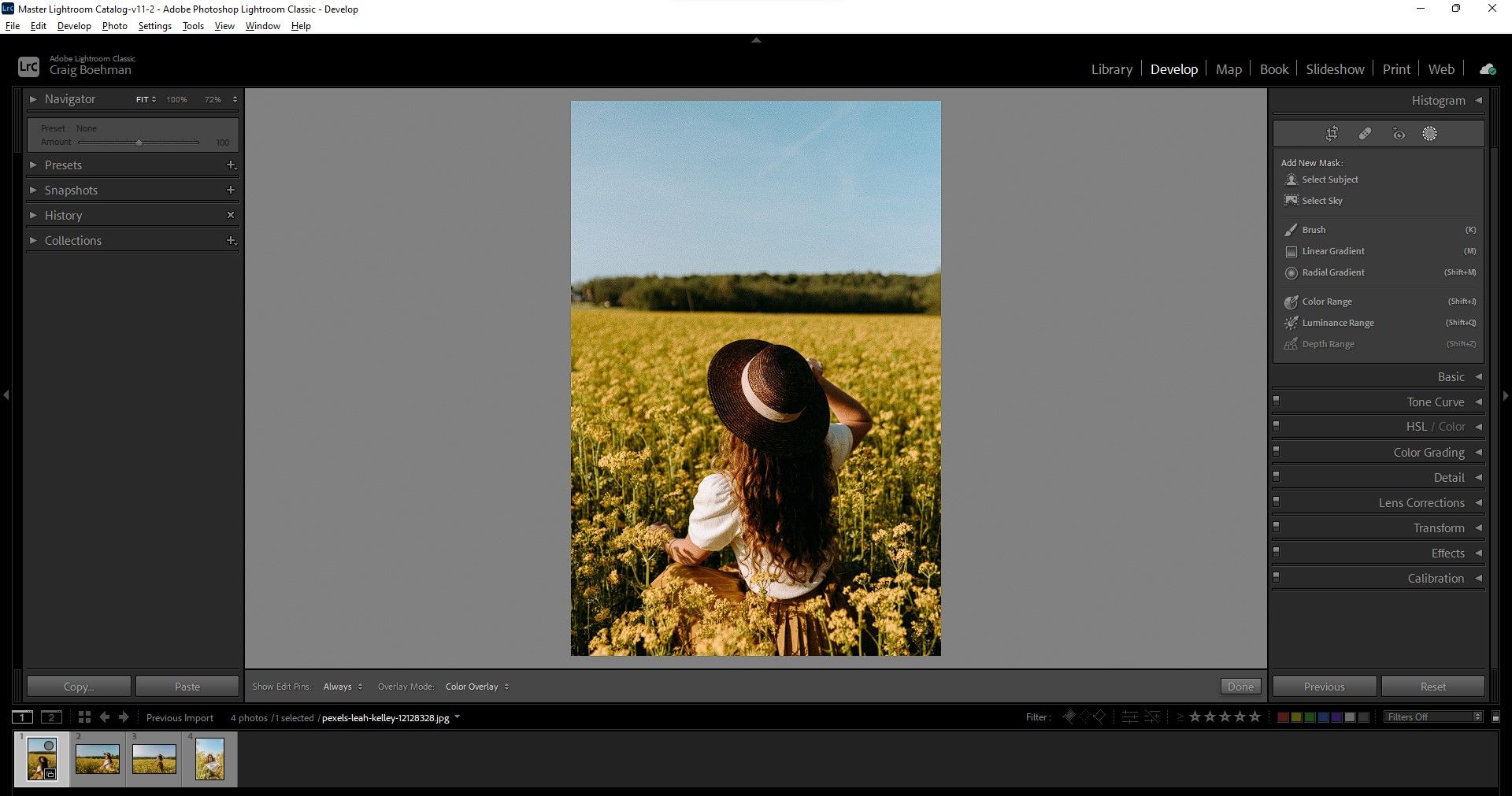
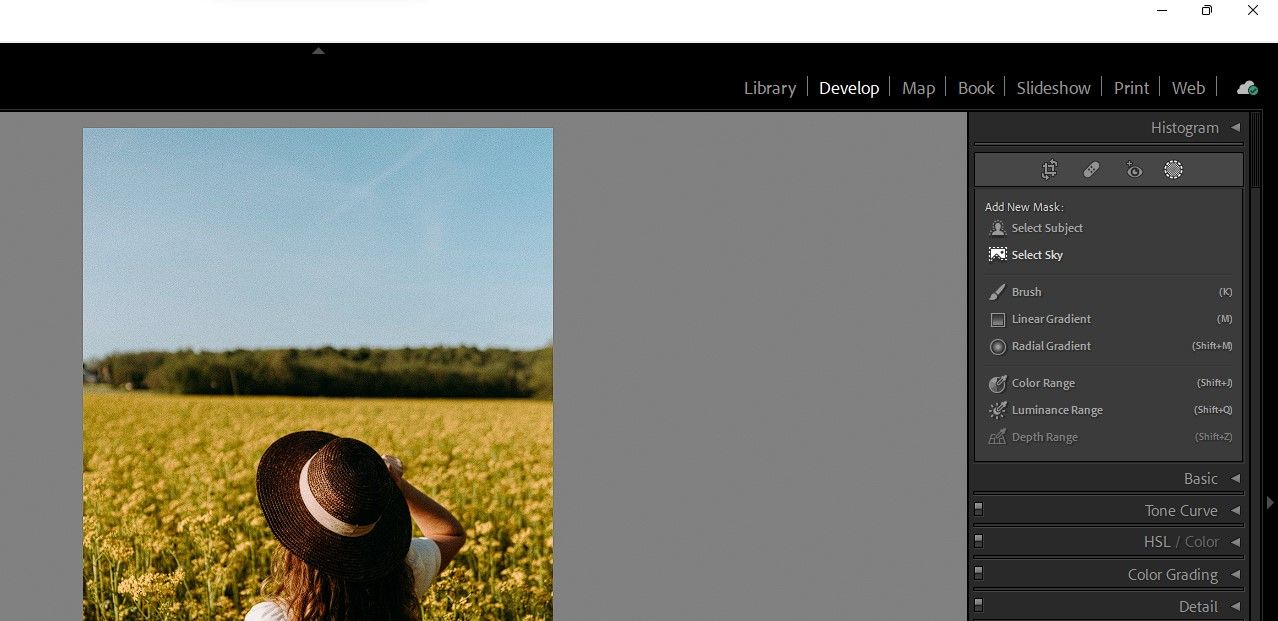
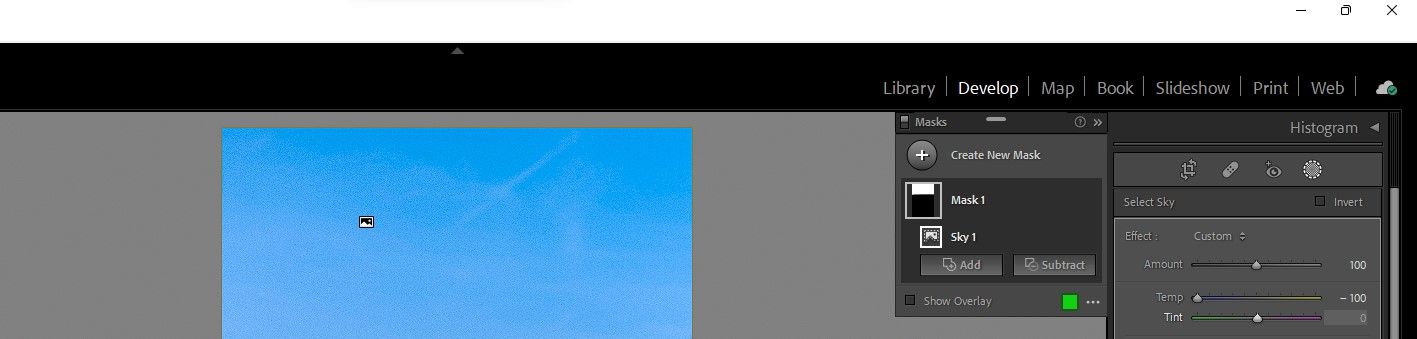

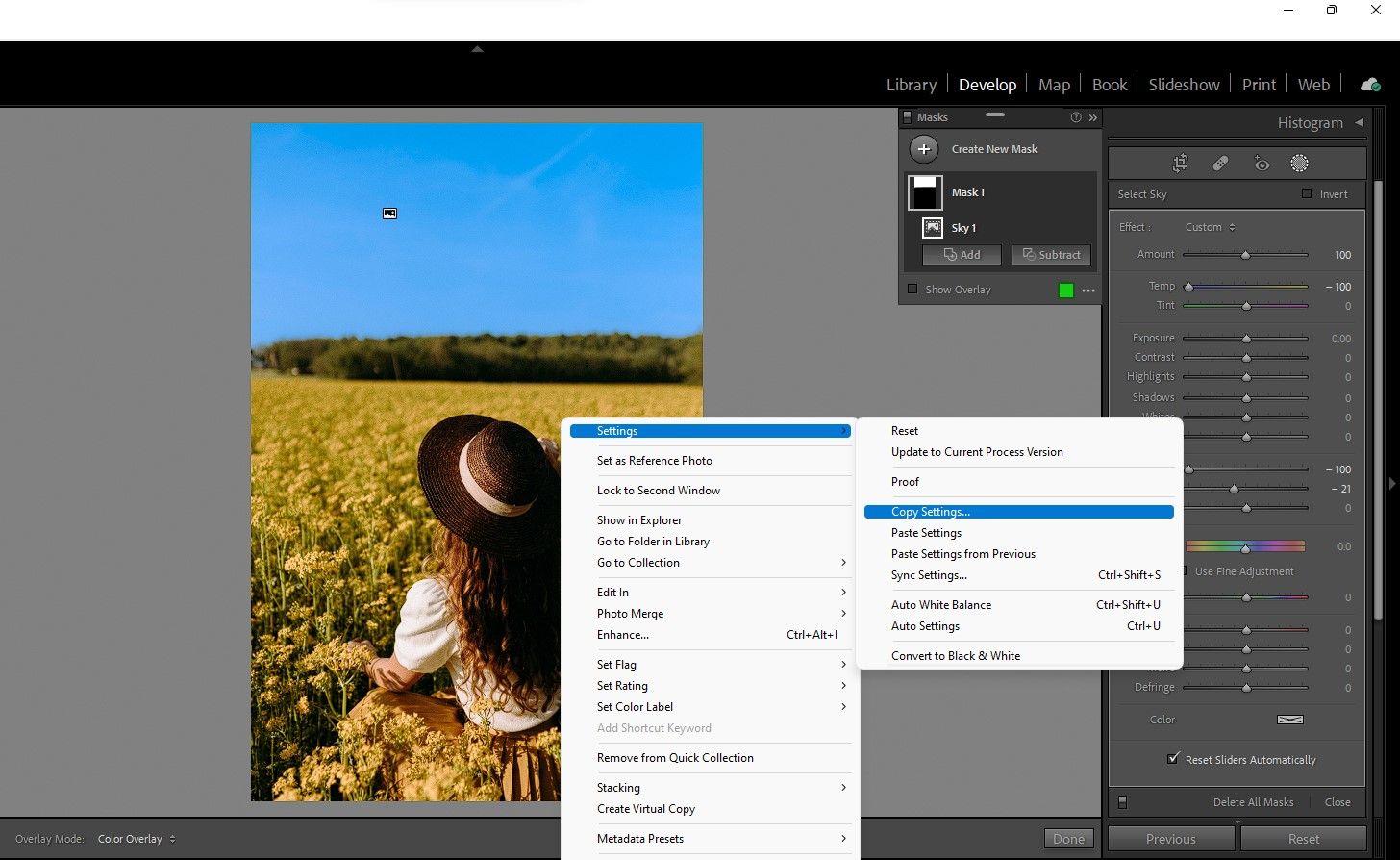
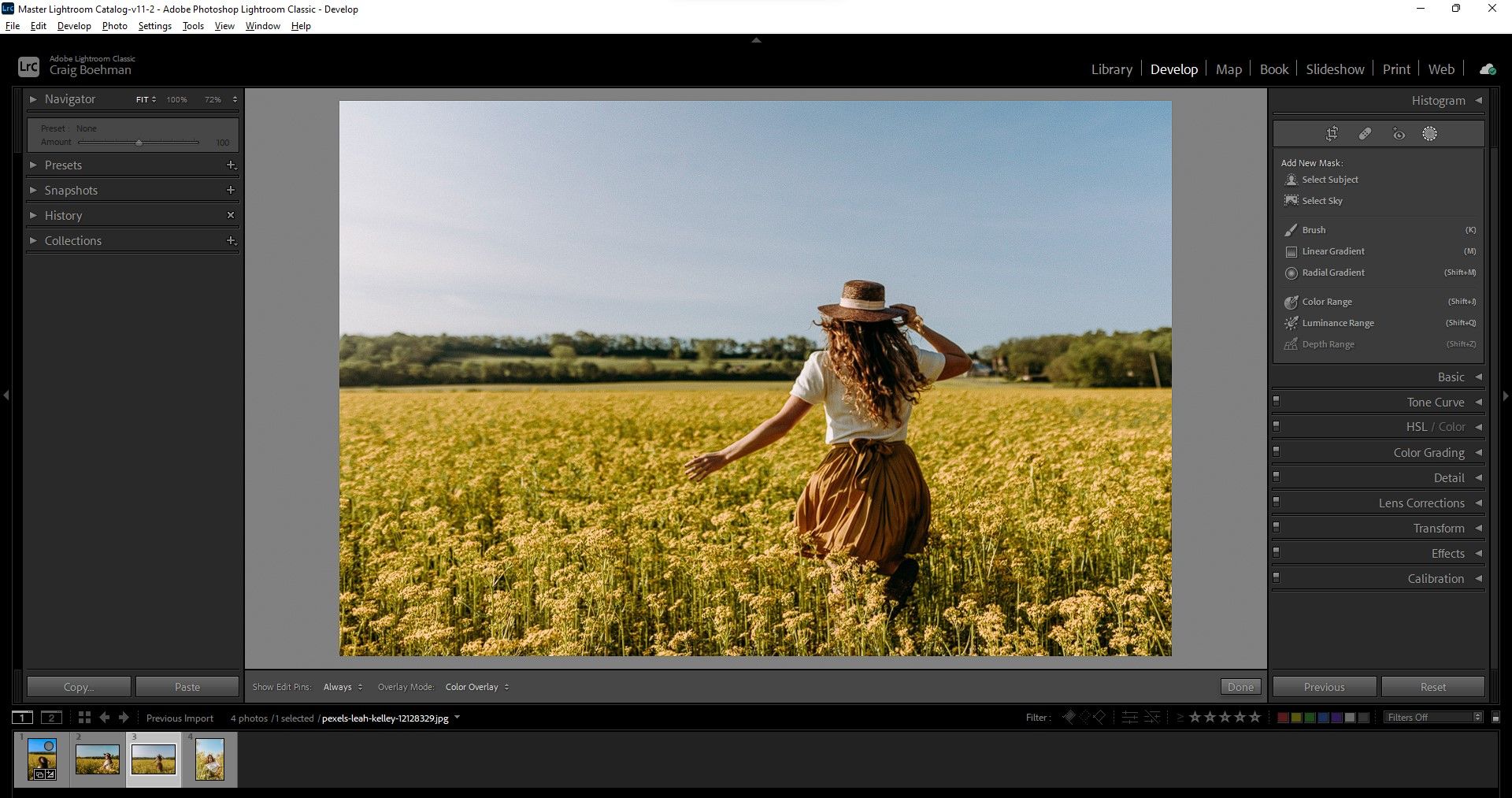
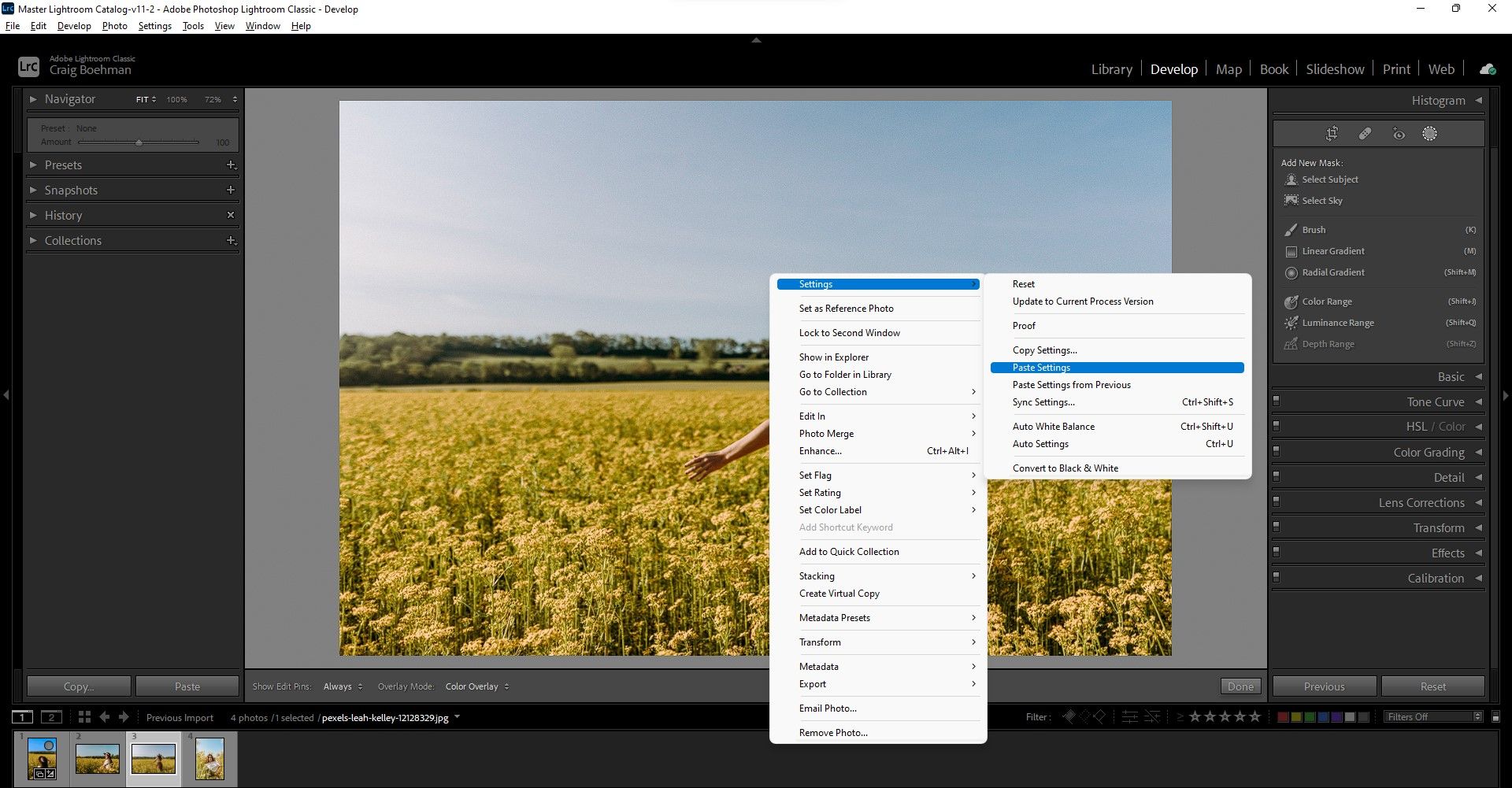
این باعث می شود که یک ماسک هوش مصنوعی با همان تنظیمات ویرایش عکس قبلی روی تصویر جدید شما اعمال شود.
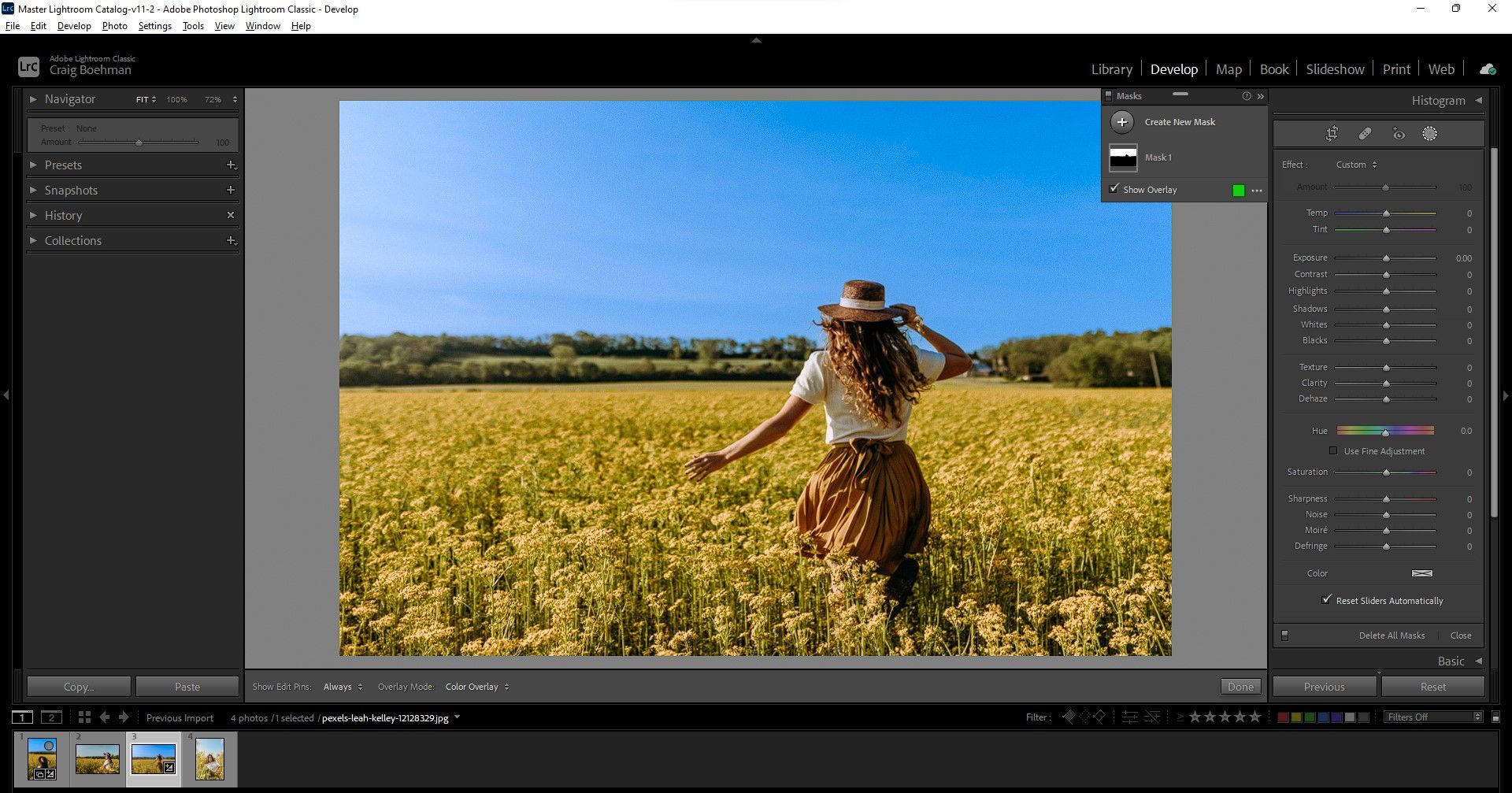
اگر میخواهید ویرایشهای پیچیدهتری انجام دهید، ما به شما نشان میدهیم که چگونه آسمانها را در فتوشاپ جایگزین کنید.
نحوه کپی کردن یک ماسک با استفاده از تنظیمات از پیش تعیین شده
بیایید با استفاده از پیش تنظیمی که ایجاد می کنیم، یک ماسک را روی چندین تصویر کپی کنیم. ما این پیش تنظیم را بر اساس همان ویرایش هایی که در مثال قبلی انجام دادیم. این بار با تصویر دوم از مجموعه چهار نفره خود شروع می کنیم.
- هنگامی که تصویر شما در ماژول Develop در لایت روم کلاسیک بارگذاری شده است، روی نماد Masking کلیک کنید یا Shift + W را فشار دهید.
- ما دوباره انتخاب آسمان را انتخاب کردیم.
- مانند قبل، نوار لغزنده Temperature را تا انتها به سمت چپ حرکت دادیم تا آسمان آبی شود و نوار لغزنده Texture and Clarity را به سمت چپ برای حذف بافت از آسمان و صاف کردن آن حرکت دادیم.
- روی نماد + در کنار Presets کلیک کنید و Create Preset را انتخاب کنید.
- پیش تنظیم را نام ببرید. ما نام خود را “یک آسمان زیبا” گذاشتیم.
- برای گنجاندن ماسک هوش مصنوعی در پیشتنظیم، مطمئن شوید که همه جعبههای Masking علامت زده شدهاند.
- برای ذخیره پیش تنظیم روی Create کلیک کنید.
- ما می خواهیم پیش تنظیم را برای هر چهار تصویر خود اعمال کنیم. برای انتخاب همه آنها، روی اولین مورد کلیک کنید و Shift + روی آخرین مورد در سینی پایینی کلیک کنید.
- روی پیش تنظیم جدید خود که در زیر تنظیمات کاربر ایجاد شده است کلیک کنید.
- روی همگامسازی کلیک کنید تا پیشتنظیم روی همه تصاویرتان اعمال شود.
- سپس بر روی Synchronize کلیک کنید.
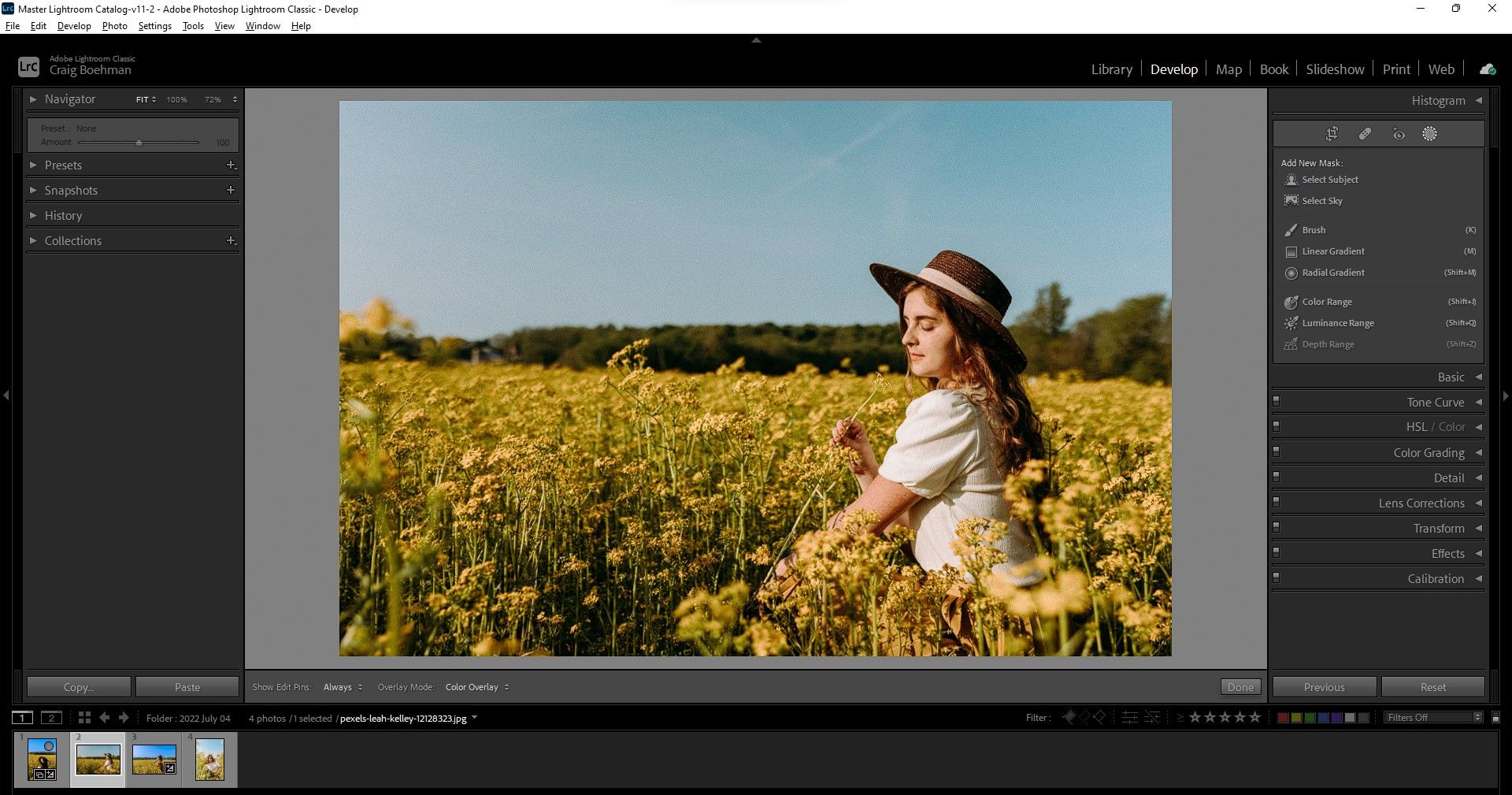
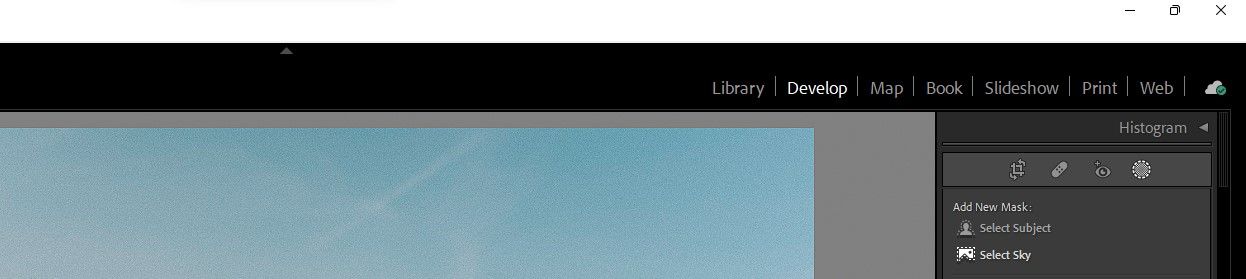
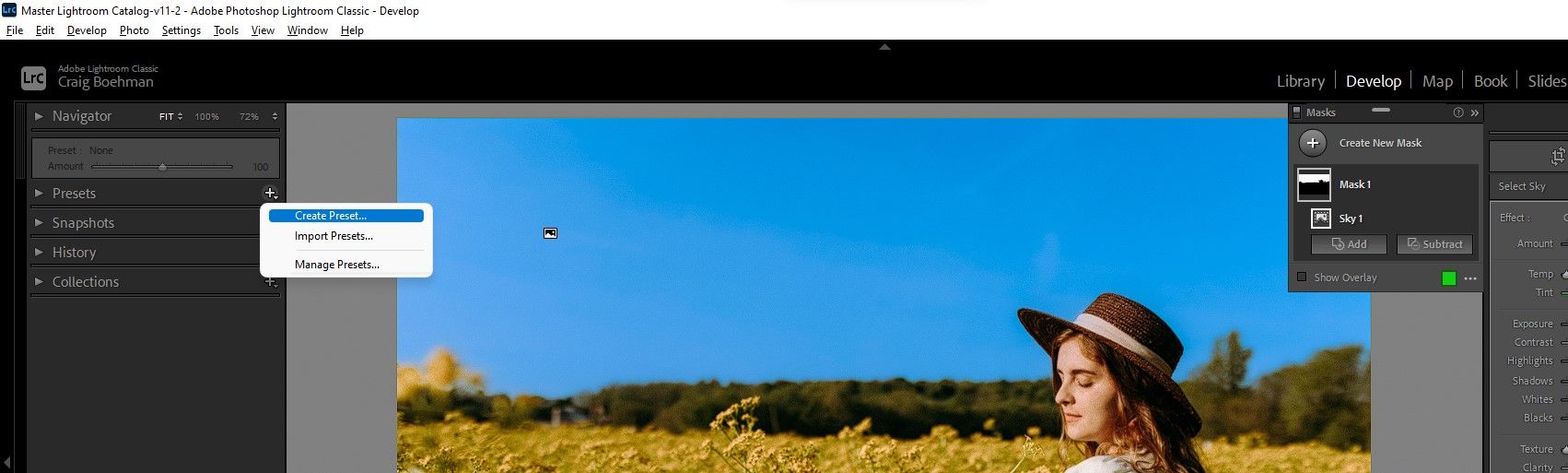
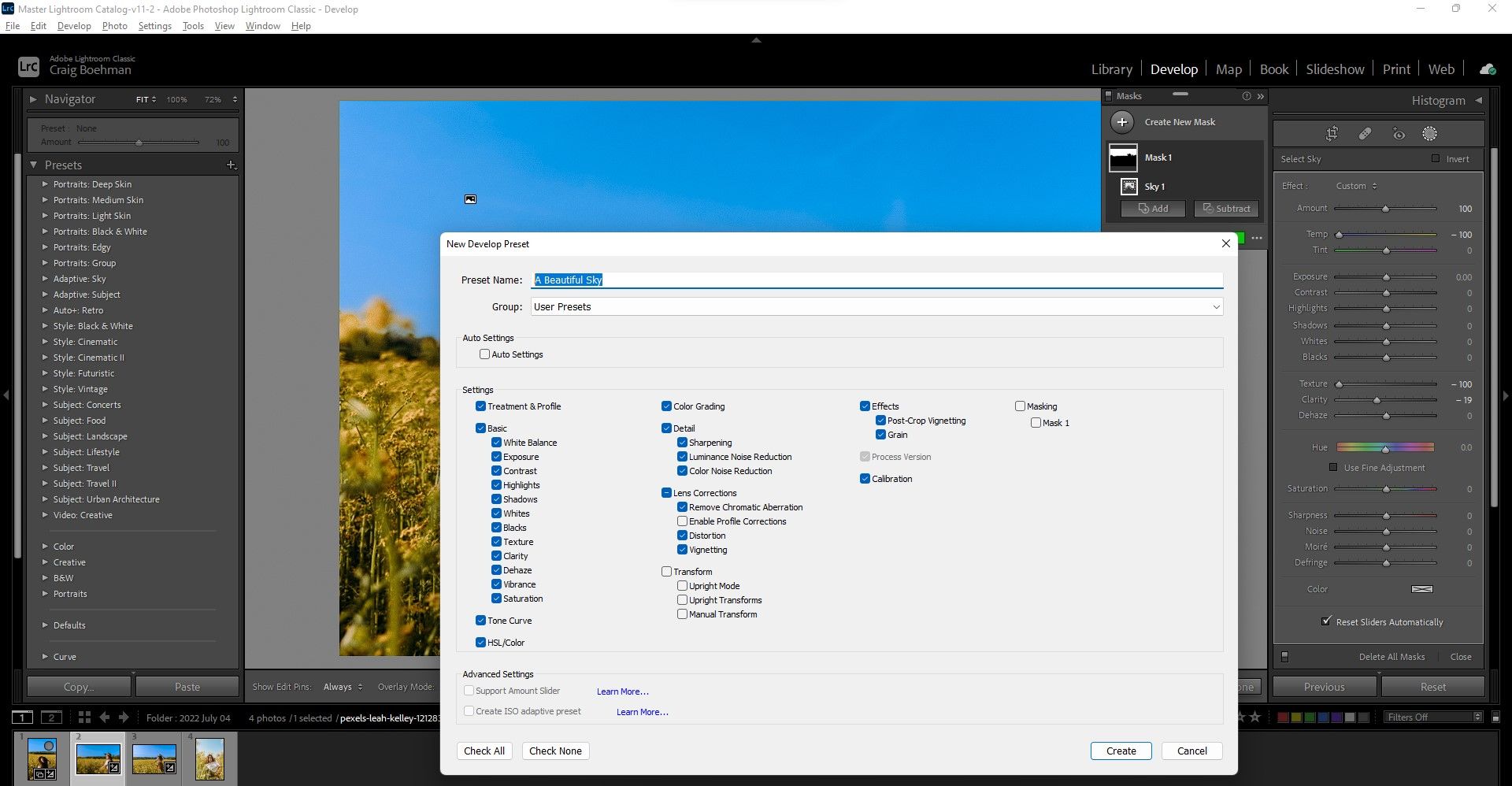
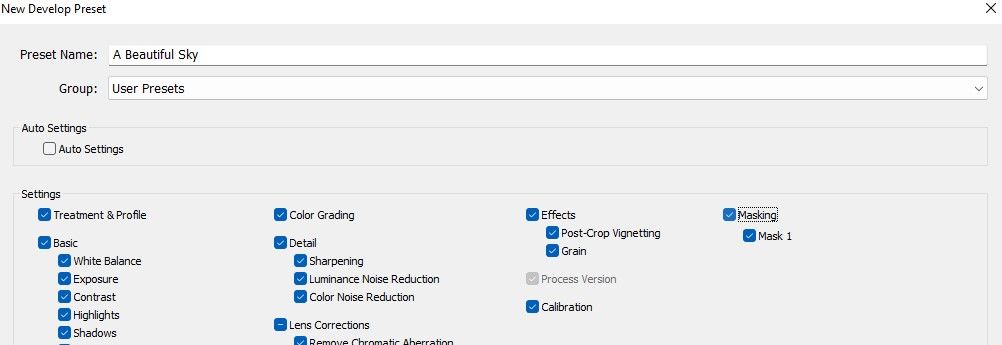
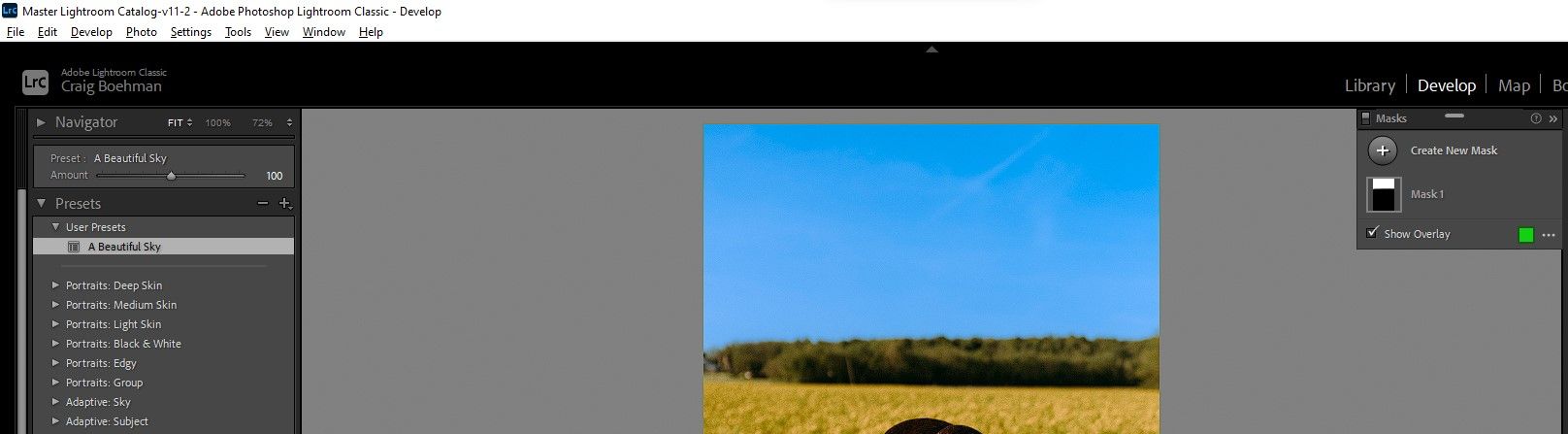
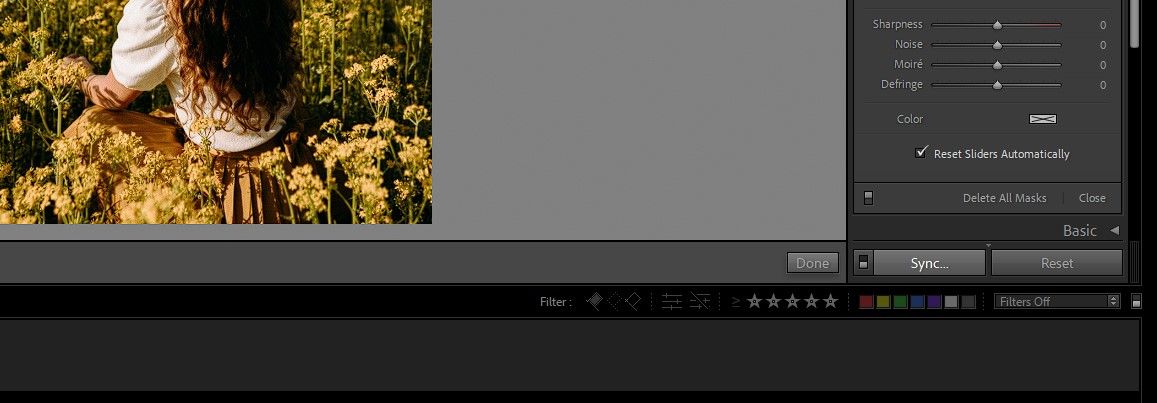
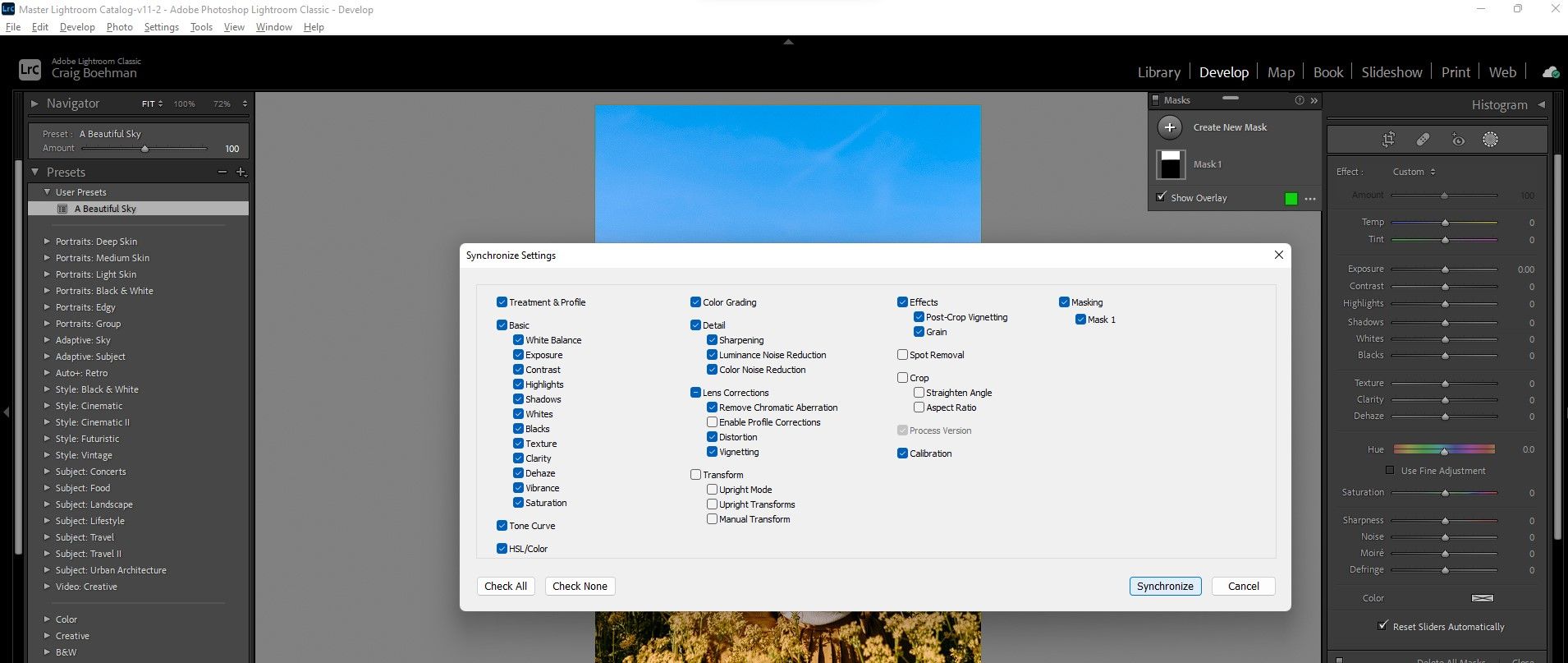
هوش مصنوعی بقیه کارها را انجام می دهد. ماسک اصلی در سایر تصاویر انتخاب شده کپی می شود. و آن ماسک در هر تصویر با آسمان سازگار خواهد شد.
توجه داشته باشید که اگر پیشتنظیمی برای تصویری ایجاد کردهاید که قبلاً روی آن اعمال شده است، اگر تصویر در انتخاب کلی گنجانده شود، ممکن است کادرهای گفتگوی بیشتری دریافت کنید. به سادگی Replace را انتخاب کنید و سپس به روند ادامه دهید.
ما راهنمایی داریم که لایت روم چیست و اگر برای پیمایش در برنامه نیاز به تجدید کننده دارید، چه کاربردهایی دارد.
کپی کردن ماسک ها آسان شد
ما دو راه آسان برای کپی کردن ماسک ها به چندین تصویر در Adobe Camera Raw و Lightroom به شما نشان دادیم. برای کاربران از پیش تعیین شده و کسانی که با دسته های بزرگ کار می کنند، این روش ها زمان زیادی را در جریان کار ویرایش شما صرفه جویی می کند و به شما امکان می دهد زمان بیشتری را برای ایجاد تصاویر خیره کننده متمرکز کنید.
