آیا میدانستید که ساعت ویندوز 11 بسیار بیشتر از نشان دادن زمان است؟ در اینجا نحوه درخشش واقعی آن در دفتر آورده شده است.
در نگاه اول، ساعتی که در گوشه سمت راست پایین صفحه نمایش قرار گرفته است، به نظر می رسد که یک نقش را بازی می کند – برای نمایش دقیق زمان محلی. با این حال، چیزی بیش از آنچه که به نظر می رسد وجود دارد. ساعت ویندوز 11 مملو از چندین ویژگی است – ساعت زنگ دار، تایمر، کرونومتر، جلسات تمرکز و ساعت جهانی – و هر کدام می توانند بازی بهره وری شما را تقویت کنند.
همه این ابزارها که در سیستم عامل ادغام شده اند، مدیریت زمان را تشویق می کنند و به تکمیل کار کمک می کنند. آنها با هم کار می کنند تا بهره وری کاربر را افزایش دهند و تجربه ای لذت بخش را ارائه دهند. در اینجا نحوه یادگیری استفاده از این ویژگی های ساعت ویندوز 11 و استفاده حداکثری از آنها آورده شده است.
بیدار شدن به موقع با ساعت زنگ دار ویندوز 11
میدانید ضربالمثل قدیمی چگونه میگوید: «زود به رختخواب و زود برخاستن، انسان را سالم، ثروتمند و عاقل میسازد» و هرگز به این درستی نبوده است. شروع زود هنگام روز به همان اندازه مهم است که خواب خوب شبانه داشته باشید. بالاخره پرنده اولیه کرم را می گیرد. اینجاست که می توانید از ساعت زنگ دار ویندوز 11 استفاده کنید تا مطمئن شوید که در آن نمی خوابید.
اگرچه فقط به این محدود نمی شود. اگر عادت به چرت زدن بین جلسات کاری در وسط روز دارید، زنگ ساعت را روی ساعت زنگ دار ویندوز 11 برنامه ریزی کنید تا مطمئن شوید که چرت پانزده دقیقه ای شما به یک چرت سه ساعته تبدیل نمی شود.
در اینجا نحوه تنظیم یک یا چند آلارم در ساعت زنگ دار ویندوز 11 آمده است:
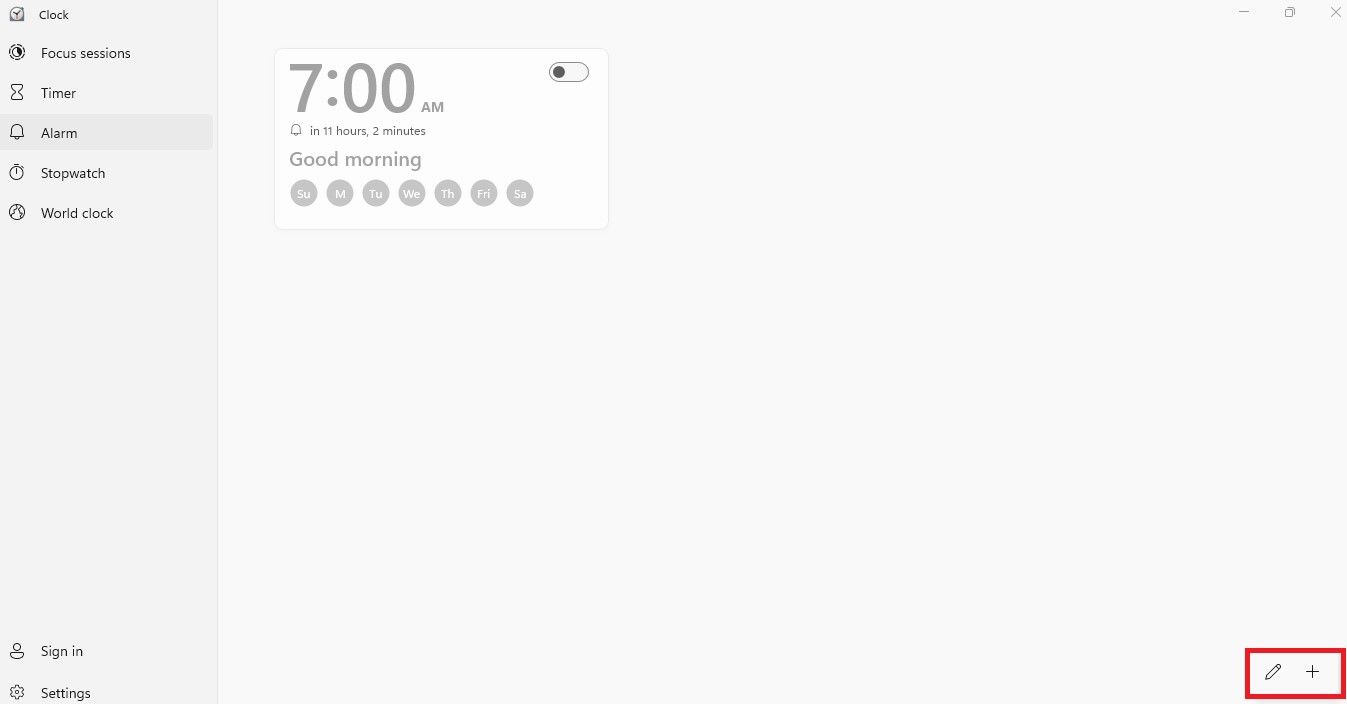
- برنامه ساعت را اجرا کنید و به بخش Alarm بروید.
- روی نماد + در گوشه سمت راست پایین کلیک کنید تا زنگ هشدار اضافه شود.
- زنگ را با انتخاب زمان، زنگ و برنامه چرت زدن تنظیم کنید. همچنین اگر می خواهید بیش از یک بار (یا در هر روز خاص) خاموش شود، می توانید گزینه Repeat Alarm را علامت بزنید.
- دکمه Save را بزنید.
پس از تکمیل مراحل، زنگ ساعت در برنامه مشخص شده به صدا در می آید. با استفاده از مراحل فوق می توانید هر تعداد آلارم که می خواهید ایجاد کنید.
نحوه مشاهده چندین منطقه زمانی از طریق ساعت جهانی ویندوز 11
از آنجایی که شرکتهای چندملیتی کار از راه دور را پذیرفتهاند و دانشجویان به صورت آنلاین در دانشگاههای خارج از کشور ثبتنام میکنند، ما شاهد تغییر قابل توجهی در چشمانداز جهانی بودهایم. کارمندان یک شرکت از کشورهای مختلف کار می کنند و با مشتریانی از سایر نقاط جهان سروکار دارند. دانشآموزان در کلاسها به صورت آنلاین شرکت میکنند و طبق زمانبندی کشور میزبان خود، ضربالاجلها را رعایت میکنند.
در این مواقع که برنامههای کار از راه دور و آنلاین رواج دارند، مهم است که به مناطق زمانی یکدیگر توجه داشته باشید. شما نمی خواهید نصف شب به استاد یا همکار خود پینگ بزنید.
اما تعیین مناطق زمانی و محاسبه اختلاف زمانی هر روز میتواند به یک دردسر ثابت و وقتگیر تبدیل شود. در اینجا زمانی است که ساعت جهانی ویندوز 11 وارد می شود. با استفاده از این ویژگی، می توانید با دنبال کردن مراحل زیر چندین ساعت برای مناطق زمانی مختلف اضافه کنید:
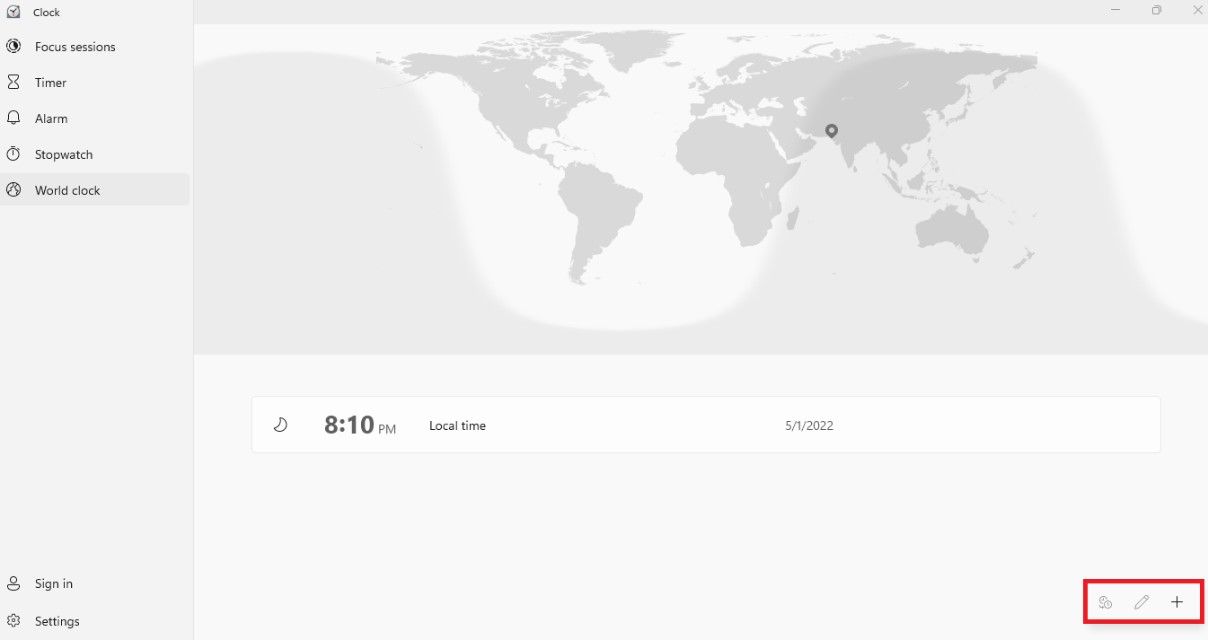
- برنامه ساعت را باز کنید و ساعت جهانی را انتخاب کنید.
- روی نماد + در گوشه سمت راست پایین کلیک کنید.
- مکان جدید را جستجو کنید و Add را بزنید.
این مراحل زمان کشور مربوطه را بر روی نقشه جهان نشان می دهد. همچنین می توانید این مراحل را تکرار کنید تا در صورت نیاز ساعت های بیشتری اضافه کنید. برنامه ساعت به طور خودکار مکان های شما را سازماندهی می کند تا بتوانید به سرعت از زمان محلی مطلع شوید و به کار خود ادامه دهید.
نحوه زمان بندی وظایف با کرونومتر و تایمر ویندوز 11
آیا عادت دارید در حین انجام وظایف خود را زمان بندی کنید؟ حتی اگر نباشید، هیچ وقت برای شروع دیر نیست. صرف نظر از سبک زندگی شما، همه باید کارها را انجام دهند و نحوه گذراندن وقت خود را کنترل کنند.
زمان بندی برای خود بسیار مفید است، به خصوص زمانی که بر روی یک برنامه ثابت کار می کنید و باید کارهای مشابه را به طور موثر انجام دهید. تنها کاری که برای نظارت بر خود باید انجام دهید این است که قبل از شروع کار، کرونومتر را فعال کنید. پس از اتمام کار، میدانید که کار چقدر طول کشیده و هدف بعدی شما باید چه باشد، یعنی چگونه میتوانید در زمان نسبتاً کمتری کارهای بیشتری انجام دهید.
برای استفاده از کرونومتر در ویندوز 11، کاری که باید انجام دهید این است:
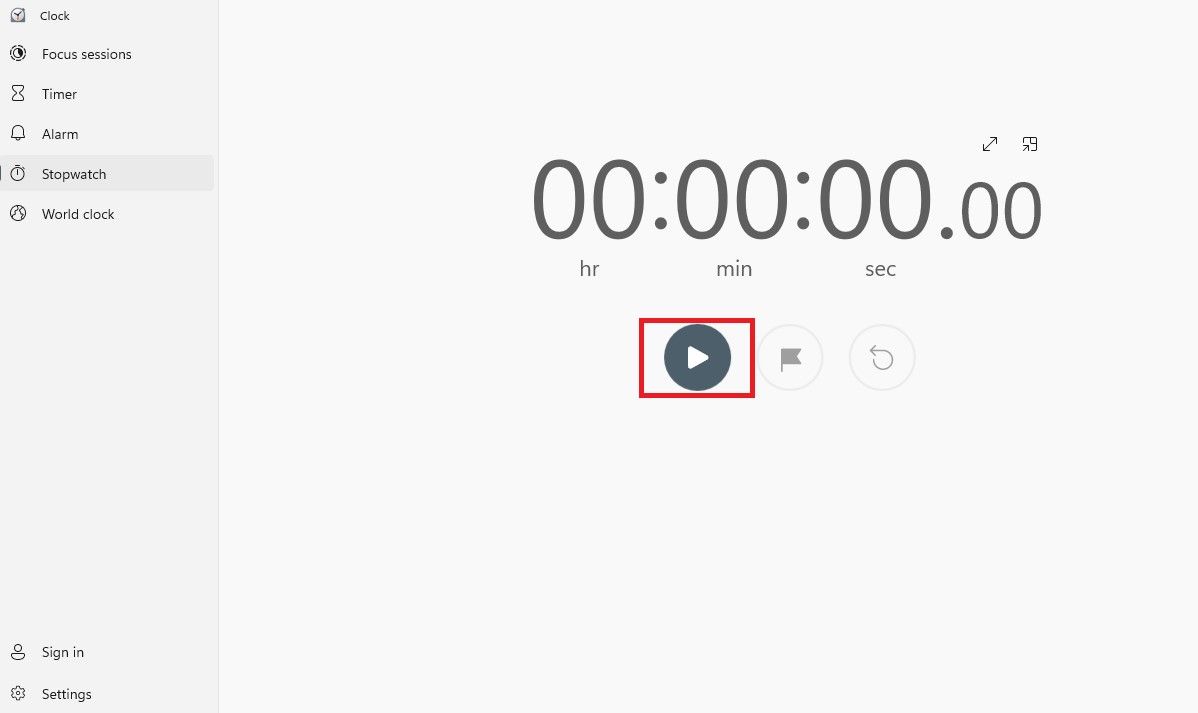
- منوی Start را اجرا کنید
- ساعت را جستجو کنید و Enter را فشار دهید. با این کار یک پنجره جدید باز می شود.
- کرونومتر را از منو انتخاب کنید.
- آیکون Play را بزنید تا کرونومتر فعال شود.
یا به طور مشابه، می توانید از تایمر استفاده کنید. وقتی یک تایمر تنظیم می کنید، مثلاً برای 15 دقیقه، خود را آماده می کنید تا تمام توجه خود را روی یک کار برای یک دوره خاص متمرکز کنید. با شروع تایمر، شما کاملاً بر روی کاری که در دست دارید متمرکز هستید، حواسپرتیها به حداقل میرسند، و این یک مسابقه با ساعت است.
تکمیل موفقیت آمیز در یک مدت زمانی، سطح انگیزه و بهره وری شما را بالا نگه می دارد. سپس، یک تایمر دیگر را تنظیم می کنید و چرخه تکرار می شود.
در اینجا نحوه استفاده از تایمر ویندوز 11 آورده شده است:
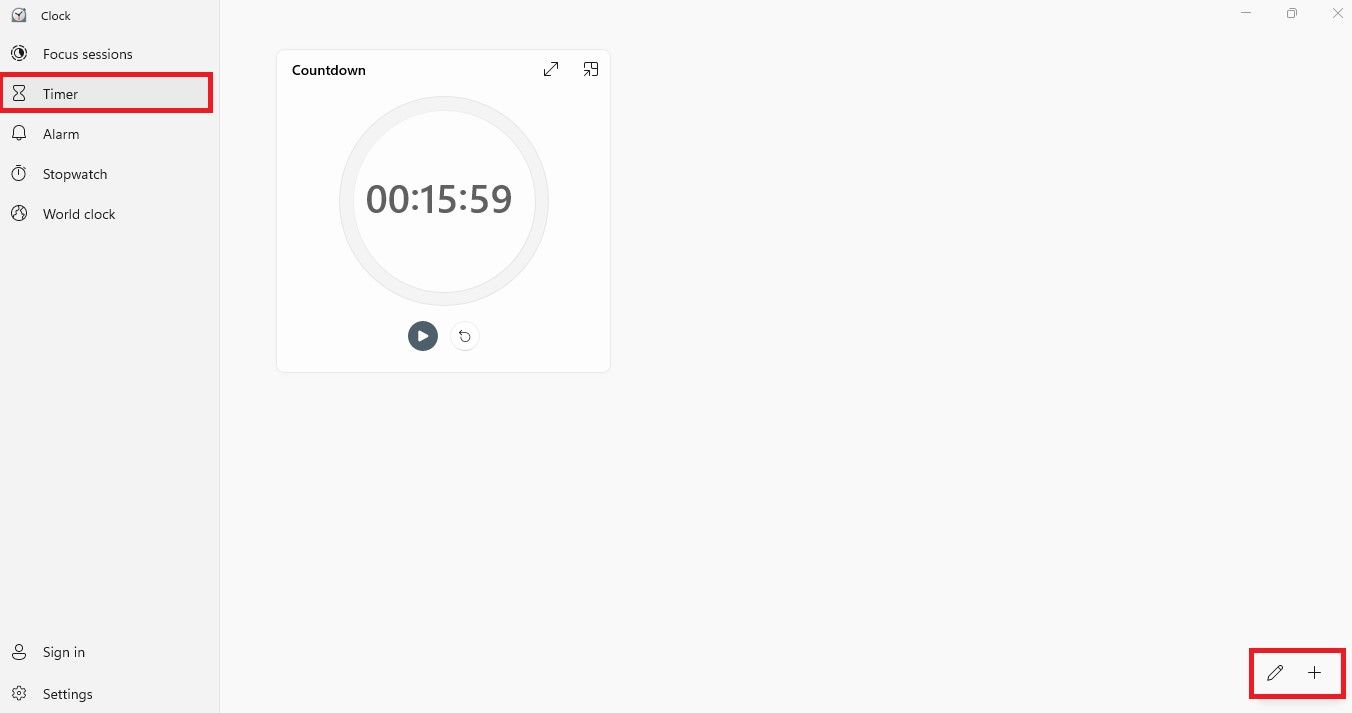
- برنامه ساعت را اجرا کنید.
- به تب Timer بروید.
- نماد + را در گوشه پایین سمت راست فشار دهید.
- زمان را تنظیم کنید، نامی به آن بدهید و Save را بزنید تا تایمر تنظیم شود. از طریق این مراحل یک تایمر ایجاد شده و در این قسمت ظاهر می شود.
- با کلیک بر روی نماد شروع، تایمر فعال می شود.
نحوه ردیابی پیشرفت روزانه با جلسات متمرکز ویندوز 11
اگر دوست دارید کارهای خود را پیگیری کنید و میخواهید مدیریت زمان را کمی بیشتر کنید، Windows 11 Focus Sessions راه درستی است. بر اساس تکنیک پومودورو، آنها ابزاری عالی برای هدایت انرژی شما و انجام کارها در کوتاه مدت هستند. در اینجا، می توانید اهداف روزانه را تعیین کنید و در حین گوش دادن به لیست پخش Spotify خود کار کنید.
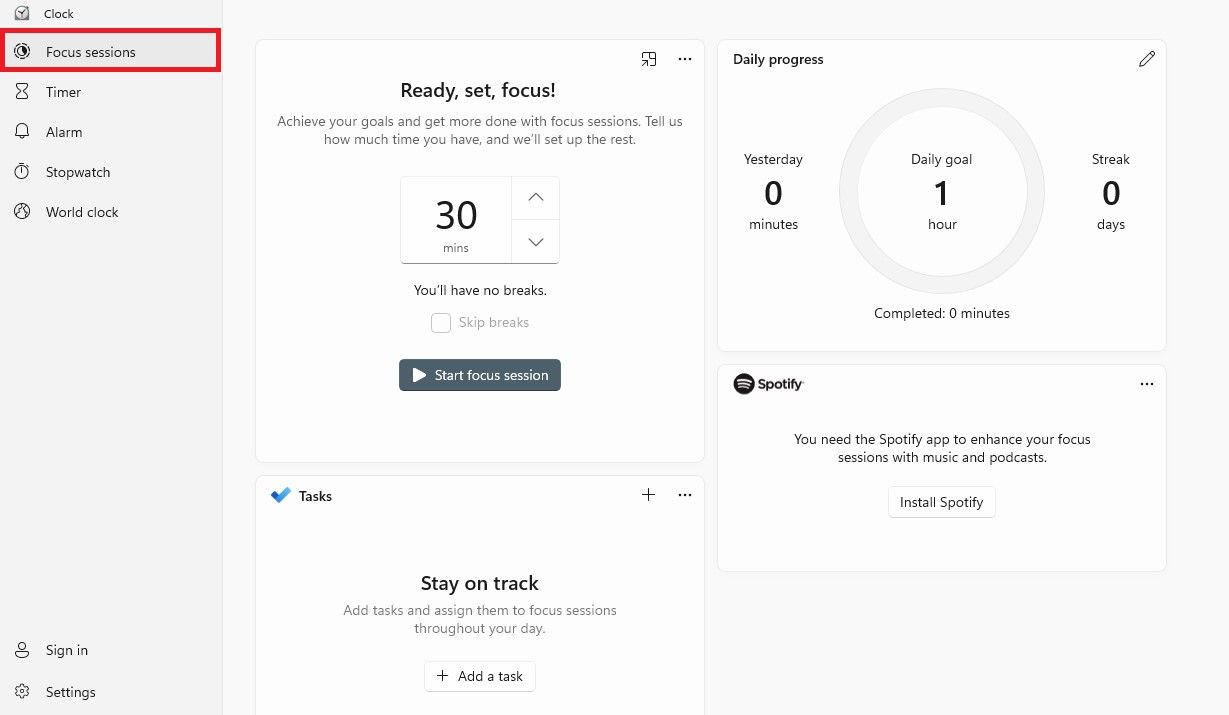
همانطور که از نامش مشخص است، این جلسات فوکوس ویندوز 11 به شما کمک می کند تا روی کار خود تمرکز بیش از حد داشته باشید. میتوانید زمانی را که میخواهید برای یک کار صرف کنید و زمانی که میخواهید استراحت کنید، تنظیم کنید. با این حال، اگر فکر میکنید که یک استراحت، شتاب را از بین میبرد و ترجیح میدهید بدون وقفه کار کنید، میتوانید به جای آن، Skip breaks را انتخاب کنید.
در مجموع، جلسات فوکوس ابزار مفیدی برای بهره وری هستند – ابزاری که باید خودتان را به آن مجهز کنید. اینجا جایی است که می توانید نحوه استفاده عمیق از جلسات فوکوس ویندوز 11 را بیاموزید.
باز کردن بسته بندی بیشتر و بیشتر از ویندوز 11
همچنان که بهروزرسانیهای ویندوز 11 در حال انتشار است، درباره ترفندهای بسیار خوب و آخرین پیشرفتها یاد میگیریم. کسانی که به ویندوز 11 بتا پیوستهاند و بخشی از برنامه Windows Insider هستند، قبل از بقیه اعضای جامعه ویندوز، ویژگیهای جدید را تجربه میکنند.
با این حال، همه بهروزرسانیهای جدید به معنای بهبود یا تغییرات دلخواه نیستند. در واقع، بسیاری از کاربران پس از تغییر به ویندوز 11 ابراز ناامیدی کرده اند.
