وقتی یک بازی آنلاین نمی تواند هیچ سروری را پیدا کند، مشکل بزرگی است. در اینجا نحوه رفع خطای «هیچ سرور یافت نشد» Apex Legends در ویندوز آورده شده است.
Apex Legends یکی از محبوب ترین بازی های تیراندازی Battle Royale Hero ویندوز است. اما مانند هر بازی آنلاین دیگری، ممکن است هر از گاهی با مشکلاتی مواجه شود. یکی از مشکلات محبوب Apex Legends، کد خطای “no server found” است.
خطا نشان می دهد که مشکلی در اتصال با سرورهای بازی وجود دارد. بنابراین، اگر شما نیز با همین مشکل مواجه شدید، راه حل های زیر را امتحان کنید.
چه چیزی باعث ایجاد خطای “No Server Found” در Apex Legends می شود؟
یکی از مواردی که در آن کد خطا می تواند ظاهر شود، زمانی است که سرورهای بازی در حال حاضر با خرابی مواجه هستند. اما دلایل زیادی وجود دارد که می تواند مسئول این موضوع باشد. بیایید ابتدا آنها را قبل از وارد شدن به راه حل ها بررسی کنیم.
- اجرای بازی بدون حقوق مدیریت یکی از بارزترین دلایلی است که Apex Legends نمی تواند هیچ سروری را پیدا کند.
- برخی از آداپتورهای شبکه قدیمی یا خراب می توانند بر اتصال شما تأثیر بگذارند و باعث ایجاد مشکل شوند.
- دادههای کش DNS خراب دلیل دیگری است که Apex Legends نمیتواند با سرورها ارتباط برقرار کند.
حالا بیایید همه راه حل ها را با جزئیات بررسی کنیم.
1. وضعیت سرور Apex Legends را بررسی کنید
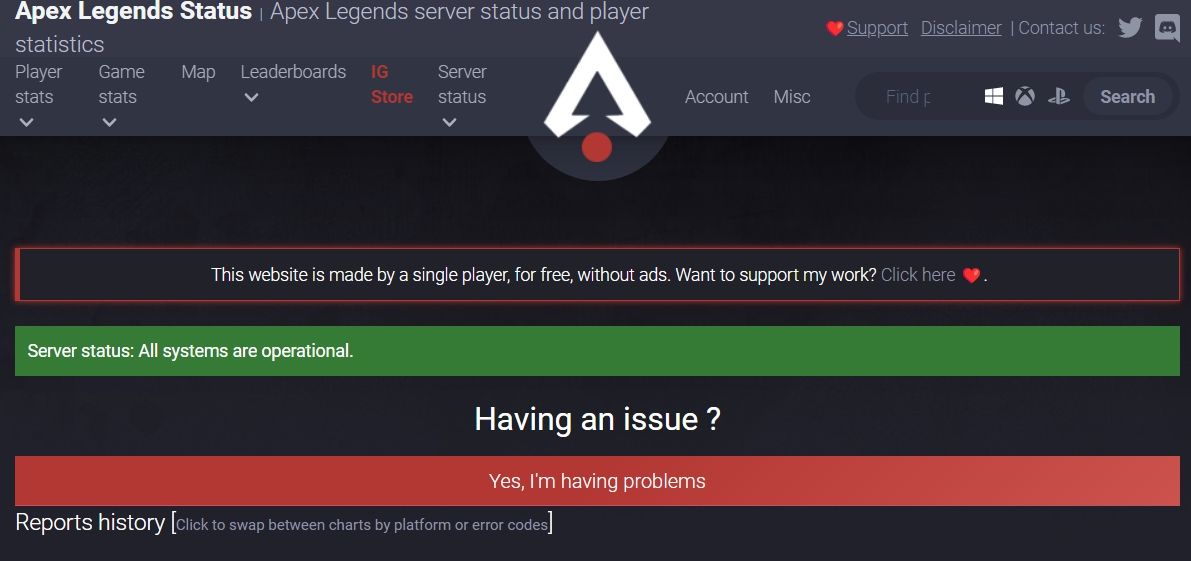
مانند هر بازی چند نفره آنلاین دیگر، سرورهای Apex Legends ممکن است با خرابی مواجه شوند. اگر بازی دچار قطع یا تعمیر شود، نمیتوانید به آنها متصل شوید.
بنابراین، هر زمان که با مشکل روبرو شدید، ابتدا وضعیت سرور بازی را بررسی کنید. می توانید این کار را با بازدید از صفحه وب بررسی وضعیت سرور Apex Legends انجام دهید.
2. اتصال اینترنت خود را بررسی کنید
اکثر مشکلات مربوط به اتصال به سرور در بازی های چند نفره آنلاین اغلب از اتصال ضعیف اینترنت ناشی می شود. بنابراین، هر زمان که با مشکل مواجه شدید، اتصال اینترنت را بررسی کنید. می توانید با مراجعه به یکی از وب سایت های بررسی سرعت اینترنت این کار را انجام دهید.
اگر سرعت نسبتاً کمتری دارید، چرخه برق روتر را در نظر بگیرید. اگر کمکی نکرد، با ISP خود تماس بگیرید.
3. Apex Legends را با حقوق اداری اجرا کنید
اجرای برنامههای بدون حقوق مدیریت میتواند مشکلاتی ایجاد کند، بهخصوص اگر برنامه به اتصال اینترنت نیاز داشته باشد. بنابراین، مطمئن شوید که Apex Legends را به عنوان یک مدیر اجرا می کنید. در اینجا چگونگی آن است.
- روی Apex Legends کلیک راست کرده و Properties را انتخاب کنید.
- به تب Compatibility بروید.
- تیک گزینه Run this program as a administrator.
- روی Apply > OK کلیک کنید.
بازی را دوباره راه اندازی کنید و بررسی کنید که آیا همچنان با مشکل مواجه هستید یا خیر.
4. به یک سرور متفاوت تغییر دهید
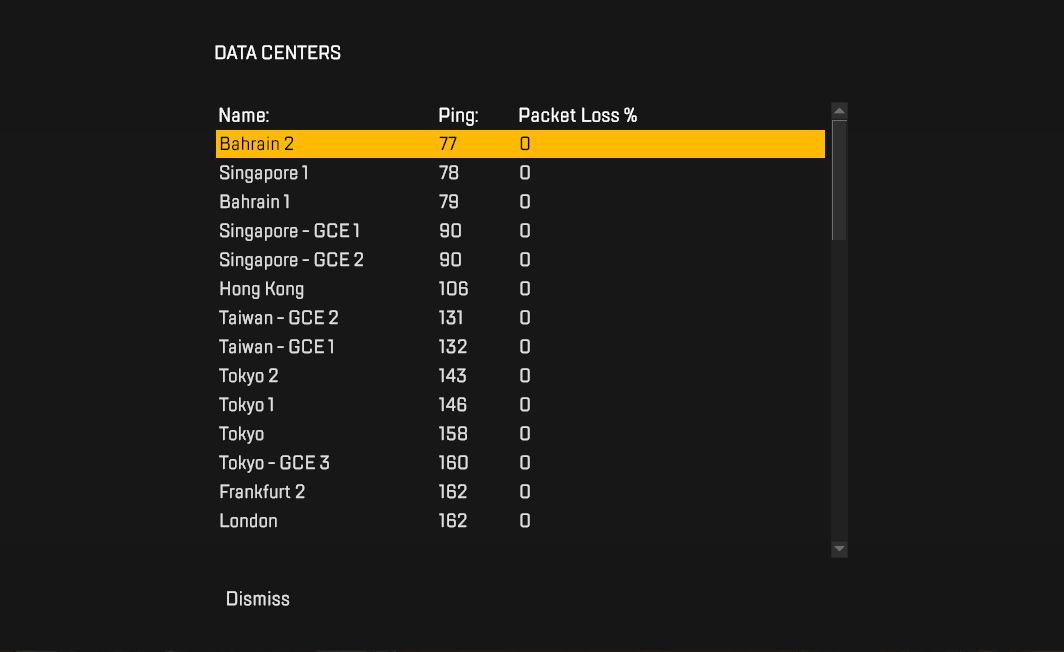
یکی دیگر از راه های سریع برای حل مشکل این است که به سرور دیگری در منطقه خود تغییر دهید. با این حال، این اصلاح تنها در صورتی مفید خواهد بود که سرور منطقه ای قطع شود. اگر همه سرورها خراب هستند، راه حل بعدی را امتحان کنید.
همچنین، آماده باشید تا پینگ نسبتاً بالاتری را در سرور جدید تجربه کنید، اما هنوز بهتر از این است که منتظر بمانید تا سرورها دوباره عملیاتی شوند.
5. بررسی فایل های بازی
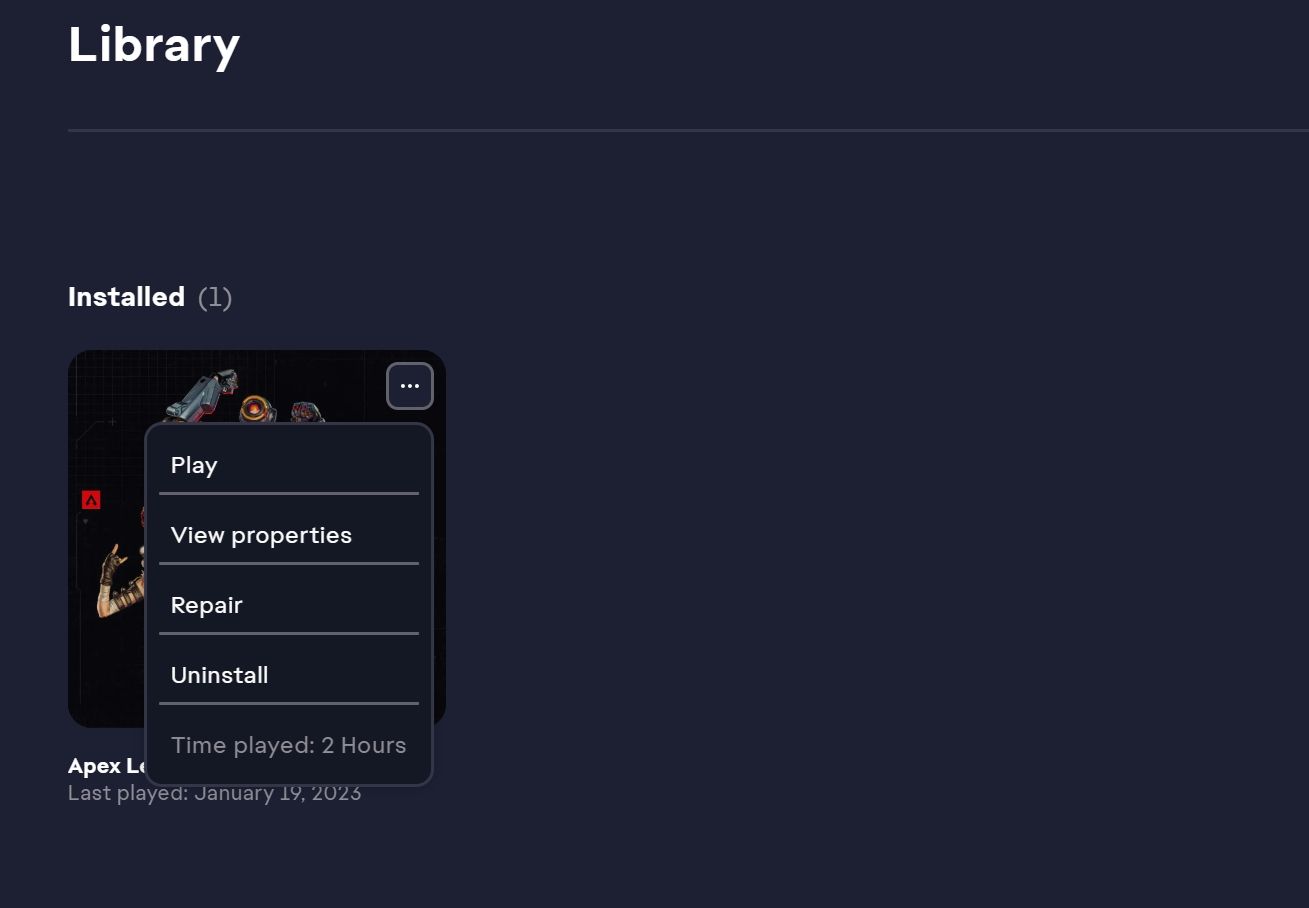
اگر بازیها خرابی در فایلهایشان وجود داشته باشد، ممکن است شروع به عملکرد نامناسب کنند و خطاهای مختلفی ایجاد کنند. خوشبختانه با بررسی فایل های بازی می توانید به سرعت این مشکل را برطرف کنید.
وقتی فایلهای بازی را تأیید میکنید، راهاندازها فایلهای بازی روی رایانه شما را با فایلهای موجود در سرورهای آن مقایسه میکنند. اگر در هر فایلی آسیب ببیند، به طور خودکار آن را با نسخه مشابه خود جایگزین می کند. در اینجا نحوه تأیید فایلهای Apex Legends در برنامه EA آمده است:
- برنامه EA را روی رایانه خود راه اندازی کنید.
- کتابخانه را از نوار کناری سمت چپ انتخاب کنید.
- روی سه نقطه روی نماد Apex Legends کلیک کنید و از منوی باز شده گزینه Repair را انتخاب کنید.
پس از تکمیل فرآیند تأیید، برنامه EA را مجدداً راه اندازی کنید و مشکل را بررسی کنید. اگر از لانچر دیگری استفاده می کنید، راهنمای ما را در مورد تأیید فایل های بازی در لانچرهای مختلف بررسی کنید.
6. هر گونه اتصال سرور پروکسی را خاموش کنید
یک سرور پروکسی برای ایمن نگه داشتن خود در فضای آنلاین مفید است. از سوی دیگر، می تواند برخی از اتصالات را ناپایدار کند و باعث مشکلات مختلفی شود، از جمله مشکل “هیچ سرور یافت نشد” Apex Legends.
سعی کنید اتصالات سرور پراکسی فعال را خاموش کنید و بررسی کنید که آیا مشکل برطرف شده است یا خیر. در اینجا نحوه انجام آن آمده است.
- منوی Start را باز کنید، Internet Options را تایپ کنید و Enter را فشار دهید.
- روی تب Connections کلیک کنید.
- تنظیمات LAN را انتخاب کنید.
- علامت Use a proxy server for your LAN را بردارید.
- روی OK کلیک کنید.

سعی کنید دوباره با سرورهای بازی وصل شوید و بررسی کنید که آیا مشکل برطرف شده است.
7. درایورهای آداپتور شبکه خود را به روز کنید
همانطور که قبلاً ذکر شد، آداپتورهای شبکه خراب یا قدیمی می توانند بر اتصال تأثیر منفی بگذارند. بنابراین، برای دور نگه داشتن سیستم از مشکلات اتصال، آخرین به روز رسانی درایور شبکه را دانلود کنید. در اینجا چگونگی آن است.
- Win + X را فشار دهید و Device Manager را از منوی زمینه انتخاب کنید.
- روی آداپتورهای شبکه نصب شده کلیک راست کرده و Update driver را انتخاب کنید.
- روی جستجوی خودکار برای درایورها کلیک کنید.
- ویندوز اکنون بهترین به روز رسانی درایور موجود را جستجو و دانلود می کند.

بررسی کنید که آیا مشکل برطرف شده است یا خیر. اگر ویندوز نتوانست هیچ درایوری را پیدا کند، به دنبال سازنده آداپتور خود به صورت آنلاین بگردید و ببینید آیا درایورهای جدیدتری در صفحه پشتیبانی آن وجود دارد یا خیر.
8. هر برنامه مصرف کننده پهنای باند را ببندید
برنامههای کاربردی مختلف در حال اجرا در پسزمینه دائماً پهنای باند مصرف میکنند و میتوانند باعث بروز مشکل شوند. به عنوان یک راه حل، تمام این برنامه ها را ببندید. در اینجا چگونگی آن است.
- Task Manager را با استفاده از کلیدهای میانبر Ctrl + Shift + Esc باز کنید.
- در تب Processes، روی همه برنامههای مصرفکننده پهنای باند مانند Google Chrome کلیک راست کرده و End task را انتخاب کنید.
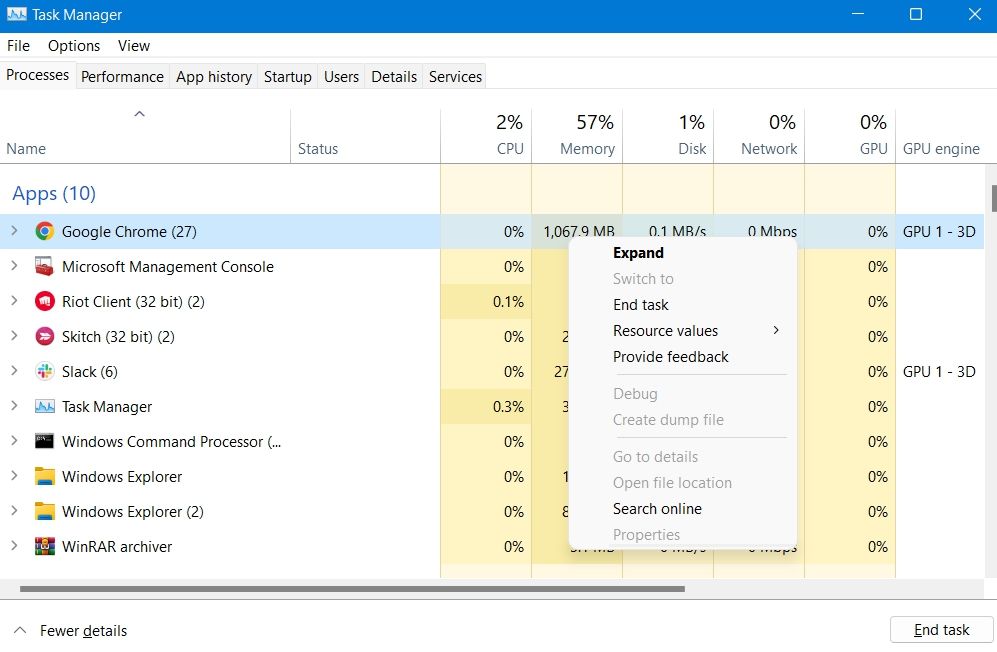
بازی را اجرا کنید و مشکل را بررسی کنید.
9. به سرور DNS گوگل بروید
راه حل بعدی در لیست تغییر به سرور DNS گوگل است. همانطور که مشخص است، اگر سرور DNS فعلی شما ناپایدار باشد، به احتمال زیاد با مشکل مواجه خواهید شد.
در حالی که تعداد زیادی سرور DNS عمومی وجود دارد که می توانید از آنها استفاده کنید، سرورهای Google به راحتی قابل یادآوری هستند و عملکرد خوبی دارند. بنابراین، در اینجا نحوه اتصال به سرور DNS Google آورده شده است.
- تنظیمات را با استفاده از کلیدهای میانبر Win + I باز کنید.
- از قسمت سمت چپ گزینه Network & Internet را انتخاب کنید.
- به سمت Wi-Fi > ویژگی های سخت افزار بروید.
- در کنار تخصیص سرور DNS روی Edit کلیک کنید.
- روی نماد کشویی زیر ویرایش تنظیمات DNS کلیک کنید و دستی را از منوی زمینه انتخاب کنید.
- مطابق با ارائه دهنده DNS خود، IPv4 یا IPv6 را انتخاب کنید.
- اگر IPv4 را انتخاب کردید، به ترتیب 8.8.8.8 و 8.8.4.4 را در سرورهای Preferred و Alternate DNS وارد کنید.
- اگر IPv6 را انتخاب کنید، به ترتیب 2001:4860:4860::8888 و 2001:4860:4860::8844 را در سرورهای DNS ترجیحی و جایگزین وارد کنید.
- روی Save کلیک کنید.


10. کش DNS را پاک کنید
داده های کش DNS حاوی اطلاعات مربوط به پرس و جوهای DNS کامپیوتر است. اما اگر دادههای کش DNS به دلایلی خراب شود، منجر به مشکلات مختلفی میشود، از جمله یکی در سؤال.
به عنوان یک راه حل، پاک کردن داده های کش DNS را در نظر بگیرید. با دنبال کردن مراحل زیر می توانید این کار را انجام دهید.
- Command Prompt را با استفاده از یکی از راه های متعدد باز کردن خط فرمان باز کنید.
- ipconfig /flushdns را تایپ کرده و Enter را فشار دهید.
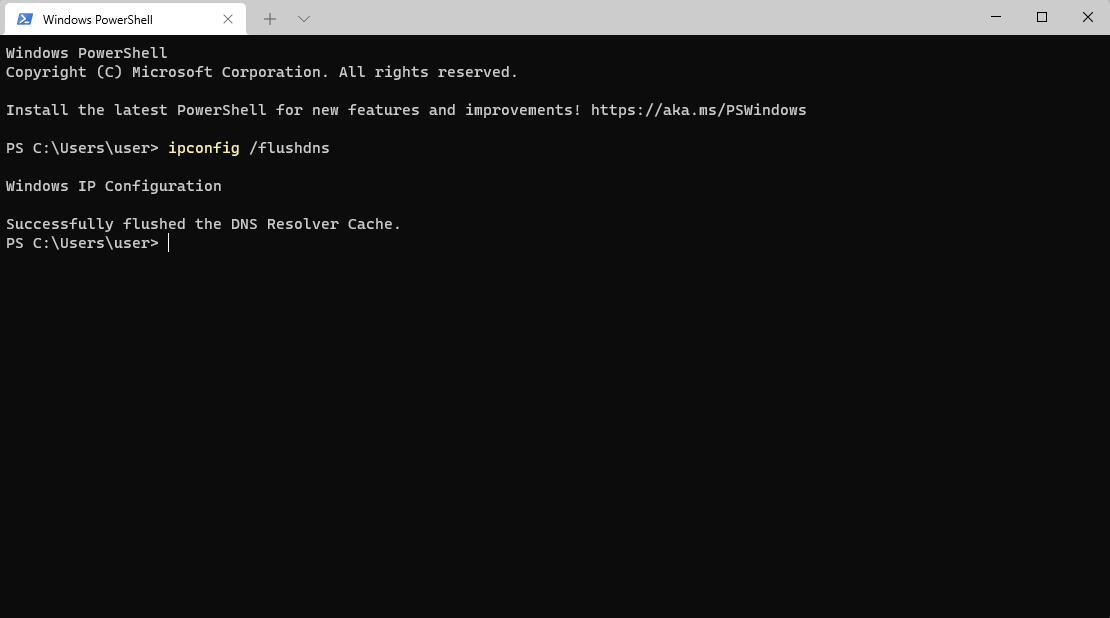
صبر کنید تا فرآیند کامل شود. پس از اتمام، سیستم را مجددا راه اندازی کنید و مشکل را بررسی کنید.
11. شبکه خود را بازنشانی کنید
اگر هیچ یک از مراحل مفید نبود، تنظیمات شبکه را بازنشانی کنید. بازنشانی تنظیمات شبکه، آداپتورهای شبکه را حذف و دوباره نصب میکند و اجزای شبکه را روی مقادیر پیشفرض خود تنظیم میکند.
با دنبال کردن مراحل زیر می توانید تنظیمات شبکه را بازنشانی کنید.
- تنظیمات را باز کنید.
- شبکه و اینترنت > تنظیمات شبکه پیشرفته > تنظیم مجدد شبکه را انتخاب کنید.
- روی Reset now در کنار Network reset کلیک کنید.
- برای تایید انتخاب خود روی Yes کلیک کنید.
پس از تکمیل فرآیند بازنشانی، متوجه خواهید شد که دیگر با مشکل مواجه نیستید.
12. Different Launcher را امتحان کنید
آیا هنوز با مشکلات سرور در Apex Legends مواجه هستید؟ اگر چنین است، ممکن است مشکل از لانچر شما باشد تا سیستم شما.
تنها راه حل در اینجا تغییر به یک لانچر بازی متفاوت است. اگر از Origin استفاده می کنید، سعی کنید به Steam یا برعکس تغییر دهید.
مشکل Apex Legends “No Servers Found” برطرف شد
Apex Legends هیچ مشکلی در سرور نمی تواند در هر زمان ظاهر شود و کاربران را از بازی کردن باز دارد. خوشبختانه، خلاص شدن از شر مشکل ساده است. فقط راه حل های بالا را امتحان کنید تا برای همیشه از شر این مشکل خلاص شوید.
