اگر به نظر می رسد که ویندوز 11 نسبت به شما ایده بهتری برای استفاده از کدام دستگاه صوتی دارد، در اینجا نحوه جلوگیری از تغییر دستگاه صوتی خود را به شما آموزش می دهیم.
پخش چیزی در رایانه و شنیدن چیزی از دستگاه صدای اصلی شما می تواند آزاردهنده باشد. خیلی زود متوجه می شوید که ویندوز 11 به نوعی دستگاه صوتی را بدون اجازه شما به طور خودکار تغییر می دهد. و بدترین قسمت این است که مهم نیست چند بار آن را به عقب برگردانید، به انجام آن ادامه می دهد.
چند کار وجود دارد که می توانید برای جلوگیری از این اتفاق انجام دهید. این هفت مرحله عیب یابی را امتحان کنید.
1. ویندوز 11 را به روز کنید
اگر مشکل از باگ ویندوز است، شاید یک به روز رسانی بتواند مشکل را برطرف کند.
برای به روز رسانی دستی ویندوز 11، مراحل زیر را دنبال کنید:
- Win + I را فشار دهید تا برنامه تنظیمات باز شود.
- به Windows Update بروید.
- روی دکمه Check for updates در بالا سمت راست کلیک کنید.
- اگر آپدیت ویندوز در دسترس است، روی دانلود و نصب کلیک کنید.
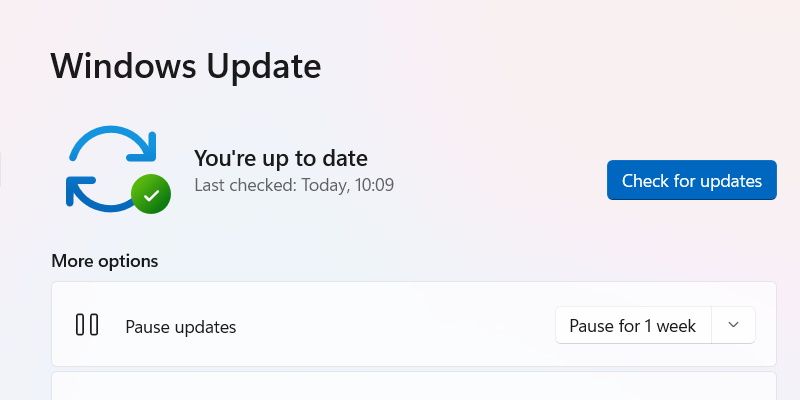
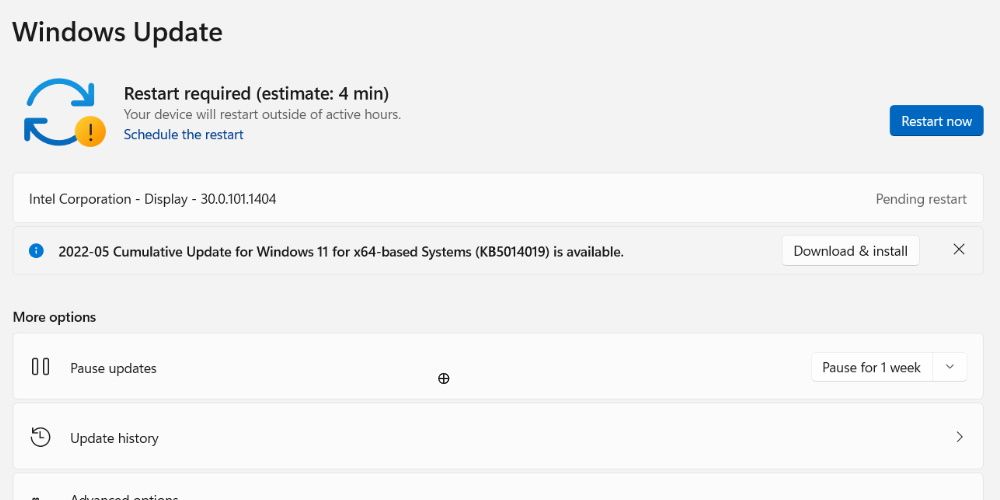
سپس ویندوز بهروزرسانی را دانلود میکند و باید رایانه خود را مجدداً راهاندازی کنید تا سیستم عامل آن را نصب کند.
2. رفع مشکلات به روز رسانی ویندوز 11
همه بهروزرسانیهای ویندوز بینقص نیستند، و برخی میتوانند باگهایی را معرفی کنند که میتواند سیستم شما را تا حدی که دستگاههای صوتی را پشت سرتان تغییر میدهد، بد رفتار کند. اگر متوجه شدید که مشکل پس از بهروزرسانی شروع شده است، چند راه وجود دارد که میتوانید خطاهای بهروزرسانی در ویندوز 11 را برطرف کنید.
اما قبل از انجام هر کاری شدید، مانند بازنشانی ویندوز 11، باید سعی کنید به روز رسانی را حذف کنید و ببینید آیا این کمک می کند یا خیر.
در اینجا نحوه بازگرداندن به روز رسانی در ویندوز 11 آمده است:
- Win + I را فشار دهید تا برنامه تنظیمات باز شود.
- به Windows Update > Update History بروید.
- در بخش تنظیمات مرتبط، روی Uninstall updates کلیک کنید.
- بر روی آپدیت ویندوز که اخیراً نصب شده است کلیک راست کرده و Uninstall را انتخاب کنید.
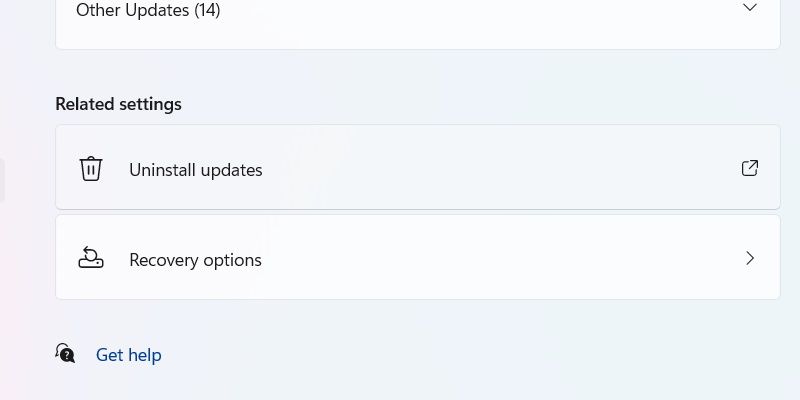
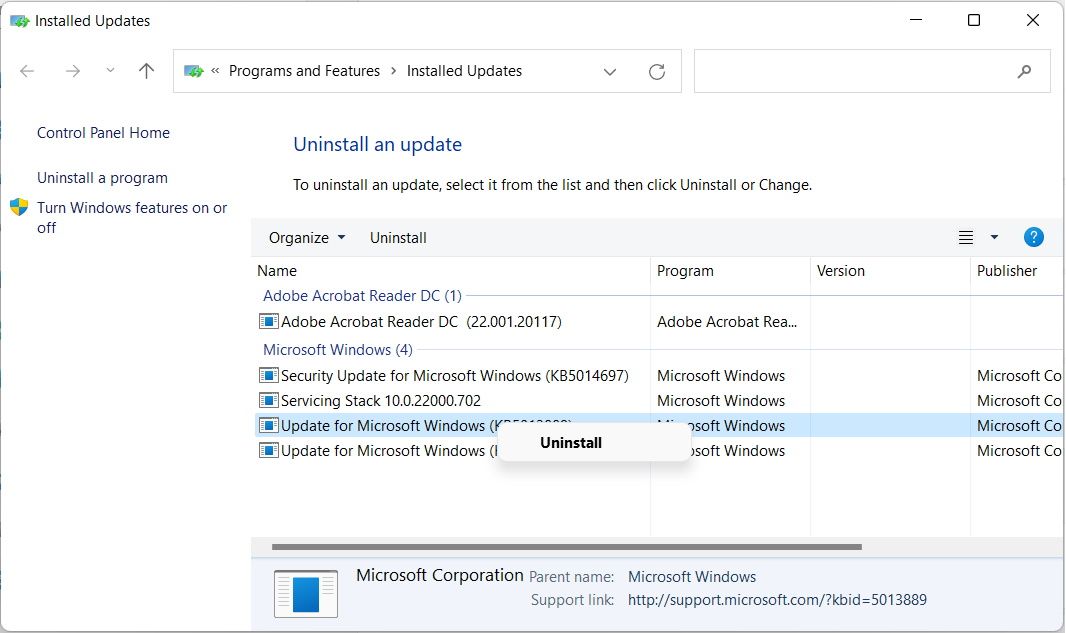
اکنون که بهروزرسانی ویندوز 11 را برگردانید، ممکن است مشکل برطرف شود. و هنگامی که مایکروسافت بهروزرسانی دیگری را منتشر کرد، که احتمالاً حاوی یک رفع اشکال برای این مشکل است، ویندوز را بهروزرسانی کنید و ببینید آیا دوباره تکرار میشود یا خیر.
3. درایور صدا را نصب یا حذف کنید
یک درایور قدیمی نیز می تواند باعث مشکل تعویض خودکار دستگاه صوتی شود. فقط باید آن را در Device Management به روز کنید تا در صورت وجود این مشکل برطرف شود.
در اینجا مراحل به روز رسانی درایور صدا آمده است:
- Win + S را فشار دهید تا جستجوی ویندوز باز شود.
- Device manager را در کادر جستجو تایپ کنید و Device Manager را در نتایج جستجو انتخاب کنید.
- لیست دستگاه ها را به پایین اسکرول کنید و کنترلرهای صدا، ویدیو و بازی را گسترش دهید.
- روی دستگاه صدای اصلی خود از لیست دستگاه ها کلیک راست کرده و گزینه Update driver را انتخاب کنید.
- یک پاپ آپ ظاهر می شود و باید روی جستجوی خودکار برای درایورها کلیک کنید.
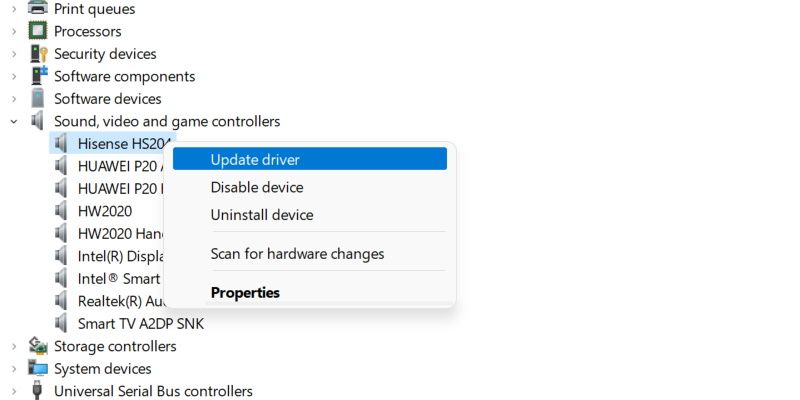
اگر مشکل پس از بهروزرسانی درایور شروع شد، میتوانید با انجام کارهای زیر آن را بازگردانید.
- Device Management را باز کنید، روی دستگاه صوتی اصلی کلیک راست کرده و Properties را انتخاب کنید.
- در پنجره Properties تب Driver را انتخاب کنید.
- روی Roll Back Driver کلیک کنید.
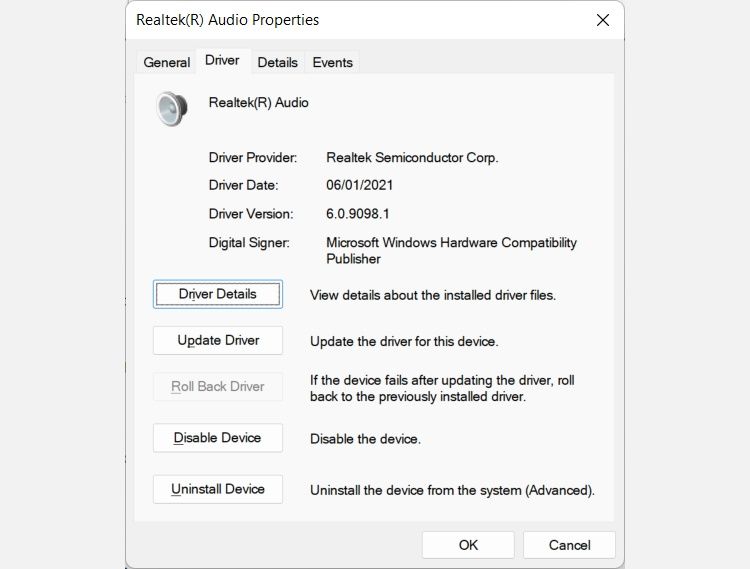
این درایور را به نسخه قبلی که کار می کرد برمی گرداند.
4. Playing Audio Troubleshooter را اجرا کنید
زمانی که با مشکلات صدا مواجه می شوید، همیشه ایده خوبی است که از عیب یاب Playing Audio استفاده کنید. این یک ابزار مفید است که می تواند به شما کمک کند بسیاری از مشکلات صدا را به طور خودکار برطرف کنید، به خصوص زمانی که نمی دانید چه کاری انجام دهید.
در اینجا مراحل راه اندازی عیب یاب Playing Audio آمده است:
- Win + I را فشار دهید تا برنامه تنظیمات باز شود.
- به سیستم > عیب یابی > سایر عیب یاب ها بروید.
- روی دکمه Run در کنار Playing Audio کلیک کنید.
- عیب یاب مشکلات را شناسایی می کند و از شما می پرسد که کدام دستگاه را می خواهید عیب یابی کنید.
- دکمه شعاعی را برای دستگاه صدای اصلی خود انتخاب کرده و روی Next کلیک کنید.
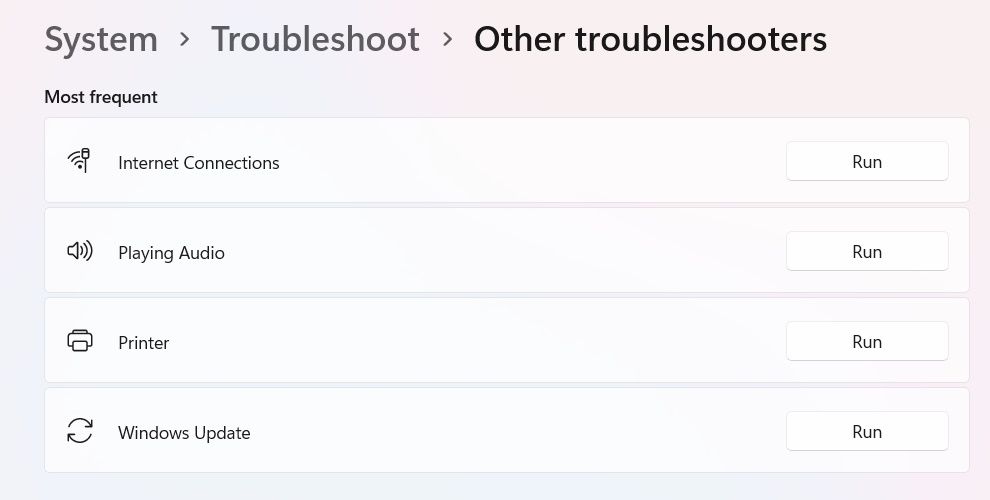
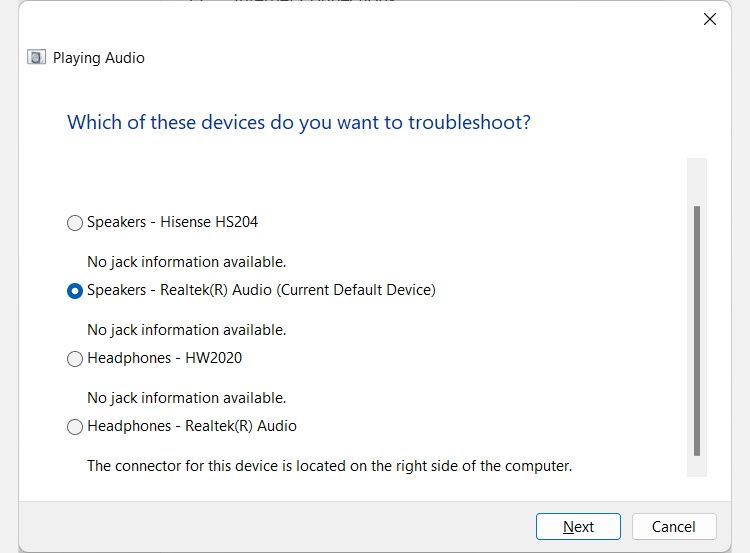
عیبیاب Playing Audio دستگاه صدا را از نظر مشکلات اسکن میکند و اگر مشکلی پیدا کرد، راه حلی برای آن پیشنهاد میکند.
5. مطمئن می شود که دستگاه صوتی اصلی خود را به عنوان پیش فرض تنظیم کرده اید
ویندوز 11 ممکن است در حال تغییر به دستگاه صوتی دیگر باشد زیرا گیج شده است که کدام دستگاه صوتی پیش فرض شما است. فقط باید به سیستم عامل اطلاع دهید.
برای تنظیم دستگاه صوتی پیش فرض در ویندوز 11 مراحل زیر را دنبال کنید:
- Win + I را فشار دهید تا برنامه تنظیمات باز شود.
- به مسیر System > Sound بروید و روی دستگاه صوتی که می خواهید پیش فرض باشد کلیک کنید.
- فهرست کشویی را برای تنظیم به عنوان دستگاه صدای پیش فرض باز کنید و استفاده به عنوان پیش فرض برای صدا را انتخاب کنید.
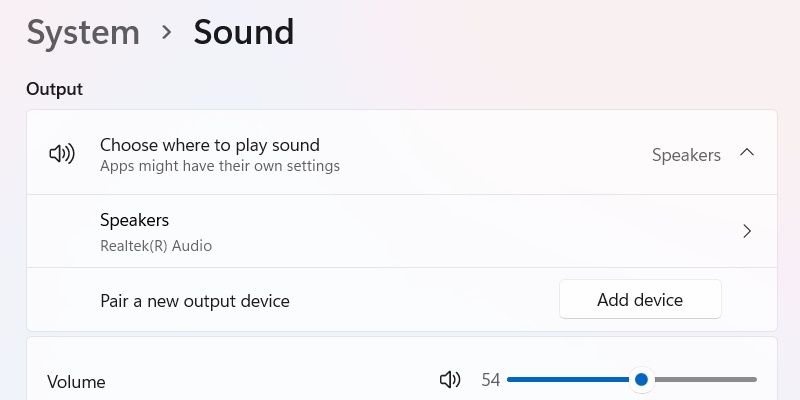
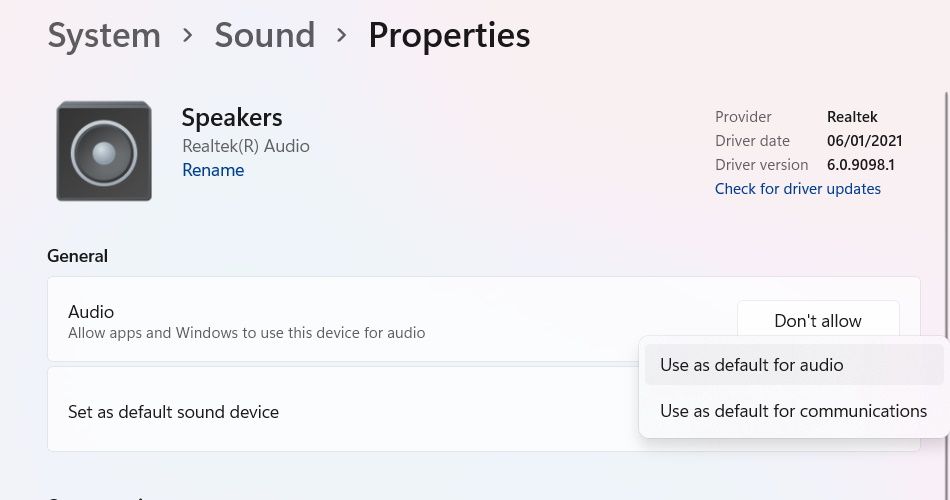
اکنون ویندوز 11 همیشه می داند که کدام دستگاه صوتی پیش فرض است.
6. دستگاه صوتی Windows Keeps Switching به را از برق جدا کرده و غیرفعال کنید
اگر دستگاه صوتی رایانه ویندوزی شما همچنان متصل است، آن را جدا کنید. اما حتی اگر آن را قطع کرده اید، ویندوز همچنان می تواند سعی کند به آن وصل شود زیرا هنوز در سیستم ثبت شده است. بنابراین، برای زدن میخ نهایی به سر، می توانید آن را در مدیریت دستگاه نیز غیرفعال کنید.
برای غیرفعال کردن دستگاه صدا در ویندوز، مراحل زیر را دنبال کنید:
- Win + R را فشار دهید تا Windows Run باز شود.
- devmgmt.msc را در کادر متن تایپ کنید و Enter را بزنید تا Device Management باز شود.
- در مدیریت دستگاه، به پایین اسکرول کنید و منوی کشویی کنترلر صدا، ویدیو و بازی را گسترش دهید.
- روی دستگاه صدای مشکل دار کلیک راست کرده و Disable را انتخاب کنید.
امیدواریم اکنون که دستگاه صوتی دیگر را از برق جدا کرده و غیرفعال کرده اید، ویندوز تغییر به آن را متوقف کند. هر زمان که نیاز به استفاده مجدد داشتید، میتوانید دستگاه را وصل کرده و مجدداً فعال کنید.
7. بررسی کنید که آیا دستگاه صوتی اصلی شما ایراد دارد یا خیر
اگر هیچ چیزی تا کنون کار نکرده است، ممکن است دستگاه صوتی که استفاده میکنید ایراد داشته باشد. با استفاده از عیبیاب سختافزار و دستگاهها میتوانید آن را برای مشکلات اسکن کنید.
در اینجا مراحل اجرای عیب یاب سخت افزار و دستگاه ها آمده است:
- Win + S را فشار دهید تا جستجوی ویندوز باز شود.
- powershell را در کادر جستجو تایپ کنید و در نتایج جستجو روی Windows PowerShell کلیک کنید.
- دستور زیر را در PowerShell کپی و پیست کنید و Enter را بزنید تا اجرا شود: msdt.exe -id DeviceDiagnostic تصویر زیر نشان میدهد که دستور در PowerShell چگونه باید باشد.
- با انجام این کار، عیب یاب سخت افزار و دستگاه راه اندازی می شود. روی Next کلیک کنید.
- عیب یاب از شما می خواهد که به آن اجازه دهید آخرین درایورهای دستگاه را نیز جستجو و نصب کند. روی Enable کلیک کنید.
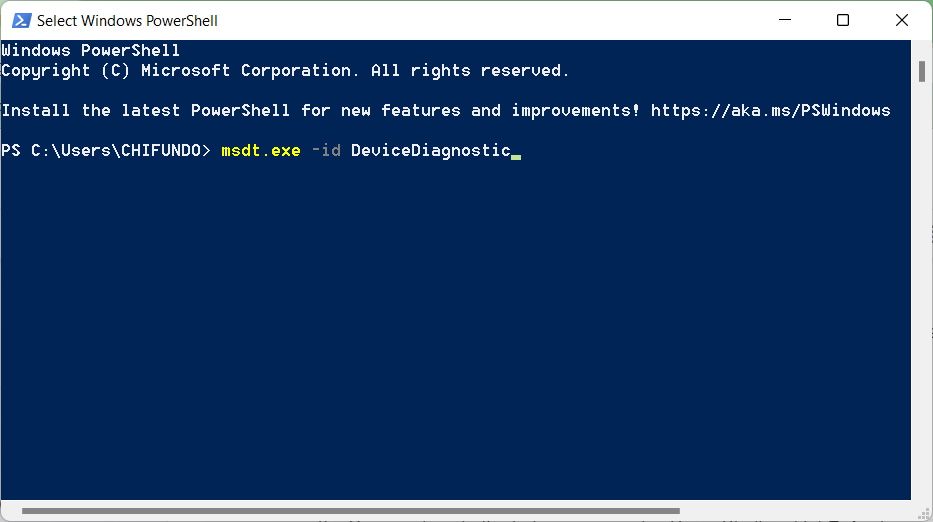
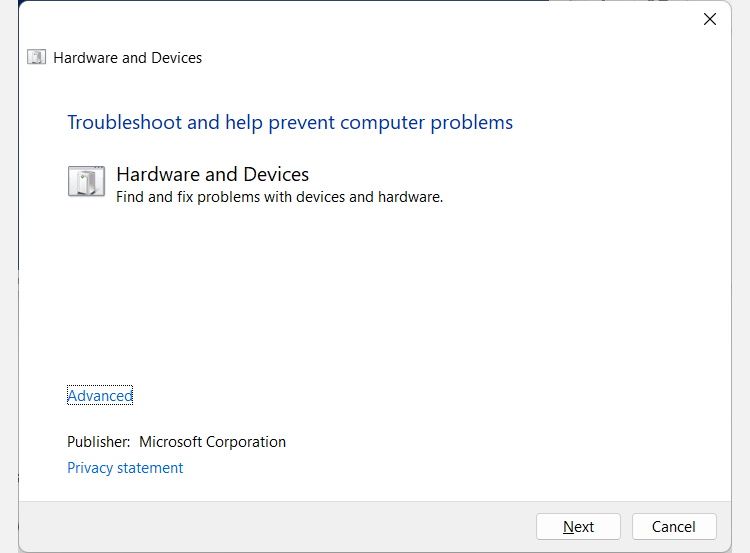
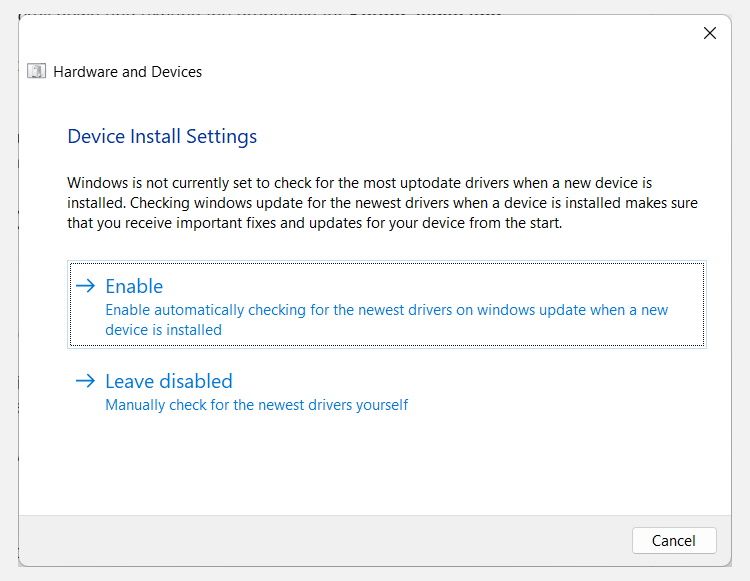
با این مراحل، عیبیاب سختافزار و دستگاه، همه دستگاههای موجود در سیستم شما، از جمله دستگاه صوتی اصلی شما را برای مشکلات اسکن میکند. اگر دستگاه صوتی شما نقصی دارد که ویندوز نمی تواند آن را برطرف کند، ممکن است لازم باشد از یک متخصص سخت افزار کمک بگیرید.
چسبیدن ویندوز به یک دستگاه صوتی
هنگامی که دستگاه صوتی شما مدام در ویندوز 11 شما را روشن می کند، می تواند هر چیزی را که می خواهید گوش دهید، مختل کند. در حالی که این مراحل عیبیابی 100٪ تضمینی برای کار کردن نیستند، احتمال زیادی وجود دارد که یکی از آنها مشکل شما را حل کند.
ما چندین راه حل را در اینجا پوشش داده ایم، از جمله به روز رسانی، درایورها، و عیب یاب. فقط باید همه آنها را امتحان کنید و ببینید کدام یک برای شما مفید است.
اگر صدای رایانه شخصی ویندوز شما به طور کلی کار نمی کند، مراحل عیب یابی دیگری وجود دارد که می توانید امتحان کنید.
