چند ترفند ساده می تواند دسکتاپ ویندوز 11 شما را متمایز کند. سعی کنید و ببینید که آیا آنها در نحوه کار و بازی شما تفاوتی ایجاد می کنند.
شخصی سازی دسکتاپ جنبه مهمی از زندگی فناوری است. یک سیستمعامل شخصیشده به شما کمک میکند متمایز شوید، و یک محیط کار و بازی راحت ایجاد کنید. در نتیجه، این مقاله روشهایی را پوشش میدهد که میتوانید ظاهر ویندوز 11 را هنگام بوت شدن شخصیسازی کنید.
1. تصویر زمینه سفارشی
صفحه اصلی اولین چیزی است که بعد از باز کردن قفل سیستم خود می بینید. یک راه عالی برای شخصیسازی ویندوز 11 این است که پسزمینه صفحه اصلی خود را روی یک تصویر زیبا تنظیم کنید که دوست دارید. این می تواند چیزی به سادگی عکس یک عزیز یا یک فرنچایز محبوب باشد. حتی میتوانید تا حدی پیش بروید که گیفها و ویدیوهای کوتاه را به عنوان پسزمینه دسکتاپ خود تنظیم کنید.
برای انجام این کار، شروع را انتخاب کنید، روی نماد تنظیمات کلیک کنید و به تب Personalization بروید.
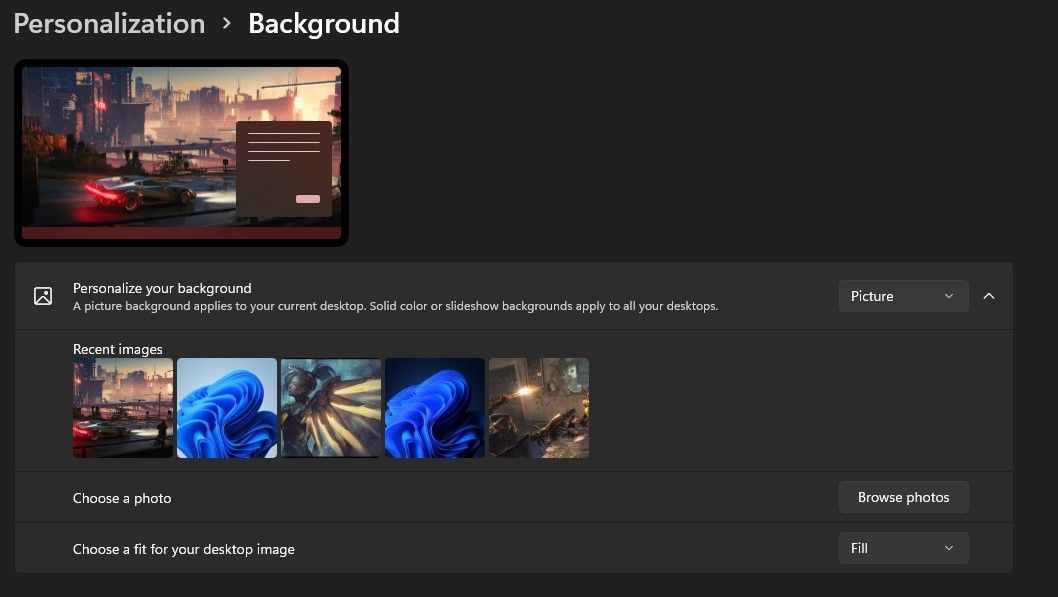
در این برگه، باید تب Personalize your background را در زیر مشاهده کنید. اطمینان حاصل کنید که برگه Personalize your background روی Picture تنظیم شده است و باید مجموعه ای از تصاویر با وضوح بالا از قبل نصب شده را مشاهده کنید که می توانید انتخاب کنید. اگر هیچکدام از آنها مورد پسند شما نیست، میتوانید با کلیک بر روی «مرور عکسها» یک تصویر دانلود شده را وارد کنید.
2. تم های ویندوز
ویندوز 11 سیستم عاملی است که به شما امکان شخصی سازی بسیار بیشتر از پس زمینه دسکتاپ را می دهد. ویژگی Windows Themes به شما امکان میدهد سفارشیسازیهای خود را همگامسازی کنید و نیازی به تغییر هر یک از ویژگیها بهصورت جداگانه را از بین ببرید. میتوانید تصویر زمینه دسکتاپ، کاغذدیواری قفل صفحه، برنامه، رنگ پنجره و موارد دیگر را در یک موضوع ذخیره کنید.
برای انجام این کار، تنظیمات ویندوز خود را باز کنید، Personalization را انتخاب کنید و به زیر منوی Theme بروید.
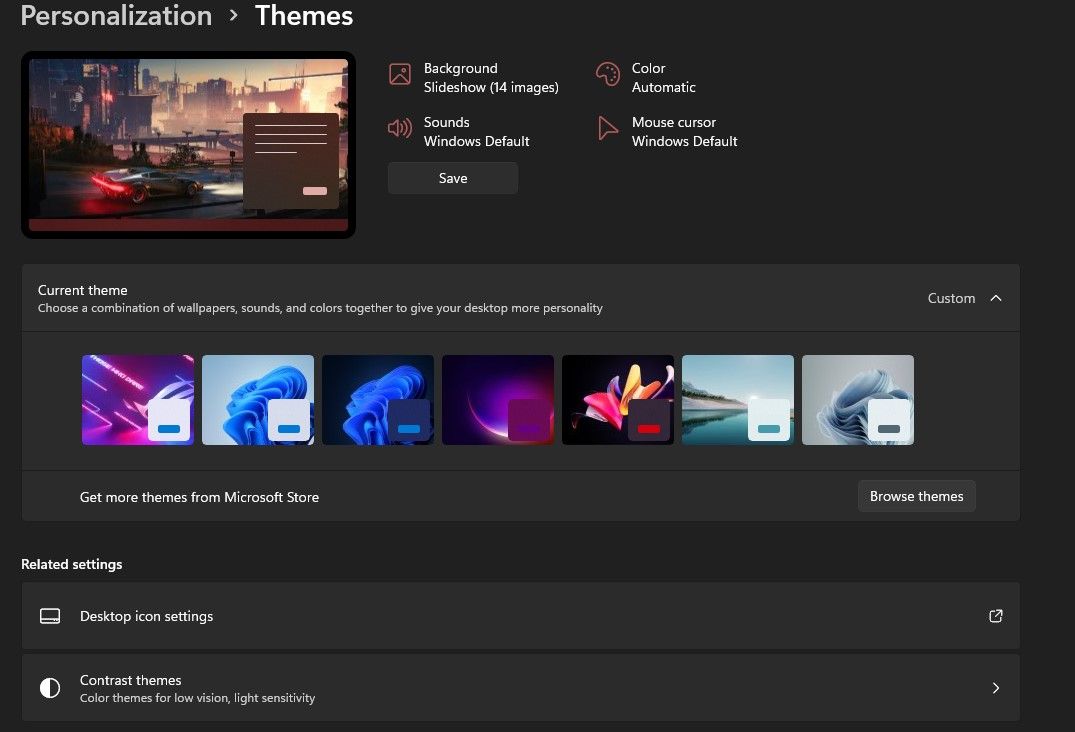
میتوانید از میان مجموعهای از تمهای از پیش ساخته شده انتخاب کنید که به خوبی حس کلی ویندوز 11 شما را تغییر میدهند. همچنین میتوانید با تغییر دستی هر ویژگی و ذخیره آن با کلیک روی دکمه ذخیره، یک تم سفارشی ایجاد کنید.
3. نمایش اسلاید برای پس زمینه دسکتاپ
داشتن یک عکس به عنوان پس زمینه دسکتاپ می تواند خسته کننده باشد. خوشبختانه، ویندوز 11 دارای ویژگی است که به شما امکان می دهد پس زمینه دسکتاپ خود را به یک نمایش اسلاید تبدیل کنید. این یک راه عالی برای خوش طعم کردن دسکتاپ شما و متفاوت جلوه دادن آن از لحظه به لحظه است.
برای انجام این کار، تنظیمات ویندوز خود را باز کرده و منوی Personalization را باز کنید. به زیر منوی Background رفته و گزینه Slideshow را انتخاب کنید.
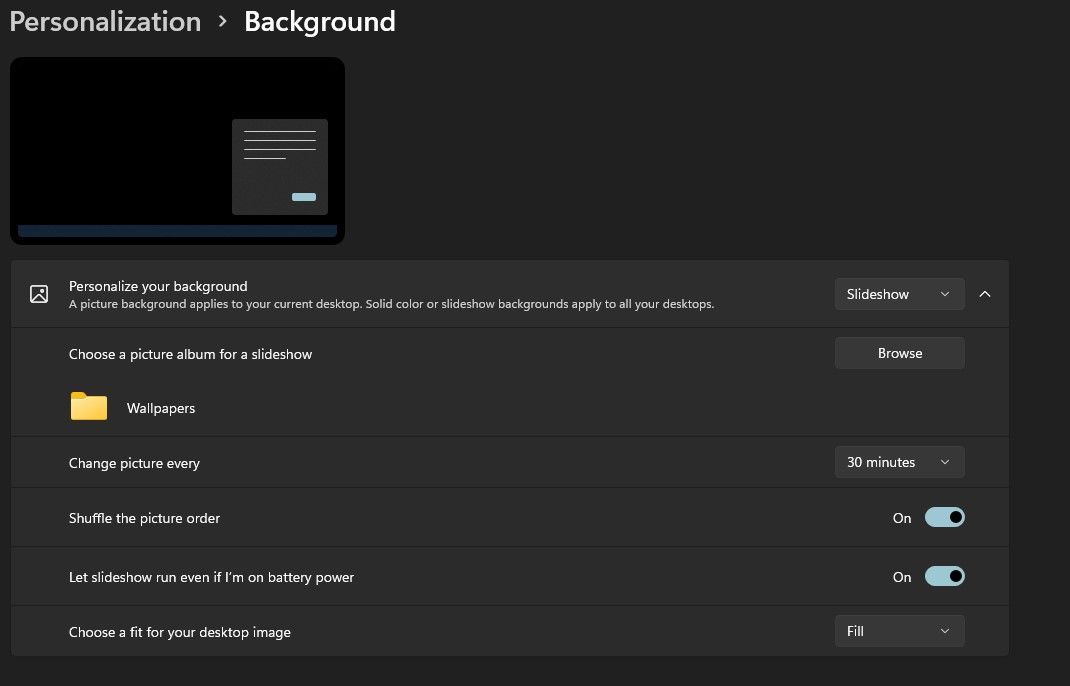
پس از انتخاب این گزینه، روی دکمه Browse کلیک کنید. با این کار یک پنجره مدیریت فایل باز می شود که از آن می توانید پوشه ای حاوی تصاویر دلخواه خود را برای نمایش اسلاید انتخاب کنید. میتوانید مدت زمان بین تعویض تصویر را تنظیم کنید و حتی آن را طوری تنظیم کنید که ترتیب تصویر را به هم بزند تا چیزها جالب بماند. نمایش اسلاید همچنین در یک موضوع سفارشی به خوبی کار می کند.
4. فونت های سفارشی
راه دیگر برای بهبود ظاهر دسکتاپ ویندوز 11 تغییر فونت متن است. صدها فونت منحصر به فرد وجود دارد. میتوانید از این دو روش برای دانلود و نصب فونتها در ویندوز 11 استفاده کنید. پوشههای فونت معمولاً فشرده میشوند.
محتویات اولین methofile شامل محتویات فایل و دوبار کلیک کردن بر روی فایل فونت است.
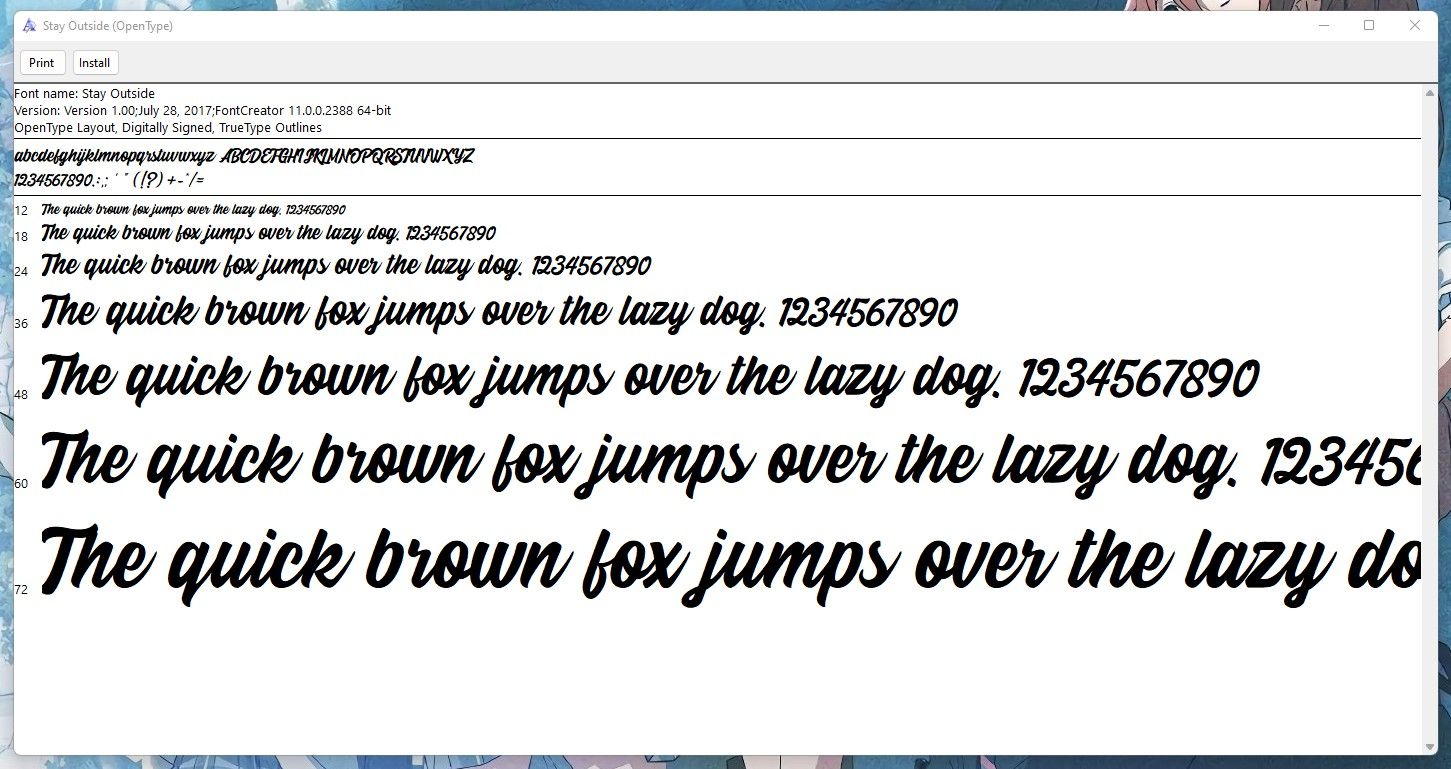
با انجام این کار، پنجره ای باز می شود که پیش نمایش فونت را نمایش می دهد. روی Install کلیک کنید تا فونت را به سیستم خود اضافه کنید.
روش دوم نصب فونت ها در ویندوز 11 این است که فایل فونت ها را در کادر ارائه شده در زیر منوی Fonts زیر منوی Personalization بکشید و رها کنید. فونت به طور خودکار بر روی کامپیوتر شما نصب می شود.
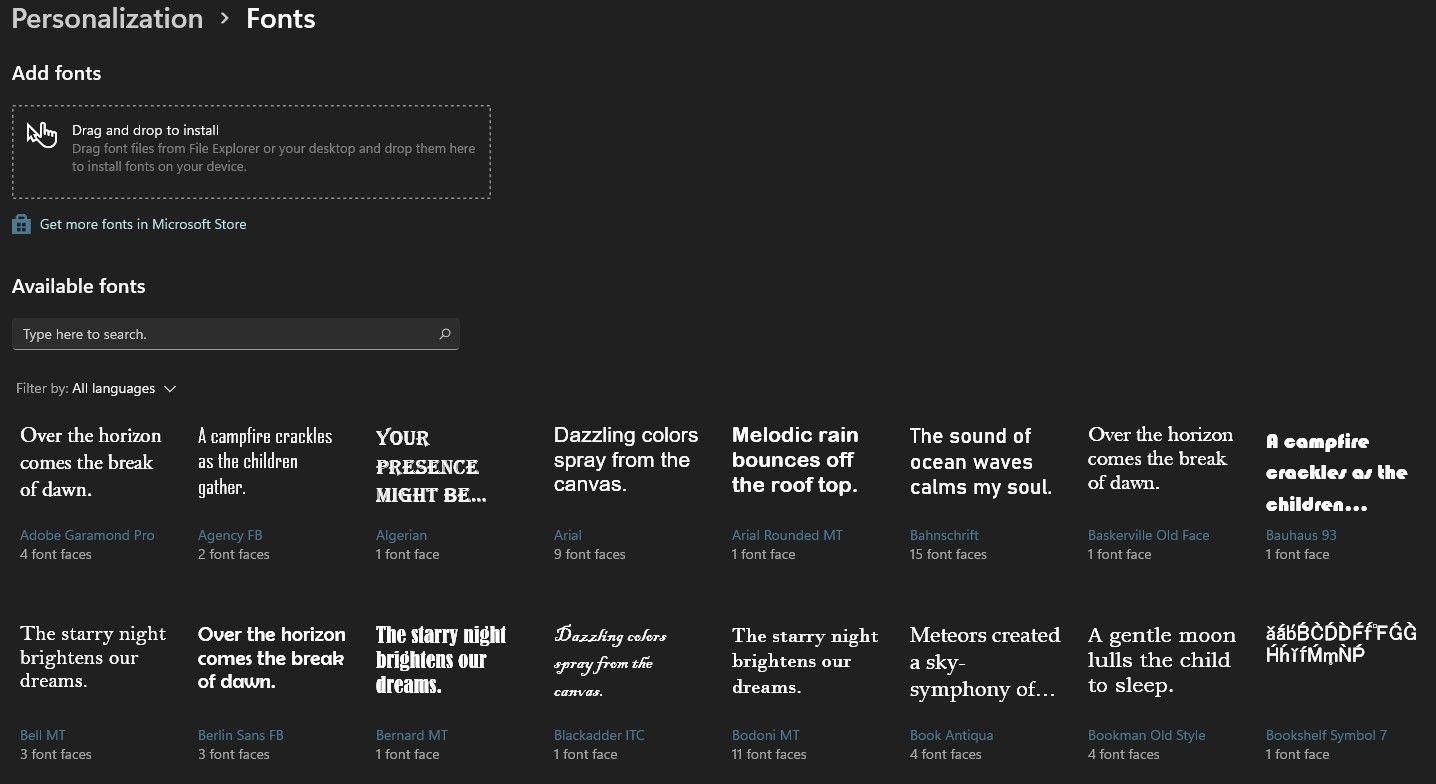
با انتخاب فونت های موجود در لیست ارائه شده می توانید فونت سیستم خود را تغییر دهید. همچنین می توان این کار را یک قدم فراتر برد و رنگ متن هایلایت شده و غیر هایلایت شده را در ویندوز 11 تغییر داد.
5. برنامه های سفارشی سازی
یکی دیگر از راه های عالی برای شخصی سازی ویندوز 11 استفاده از برخی از بهترین برنامه های شخصی سازی ویندوز است. یک مثال خوب از یک برنامه سفارشی سازی Lively Wallpaper است. این برنامه رایگان در فروشگاه ویندوز به شما امکان میدهد فایلهای GIF، تصاویر سفارشی و حتی صفحات وب را به عنوان پسزمینه دسکتاپ خود تنظیم کنید.
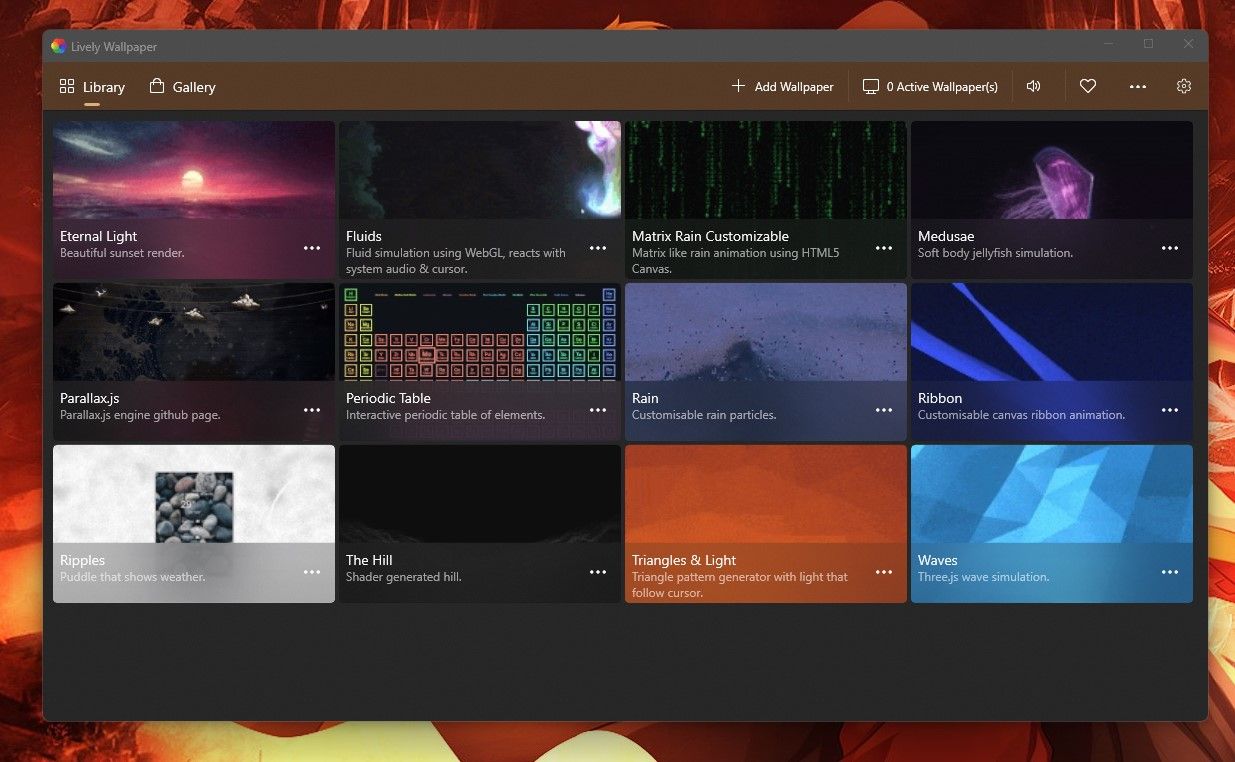
Lively چند کاغذ دیواری استوک دارد که می توانید از بین آنها انتخاب کنید، اما می توانید به راحتی تصویر زمینه خود را به کتابخانه وسیع آن اضافه کنید.
6. برنامه ها را به نوار وظیفه اضافه کنید
نوار وظیفه یک ویژگی مفید است که به شما امکان دسترسی سریع به لیست کوتاهی از برنامه ها را می دهد. برخلاف نسخه های قبلی خود، نوار وظیفه ویندوز 11 در مرکز قرار دارد، اما هنوز کاملاً قابل تنظیم است. شما می توانید برنامه های کاربردی خود را که بیشترین استفاده را دارید از نوار وظیفه اضافه و حذف کنید و در صورت تمایل به آنها دسترسی سریع و راحت را به شما می دهد.
برای پین کردن یک برنامه به نوار وظیفه، آن را از منوی استارت خود اجرا کنید و روی نماد موجود در نوار وظیفه خود کلیک راست کنید.
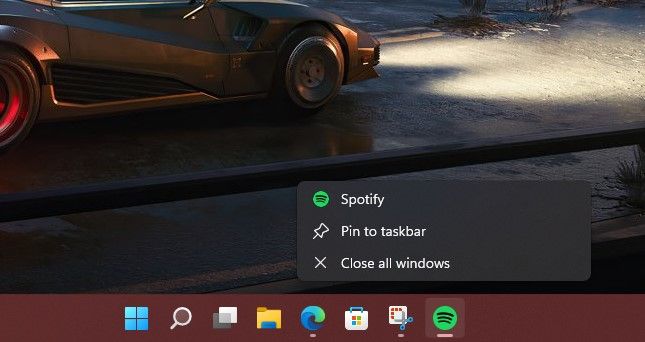
یک کشویی کوچک با گزینه پین کردن به نوار وظیفه ظاهر می شود. هنگامی که آن را انتخاب کردید، آن نماد برنامه حتی پس از بستن آن بر روی نوار وظیفه شما باقی می ماند.
از طرف دیگر، اگر می خواهید یک برنامه ناخواسته را از نوار وظیفه خود حذف کنید، فرآیند ساده است. بر روی برنامه ناخواسته در نوار وظیفه خود کلیک راست کنید. در منوی باز شده، Unpin from taskbar را انتخاب کنید. برنامه باید بلافاصله پس از انجام این کار از نوار وظیفه شما ناپدید شود.
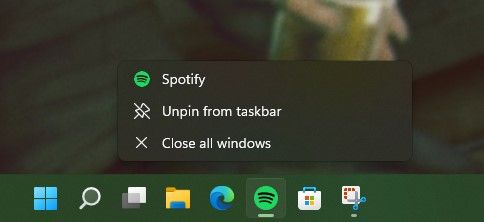
همچنین می توانید با مراجعه به منوی نوار وظیفه در تنظیمات خود، برنامه های از پیش نصب شده سیستمی را انتخاب کنید که در نوار وظیفه نمایش داده شوند. برای انجام این کار، تنظیمات ویندوز خود را باز کنید و به تب Personalization بروید. سپس روی زیر منوی نوار وظیفه کلیک کنید تا تنظیمات باز شوند.
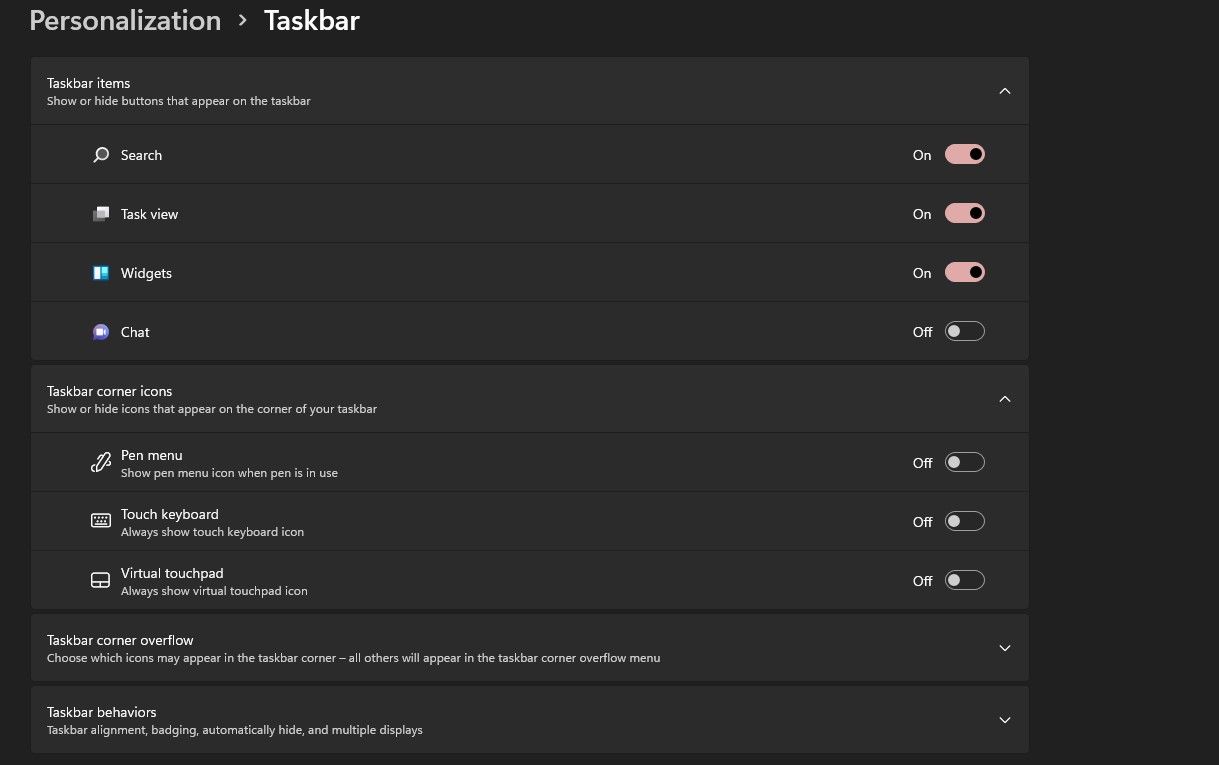
7. منوی Start را سفارشی کنید
منوی Start لیست دقیق تری از برنامه ها و فایل های موجود در رایانه شما است. میتوانید برنامهها و پوشههای مورد علاقه خود را به منوی استارت پین کنید، بنابراین هر زمان که روی دکمه Start کلیک میکنید نمایش داده شوند.
روی دکمه Start خود کلیک کنید و به برنامه مورد نظر خود بروید. پس از این، روی برنامه کلیک راست کرده و Pin to Start را انتخاب کنید.
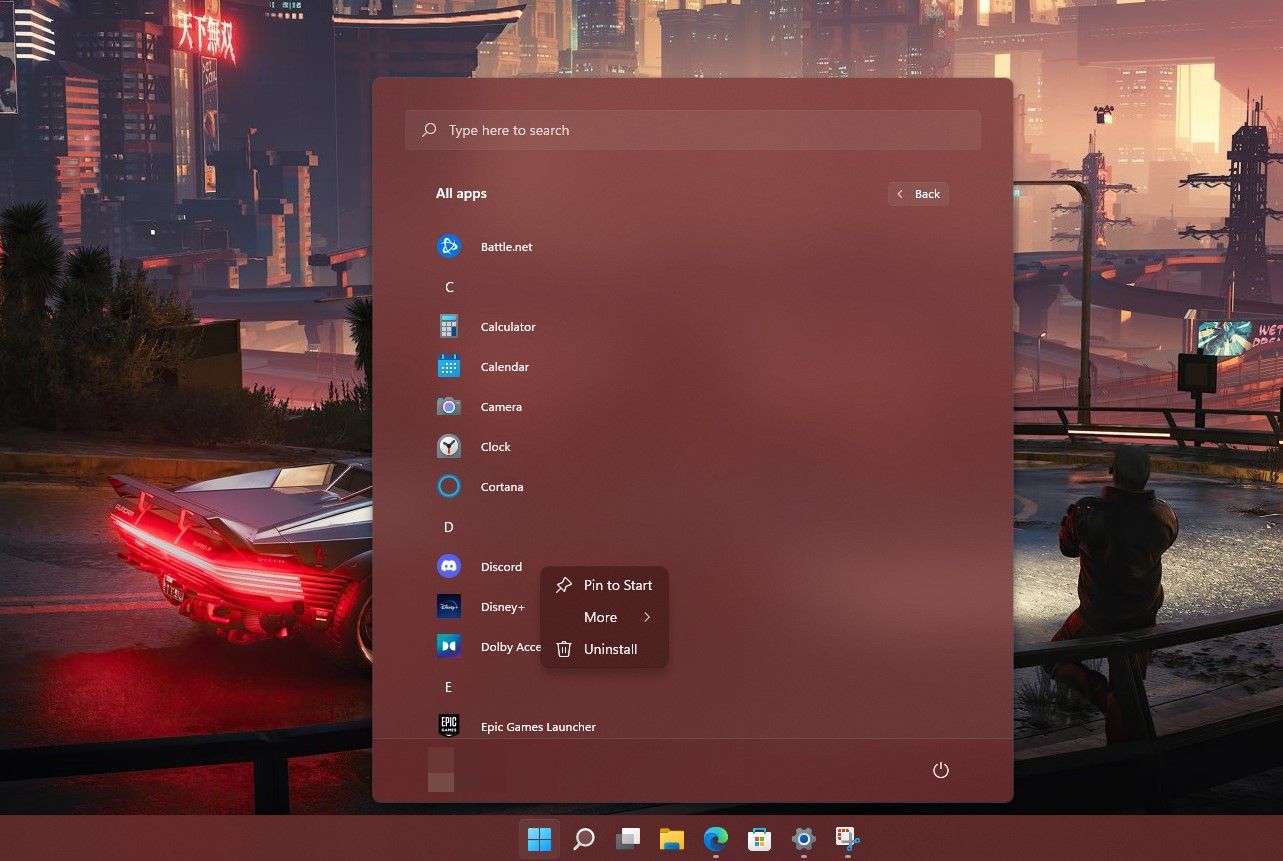
توجه داشته باشید که فقط می توانید تعداد محدودی از برنامه ها را به منوی شروع خود پین کنید، بنابراین عاقلانه انتخاب کنید. همچنین میتوانید منوی Start را در ویندوز 11 به روشهای دیگری سفارشی کنید، مانند استفاده از برنامههای خارجی برای تغییر ظاهر.
8. صدای سیستم خود را سفارشی کنید و نشانگر ماوس خود را تغییر دهید
راه دیگر برای متمایز کردن ویندوز 11 تغییر صداهای سیستم و استفاده از یک اشاره گر ماوس سفارشی شده است. اشاره گر مثلثی یک کلاسیک است، اما ویندوز 11 به شما اجازه می دهد در انتخاب برنامه های خود خلاقیت به خرج دهید.
برای دسترسی به این ویژگی، تنظیمات سیستم و تب Personalization را باز کنید. در مرحله بعد، به Themes بروید و گزینه ای برای تغییر مکان نما ماوس و صداهای سیستم خواهید دید.
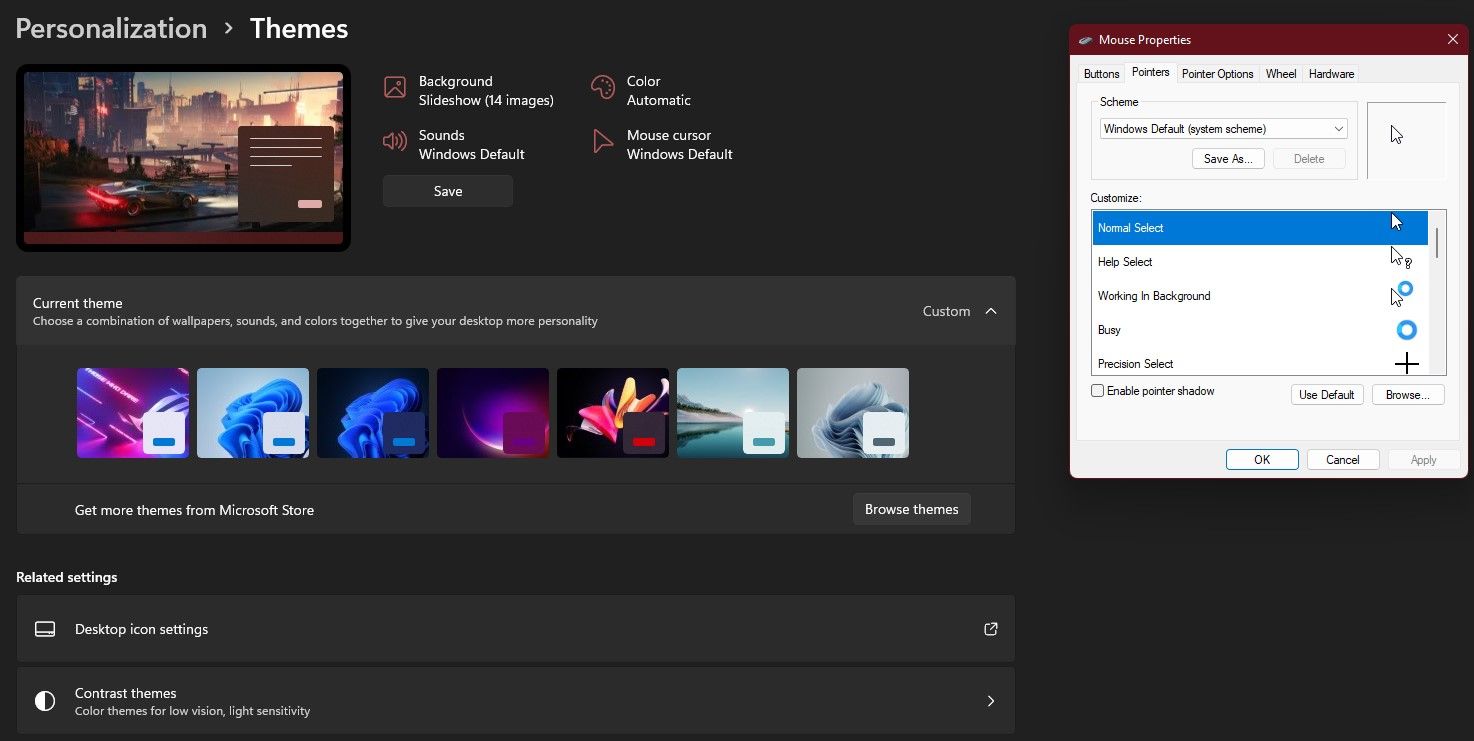
وقتی روی گزینه ماوس کلیک می کنید، پنجره ای باز می شود که به شما امکان می دهد لیستی از مکان نماهای از پیش تعریف شده را که می توانید انتخاب کنید، مرور کنید. البته، میتوانید تا آنجا که مکاننمای خود را ایجاد کرده و وارد کنید، پیش بروید، اما این کمی پیشرفتهتر است.
می توانید هشدار سیستم خود را برای کارهای مختلف از منوی صداهای سیستم تغییر دهید. برای مثال، میتوانید صدای شارژ، صدای اتصال به اینترنت دستگاه و موارد دیگر را سفارشی کنید. علاوه بر این، انتخاب های سفارشی شما را می توان به عنوان یک موضوع ذخیره کرد و به شما این امکان را می دهد که آزادانه بین صداها و مکان نماهای مختلف با کلیک یک دکمه جابجا شوید.
ترفندهای ساده برای افزایش تجربه ویندوز 11
همه اینها به ترجیحات شخصی خلاصه می شود. ویندوز 11 به کاربران این امکان را میدهد تا جنبههای مختلف سیستم عامل خود را شخصیسازی کنند تا بتوانند با استفاده از رایانه خود احساس راحتی بیشتری داشته باشند. راههای زیادی برای سفارشیسازی دسکتاپ شما وجود دارد، مانند تغییر تنظیمات صفحه قفل و زمانبندی صفحه.
به این ترتیب، ویندوز 11 به کاربران خود این امکان را میدهد تا متمایز شوند و تجربهای منحصر به فرد ایجاد کنند که میتوانند آن را تجربه کنند.
