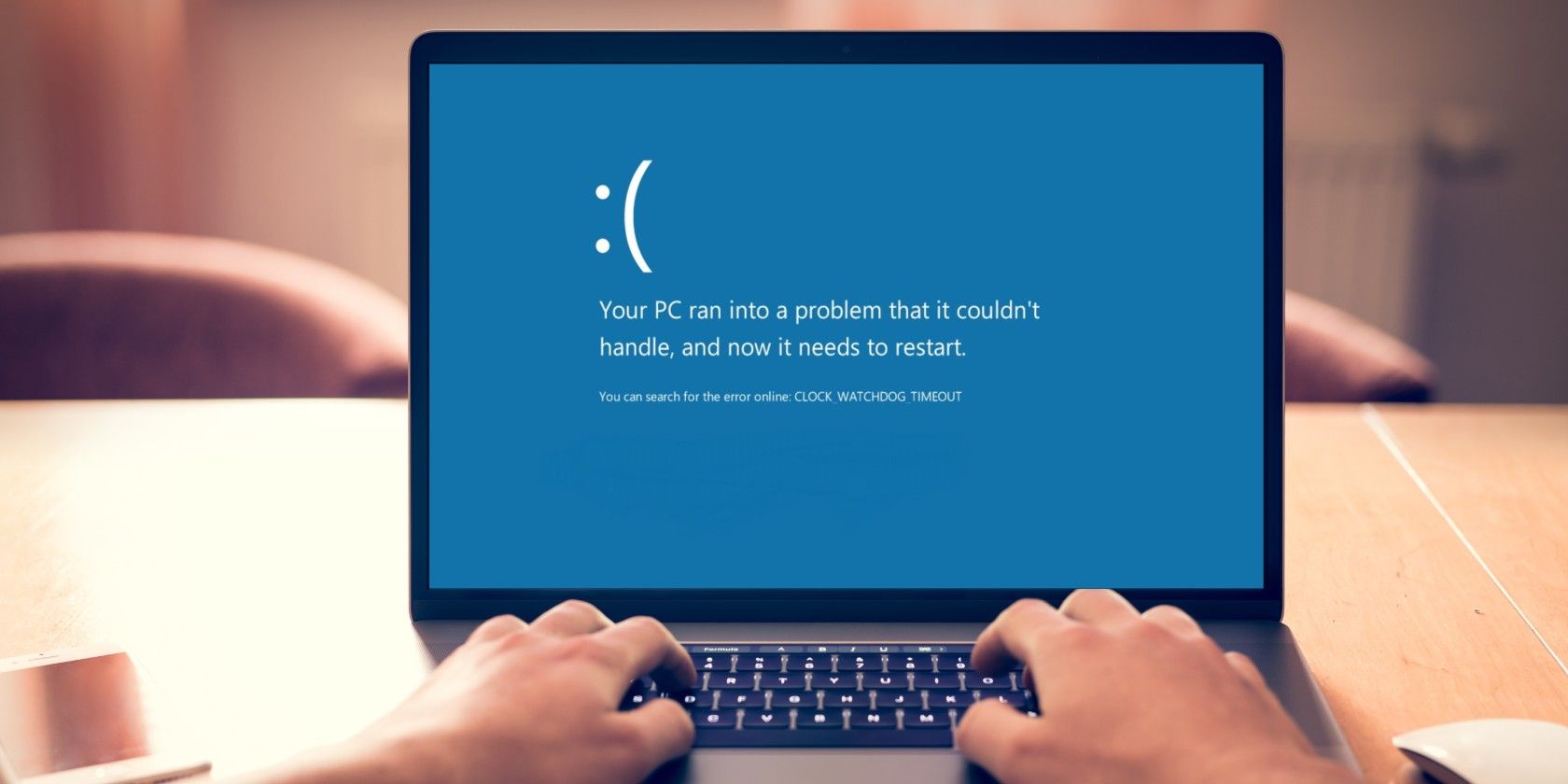با خطای Clock Watchdog Timeout در ویندوز مواجه می شوید؟ در اینجا نحوه تعمیر آن یک بار برای همیشه آورده شده است.
ضربه زدن به صفحه آبی مرگ ویندوز هرگز احساس خوبی نیست. آیا این یک خطای ساده سیستم است؟ یا خطای صفحه آبی نشانه چیز جدی تری است؟
Clock Watchdog Timeout Error یکی از آن پیامهای رمزآلود خرابی صفحه آبی است. اگر با یک خطای مهلت زمانی نگهبان ساعت مواجه هستید، در اینجا نحوه رفع آن آورده شده است.
خطای Clock Watchdog Timeout چیست؟
یک خطای CLOCK_WATCHDOG_TIMEOUT به سخت افزار سیستم شما مربوط می شود، به طور خاص نشان دهنده مشکل در نحوه ارتباط سیستم و پردازنده شما است.
هنگامی که از رایانه خود می خواهید کاری انجام دهد، سیستم عامل به CPU می گوید و پردازنده را “وقفه” می کند تا به او بگوید چه اتفاقی می افتد. این یک فرآیند در سطح سیستم است که به عنوان “وقفه سیستم” شناخته می شود و یک عملکرد کاملاً عادی ویندوز است. با این حال، اگر سیستم بیش از حد در مرحله وقفه، که به عنوان سطح درخواست وقفه (IRQL) شناخته می شود، زمان زیادی بگذراند، با یک خطای صفحه آبی مواجه خواهید شد.
چند پیام خطای صفحه آبی وجود دارد که ممکن است در صورت وقوع این اتفاق رخ دهد، و خطای ساعت نگهبان یکی از رایج ترین آنهاست. ساعت به CPU اشاره دارد، در حالی که نگهبان فرآیند نظارت بر وقفه است. به اندازه کافی خنده دار، نگهبان خطای کد توقف خود را دارد که به همان اندازه خسته کننده است!
نحوه رفع خطای Clock Watchdog Timeout
میتوانید خطای زمانبندی ساعت نگهبان را نسبتاً آسان برطرف کنید، اما بستگی به این دارد که کدام بیت سختافزار باعث این خطا شده است. بیشتر رفعها حول بررسی سختافزار و درایورهای شما میچرخند، زیرا اینها اجزایی هستند که سعی میکنند با CPU شما ارتباط برقرار کنند.
در اینجا لیستی از رایج ترین رفع این مشکل وجود دارد.
1. سیستم خود را مجددا راه اندازی کنید
ابتدایی ترین و آسان ترین راه حل، راه اندازی مجدد سیستم است. خطای مهلت زمانی نگهبان ساعت لزوماً نشان دهنده خرابی سیستم شما نیست. ممکن است این یک اشکال باشد که می توانید با یک راه اندازی مجدد سریع و آسان آن را برطرف کنید.
2. سخت افزار خود را بررسی کرده و مجدداً تنظیم کنید
راه حل دوم شما راه حلی است که می تواند بسیاری از مشکلات ویندوز را برطرف کند، و آن این است که سخت افزار سیستم شما را مجدداً تنظیم کند. اگر چیزی در کیس کامپیوتر شما شل شده باشد، می تواند خطاهای سیستمی ایجاد کند. این می تواند به معنای شل بودن کابل، درایو خارج از محل، رم بدون صندلی یا هر چیز دیگری در این بین باشد. ویدئوی زیر نحوه نصب مجدد سخت افزار و بررسی امن بودن همه چیز را توضیح می دهد:
کامپیوتر خود را تمیز کنید
وقتی در آنجا هستید، کامپیوتر خود را تمیز کنید. تجمع گرد و غبار سخت افزار شما را از بین می برد. این یکی از بدترین چیزها برای رایانه شما است و به مرور زمان ایجاد می شود. به یاد داشته باشید، رایانه شخصی شما مانند هر سخت افزار دیگری است که دارید. مواظبش باش و بیشتر دوام میاره
3. ویندوز 10 یا ویندوز 11 را به روز کنید
در مرحله بعد، بررسی کنید که آیا به روز رسانی های معلق ویندوز 10 یا ویندوز 11 وجود دارد یا خیر. بهروزرسانی معلق ویندوز ممکن است حاوی رفع اشکالی باشد که سیستم شما منتظر آن است.
- در ویندوز 10: Windows Key + I را فشار دهید، سپس به Update & Security > Windows Update بروید. اگر به روز رسانی در دسترس است، آن را دانلود و نصب کنید.
- در ویندوز 11: Windows Key + I را فشار دهید، سپس Windows Update را از منوی سمت چپ انتخاب کنید. اگر به روز رسانی در دسترس است، آن را دانلود و نصب کنید.
4. درایورها را به روز کنید
به روز رسانی ویژگی های درایورهای سیستم شما در تقریباً تمام لیست های رفع خطای صفحه آبی ویندوز. دلیل خوبی برای آن وجود دارد. اگر یک درایور سیستم خراب یا باگ شود، میتواند باعث شود که سختافزار مرتبط با آن پیامهای خطایی مانند خطای timeout timeout ساعت نگهبان را ارسال کند.
همیشه مشخص نیست که آیا خطای راننده باعث ایجاد مشکل شده است یا خیر. ویندوز 10 و ویندوز 11 از بهروزرسانی خودکار درایورهای شما مراقبت میکنند، اما همه چیز ممکن است از شبکه خارج شود و این میتواند منجر به خطای زمانبندی ساعت نگهبان شود. می توانید خطاهای درایور را به صورت دستی از طریق Device Manager بررسی کنید.
مدیر دستگاه را در نوار جستجوی منوی شروع تایپ کنید و بهترین تطابق را انتخاب کنید. فهرست را برای هر نشانگر خطای زرد بررسی کنید. اگر هیچ کدام وجود نداشته باشد، بعید است که یک راننده منبع مشکل باشد. با این حال، اگر می خواهید دوباره چک کنید، می توانید سعی کنید هر درایور را به صورت دستی به روز کنید.
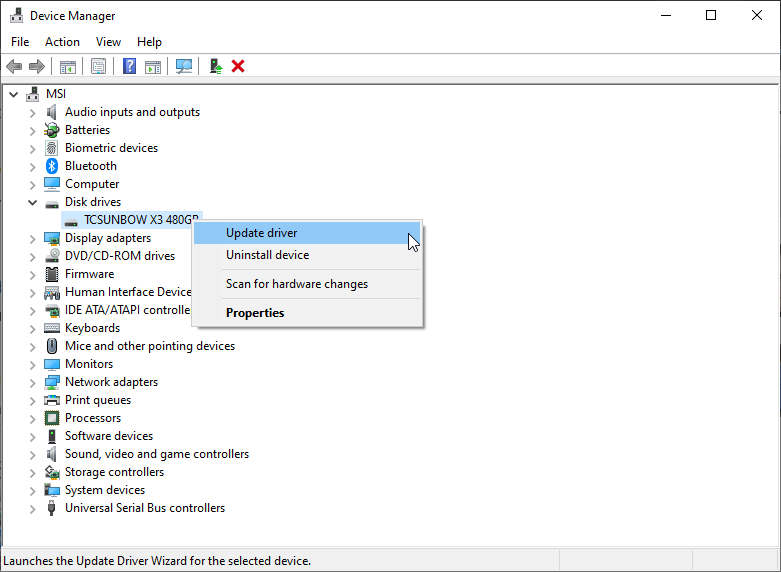
به عنوان مثال، بخش Disk drives را باز کنید، سپس روی درایور SSD خود کلیک راست کرده و Update driver را انتخاب کنید. جستجوی خودکار برای نرم افزار درایور به روز شده را انتخاب کنید تا به ویندوز اجازه دهید فرآیند به روز رسانی را برای شما خودکار کند.
5. نرم افزار جدید را حذف کنید
آیا اخیراً برنامه جدیدی نصب کرده اید؟ آیا پس از نصب نرم افزار جدید، خطای ساعت نگهبانی شما شروع شد؟ اگر چنین است، باید نرم افزار جدید را حذف کنید، سیستم خود را مجددا راه اندازی کنید و بررسی کنید که آیا خطا ادامه دارد یا خیر.
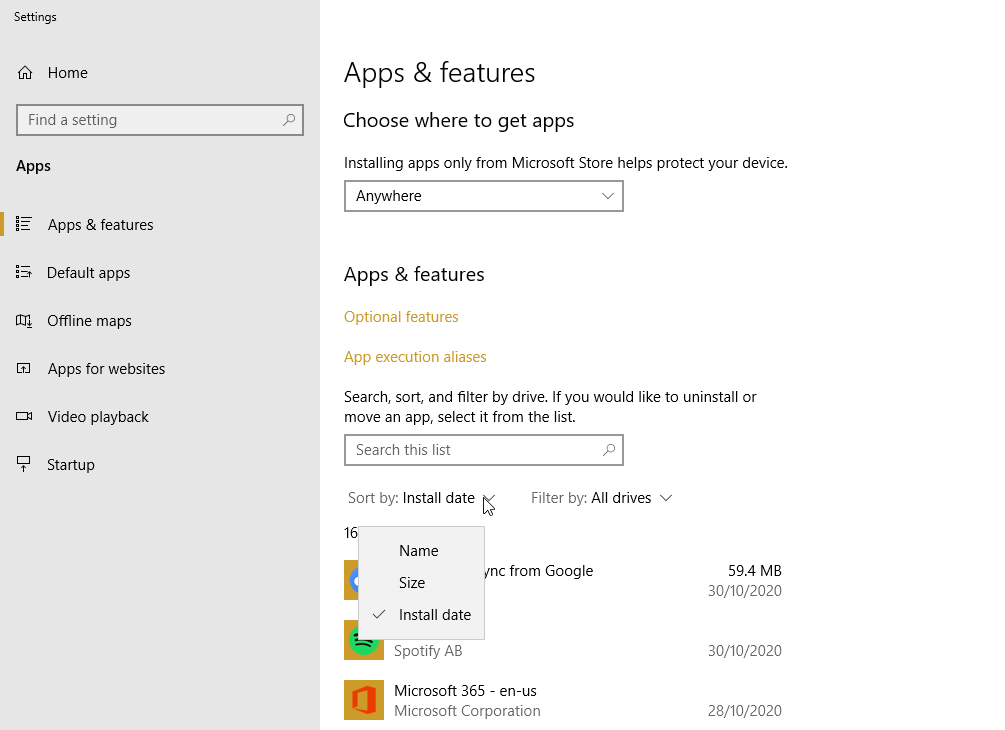
برنامه ها را در نوار جستجوی منوی استارت خود وارد کرده و بهترین تطابق را انتخاب کنید. منوی کشویی مرتب سازی بر اساس را به تاریخ نصب تغییر دهید و لیست برنامه ها را بر اساس تاریخ نصب مرتب کنید. هر برنامه ای را که اخیراً نصب کرده اید حذف نصب کنید، سپس سیستم خود را مجددا راه اندازی کنید.
6. SFC و CHKDSK را اجرا کنید
فایل سیستم ویندوز به خوبی کار می کند. این تا زمانی است که انجام نشود و خطاها ظاهر شوند. یکی از راههای رفع خطاهای مربوط به فایلهای سیستم، تعمیر آنها با استفاده از بررسی فایل سیستم داخلی ویندوز (SFC) است. این ابزار سیستم یکپارچه خطاها را به صورت خودکار اسکن و رفع می کند.
قبل از اجرای دستور SFC، مهم است که بررسی کنید که به درستی کار می کند. برای این کار از ابزار Deployment Image Servicing and Management یا DISM استفاده می کنیم.
مانند SFC، DISM یک ابزار یکپارچه ویندوز با عملکردهای بسیاری است. در این مورد، دستور DISM Restorehealth تضمین می کند که تعمیر بعدی ما به درستی کار خواهد کرد.
مراحل زیر را انجام دهید.
- Command Prompt (Admin) را در نوار جستجوی منوی Start تایپ کنید، سپس راست کلیک کرده و Run as administrator را انتخاب کنید تا یک Command Prompt بالا باز شود.
- دستور زیر را تایپ کرده و Enter را فشار دهید: DISM /online /cleanup-image /restorehealth
- صبر کنید تا دستور کامل شود. این فرآیند بسته به سلامت سیستم شما میتواند تا 20 دقیقه طول بکشد. به نظر می رسد این فرآیند در زمان های خاصی گیر کرده است، اما منتظر بمانید تا کامل شود.
- پس از اتمام فرآیند، sfc /scannow را تایپ کرده و Enter را فشار دهید.
CHKDSK یکی دیگر از ابزارهای سیستم ویندوز است که ساختار فایل شما را بررسی می کند. برخلاف SFC، CHKDSK کل درایو شما را برای خطا اسکن می کند، در حالی که SFC فایل های سیستم ویندوز شما را به طور خاص اسکن می کند. مانند SFC، اسکن CHKDSK را از Command Prompt اجرا کنید تا دستگاه خود را تعمیر کنید.
- خط فرمان را در نوار جستجوی منوی استارت تایپ کنید، سپس روی بهترین مطابقت کلیک راست کرده و Run as administrator را انتخاب کنید. (همچنین، Windows Key + X را فشار دهید، سپس Command Prompt (Admin) را از منو انتخاب کنید.)
- سپس chkdsk /r را تایپ کرده و Enter را فشار دهید. این دستور سیستم شما را از نظر خطا اسکن می کند و مشکلات موجود در مسیر را برطرف می کند.
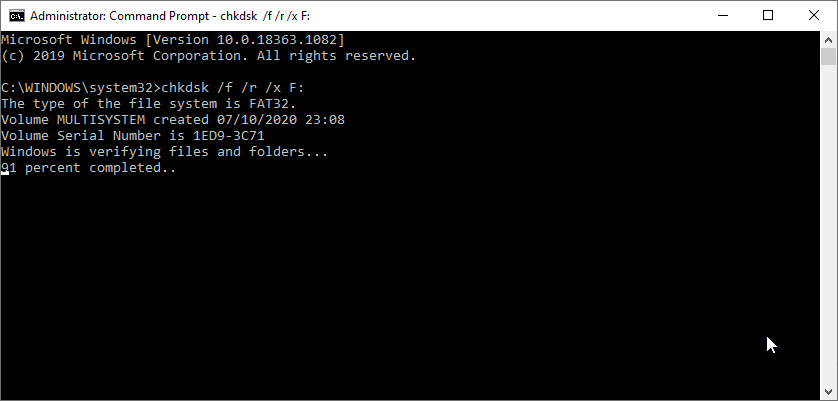
7. ابزار تشخیص حافظه ویندوز را اجرا کنید
میتوانید از Windows Memory Diagnostic یکپارچه برای بررسی اینکه آیا RAM شما باعث ایجاد خطا شده است (در هر دو ویندوز 10 و ویندوز 11 موجود است) استفاده کنید. Windows Memory Diagnostic RAM شما را اسکن می کند و خطاهایی را که می تواند باعث خرابی سیستم شما شود بررسی می کند. شما نمی توانید آن را در ویندوز اجرا کنید. شما باید ابزار را راه اندازی کنید، سپس سیستم خود را مجددا راه اندازی کنید تا ابزار بتواند رم شما را اسکن کند.
Windows Memory Diagnostic را در نوار جستجوی منوی استارت تایپ کنید و بهترین تطابق را انتخاب کنید.
اکنون، میتوانید ابزار را طوری تنظیم کنید که فوراً اجرا شود یا دفعه بعد که سیستم خود را مجدداً راهاندازی میکنید اجرا شود. همانطور که در حال تلاش برای رفع خطای صفحه نمایش آبی ساعت نگهبانی هستید، بلافاصله ابزار را اجرا کنید، اما ابتدا هر کاری را ذخیره کنید.
Windows Memory Diagnostic پس از راه اندازی مجدد به طور خودکار اجرا می شود.
با این حال، فایل لاگ پس از اینکه دوباره به ویندوز بوت میشوید، مشخص نمیشود. Windows key + X را فشار داده و از منوی پاور Event Viewer را انتخاب کنید. در Event Viewer، Event Viewer (Local) > Windows Logs > System را انتخاب کنید.
سپس در ستون سمت راست Find را انتخاب کنید و MemoryDiagnostic را در کادر تایپ کنید. Find Next را بزنید. نتایج تشخیصی شما در پایین پنجره نمایش داده می شود.
از آنجا، شما باید هر گونه خطای خاصی را که Windows Memory Diagnostic ایجاد می کند، بررسی کنید.
8. تنظیمات اورکلاک را حذف کنید
اگر سخت افزار سیستم خود را اورکلاک کرده اید تا مقداری عملکرد اضافی را کاهش دهید، ممکن است با خطای timeout ساعت نگهبان مواجه شوید. با توجه به ماهیت اورکلاک کردن سیستم شما، هیچ دستورالعمل خاصی در این آموزش ارائه نشده است. دلیلش این است که اورکلاک برای سخت افزار شما منحصر به فرد است و باید با استفاده از برنامه های کاربردی خاص یا تنظیمات سیستم، سیستم خود را به عقب برگردانید.
بنابراین، اگر سیستم خود را اورکلاک کردهاید و با خطای تایماوت ساعت نگهبان مواجه شدید، به تنظیمات سهام برگردید.
9. از System Restore استفاده کنید
System Restore یک سیستم پشتیبان یکپارچه ویندوز است. میتوانید از «بازیابی سیستم» برای بازگشت به تصویر قبلی سیستم استفاده کنید، امیدواریم از قبل از شروع خطای ساعت نگهبانی شما.
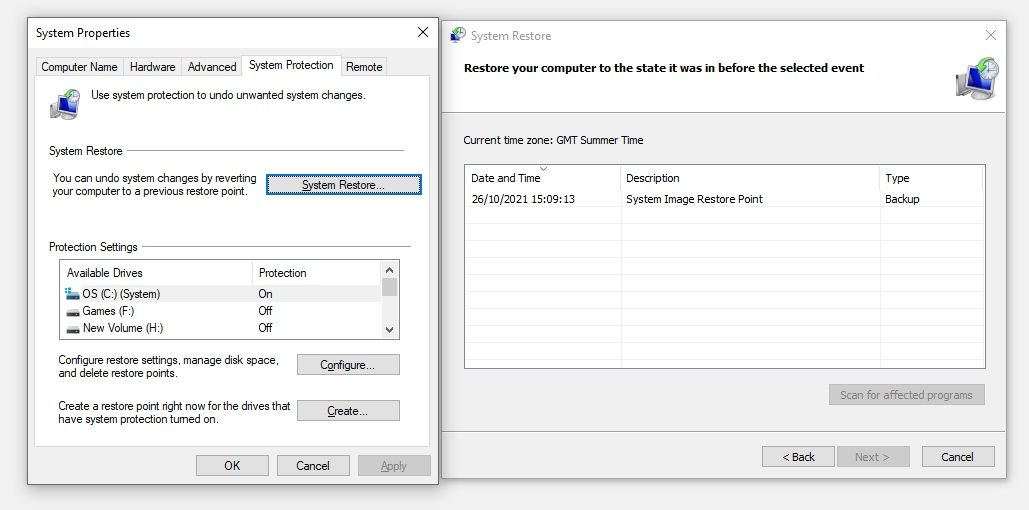
برای راه اندازی System Restore در ویندوز 10 یا ویندوز 11:
- محافظت از سیستم را در نوار جستجوی منوی استارت وارد کنید و ایجاد نقطه بازیابی را انتخاب کنید.
- وقتی پنجره System Properties ظاهر شد، System Restore را انتخاب کنید.
- یک نقطه بازیابی سیستم را از لیست انتخاب کنید و دستورالعمل های روی صفحه را دنبال کنید.
شما خطای Windows Clock Watchdog Timeout را برطرف کرده اید
خطاهای صفحه آبی ویندوز هرگز جالب نیستند. خوشبختانه، برخی از آنها به راحتی قابل حل هستند، و خطای timeout time watch dog یکی از آنهاست. با وجود اینکه خطای تایماوت ساعت نگهبان روی هر دو ویندوز 10 و ویندوز 11 تأثیر میگذارد، میتوانید مراحل این فهرست را طی کنید تا در کمترین زمان ممکن سیستم خود را به سرعت بالا برسانید.