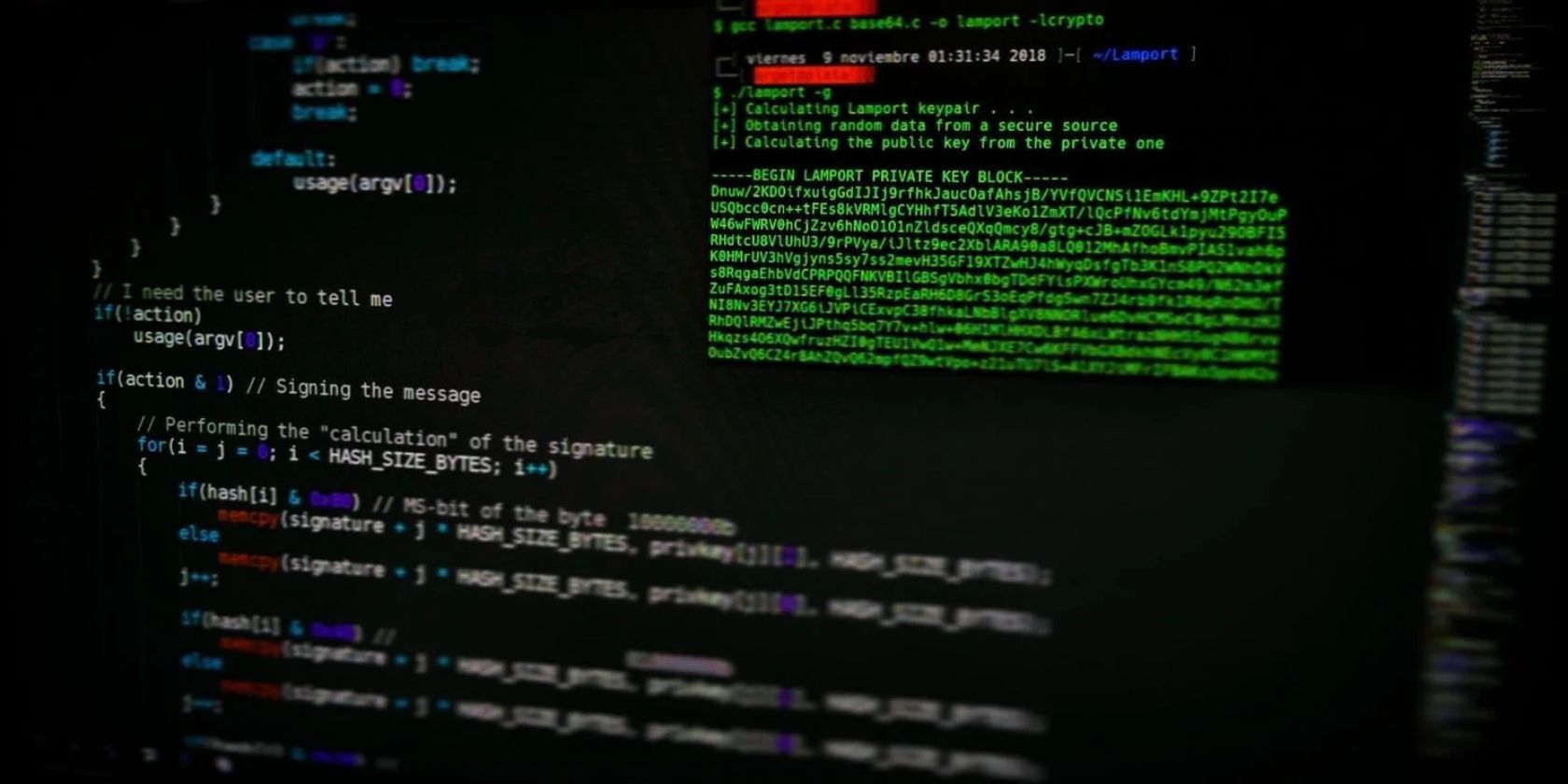با این نکات مفید کمی بیشتر از ترمینال ویندوز خود بهره ببرید.
در مقایسه با Command Prompt و PowerShell، ترمینال ویندوز بسیار قابل تنظیم است. میتوانید آن را به روشهای مختلفی تغییر دهید تا کار با آن را آسانتر کنید یا فقط زیبا به نظر برسد تا با سلیقه شما مطابقت داشته باشد. و شما می توانید بیشتر آن را در خود شبیه ساز ترمینال انجام دهید، که باعث می شود هنگام سفارشی سازی بسیار کاربرپسند باشد.
ما شش راه برای سفارشی کردن ترمینال ویندوز به شما نشان خواهیم داد، بنابراین به خواندن ادامه دهید.
نحوه سفارشی سازی ترمینال ویندوز به شش روش
تمام اقداماتی که از این پس انجام می دهید در تنظیمات ترمینال ویندوز انجام می شود و در اینجا نحوه دسترسی به آنها آورده شده است. روی Start کلیک راست کرده و Windows Terminal (Admin) را انتخاب کنید. سپس، روی فلش کشویی در نوار عنوان Windows Terminal کلیک کنید و تنظیمات را انتخاب کنید.

اکنون، شما آماده سفارشی کردن ترمینال ویندوز هستید.
1. نمایه شروع را تغییر دهید
به طور پیشفرض، PowerShell نمایه خط فرمان شروع برای ترمینال ویندوز است، اما میتوانید آن را تغییر دهید تا با چیز دیگری شروع شود، مانند Command Prompt یا Azure Cloud Shell.
برای انجام این کار، ترمینال ویندوز را باز کنید و به تنظیمات بروید. در منوی سمت چپ، مطمئن شوید که Startup را انتخاب کرده اید. منوی کشویی کنار نمایه پیش فرض را باز کنید، نمایه خط فرمان دیگری را از لیست انتخاب کنید و دکمه ذخیره را در گوشه پایین سمت راست فشار دهید.
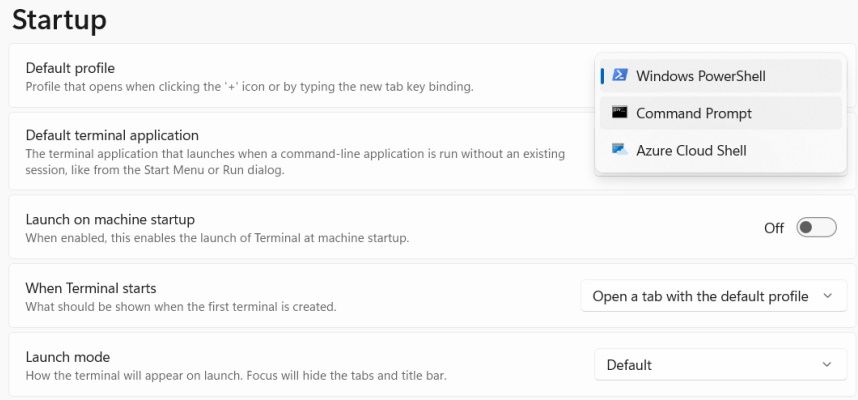
اکنون، هر زمان که Windows Terminal را راه اندازی کنید، نمایه شروع متفاوتی خواهد داشت.
2. ظاهر یک نمایه خاص را سفارشی کنید
برای تغییر ظاهر پروفایل، Windows Terminal را باز کرده و به تنظیمات بروید. در منوی سمت چپ، پس از عنوانی که میگوید Profile، روی نمایه خط فرمانی که میخواهید ظاهر آن را تغییر دهید، کلیک کنید. سپس به پایین اسکرول کنید تا به تنظیمات اضافی برسید و روی Appearance کلیک کنید.

در اینجا، میتوانید با تغییر دادن مواردی مانند طرح رنگ، شکل فونت، اندازه فونت، شکل مکاننما و تصویر پسزمینه، ظاهر نمایه را تغییر دهید.
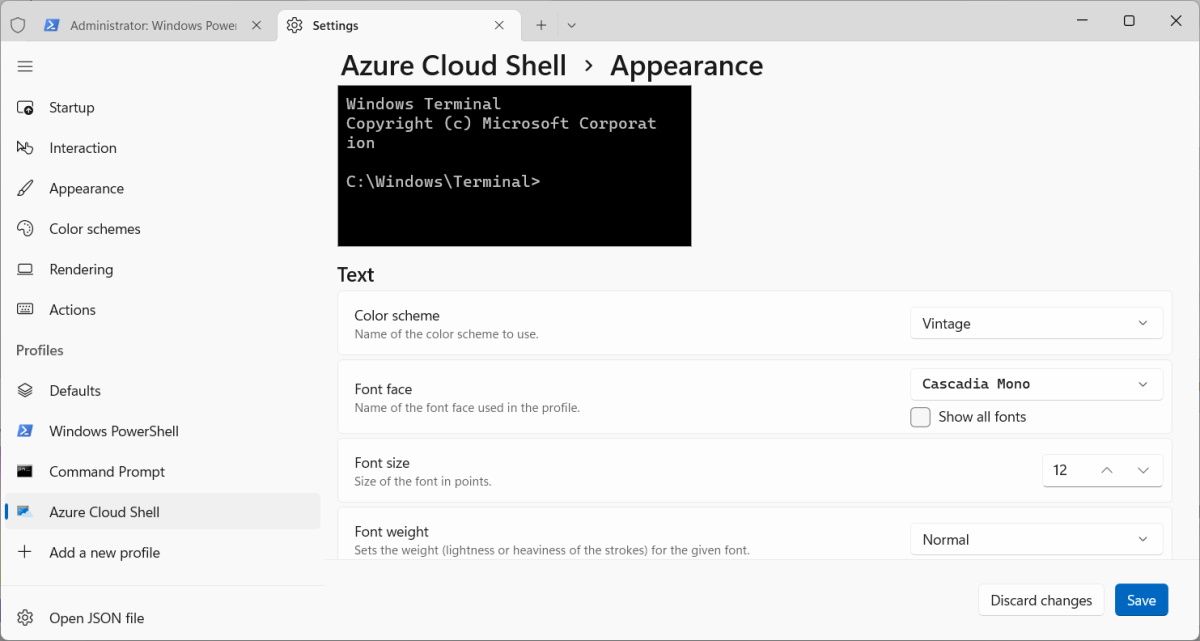
فراموش نکنید که دکمه Save را در گوشه سمت راست پایین فشار دهید تا پس از اتمام سفارشی کردن نمایه، تغییرات را ذخیره کنید.
3. دایرکتوری شروع را تغییر دهید
اگر میخواهید یک نمایه خط فرمان در دایرکتوری دیگری شروع شود، Windows Terminal را اجرا کنید، به تنظیمات بروید و نمایه را در منوی سمت چپ انتخاب کنید. بخش Starting directory را باز کرده و روی Browse کلیک کنید.
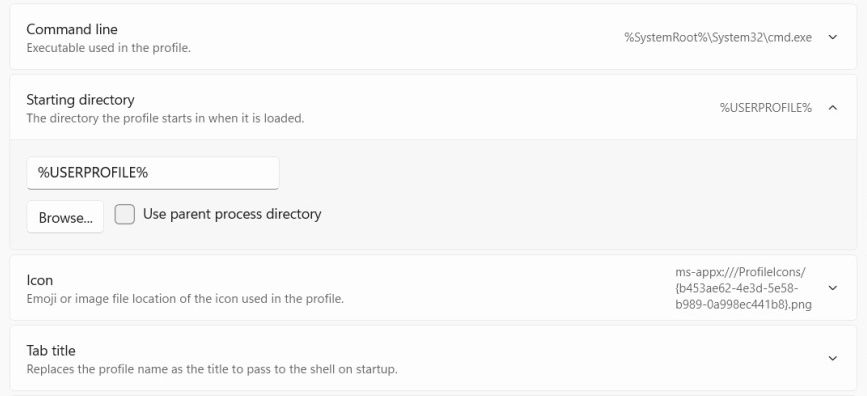
به پوشه ای متفاوت از پوشه پیش فرض بروید و پس از وارد شدن به پوشه ای که می خواهید نمایه از آن شروع شود، دکمه Select Folder را فشار دهید. برای اعمال تغییرات روی دکمه ذخیره در گوشه سمت راست پایین کلیک کنید.
اکنون هر زمان که آن نمایه را در ترمینال ویندوز باز کنید، از پوشه ای که به تازگی تنظیم کرده اید باز می شود.
4. ایجاد کنش های جدید و ویرایش های موجود
Actions در اصل نام دیگری برای میانبرها در ترمینال ویندوز هستند و به شما کمک می کنند تا به سرعت در اطراف آن حرکت کنید. می توانید یک اکشن جدید اضافه کنید یا یک اقدام موجود را ویرایش کنید.
برای ایجاد یک Action جدید، به تنظیمات Windows Terminal بروید و روی Action در منوی سمت چپ کلیک کنید. سپس روی دکمه افزودن جدید در بالا کلیک کنید و یک منوی کشویی زیر آن ظاهر می شود.
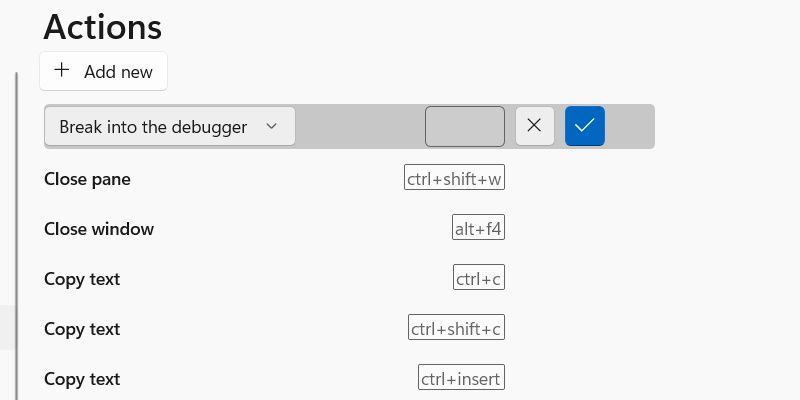
منوی کشویی را باز کنید و یک Action را از لیست موارد موجود انتخاب کنید.
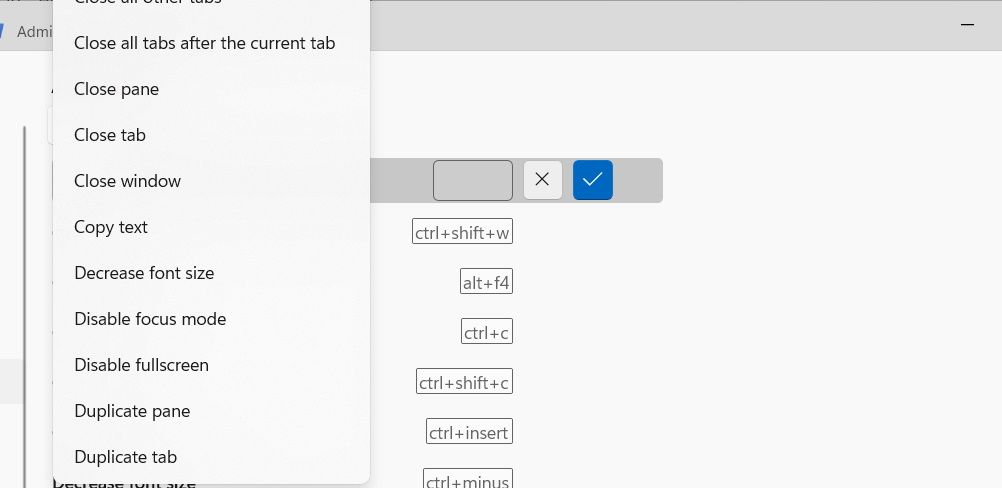
سپس، روی کادر متنی در کنار منوی کشویی کلیک کنید و ترکیب دکمهای را که میخواهید برای آن اکشن استفاده کنید، مثلاً Ctrl + B را فشار دهید. پس از آن، روی دکمه آبی رنگ کلیک کنید تا آن Action قفل شود.
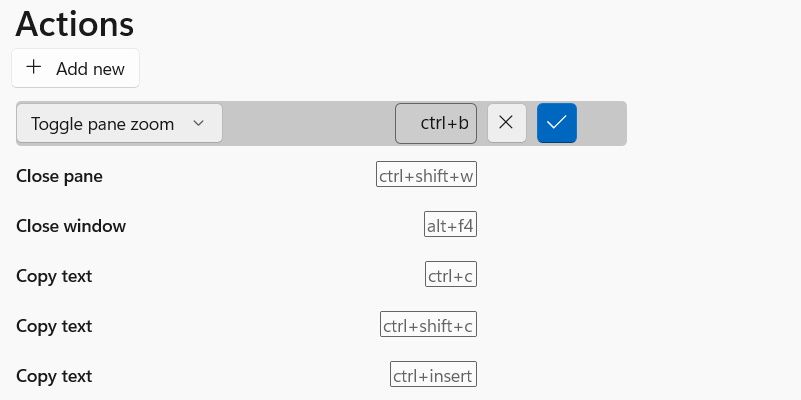
برای ویرایش یک Action موجود، نشانگر را روی آن نگه دارید تا نماد مداد در سمت راست ظاهر شود و سپس روی آن کلیک کنید.
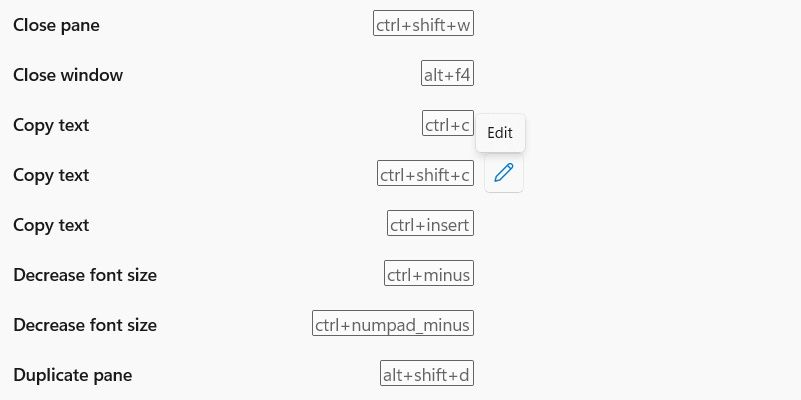
در مرحله بعد، داخل کادر متن کلیک کنید، ترکیب دکمه جدید را وارد کنید و روی دکمه علامت آبی کلیک کنید تا قفل شود.
در نهایت دکمه Save را در گوشه پایین سمت چپ فشار دهید تا تغییرات ذخیره شوند.
5. یک طرح چند صفحه ای ایجاد کنید
در ترمینال ویندوز، می توانید با فشار دادن Alt + Shift + Plus، صفحه را به سمت راست تقسیم کنید. همچنین می توانید با فشار دادن Alt + Shift + Minus آن را به سمت پایین تقسیم کنید.
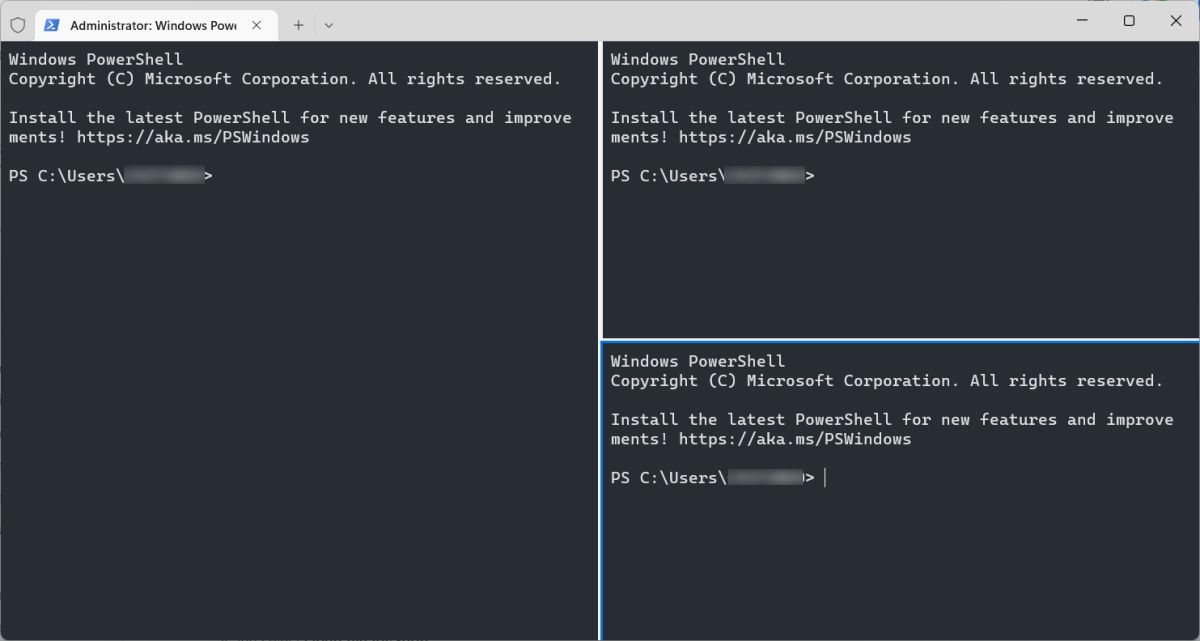
انجام این کار به شما امکان می دهد طرح بندی های چند صفحه ای را به راحتی ایجاد کنید.
6. یک نمایه Git Bash اضافه کنید
برای افزودن نمایه Git Bash به ترمینال ویندوز، ابتدا باید Git Bash را برای ویندوز بر روی رایانه خود نصب کنید.
در مرحله بعد، به مسیر فایل به میانبر Git Bash نیاز دارید. Win + S را فشار دهید تا جستجوی ویندوز باز شود. git bash را در کادر جستجو تایپ کنید و وقتی برنامه در نتایج جستجو ظاهر شد، روی آن کلیک راست کرده و Open file location را انتخاب کنید.
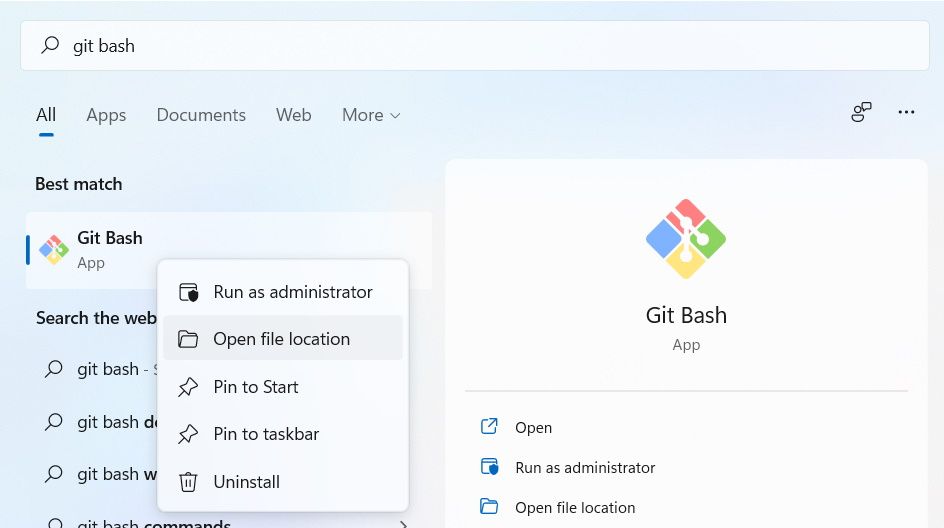
با این کار محلی که میانبر Git Bash در آن قرار دارد باز می شود و به طور پیش فرض انتخاب می شود. روی آن راست کلیک کرده و Properties را انتخاب کنید. در تب Shortcut، متن را در قسمتی که در تصویر زیر مشخص شده است کپی کنید. برای مثال ما، C:\Program Files\Git\git-bash.exe است (ممکن است مال شما متفاوت باشد).
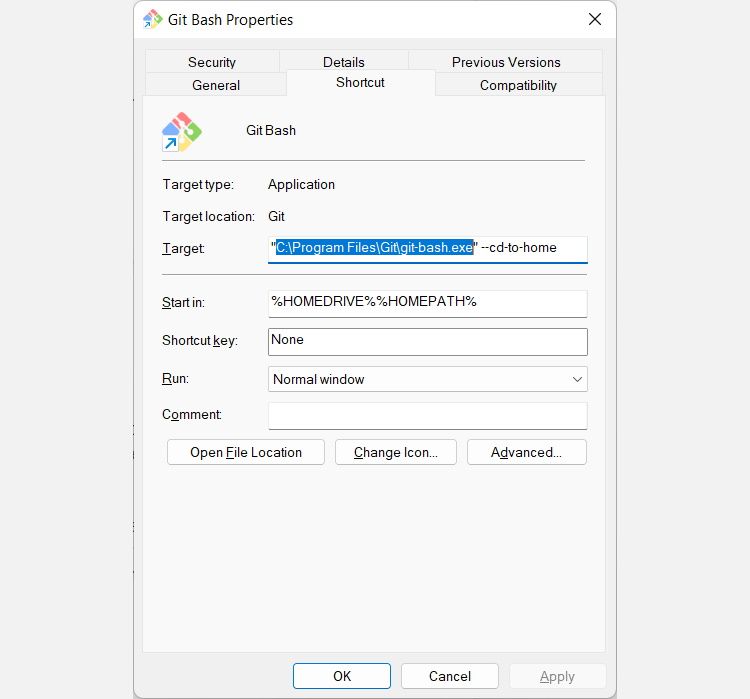
اکنون Windows Terminal را باز کرده و به تنظیمات بروید. سپس روی افزودن نمایه جدید در منوی سمت چپ به سمت پایین کلیک کنید. سپس روی نمایه خالی جدید در بالا کلیک کنید.
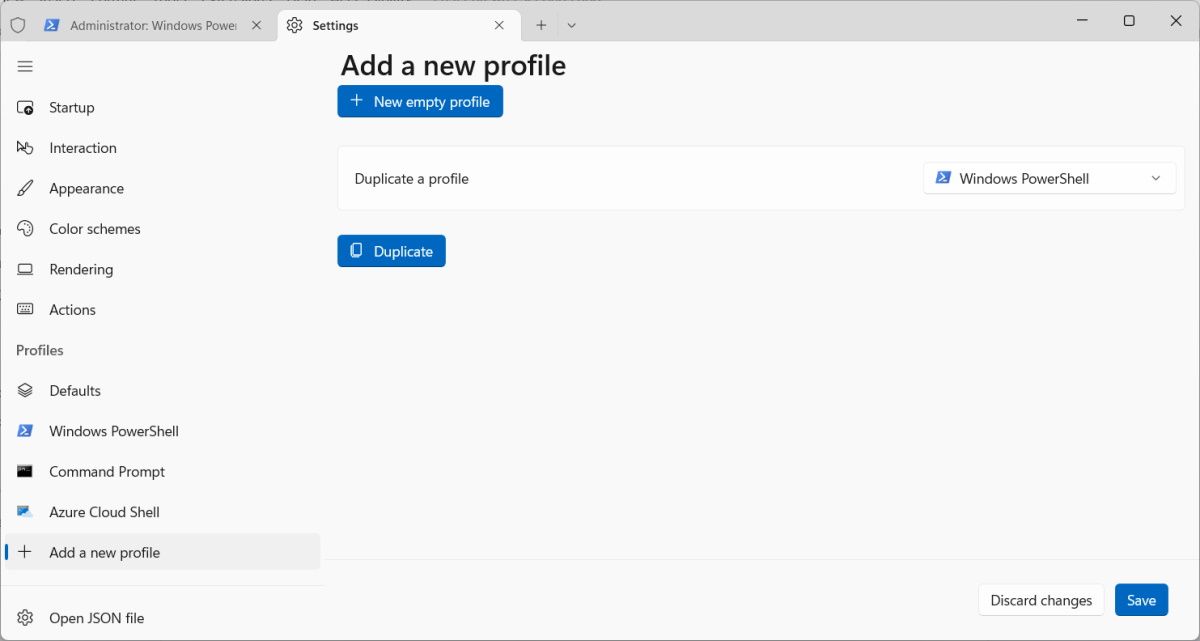
روی قسمت Name کلیک کنید تا آن را بزرگ کنید و Git Bash را در کادر متن وارد کنید. سپس، بخش Command line را نیز گسترش دهید و مسیر فایل میانبر Git Bash را در آنجا قرار دهید.
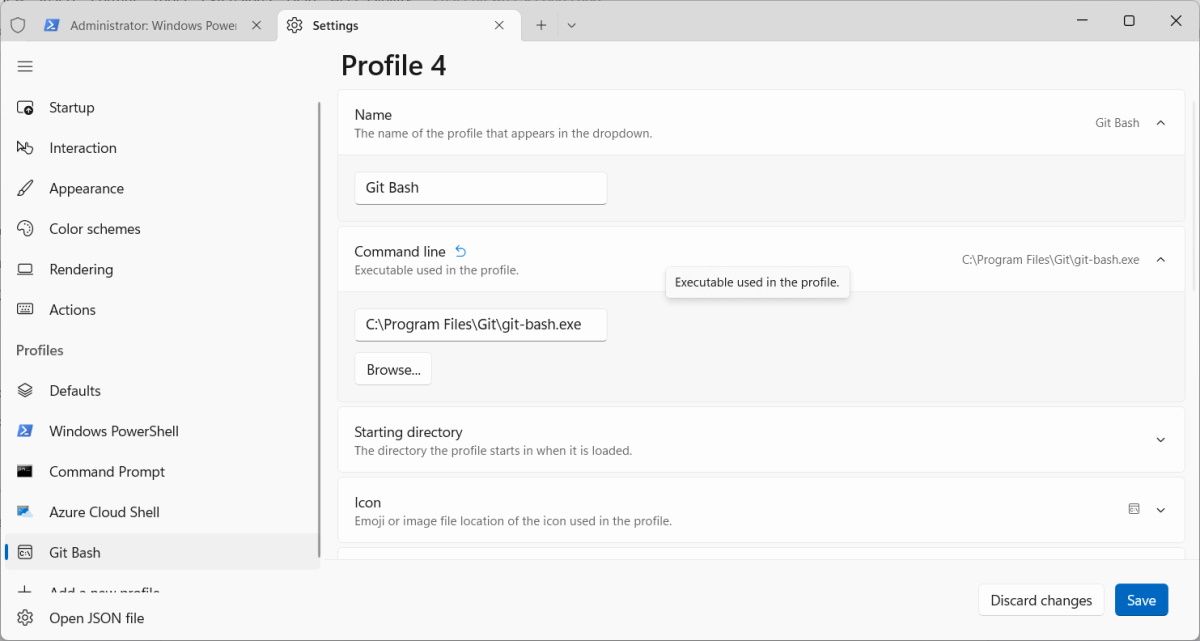
در مرحله بعد، بخش Icon را گسترش دهید و روی Browse کلیک کنید. معمولاً میتوانید نماد Git Bash را با پیمایش به C: > Program Files > Git > mingw64 > share > پوشه git پیدا کنید (مکان شما ممکن است متفاوت باشد). سپس روی git-for-windows.ico دوبار کلیک کنید تا نماد را به نمایه Git Bash اضافه کنید.
![]()
در مرحله بعد، کمی به پایین اسکرول کنید، عنوان Tab را گسترش دهید و Git Bash را در کادر متن وارد کنید تا به تب یک نام بدهید. هنگامی که در آن هستید، کلید را برای اجرای این نمایه به عنوان سرپرست نیز روشن کنید. وقتی کارتان تمام شد، روی دکمه ذخیره در گوشه سمت راست پایین کلیک کنید.
اکنون، برای انتخاب نمایه جدید، روی فلش کشویی کلیک کنید.
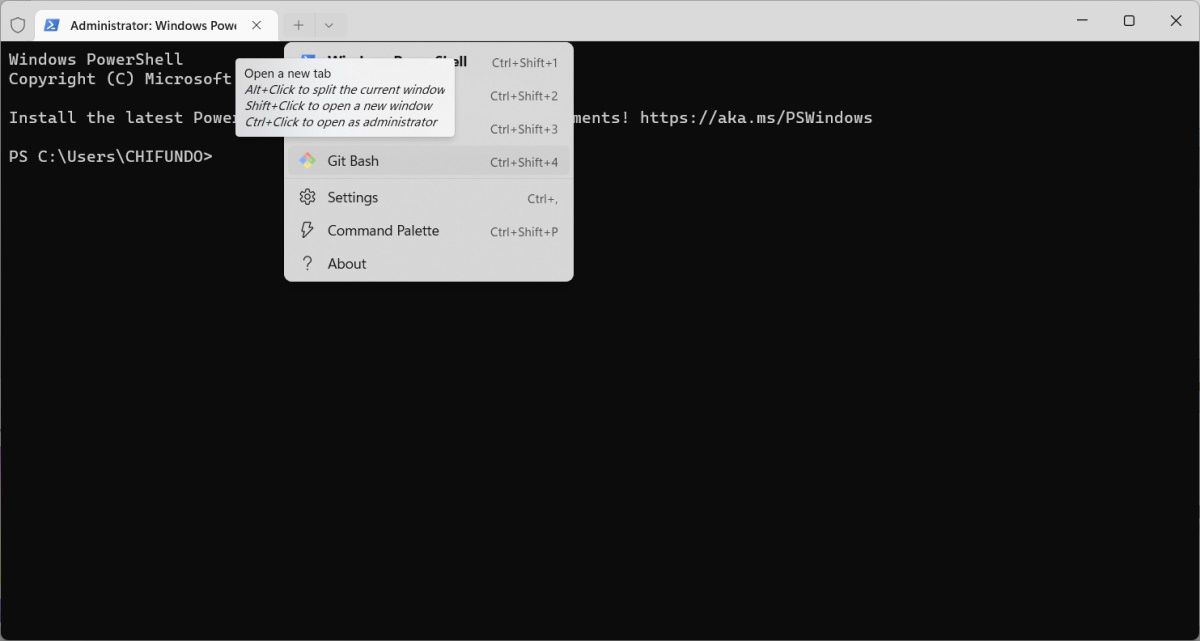
همانطور که می بینید، اکنون می توانید Git Bash را از لیست پروفایل ها انتخاب کنید.
نحوه بازنشانی ترمینال ویندوز به تنظیمات پیش فرض
اگر زمانی در موقعیتی قرار گرفتید که ترمینال ویندوز را بیش از حد سفارشی کرده اید و می خواهید یک صفحه تمیز داشته باشید، فقط می توانید تنظیمات را به حالت پیش فرض بازنشانی کنید.
برای انجام این کار، Windows Terminal را باز کنید، به تنظیمات بروید و روی Open JSON file در گوشه سمت چپ پایین صفحه کلیک کنید. اگر درخواستی دریافت کردید که از شما می خواهد برنامه ای را برای باز کردن فایل تنظیمات انتخاب کنید، Notepad را از لیست انتخاب کنید.
در Notepad با فشردن کلیدهای Ctrl + A تمام متن داخل آن را انتخاب کنید و سپس با فشار دادن Backspace آن را حذف کنید.
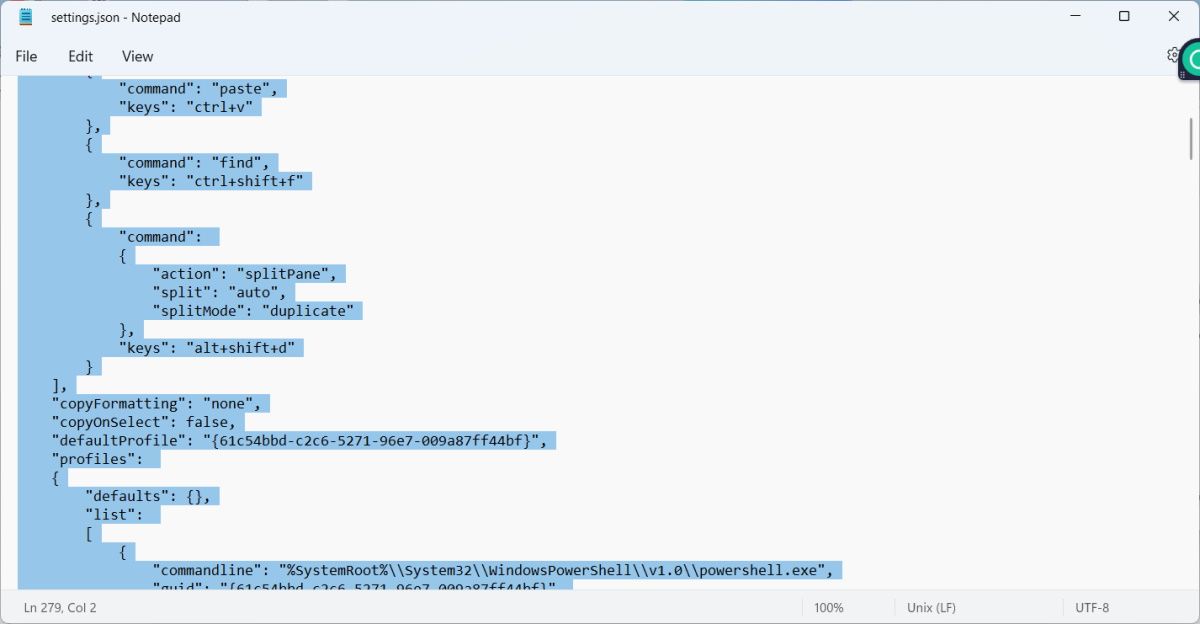
Ctrl + S را فشار دهید تا فایل ذخیره شود.
اکنون ترمینال ویندوز را ببندید و دوباره باز کنید. سپس برنامه متوجه می شود که فایل تنظیمات خالی است و آن را با ورودی های پیش فرض پر می کند (این فایل نمی تواند خالی باشد).
ساختن ترمینال ویندوز به خودتان
راههای بسیار بیشتری وجود دارد که میتوانید ترمینال ویندوز را سفارشی کنید – ما در اینجا فقط میزان سفارشیسازی را بررسی کردهایم. بنابراین، بقیه تنظیمات را بررسی کنید تا ببینید چگونه می توانید ترمینال ویندوز را متعلق به خود کنید. و اگر اشتباهی مرتکب شدید، کافی است آن تنظیمات را به حالت اولیه برگردانید یا همه آنها را در Notepad بازنشانی کنید.