چرا وقتی میتوانید برنامهها را در محیط سندباکس اجرا کنید، در معرض خطر قرار بگیرید؟ در اینجا نحوه استفاده از Hysolate برای ایمن نگه داشتن سیستم ویندوز خود آورده شده است.
هنگامی که برنامههایی را بر روی رایانه ویندوز 11 خود از منابع تأیید نشده نصب و راهاندازی میکنید، در معرض خطر آلوده کردن آن به انواع بدافزارها هستید. با این حال، باز کردن این برنامه های پرخطر در محیط سندباکس هیچ خطری ندارد. به این دلیل که sandbox یک ماشین مجازی است که کاملاً از سیستم واقعی شما جدا است، به این معنی که هیچ چیز نمی تواند خارج از آن پخش شود.
Hysolate برنامه ای است که به شما امکان می دهد به راحتی این محیط مجازی را برای آزمایش آن برنامه های پرخطر ایجاد کنید. در اینجا نحوه دانلود و استفاده از آن آمده است.
نحوه دانلود Hysolate در ویندوز 11
قبل از دانلود Hysolate، باید بررسی کنید که آیا رایانه شخصی ویندوز شما شرایط لازم را دارد یا خیر. حداقل به یک کامپیوتر با ویندوز 10 پرو، پردازنده Core i5 اینتل، 8 گیگابایت رم و درایو حالت جامد (SSD) نیاز دارید.
Hysolate دو نسخه مختلف دارد که می توانید دانلود کنید: Free و Enterprise. اگر فقط می خواهید برنامه های پرخطر را آزمایش کنید، نسخه رایگان تمام چیزی است که نیاز دارید. شما به هیچ یک از ویژگی های پیشرفته ای که با نسخه Enterprise ارائه می شود نیاز ندارید.
بنابراین وقتی آماده شدید، به صفحه دانلود Hysolate بروید و روی Download Now کلیک کنید.
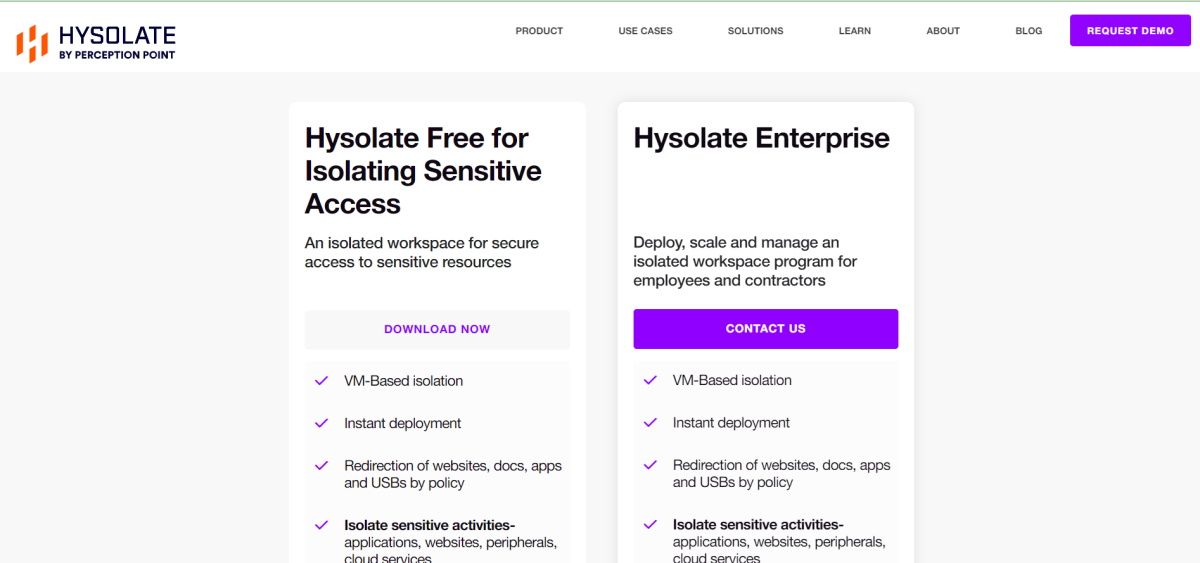
این Hysolate بلافاصله دانلود نمی شود، زیرا ابتدا باید فرمی را پر کنید. فقط نام، نام خانوادگی و آدرس ایمیل خود را در فرم وارد کنید و سپس روی Download Hysolate Free کلیک کنید.
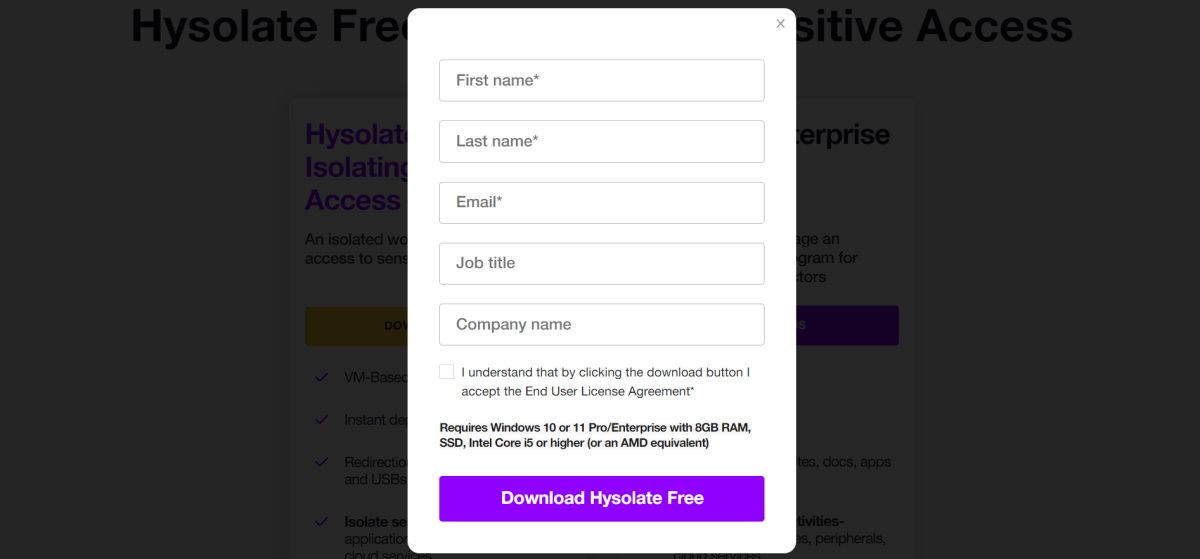
سپس یک ایمیل حاوی لینک دانلود Hysolate دریافت خواهید کرد (صندوق ورودی آدرس ایمیلی که وارد کرده اید را بررسی کنید). پس از باز کردن ایمیل، روی Download Hysolate کلیک کنید.
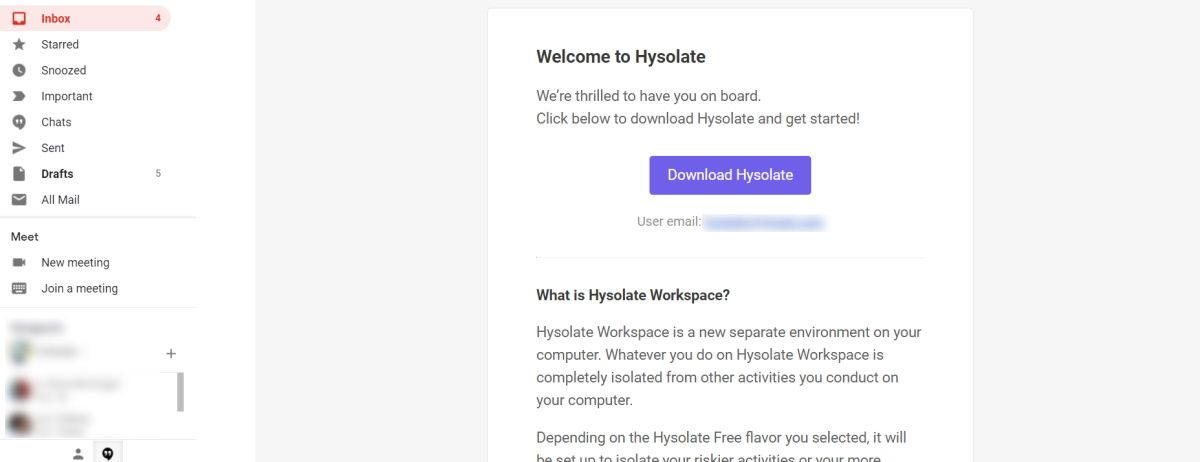
پس از اتمام دانلود Hysolate ویندوز، به محلی که در آن ذخیره شده است بروید. روی فایل نصب دوبار کلیک کنید و دستورالعمل ها را دنبال کنید تا برنامه را روی دستگاه ویندوز 11 خود نصب کنید.
هنگامی که ویندوز مراحل نصب را کامل کرد، Hysolate بخشی از برنامه های راه اندازی شما خواهد شد. این می تواند به طور قابل توجهی سرعت کامپیوتر شما را کاهش دهد. بنابراین، اگر این را نمیخواهید، میتوانید آن را از لیست برنامههای راهاندازی حذف کنید تا بتوانید آن را به صورت دستی راهاندازی کنید.
نحوه تغییر از محیط اصلی خود به محیط مجازی Hysolate در ویندوز 11
با راهاندازی Hysolate، میتوانید با فشار دادن Win + Alt + کلید جهتنمای چپ یا کلید جهتنمای راست، به محیط مجازی آن، که به عنوان Workspace نیز شناخته میشود، بروید. با فشار دادن همین کلیدهای ترکیبی شما را از Workspace خارج کرده و به محیط اصلی خود باز می گرداند. با این حال، Hysolate همچنان در پسزمینه کار خواهد کرد.
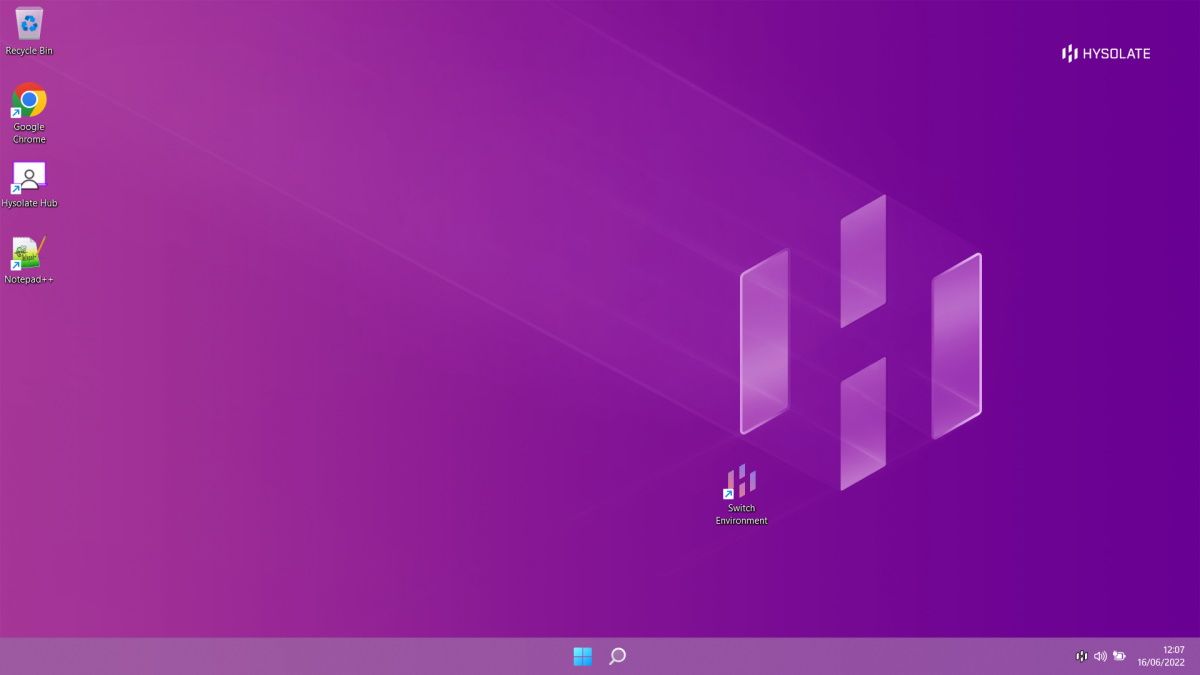
همچنین، میتوانید روی نماد Hysolate در ناحیه سینی سیستم نوار وظیفه کلیک راست کرده و Switch Environment را انتخاب کنید تا بین محیط اصلی و Hysolate Workspace جابهجا شوید.
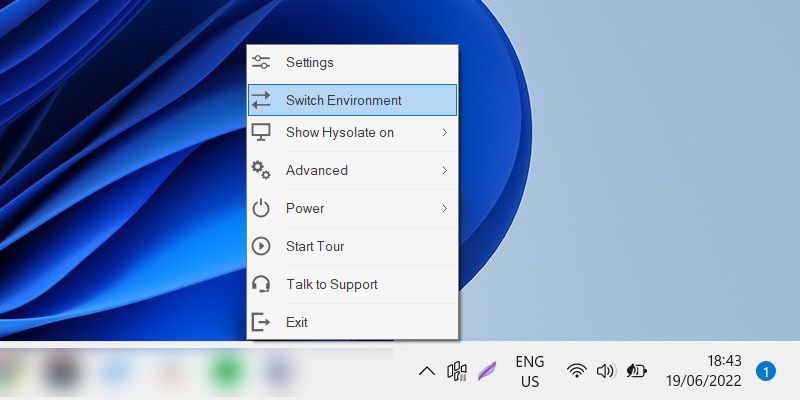
برای بستن Hysolate، روی نماد آن در ناحیه سینی سیستم نوار وظیفه کلیک راست کرده و Exit را انتخاب کنید.
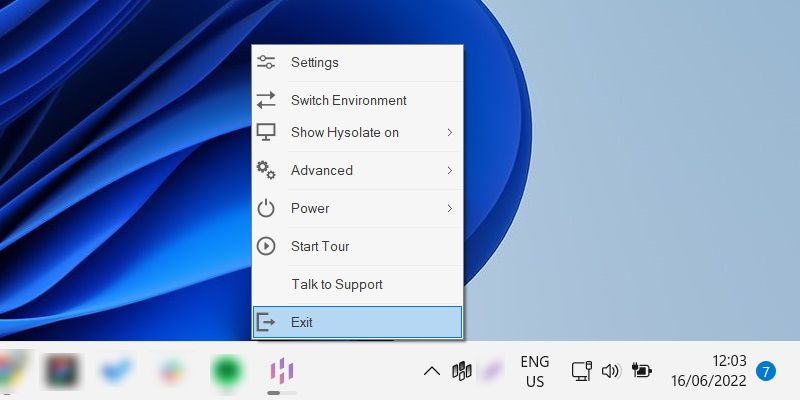
یک پاپ آپ در گوشه سمت راست بالای صفحه نمایش شما ظاهر می شود، پس روی Yes، exit کلیک کنید تا محیط مجازی Hysolate به طور کامل خاموش شود.
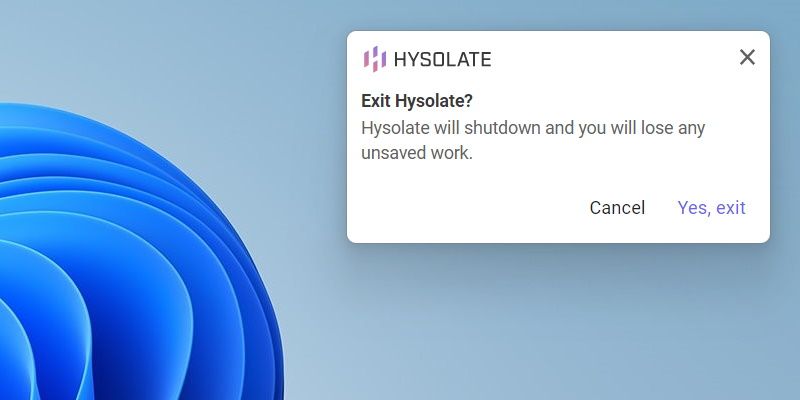
همانطور که می بینید، استفاده از Hysolate برای اجرای سندباکس ویندوز 11 در مقایسه با راه اندازی یک ماشین مجازی با برنامه هایی مانند Hyper-V، VirtualBox و VMWare بسیار ساده تر است.
Hysolate Flavors: Endpoint Threat در مقابل دسترسی حساس
Hysolate در دو طعم یا پیکربندی موجود است: Endpoint Threats و Sensitive Access.
Endpoint Threats پیکربندی مورد نظر شما برای انجام فعالیتهای مخاطرهآمیز در رایانهتان، مانند نصب برنامههای پرخطر، میخواهید. طعم دسترسی حساس برای زمانی است که می خواهید یک محیط ایزوله که به طور کامل از بدافزار ضبط صفحه یا keylogging که ممکن است در محیط اصلی سیستم شما پنهان شده باشد، پنهان باشد. شما می توانید طعم ها را در هر زمان تغییر دهید، و انجام آن آسان است.
برای تغییر طعم ها در Hysolate، روی نماد Hysolate در ناحیه سینی سیستم نوار وظیفه کلیک راست کنید. سپس، تنظیمات را انتخاب کنید.
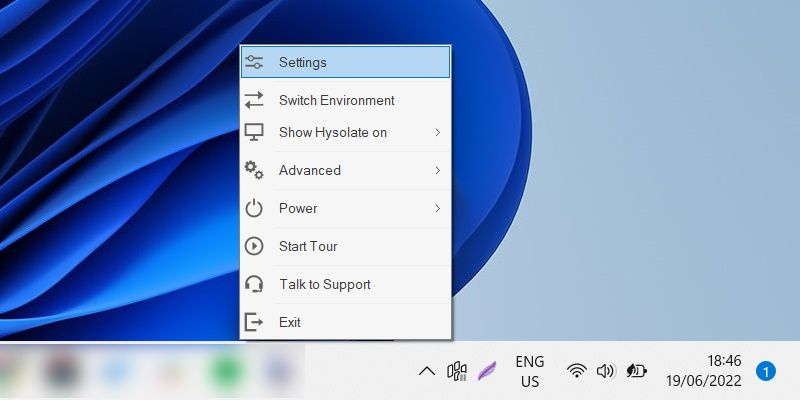
در تنظیمات Hysolate روی Hysolate flavor در منوی سمت چپ کلیک کنید و با کلیک بر روی دکمه Change Flavor طعم مورد نظر خود را در سمت راست انتخاب کنید.
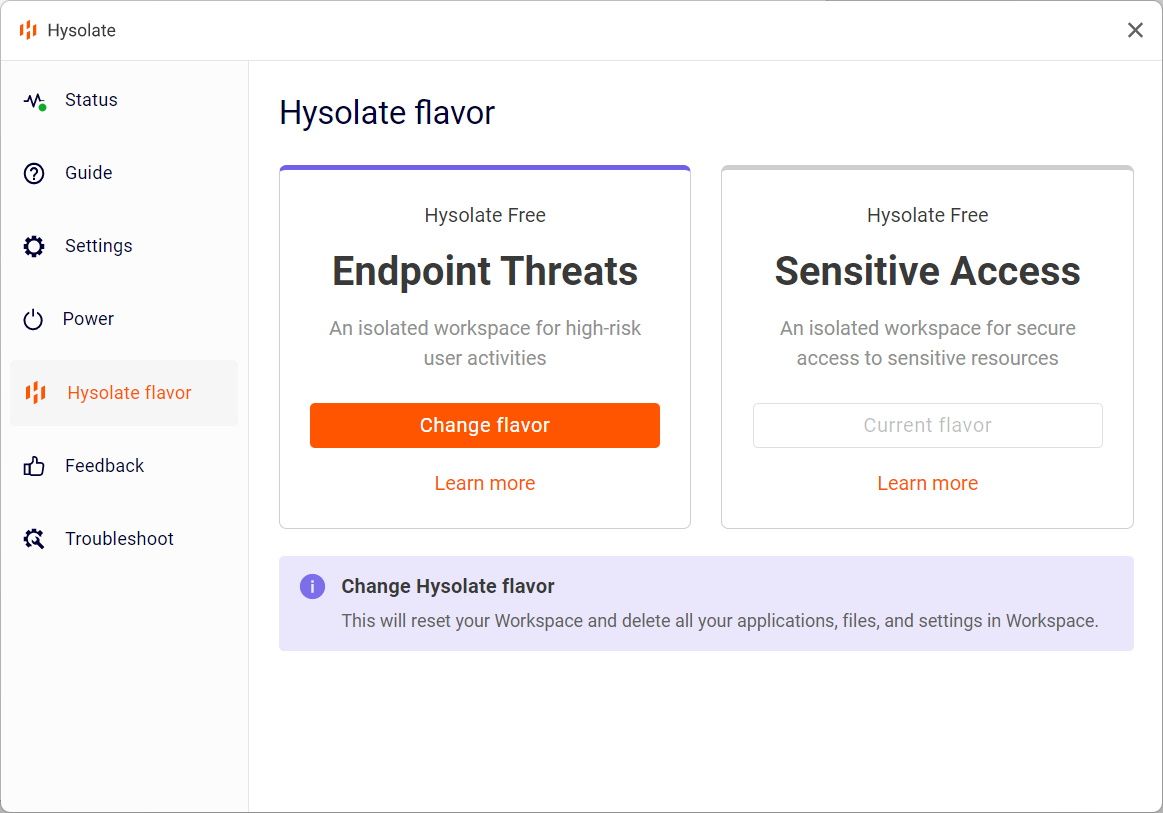
با کلیک بر روی Yes, change flavor تأیید کنید که میخواهید طعمها را تغییر دهید. Hysolate سپس به طعم جدید تغییر می کند، اما ممکن است کمی طول بکشد، بنابراین صبور باشید.
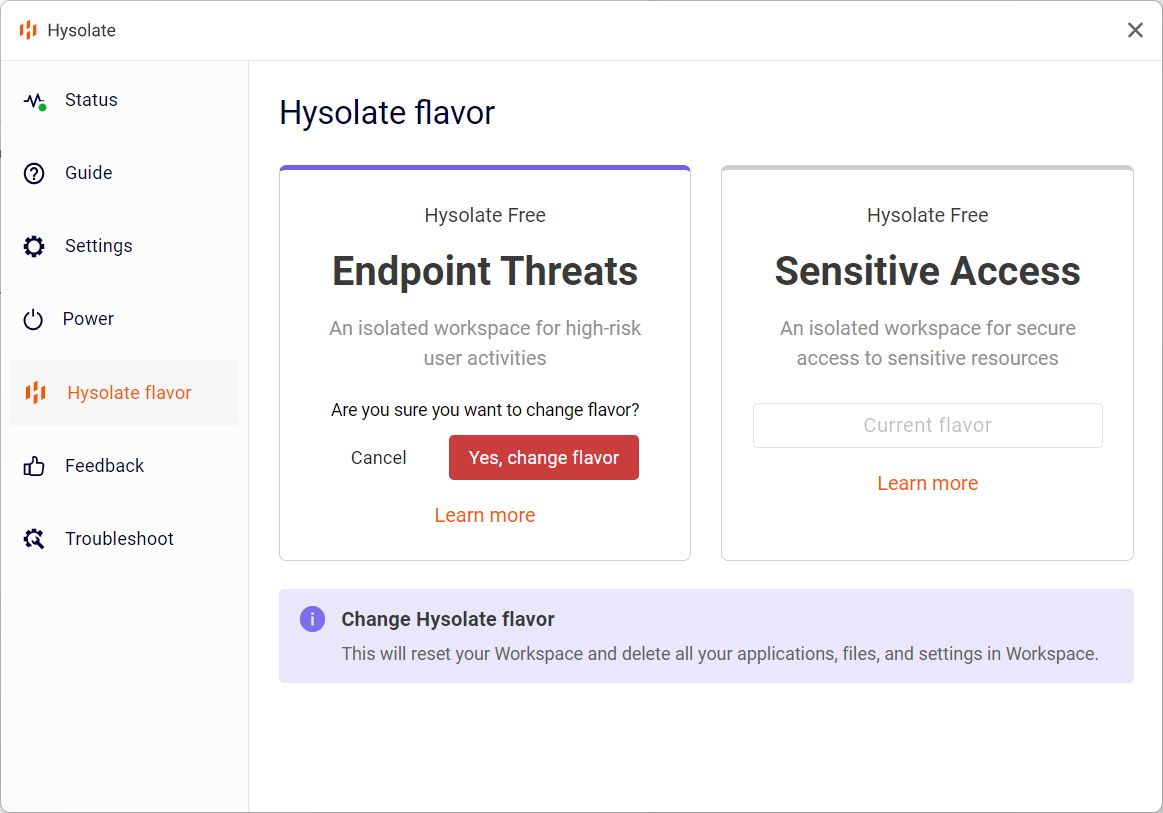
به خاطر داشته باشید که تغییر طعمها اساساً فضای کاری را که در آن هستید حذف میکند و فضای جدیدی ایجاد میکند، به این معنی که همه برنامهها، فایلها، پوشهها و تنظیمات در محیط مجازی فعلی حذف خواهند شد.
نحوه اجرای ایمن یک برنامه پرخطر با Hysolate در ویندوز 11
برای نصب برنامههای پرخطر در Hysolate، طعم Endpoint Threats را در تنظیمات برنامه انتخاب کنید و پس از بارگیری کامل به Workspace بروید. بلافاصله، خواهید دید که در محیط Hysolate برخی از برنامه ها از قبل نصب شده است، مانند Google Chrome و Notepad. سپس میتوانید از Chrome برای دانلود آن برنامههای پرخطری که برای امتحان کردن آنها در محیط اصلی خود تردید داشتید، استفاده کنید.
اگر قبلاً برنامه پرخطر را روی سیستم خود نصب کردهاید، اما از راهاندازی آن بسیار ترسیدهاید، میتوانید آن را در یک Workspace باز کنید. با اجرای Hysolate، روی برنامه مشکوک کلیک راست کرده و Show more options > Open in Workspace را انتخاب کنید.
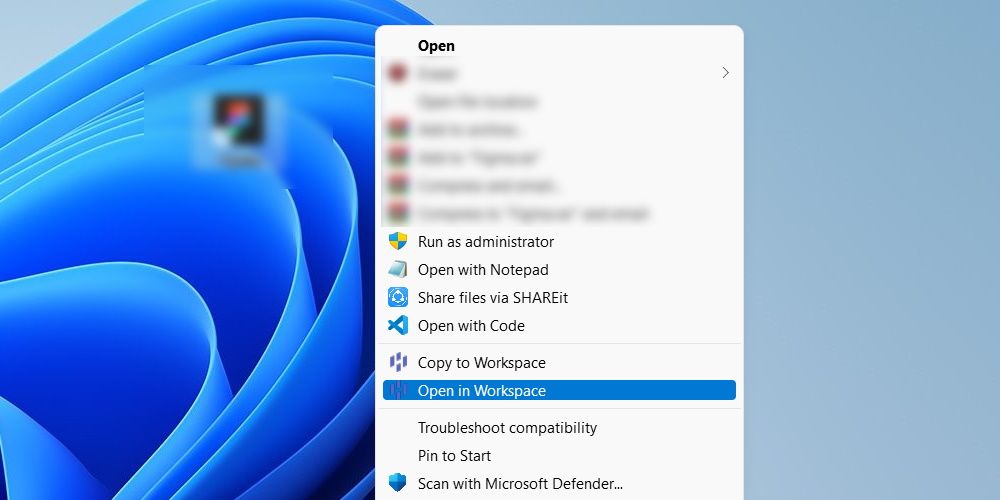
همچنین میتوانید موارد دیگری مانند فایلها، پوشهها و درایوهای USB غیرقابل اعتماد را در فضای کاری Hysolate باز یا کپی کنید.
آیا می توانم از مرورگر کروم از پیش نصب شده در فضای کاری برای بازدید از سایت های پرخطر استفاده کنم؟
بله، تو میتونی. همانند برنامهها، میتوانید از سایتهای پرخطر بازدید کنید و هنگام استفاده از طعم Endpoint Threats نگران آلوده شدن سیستم خود به بدافزار نباشید. علاوه بر این، ویندوز افزونه کروم Hysolate را در حین نصب برنامه اصلی نصب خواهد کرد. و در حالی که در محیط اصلی خود هستید، می توانید یک پیوند مشکوک را در یک Workspace با کلیک راست روی آن و انتخاب Open in Hysolate باز کنید.
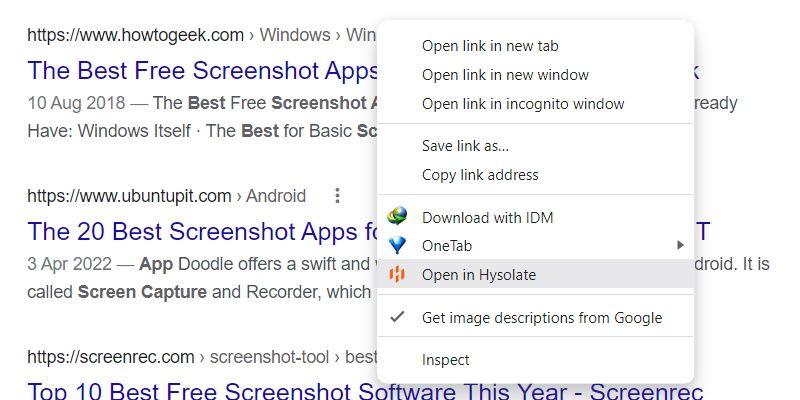
همچنین میتوانید با خیال راحت هنگام استفاده از طعم حساس دسترسی، از سایتهایی دیدن کنید که اطلاعات حساس مانند اطلاعات شخصی و مالی خود را وارد میکنید.
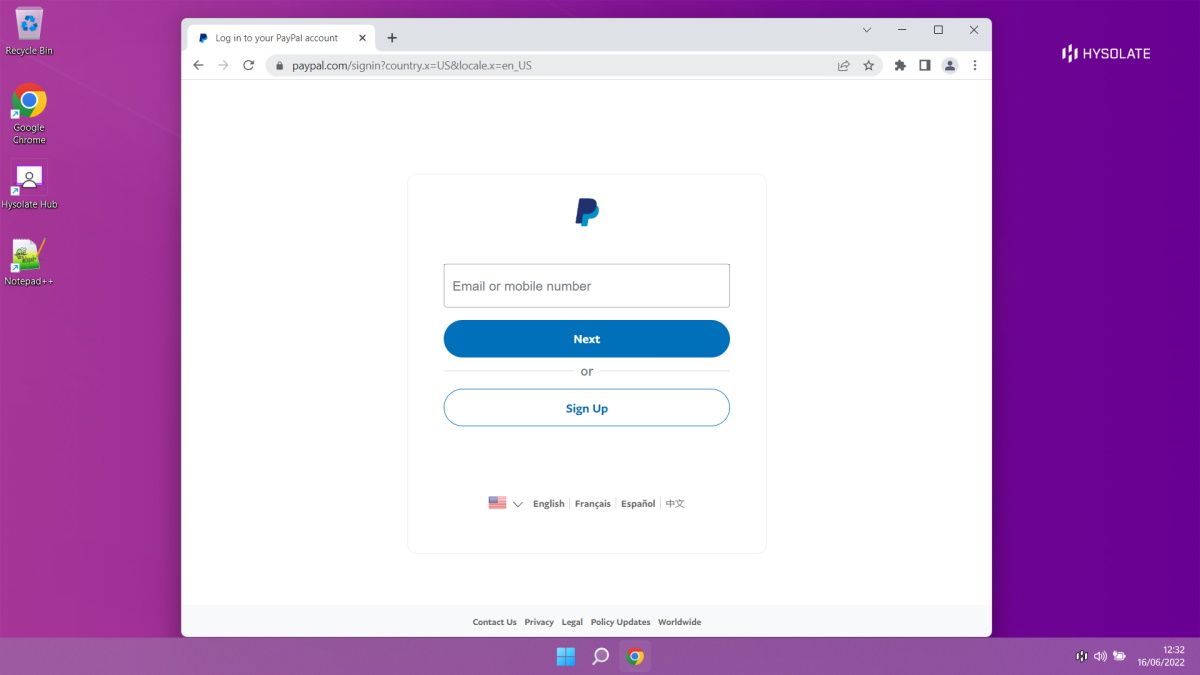
در واقع، افزونه کروم Hysolate میتواند تشخیص دهد که شما از یک وبسایت حساس در محیط اصلی خود بازدید میکنید. وقتی برنامه افزودنی به وبسایتی برخورد میکند که فکر میکند حساس است، یک پنجره بازشو در گوشه سمت راست بالای پنجره Chrome خواهید دید. و هنگامی که روی Add as sensitive در پنجره بازشو کلیک میکنید، Hysolate پیوند را به یک Workspace هدایت میکند و وبسایت را بهطور خودکار در مرورگر Chrome از پیش نصبشده خود باز میکند.
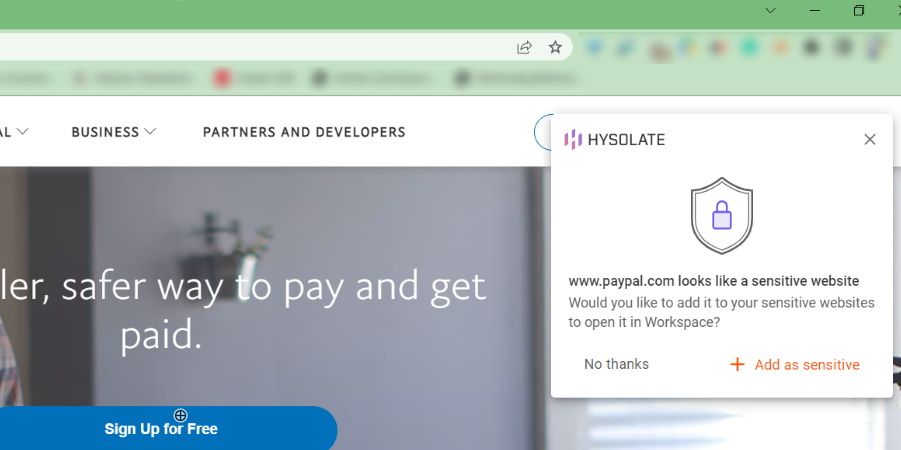
اکنون، هر بار که از وبسایتی که به عنوان حساس اضافه کردهاید بازدید میکنید، Hysolate، تا زمانی که فعال است، بهطور خودکار آن را در یک Workspace باز میکند.
آنچه در Hysolate اتفاق می افتد در Hysolate باقی می ماند
وقتی در یک فضای کاری Hysolate هستید، میتوانید برنامههایی را که مشکوک هستید حاوی بدافزار یا باگ هستند راهاندازی کنید، بدون اینکه سیستم خود را به خطر بیندازید. حتی می توانید با خیال راحت از سایت های پرخطر و حساس دیدن کنید. این به این دلیل است که کاری که در آن محیط انجام می دهید به هیچ وجه بر رایانه شما تأثیر نمی گذارد.
تا زمانی که رایانه شما حداقل شرایط لازم را داشته باشد، می توانید Hysolate را دانلود کرده و با سهولت نسبی اجرا کنید.
