در اینجا نحوه استفاده از Windows To Go و Rufus برای راه اندازی ویندوز 11 بر روی رایانه شخصی که الزامات آن را برآورده نمی کند، آورده شده است.
سیستم مورد نیاز ویندوز 11 مشخص می کند که به UEFI، Secure Boot و TPM نیاز دارد. بسیاری از کامپیوترهای قدیمی برای اجرای ویندوز 11 به اندازه کافی قدرتمند هستند. ویندوز 11 از نصب خودداری می کند و پیغام “این کامپیوتر نمی تواند ویندوز 11 را اجرا کند” را نمایش می دهد.
راهی برای دور زدن این الزامات و نصب ویندوز 11 بر روی هر رایانه قدرتمندی، حتی اگر قدیمی باشد، وجود دارد. فرآیند نیز بسیار ساده است.
سیستم مورد نیاز ویندوز 11 چیست؟
برخلاف نسخه های قبلی، ویندوز 11 با حداقل سیستم مورد نیاز خود سخت است. نه تنها یک پردازنده سریع می خواهد، بلکه اصرار دارد که پردازنده یک نسل خاص یا بالاتر باشد. پردازنده های پشتیبانی شده شامل مدل های جدیدتری از AMD، Intel و Qualcomm هستند.
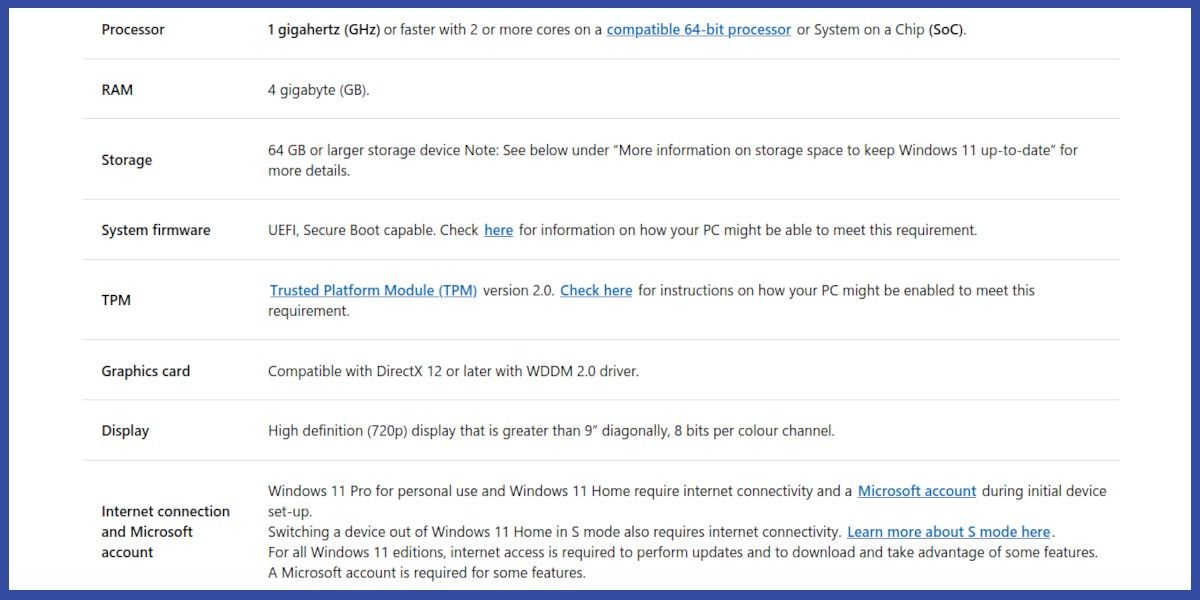
با استفاده از برنامه PC Health Check می توانید بررسی کنید که آیا رایانه شخصی شما این شرایط را برآورده می کند. اما، اگر هر یک از الزامات برآورده نشود، ویندوز می گوید که سیستم الزامات را برآورده نمی کند.

بررسی سازگاری ویندوز 11 نه تنها یک هشدار است، بلکه منجر به امتناع از نصب سیستم عامل می شود. ویندوز 10 در 14 اکتبر 2025 بازنشسته می شود و پس از آن هیچ به روز رسانی دریافت نخواهد کرد. به این ترتیب، رایانه شما هیچ ویژگی یا اصلاح امنیتی جدیدی دریافت نمی کند مگر اینکه ویندوز 11 را روی آن نصب کنید.
با این حال، میتوانید با ایجاد یک دیسک بوتپذیر Windows To Go جان تازهای به رایانه خود بدهید. با آن، می توانید تمام این الزامات را دور بزنید:
- یک پردازنده سازگار،
- یک بایوس UEFI،
- سازگاری Secure Boot،
- TPM (ماژول پلتفرم مورد اعتماد)،
- و یک حساب مایکروسافت برای راه اندازی اولیه دستگاه.
سخت افزاری که برای ایجاد درایو Windows 11 To Go نیاز دارید

نسخه های قابل حمل ویندوز از طریق رابط USB اجرا می شوند. شما به یک آداپتور USB 3.0 به SATA و یک SSD نیاز دارید. یک سر آداپتور به USB 3.0 رایانه شما وصل می شود و SSD در انتهای دیگر قرار می گیرد. کاملا ساده.
و بله، میتوانید Windows To Go را روی یک درایو فلش USB نصب کنید. همچنین با USB 2.0 و هارد دیسک نیز کار می کند. اما، این دستگاه ها و رابط های کندتر توصیه نمی شوند. بعداً به این موضوع خواهیم رسید.
چگونه با استفاده از Rufus یک Windows To Go Drive ایجاد کنیم
Rufus یک ابزار منبع باز رایگان برای ایجاد درایوهای USB قابل بوت است که می توانید از آن برای نصب سیستم عامل استفاده کنید. Rufus همچنین می تواند درایوهای قابل حمل Windows To Go ایجاد کند. بنابراین، برای شروع، Rufus را از وب سایت رسمی دانلود کنید.
شما همچنین به یک تصویر از ویندوز 11 نیاز دارید. این تصویر به صورت رایگان در مایکروسافت در دسترس است. برای دانلود رسانه نیازی به ثبت نام ندارید. فعال سازی پس از نصب نیز اختیاری است.
در صفحه دانلود، به قسمتی با عنوان دانلود Windows 11 Disk Image (ISO) برای دستگاه های x64 بروید. سپس، ویندوز 11 (ISO چند نسخه برای دستگاه های x64) را از کادر بازشو انتخاب کنید.
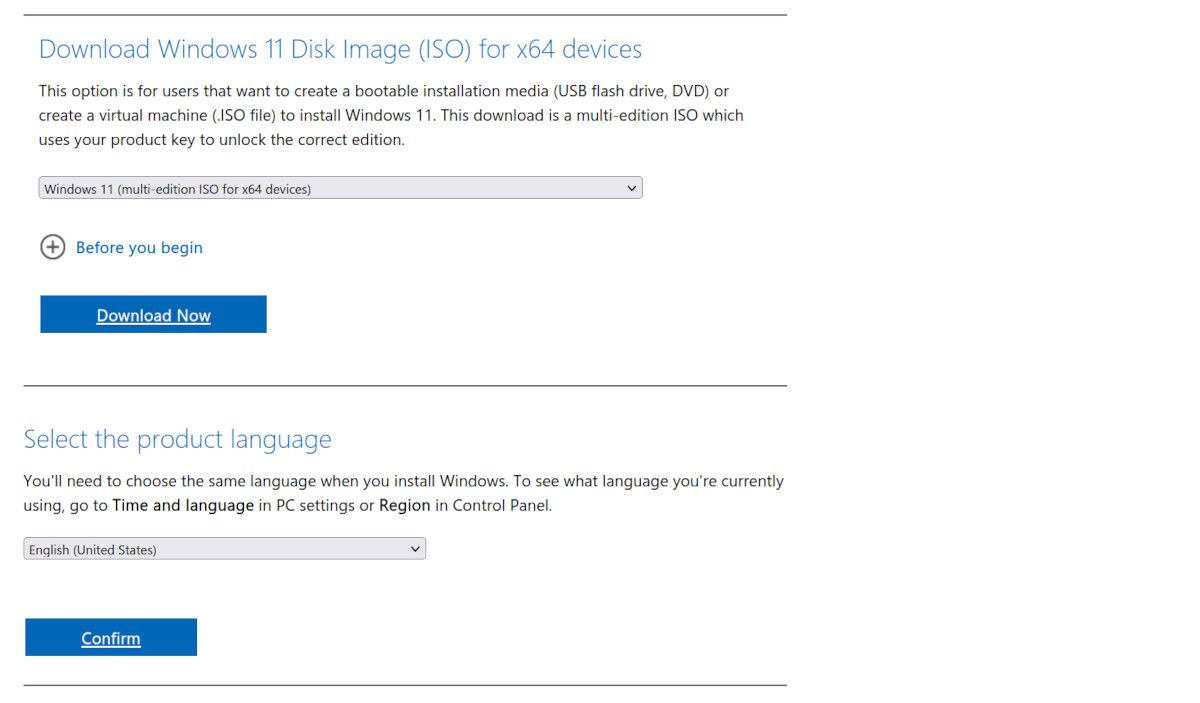
به پایین بروید تا زبان محصول را انتخاب کنید و برای دانلود روی تأیید کلیک کنید. حجم دانلود بیش از 5 گیگابایت است. پس از دانلود، USB SSD خود را متصل کرده و Rufus را اجرا کنید.
نحوه استفاده از Rufus
هنگامی که Rufus راه اندازی شد، وقت آن است که درایو خود را راه اندازی کنید:
- SSD USB خود را در کادر کشویی Device انتخاب کنید. اگر درایو USB نمایش داده نشد، ویژگیهای درایو پیشرفته را باز کنید و فهرست درایوهای USB را علامت بزنید.
- برای انتخاب بوت، از آنجایی که قبلا تصویر را دانلود کرده اید، روی SELECT کلیک کنید و ISO 11 ویندوز را انتخاب کنید. 3 تصویر بستن
- برای گزینه Image Windows To Go را انتخاب کنید. این یک نصب قابل حمل از ویندوز 11 ایجاد می کند که می توانید در چندین رایانه از آن استفاده کنید.
- در طرح پارتیشن، اگر درایو شما بالاتر از 2 ترابایت است، GPT را انتخاب کنید، یا اگر کمتر از 2 ترابایت است، MBR را انتخاب کنید. اگر رایانه شما UEFI ندارد، باید فقط به MBR پایبند باشید. اگر تفاوت بین این دو را نمی دانید، MBR در مقابل GPT را بررسی کنید: کدام را باید استفاده کنید؟
- GPT فقط با UEFI کار می کند که با CSM BIOS متفاوت است. ترکیبی که باید انتخاب کنید به آنچه رایانه شما دارد بستگی دارد. شما باید بر اساس یافتههای بررسی سلامت رایانه شخصی تصمیم بگیرید. 3 تصویر بستن
- می توانید بقیه گزینه ها را به حالت پیش فرض خود رها کنید و روی Start کلیک کنید.
- سپس Rufus از شما می خواهد که نسخه ویندوز 11 را انتخاب کنید. از آنجایی که نسخه کامل را دانلود کرده اید، همه نسخه ها برای نصب در دسترس هستند. یکی را انتخاب کنید که متناسب با نیاز شما باشد.
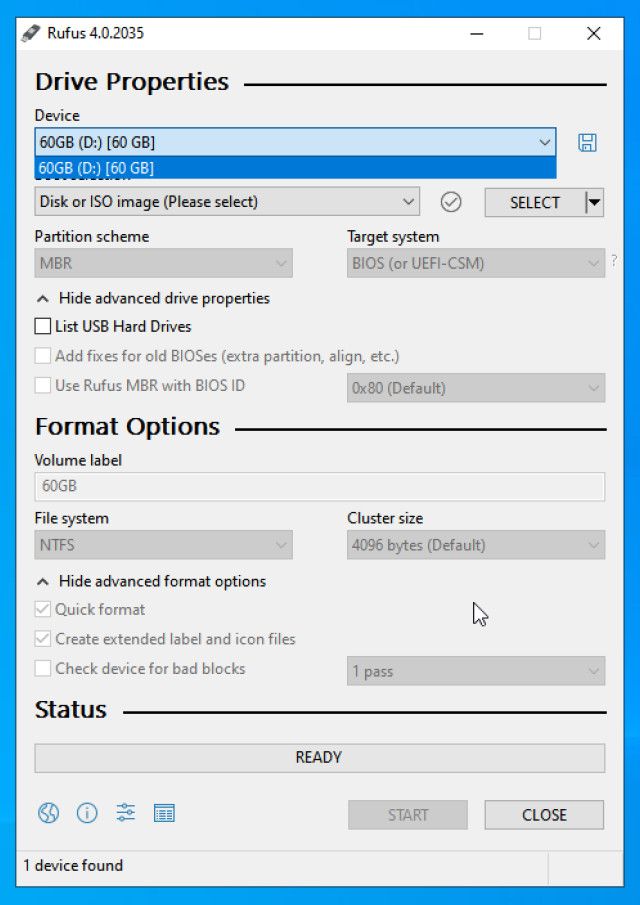
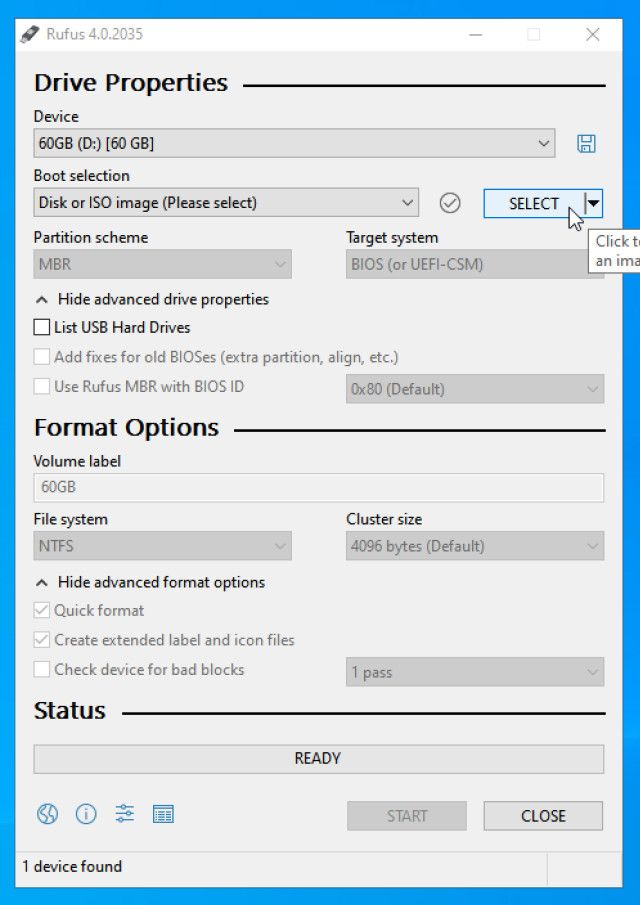
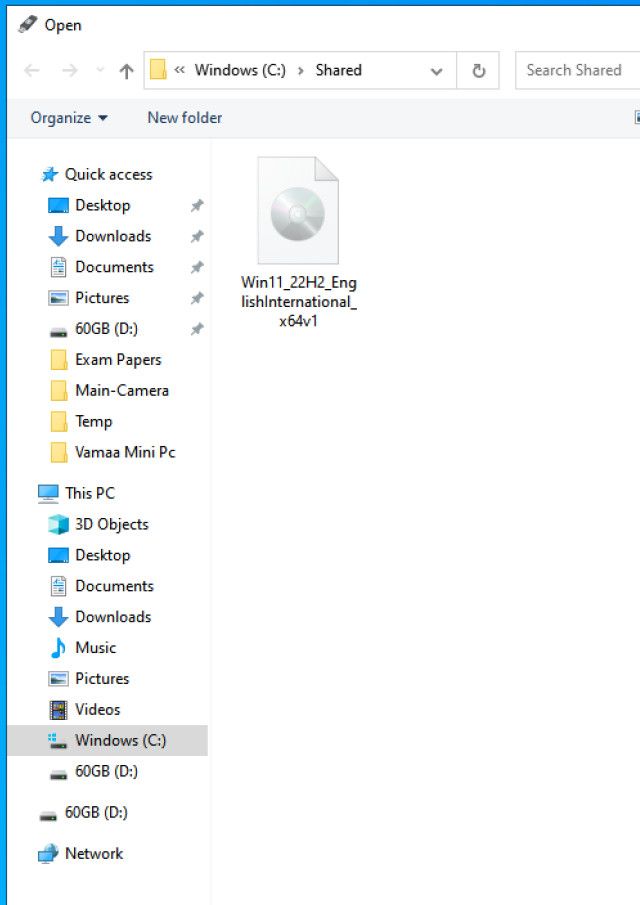
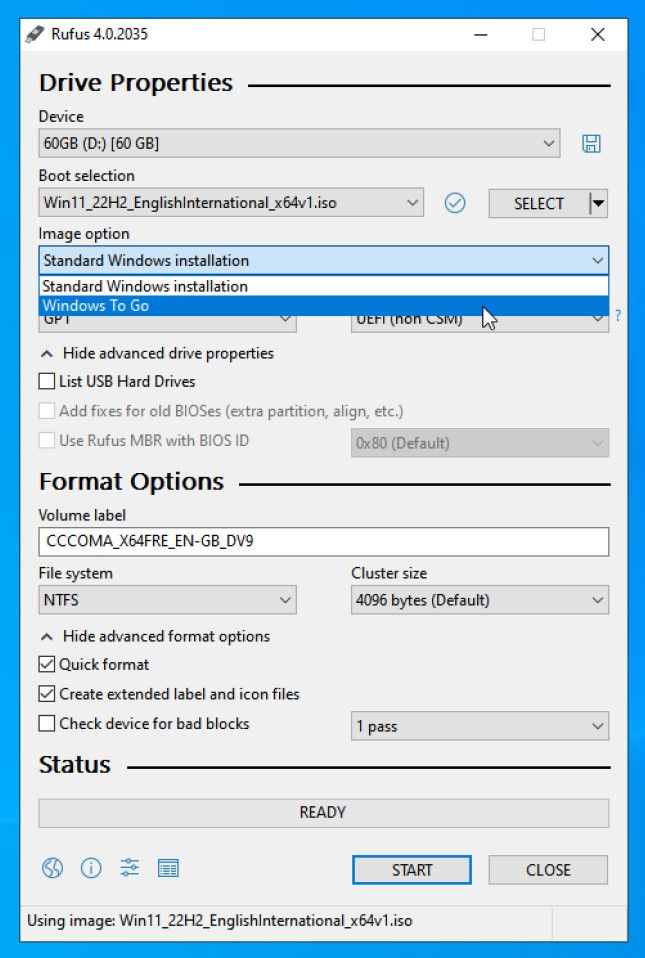
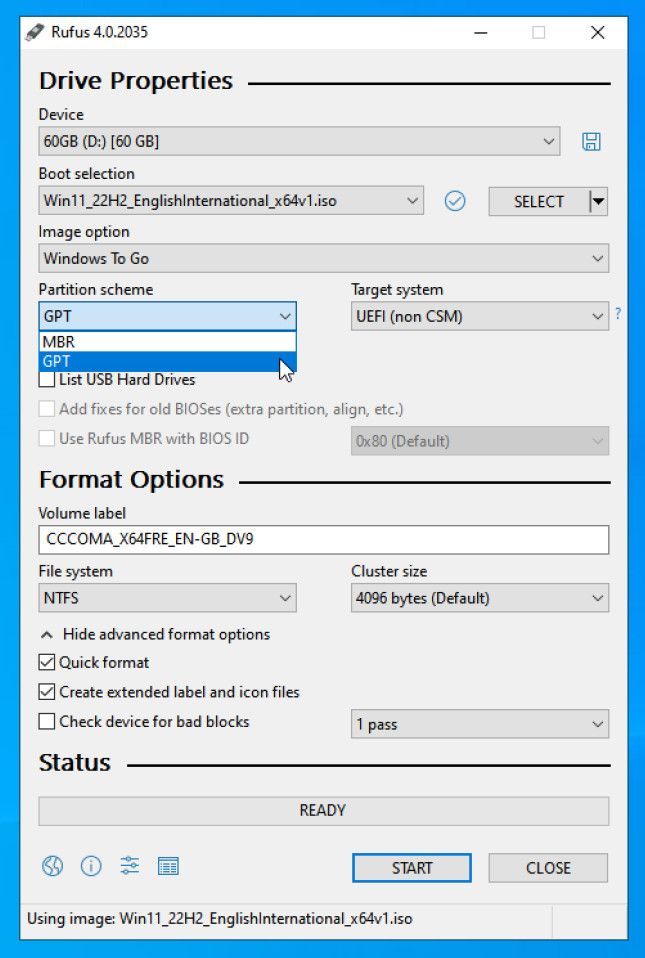
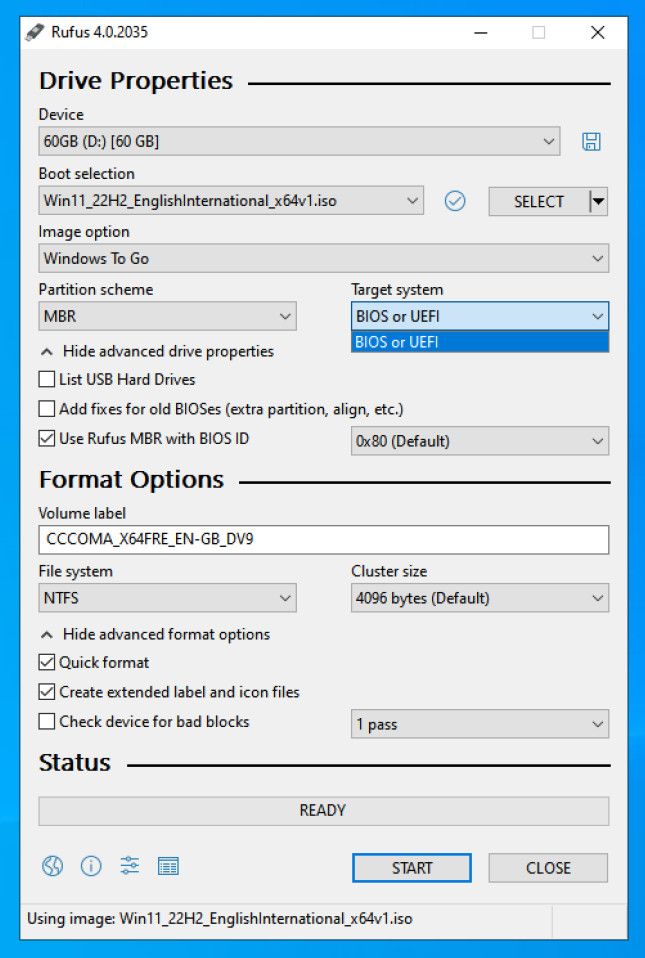
Rufus گزینه های بیشتری را برای سفارشی کردن نصب به شما ارائه می دهد. در اینجا بهترین راه برای راه اندازی Rufus است، زیرا بسیاری از مشکلات را حل می کند:
- جلوگیری از دسترسی ویندوز به دیسک های داخلی را انتخاب کنید. این کار از ایجاد اختلال در سیستم عامل روی دستگاه میزبان جلوگیری می کند.
- اگر نمیخواهید برای حفظ حریم خصوصی یک حساب کاربری آنلاین ایجاد کنید، حذف الزامات را انتخاب کنید. این دیگر در نصب استاندارد ویندوز 11 گزینه ای نیست، زیرا به حساب مایکروسافت نیاز دارد.
- حساب مایکروسافت اضافه نکردید؟ سپس به یک حساب محلی نیاز دارید، یک حساب کاربری محلی با نام کاربری که دوست دارید ایجاد کنید.
- دو گزینه دیگر را نیز علامت بزنید، این باعث صرفه جویی در زمان در هنگام نصب می شود.
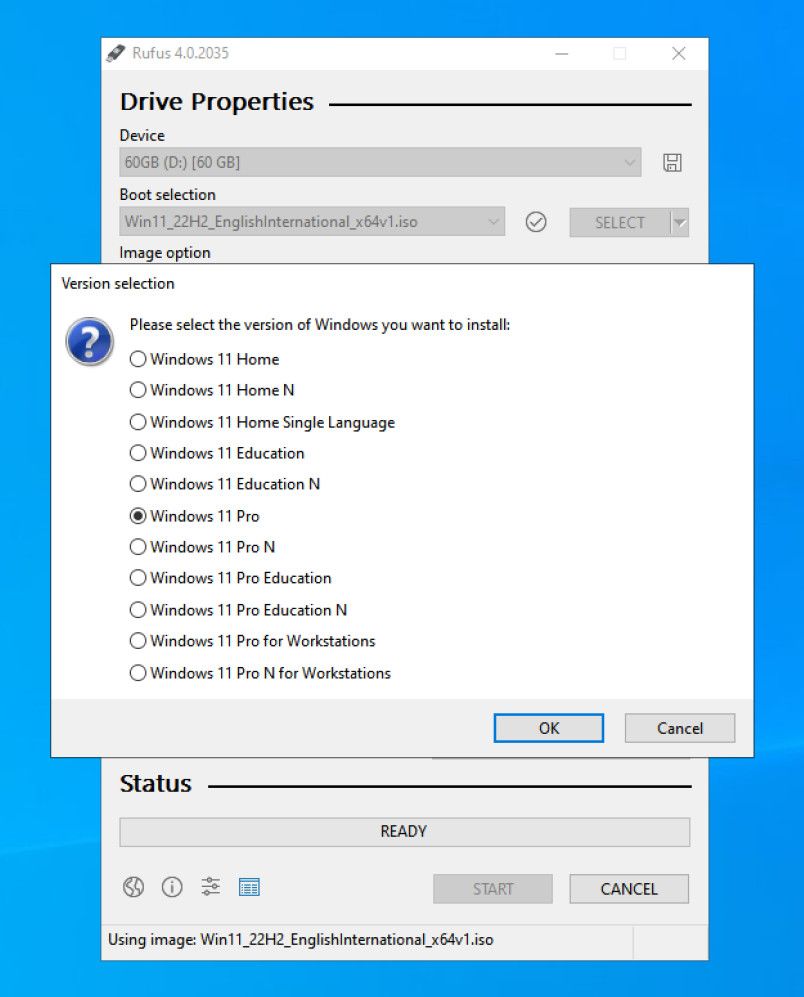
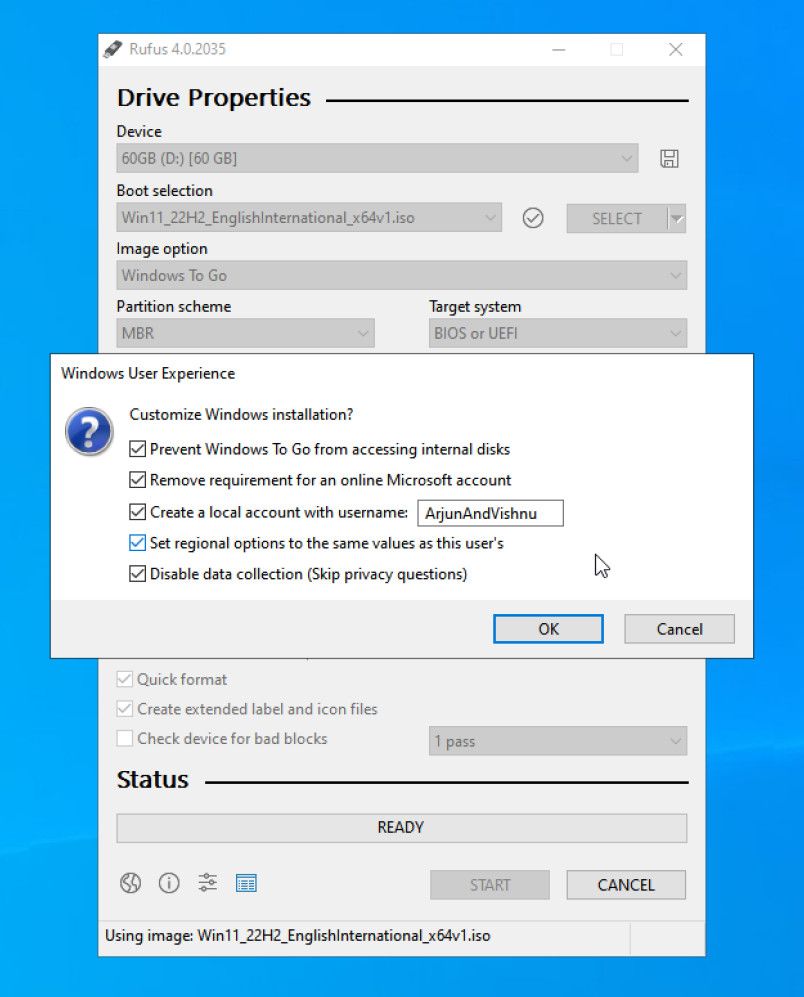
پس از آماده شدن برای رفتن، روی Start کلیک کنید. Rufus داده های درایو قابل حمل را پاک می کند، فایل های ویندوز 11 را می نویسد و درایو را قابل بوت می کند. این معمولاً حدود 10 دقیقه طول می کشد.
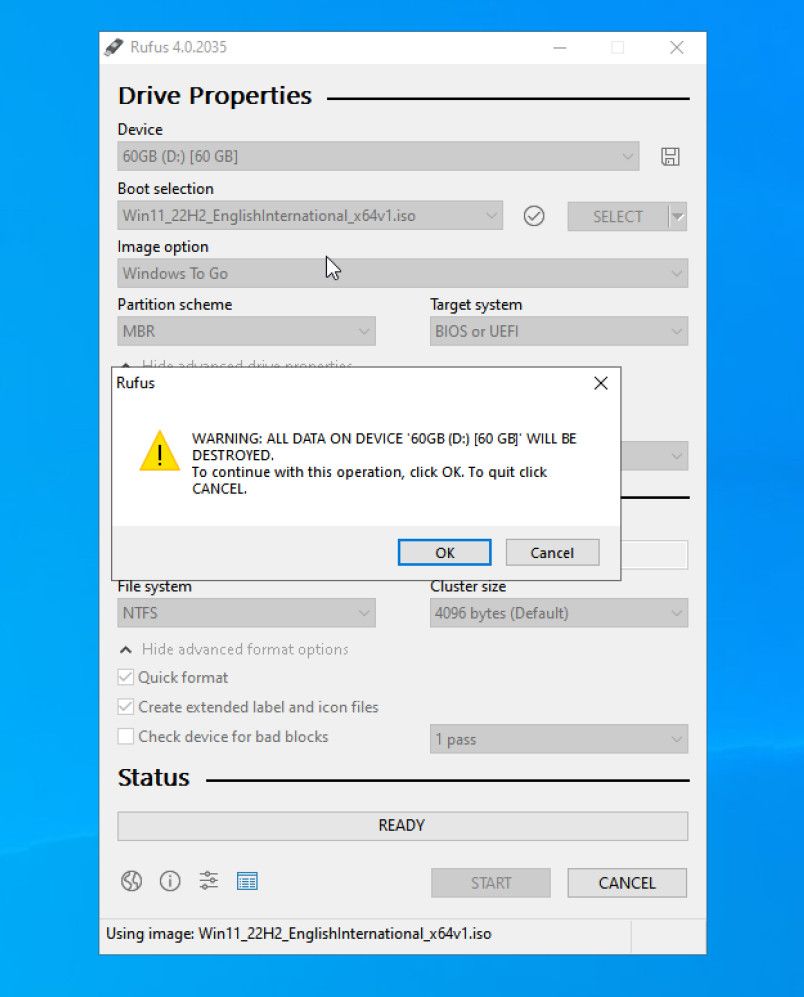
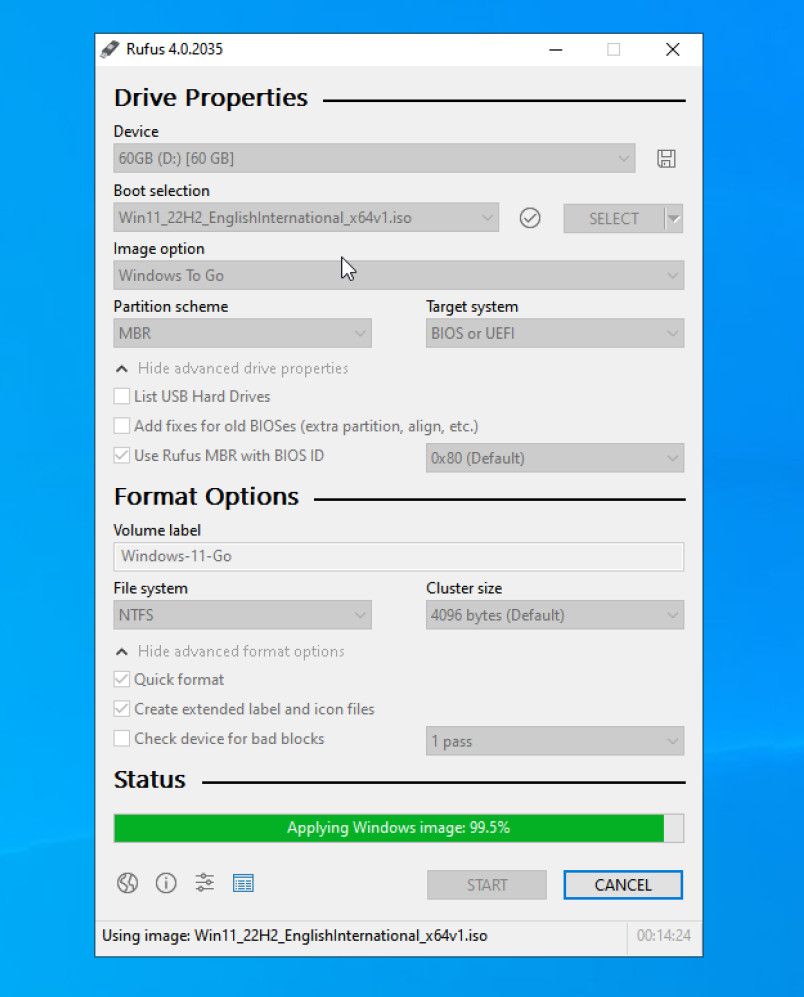
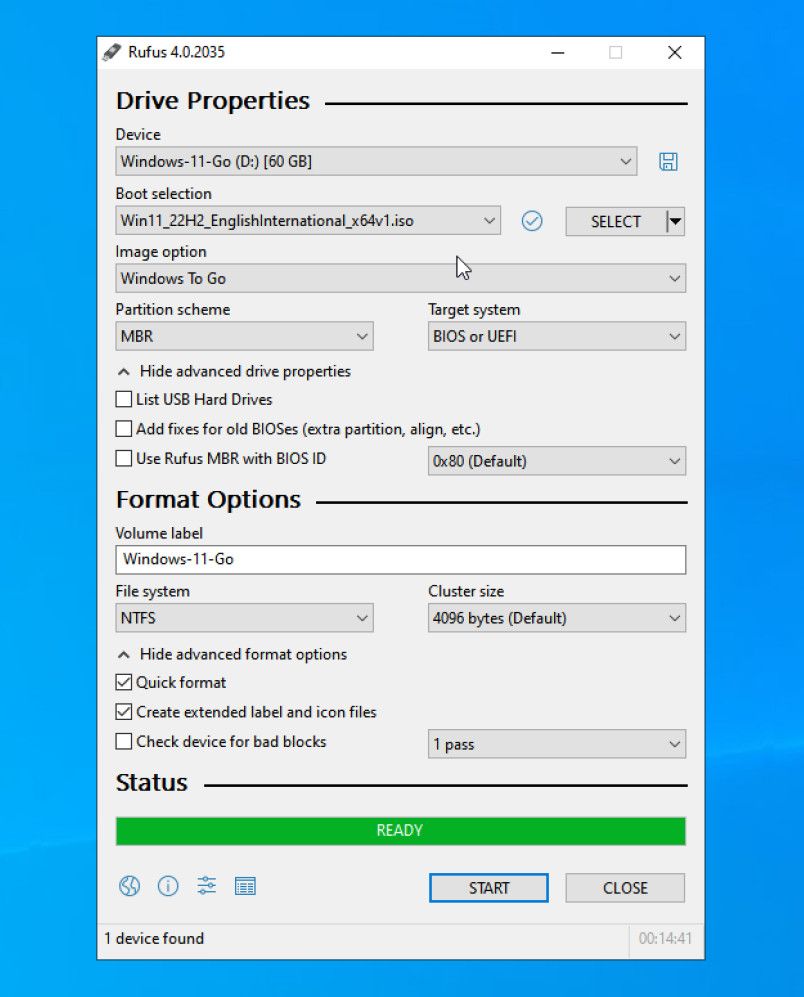
پس از اتمام، Rufus را ببندید. اگر می خواهید از Windows To Go در همان رایانه استفاده کنید، آن را مجددا راه اندازی کنید. اگر می خواهید از آن در رایانه دیگری استفاده کنید، دستگاه USB را خارج کرده و به رایانه مورد نظر متصل کنید.
چگونه ویندوز 11 را برای بوت کردن تنظیم کنیم
وارد منوی UEFI یا BIOS شوید، معمولاً کلید DEL در رایانه های رومیزی و کلید F2 در لپ تاپ ها است. صفحه نمایش ها بین رایانه های مختلف متفاوت است، این دستورالعمل ها را در صورت نیاز تطبیق دهید. به تب Boot بروید و درایو USB را به عنوان اولین دستگاه بوت تنظیم کنید. ذخیره و خروج (معمولاً F10).

کامپیوتر شما در Windows To Go بوت می شود. صفحه نمایش نشان می دهد که بوت امن کامپیوتر خاموش است، TPM نیز ندارد.
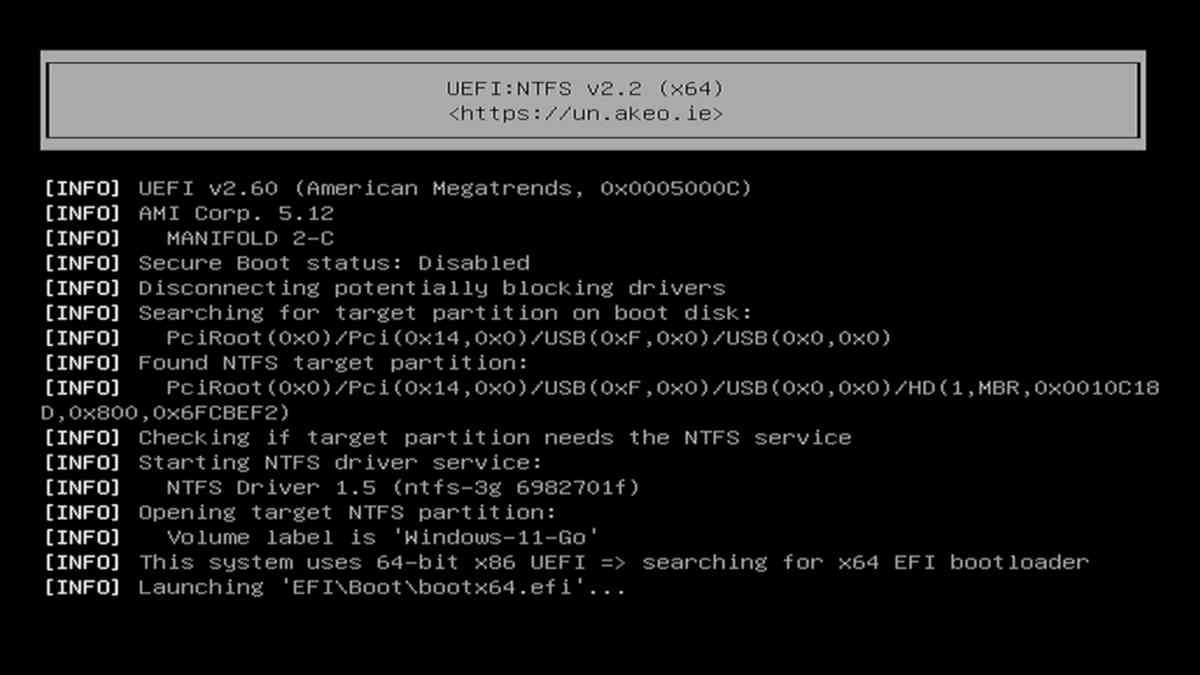
ویندوز چند دقیقه طول می کشد تا همه چیز را تنظیم کند. از آنجایی که قبلاً گزینههای منطقهای و گزینههای حریم خصوصی را تنظیم کردهاید، نصب هیچ سؤال دیگری نخواهد پرسید.
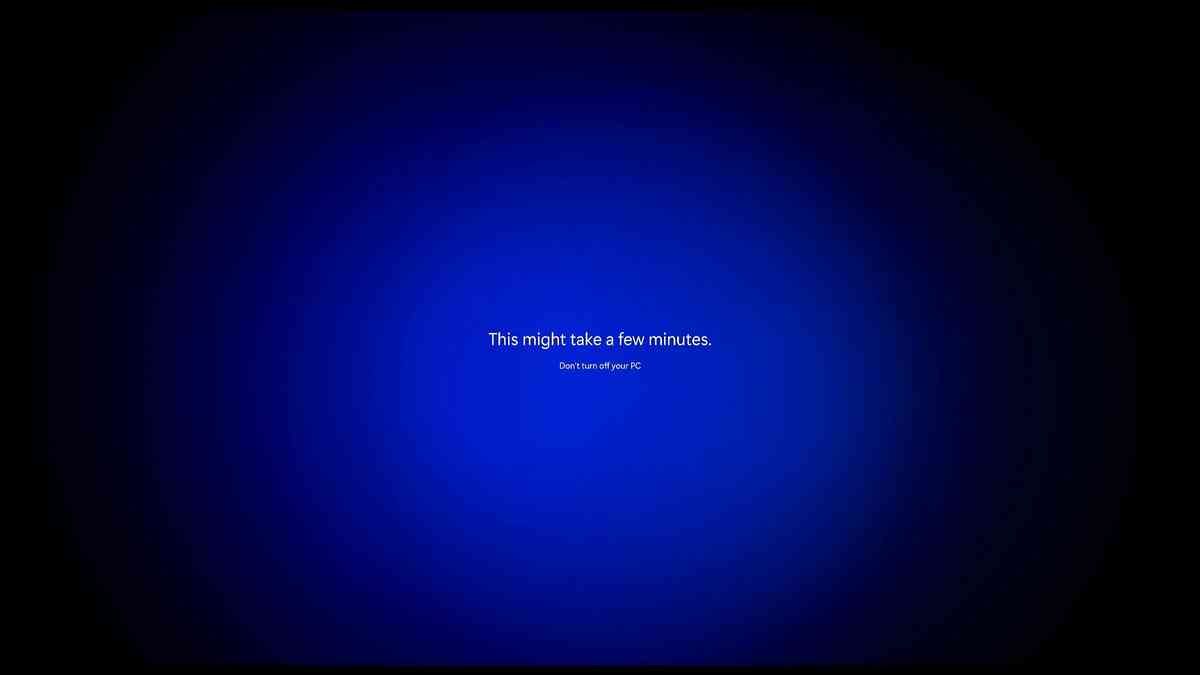
پس از اتمام، ویندوز 11 را دارید که کاملاً بر روی رایانه ای که حداقل سیستم مورد نیاز را برآورده نمی کند، کاملاً کاربردی است. همچنان A-OK اجرا خواهد شد!
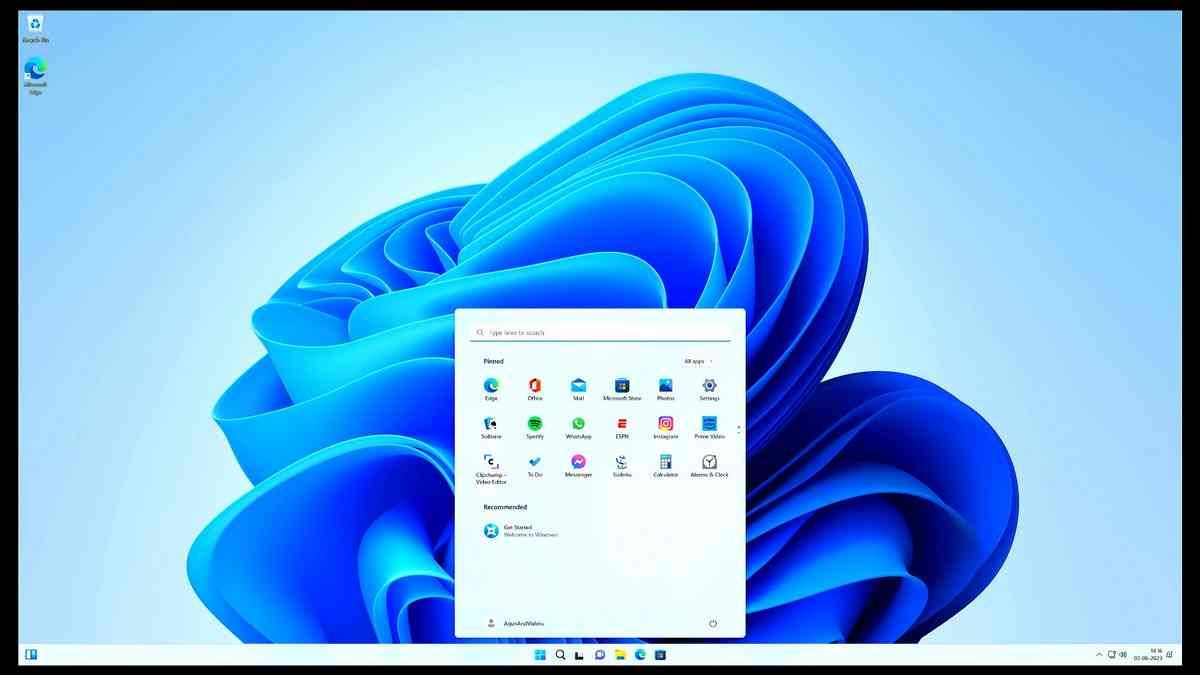
همچنین همانطور که یک نصب معمولی انجام می دهد، به روز می شود. هنوز یک کار وجود دارد که باید انجام دهید. وقتی نام کاربری را در Rufus ایجاد کردید رمز عبور را تنظیم نکردید. این برای امنیت مهم است.
برای تنظیم رمز عبور، تنظیمات را باز کنید > عبارت Change your password را جستجو کنید > روی رمز عبور کلیک کنید و آن را تغییر دهید.
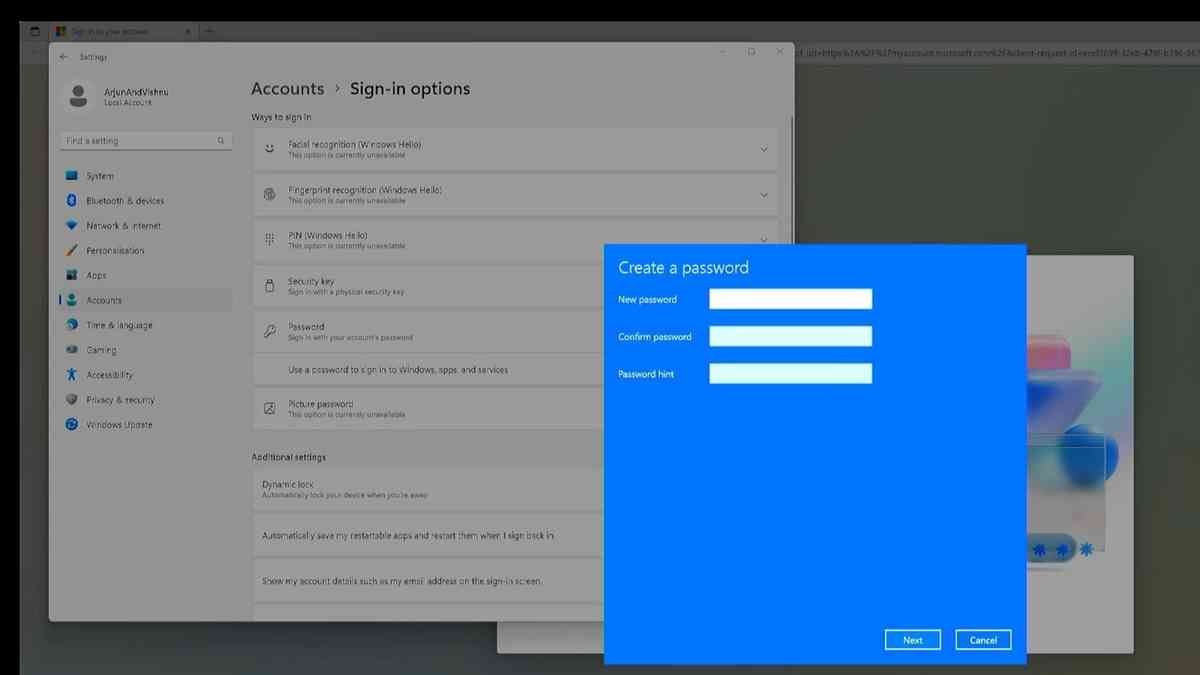
اگر این کار را انجام ندادید، ویندوز 11 شما را مجبور می کند در راه اندازی مجدد بعدی این کار را انجام دهید.
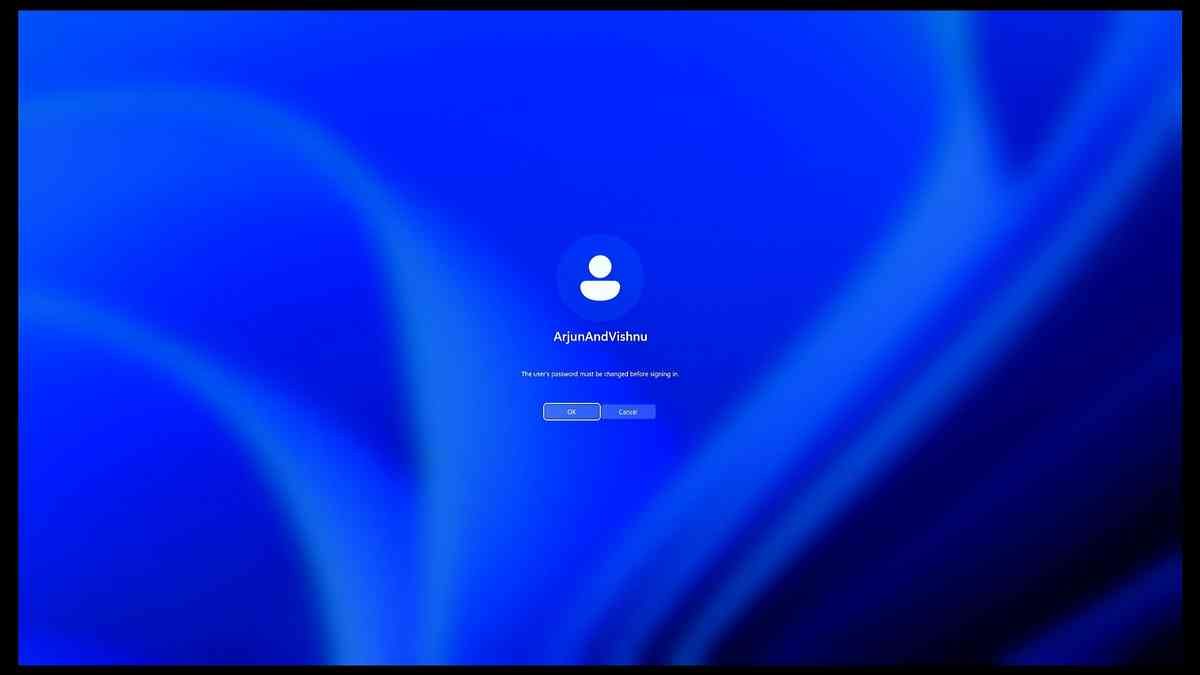
نحوه استفاده از سخت افزار مناسب برای Windows To Go
ویندوز 11 در درایو USB دقیقاً مانند یک درایو داخلی به خوبی کار می کند، به شرطی که سرعت دیسک تا حد مجاز باشد. به این ترتیب، ایده خوبی است که مطمئن شوید از پورت ها و درایوهای مناسب برای اطمینان از سریع ترین تجربه ممکن استفاده می کنید.
SSD ها همیشه انتخاب بهتری هستند

درایوهای حالت جامد (SSD) هیچ قطعه متحرکی در خود ندارند. این باعث می شود آنها در مقایسه با دیسک های سخت (HDD) که از دیسک های چرخان استفاده می کنند بسیار سریع باشند.
سیستم عامل ها از فایل های کوچک زیادی استفاده می کنند و SSD ها با سرعت خواندن/نوشتن این فایل ها می درخشند. در مقابل، هارد دیسک ها به زمان بیشتری برای جستجوی فایل ها نیاز دارند. این از طریق زمان دسترسی هر درایو نشان داده می شود. SSD ها 1 میلی ثانیه طول می کشند و هارد دیسک ها 20 میلی ثانیه. به این ترتیب، در صورت امکان، همیشه باید یک SSD برای ذخیره سیستم عامل خود انتخاب کنید.
USB 3.0 10 برابر سریعتر از 2.0 است

USB 3.0 خواندن/نوشتن با سرعت 5 گیگابیت در ثانیه در مقایسه با USB 2.0 که فقط می تواند 480 مگابیت بر ثانیه را انجام دهد. بنابراین، باید از آداپتور USB 3.0 به SATA استفاده کنید.
از پورت USB 3.0 در رایانه خود استفاده کنید

پورت 3.0 را در رایانه خود شناسایی کنید. معمولا آبی است. همچنین میتوانید از پورتهای USB-C که معمولاً USB 3.0 یا بالاتر هستند استفاده کنید.
نکات مهمی که باید در مورد Windows 11 To Go بدانید
قبل از استفاده از Windows 11 To Go، این موارد مهم را در نظر داشته باشید:
- درایوهای دارای Windows To Go به عنوان دیسک داخلی بوت نمی شوند. اگر SSD را از آداپتور USB به SATA بردارید و آن را به پورت SATA داخلی متصل کنید، کامپیوتر از آن بوت نمی شود.
- دیسک در رایانههای مختلف قابل حمل است – اگر پیکربندی یکسانی داشته باشند. به عنوان مثال، اگر یک رایانه دارای گرافیک NVIDIA با درایور از قبل نصب شده باشد، همان دیسک روی سخت افزار دیگر بوت نمی شود. در چنین شرایطی، باید در حالت امن بوت شده و درایورها را ریست کنید.
- دور زدن الزامات سیستم در کل ایده خوبی نیست. برخی از ویژگی های ویندوز 11 امنیت بیشتری را برای رایانه شما فراهم می کند. اگر رایانه در معرض خطر حملات سایبری باشد، ممکن است به آنها نیاز داشته باشید. با این حال، اگر نگران از دست دادن پشتیبانی ویندوز 10 هستید، این ممکن است آخرین راه حل خوبی باشد.
با Windows 11 To Go عمر رایانه شخصی خود را افزایش دهید
برخی می گویند که قدیمی شدن سخت افزار کامپیوتر را از بین می برد. اما این حالت معمولی نیست. کرومبوکهای در شرایط عالی به دلیل عدم بهروزرسانی نرمافزار کنار گذاشته میشوند. همین امر در مورد رایانههای شخصی که از ویندوز 10 استفاده میکنند، آنهایی که با ویندوز 11 ناسازگار هستند، اتفاق میافتد. دور زدن الزامات سیستم میتواند به رایانه شما جان تازهای بدهد.
