فایلهای ESD به بهروزرسانی رایانههای شخصی ویندوز شما کمک میکنند، اما چگونه کار میکنند، و چگونه میتوانید به جای آنها را به یک ISO تبدیل کنید؟
آیا تا به حال به این فکر کرده اید که فایل های Windows Update چگونه به رایانه شما می رسند؟ یا چگونه مایکروسافت ویژگیهای جدید و اصلاحات امنیتی را ارسال میکند؟ این از طریق یک نوع فایل خاص به نام ESD اتفاق می افتد. نگران نباشید؛ نیازی نیست که یک گوروی فناوری باشید تا بفهمید آنها چیست.
در این مقاله نگاهی به فایل های ESD و ISO می اندازیم و نحوه تبدیل فایل ESD به ISO در ویندوز را به شما نشان خواهیم داد.
فایل های ESD و ISO در ویندوز چیست؟
فرمت فایل ESD (دانلود نرم افزار الکترونیکی) در درجه اول برای ارائه به روز رسانی های ویندوز و نسخه های جدید سیستم عامل استفاده می شود. هنگامی که یک به روز رسانی ویندوز را دریافت می کنید، سیستم شما این فایل ESD را از سرور مایکروسافت دریافت می کند.
پس از دانلود، سیستم شما آن را از بسته بندی باز می کند (دقیقاً مانند یک فایل ZIP) و فایل های به روز شده را روی رایانه شما بازنویسی می کند.
از سوی دیگر، فایل ISO (سازمان بین المللی استانداردسازی) یک فرمت فایل رایج برای تصاویر دیسک است. فایل های ISO اغلب هنگام ایجاد دیسک های پشتیبان ویندوز یا فلش ویندوز جدید در رایانه ترجیح داده می شوند.
فرض کنید هنوز آخرین آپدیت ویندوز را دریافت نکرده اید. در این صورت می توانید به راحتی فایل ESD مربوطه را دانلود کرده، آن را به ISO تبدیل کرده و بر روی کامپیوتر خود فلش کنید. بنابراین، اکنون که اصطلاحات را فهمیدید، بیایید روشهای تبدیل یک فایل ESD به فایل ISO را مرور کنیم.
1. Dism++
Dism++ یک ابزار رایگان قدرتمند است که با ابزارهای مختلف برای سیستم ویندوز شما همراه است. ابزارهایی برای مدیریت، تمیز کردن و بهینه سازی رایانه شما فراهم می کند. یکی از چیزهایی که در مورد Dism++ دوست داشتیم، ویژگی تبدیل تصویر آن است. شما می توانید تصاویر مختلف مانند WIM، ESD و ISO را به راحتی با آن تبدیل کنید.
در اینجا نحوه استفاده از Dism++ برای تبدیل فایل ESD به ISO آمده است:
- آخرین نسخه را از صفحه انتشارات Dism++ GitHub دانلود کنید.
- فایل Dism++.exe مناسب را اجرا کنید و روی Accept در پنجره راه اندازی نصب کننده کلیک کنید.
- روی منوی File در بالا کلیک کنید و گزینه ESD –> ISO را انتخاب کنید. یا می توانید به Toolkit > ESD To ISO بروید.
- روی اولین دکمه Browse در Format Conversion Wizard کلیک کنید و فایل ESD خود را انتخاب کنید.
- روی دومین دکمه Browse کلیک کنید و مکانی را برای فایل ISO خود انتخاب کنید. سپس یک نام برای فایل ISO خود تایپ کنید. پس از اتمام، روی دکمه ذخیره کلیک کنید.
- در نهایت، روی Finish کلیک کنید تا فرآیند تبدیل آغاز شود. صبور باشید، زیرا صادرات فایل ISO تبدیل شده حدود 15 دقیقه طول می کشد.
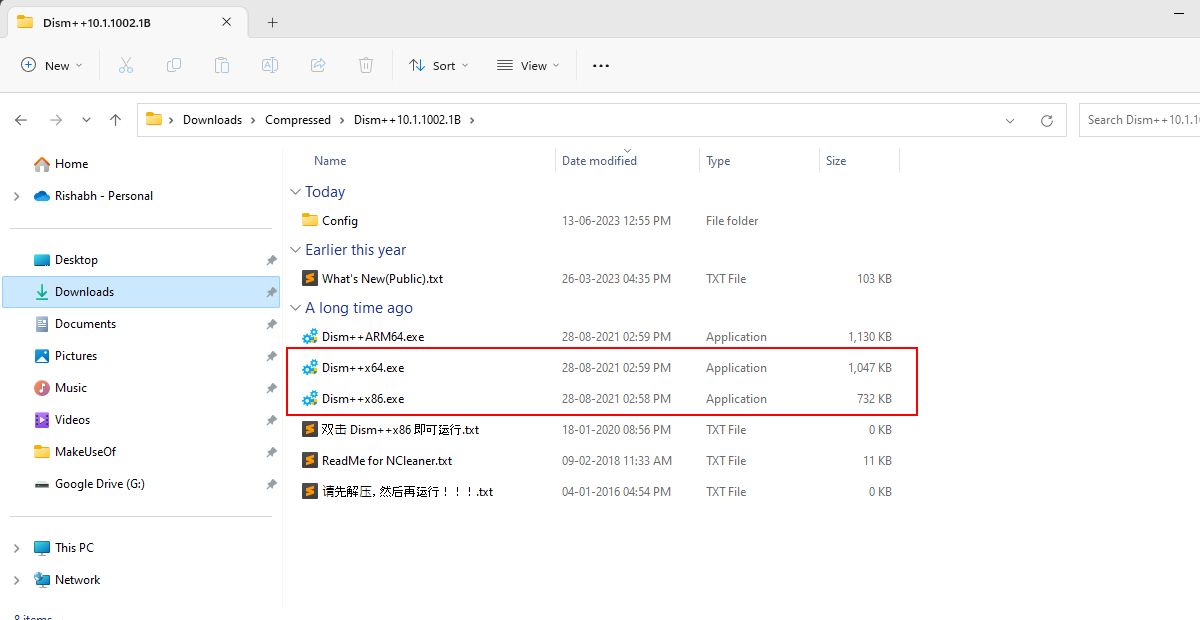
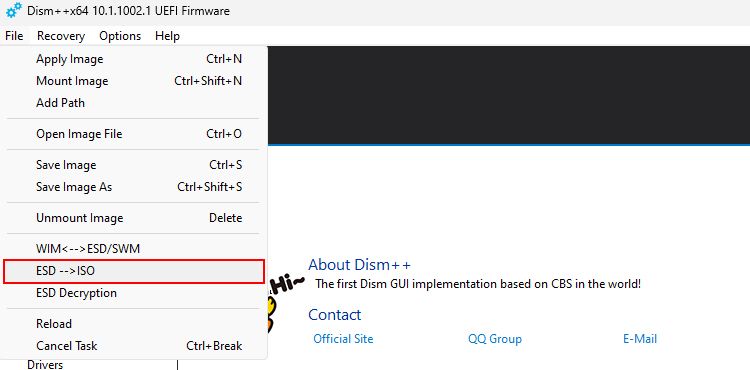
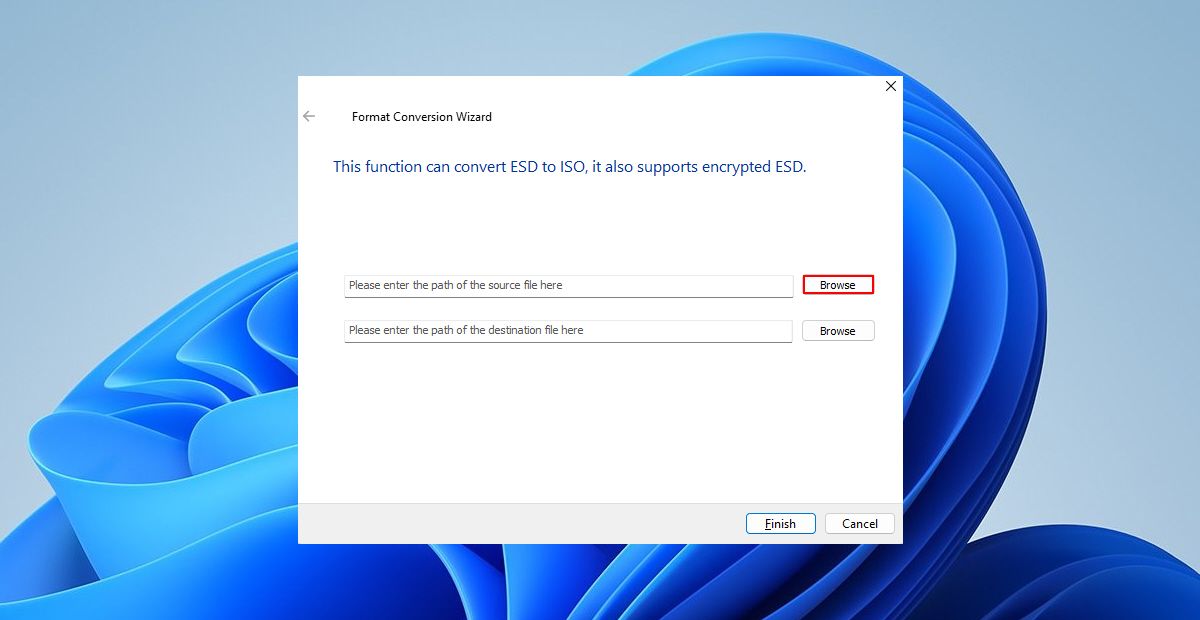
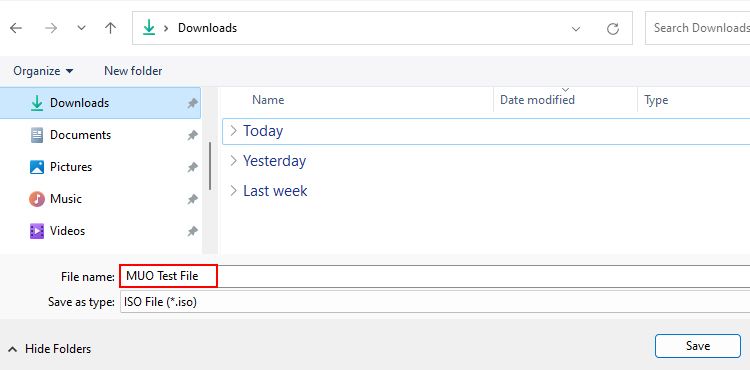
پس از پایان تبدیل، مکان یا مسیری را که قبلا انتخاب کرده بودید باز کنید تا فایل ISO صادر شده را بررسی کنید. اکنون که فایل ISO خود را آماده کرده اید، نحوه فلش کردن فایل ISO را روی درایو USB بررسی کنید.
اگر ابزار DISM++ به طور خودکار از کار بیفتد یا در بین آن قرار بگیرد، به این معنی است که فایل ESD که انتخاب کردهاید خراب است. در این صورت فایل ESD را مجددا دانلود کرده و تمامی مراحل را تکرار کنید.
2. ESD ToolKit
ESD ToolKit ابزار مفید دیگری است که می توانید برای تبدیل فایل های ESD به ISO استفاده کنید. اما، بر خلاف DISM++ که یک رابط کاربری گرافیکی (رابط بصری) ارائه میکند، ESD ToolKit روی Command Prompt کار میکند.
برای تبدیل ESD به فایل ISO با استفاده از ESD Toolkit مراحل زیر را دنبال کنید:
- فایل فشرده ESD ToolKit را از MajorGeeks.com دانلود کنید.
- به پوشه Downloads خود بروید. فایل ZIP را اکسترکت کرده و روی فایل ESDISO.bat دوبار کلیک کنید.
- یک Command Prompt روی صفحه نمایش شما ظاهر می شود. اکنون دو بار کلید Enter را فشار دهید.
- مسیر کامل فایل ESD خود را کپی کنید. به عنوان مثال، فایل ESD ما در پوشه Downloads است، بنابراین مسیر “C:\Users\UserName\Downloads\FileName.esd” خواهد بود.
- مسیر کپی شده را در کنار ESDFiles [0] قرار دهید. مطمئن شوید که مسیر کپی شده به نام فایل ESD شما ختم می شود، در غیر این صورت تبدیل اجرا نمی شود.
- دو بار دیگر کلید Enter را فشار دهید. این دستور شما را اجرا می کند و جعبه ابزار فایل ISO شما را تولید می کند.
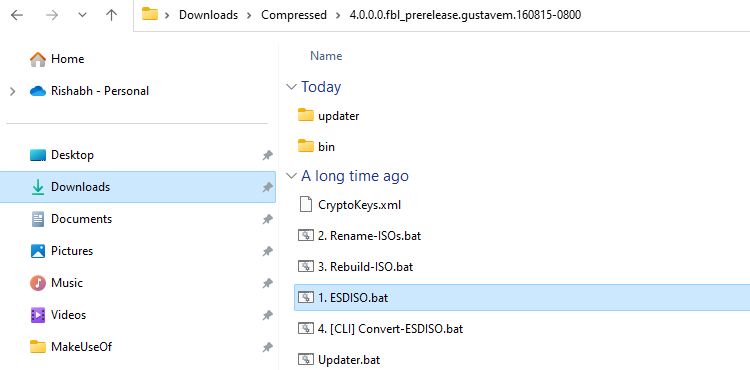
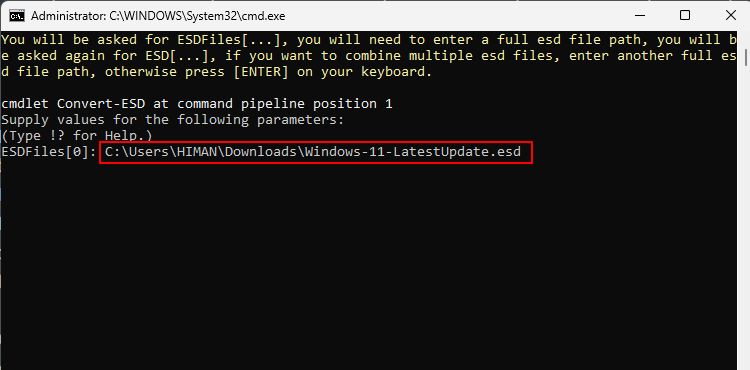
پس از پایان فرآیند، پوشه ای را که ESD ToolKit را در آن استخراج کرده اید، دوباره باز کنید. فایل ISO استخراج شده را فقط در آن پوشه پیدا خواهید کرد. اکنون، ممکن است بخواهید بدانید که چگونه فایل های ISO را در ویندوز برای کنترل بهتر فایل ISO صادر شده ویرایش کنید.
در حالی که ESD ToolKit باید این کار را برای شما انجام دهد، در برخی موارد ممکن است در وسط تبدیل گیر کند. نگران نباشید؛ ابزار دیگری به نام NTLite با برخی عملکردهای اضافی وجود دارد.
3. NTLite
NTLite غنی ترین ابزار از میان تمام ابزارهای قبلی ذکر شده در بالا است. این به شما گزینه های زیادی را ارائه می دهد تا هر تصویر ویندوز را به دلخواه خود تغییر دهید. به عبارت ساده، میتوانید اجزا و ویژگیهای مختلف را به یک فایل ISO سفارشی تغییر، حذف و اضافه کنید و سپس آن را روی هر رایانهای فلش کنید.
علاوه بر سفارشی کردن تصاویر ویندوز، به شما امکان می دهد یک تصویر ISO از فایل ESD خود ایجاد کنید.
متأسفانه، NTLite نمی تواند به شما در تبدیل یک فایل ESD رمزگذاری شده کمک کند. بنابراین، اگر یکی دارید، ابتدا باید آن را به فرمت WIM و سپس به ISO تبدیل کنید.
در زیر مراحل تبدیل فایل ESD به فایل ISO با استفاده از NTLite آمده است:
- ابتدا نسخه رایگان را از NTLite.com دانلود کرده و فایل نصب را اجرا کنید.
- NTLite را راه اندازی کنید و پس از اتمام نصب، پنجره بازشو مجوز را ببندید.
- روی دکمه Add کلیک کنید و Image (ISO, WIM, ESD, SWM) را انتخاب کنید.
- روی فایل ESD که می خواهید تبدیل کنید در پنجره انتخاب دوبار کلیک کنید.
- در زیر مسیر فایل ESD انتخابی خود، روی نام فایل ESD خود کلیک کنید. برای رمزگشایی فایل ESD خود به Convert > WIM (استاندارد، قابل ویرایش) بروید.
- پس از رمزگشایی، فایل install.wim را انتخاب کنید و روی Create ISO کلیک کنید تا به NTLite اجازه دهید فایل ISO شما را تولید کند.
- یک مسیر برای فایل ISO خود انتخاب کنید و روی دکمه ذخیره کلیک کنید.
- در نهایت، روی OK کلیک کنید و منتظر بمانید تا NTLite فرآیند تبدیل را انجام دهد.
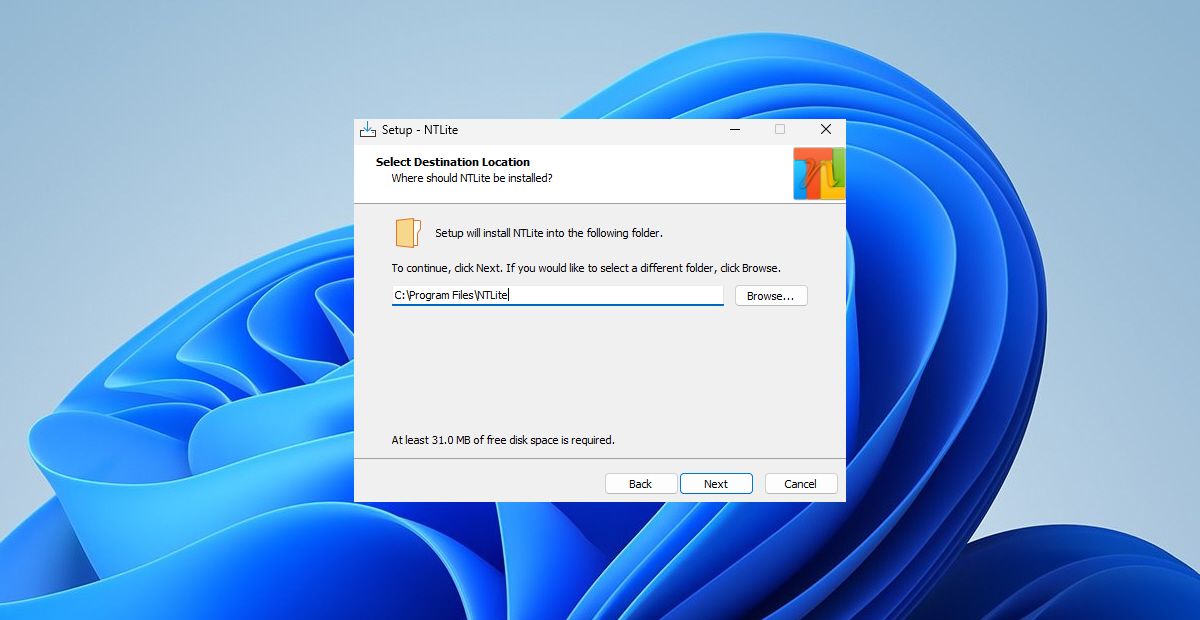
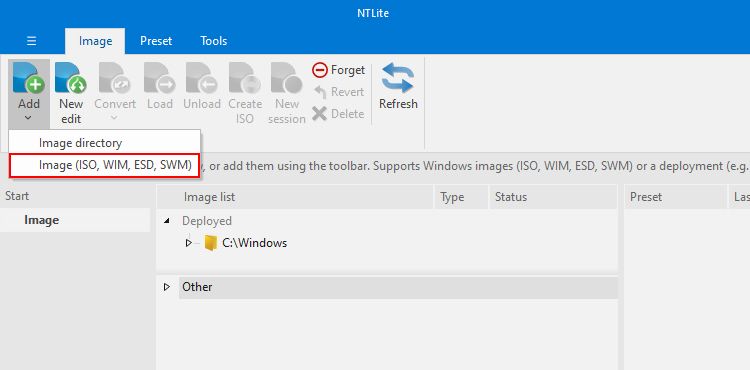
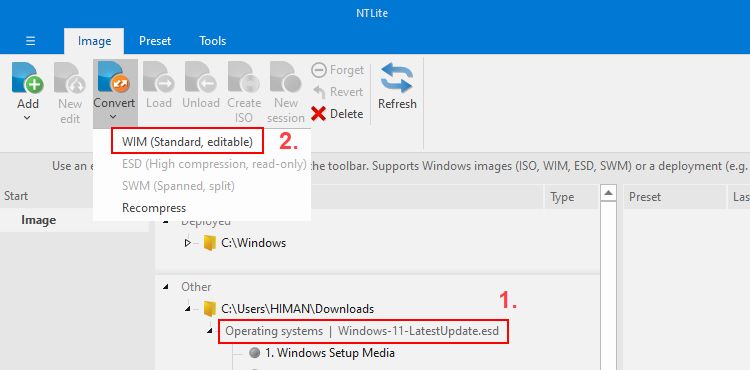
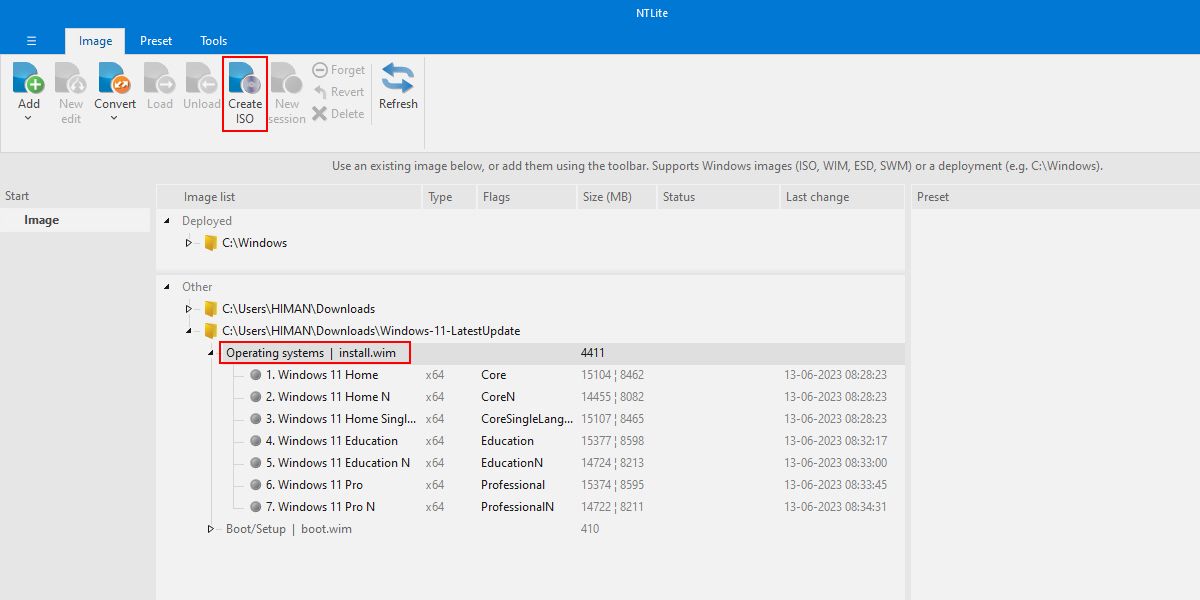
پس از تبدیل، تأیید کنید که فایل ISO مطابق انتظار کار می کند.
اگر علاقه مند به استفاده از عملکرد کامل NTLite هستید، برای راهنمایی نحوه سفارشی کردن ویندوز با استفاده از NTLite را بررسی کنید. در مورد تمام ویژگی های NTLite و اینکه چگونه می توانند به شما کمک کنند فایل ISO را مطابق میل خود تنظیم کنید، بیشتر خواهید آموخت.
اگر فایل ESD نتواند به ISO تبدیل شود چه باید کرد؟
اگر تمام مراحل را به درستی دنبال کنید، تبدیل ESD به ISO نباید خراب شود. اما، اگر در طول فرآیند همچنان با پیام های خطا مواجه شدید، نیازی به نگرانی نیست. در زیر برخی از اقدامات عیب یابی وجود دارد:
- فایل ESD را از نظر خرابی بررسی کنید: یک فایل خراب میتواند باعث شود فرآیند تبدیل با شکست مواجه شود یا یک فایل ISO غیرفعال ایجاد کند. مهم است که اندازه فایل ESD را از منبع آن بررسی کنید و در صورت امکان، آن را دوباره دانلود کنید.
- ESD Decryptor را امتحان کنید: این یک ابزار خط فرمان است که مانند سایر ابزارهای راهنمای ما کار می کند. اما، روش دیگری را برای مدیریت تبدیل دنبال می کند. برای استفاده از آن ابتدا آن را از Winaero.com دانلود کرده و مسیر فایل ESD خود را برای تبدیل وارد کنید. سپس باید فایل ISO را در محل انتخابی شما ارائه دهد.
- مجوزهای فایل را بررسی کنید: ویندوز گاهی اوقات از دسترسی برنامه ها به فایل های خاص در رایانه شما جلوگیری می کند. به عبارت دیگر، سیستم شما چنین فایل هایی را در رایانه شما مسدود می کند. برای رفع این مشکل، روی فایل ESD خود کلیک راست کرده، Properties را انتخاب کنید و مطمئن شوید که گزینه Unblock تیک خورده است.
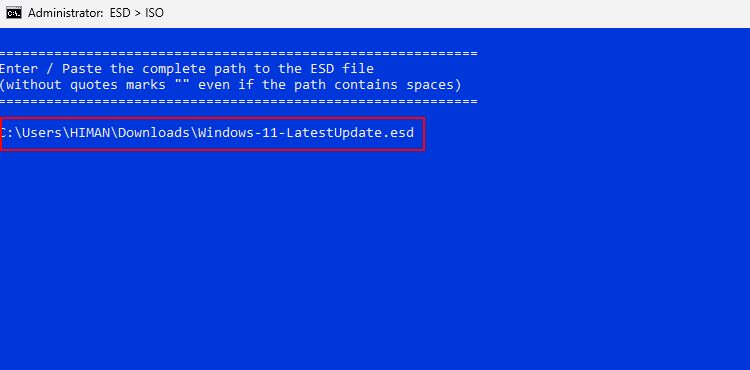
ESD را در زمان کوتاهی به ISO تبدیل کنید
کار با فایل های ESD و تبدیل آنها به ISO پیچیده است، به خصوص با Command Prompt. با این حال، زمانی که استفاده از این ابزارهای شخص ثالث را به دست می آورید، یک فرآیند یکباره است.
علاوه بر این، شما می توانید بسیاری از کارها را با یک فایل ISO انجام دهید. به عنوان مثال، می توانید یک درایو قلم قابل بوت ایجاد کنید، نسخه ویندوز خود را توسعه دهید، بیلدهای Windows Insider را فلش کنید و موارد دیگر.
