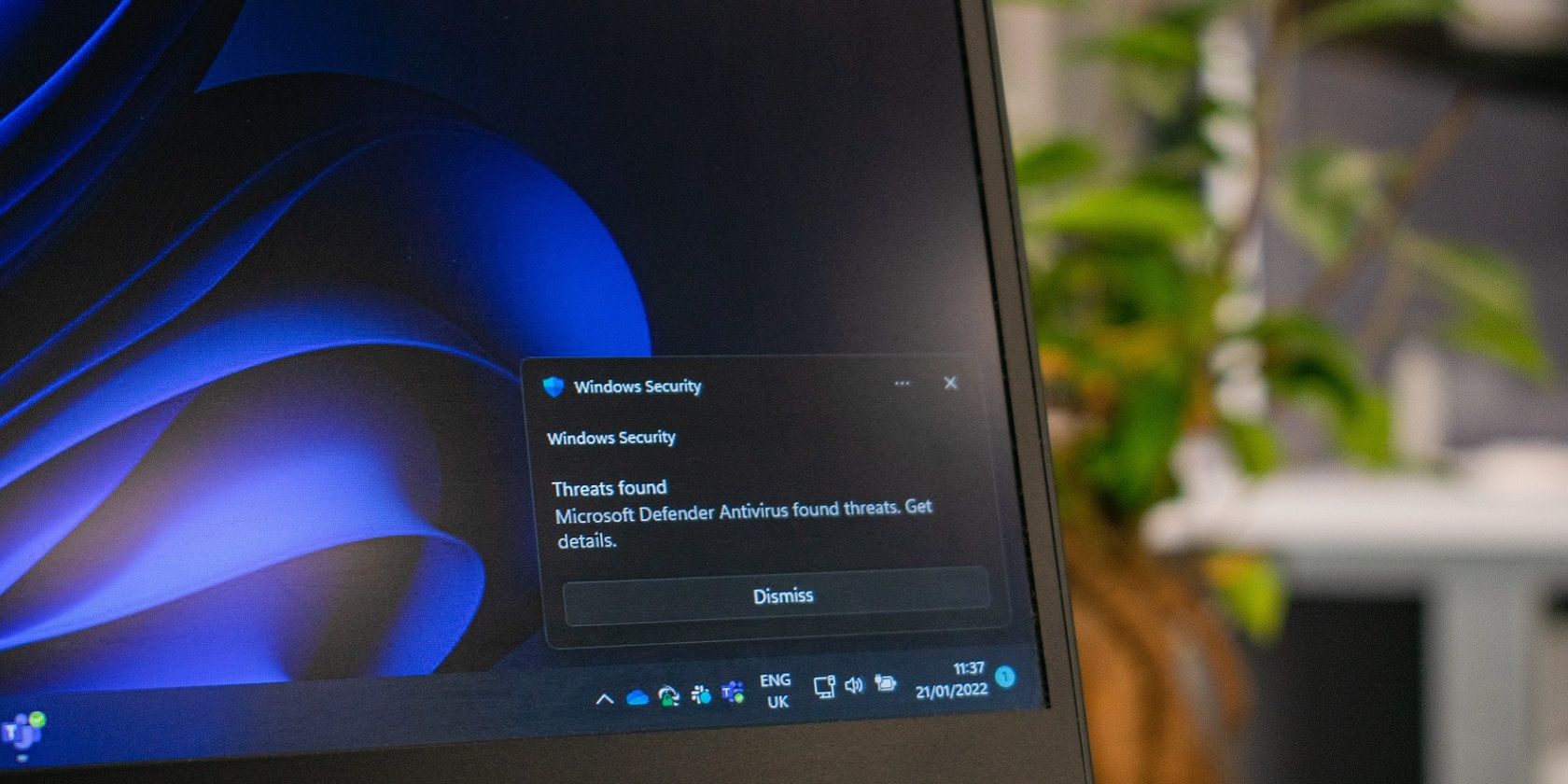این راهنمای رایگان را دانلود کرده و از آن استفاده کنید تا مطمئن شوید سیستم ویندوز 11 شما ایمن است و در برابر تهدیدات محافظت می شود.
اگرچه ویندوز 11 به طور پیش فرض عملکرد خوبی در ایمن نگه داشتن دستگاه شما انجام می دهد، اقدامات اضافی دیگری وجود دارد که می توانید برای اطمینان از محافظت از آن انجام دهید. از تنظیم یک رمز عبور قوی گرفته تا برنامه ریزی به روز رسانی ویندوز، این اقدامات می تواند به جلوگیری از خراب کردن نرم افزارهای خطرناک یا مخرب سیستم شما کمک کند.
چه به تازگی یک رایانه ویندوز 11 جدید خریداری کرده باشید یا مدتی است که از سیستم عامل استفاده می کنید، مطمئناً با چک لیست امنیتی ما چیز جدیدی یاد خواهید گرفت.
دانلود رایگان: این برگه تقلب به صورت PDF قابل دانلود از شریک توزیع ما TradePub در دسترس است. برای دسترسی به آن فقط برای اولین بار باید یک فرم کوتاه را تکمیل کنید. برگه تقلب چک لیست امنیتی ویندوز 11 را دانلود کنید.
چک لیست امنیتی ویندوز 11
نکته
نکات امنیتی عمومی
از دانلود فایل ها از منابع ناشناخته یا غیرقابل اعتماد خودداری کنید تا از بدافزارهای احتمالی در دستگاه خود جلوگیری کنید.
USB های ناشناس یا دستگاه های دیگر را به رایانه خود وصل نکنید.
بسته به ارائه دهنده ایمیل خود، می توانید فیلترهای هرزنامه را برای محافظت در برابر تهدیدات فیشینگ و جلوگیری از بدافزارهای متصل به ایمیل ها تنظیم کنید.
آنتی ویروس
اجرای یک اسکن بدافزار برای اطمینان از عدم وجود بدافزار خطرناک در رایانه شما بسیار مهم است. برای انجام این کار، به تنظیمات > حریم خصوصی و امنیت > امنیت ویندوز > حفاظت از ویروس و تهدید بروید. اکثر این فرآیندها باید به طور خودکار در پسزمینه اجرا شوند، اما میتوانید آنها را در اینجا بررسی کنید.
در حفاظت از ویروس و تهدید، میتوانید روی گزینههای اسکن کلیک کنید تا انواع مختلف اسکنها را روی دستگاه خود اجرا کنید. اسکن سریع برای اسکنهای برنامهریزی شده معمول شما توصیه میشود و مکانهایی را که ممکن است بدافزار پنهان شده باشد که میتواند راهاندازی دستگاه شما را تحت تأثیر قرار دهد، بررسی میکند. اسکن کامل بسیار بیشتر طول می کشد اما اسکن عمیق دستگاه شما از جمله فایل های آرشیو شده، درایوهای شبکه و موارد دیگر را انجام می دهد.
برای اطمینان از اینکه دستگاه شما همیشه محافظت میشود، در منوی تنظیمات حفاظت از ویروس و تهدید، محافظت در زمان واقعی را روشن کنید. با این کار هر بدافزاری در دستگاه شما پیدا می شود و نصب آن متوقف می شود.
دستگاه شما باید به طور خودکار آخرین اطلاعات امنیتی را دانلود کند تا از دستگاه شما محافظت شود. با این حال، میتوانید با رفتن به تنظیمات ویروس و حفاظت > بهروزرسانیهای حفاظتی، بهروزرسانیها را به صورت دستی بررسی کنید.
علاوه بر محافظت در برابر ویروس، میتوانید در قسمت تنظیمات ویروس و حفاظت > منوی حفاظت باجافزار، محافظت باجافزار را در دستگاه خود فعال کنید. برای اجازه دسترسی به پوشه کنترل شده، روشن کنید.
اگر موردی که میدانید 100% ایمن است توسط Windows Defender بهعنوان یک تهدید علامتگذاری میشود، میتوانید به برخی از تهدیدات اجازه عبور دهید. می توانید این کار را از طریق تنظیمات ویروس و حفاظت > تهدیدات مجاز انجام دهید.
10
از آنجایی که Windows Defender به عنوان بخشی از ویندوز 11 عرضه می شود، نیازی به نصب نرم افزار ضد ویروس شخص ثالث نیست. اگر نرم افزار شخص ثالث را نصب کنید، می تواند باعث درگیری شود و باعث شود Windows Defender از کار بیفتد، که نتیجه معکوس دارد.
ورود
11
با رفتن به تنظیمات > حسابها > گزینههای ورود به سیستم، مطمئن شوید که روش صحیح ورود به سیستم را در رایانه انتخابی خود فعال کردهاید. از اینجا می توانید بسته به نوع رایانه ای که استفاده می کنید، روش های مختلفی را برای ورود به سیستم فعال کنید.
12
از طریق تنظیمات > حسابها > گزینههای ورود به سیستم، در زمانی که از صفحه نمایش دور هستید، مطمئن شوید که رایانه شخصی شما ایمن و قفل است. در بخش تنظیمات اضافی، میتوانید انتخاب کنید که دستگاهتان بهطور خودکار بهصورت پویا قفل شود.
13
اگر چند نفر از یک دستگاه ویندوز 11 استفاده می کنند، می توانید چندین حساب مایکروسافت برای ورود به سیستم اضافه کنید. به Settings > Accounts > Family & other users رفته سپس روی Add other user > Add account کلیک کنید.
14
اگر از دستگاه خود در مکان های عمومی استفاده می کنید، عاقلانه است که یک رمز ورود به حساب کاربری اضافه کنید. از طریق Accounts > Password می توانید رمز عبور تعیین کنید. یک رمز عبور قوی حاوی ترکیبی از حروف، اعداد و نمادها است و حدس زدن آن نباید آسان باشد (مانند نام دختر، نام فرزند یا خیابانی که در آن زندگی می کنید).
فعالیت و مجوزها
15
برای بررسی اینکه کدام دستگاهها به حساب شما مرتبط هستند و مطمئن شوید که دستگاههای غیرمجاز ظاهر نمیشوند، به تنظیمات > حریم خصوصی و امنیت > دستگاه من را پیدا کنید بروید و گزینه مشاهده همه دستگاههای خود را انتخاب کنید.
16
به طور پیشفرض، دستگاه شما سابقه فعالیت شما را ذخیره میکند، مانند وبسایتهایی که مرور میکنید و نحوه استفاده از برنامهها و خدمات. برای توقف ذخیره فعالیت خود، می توانید این کار را در تنظیمات > حریم خصوصی و امنیت > سابقه فعالیت انجام دهید.
17
جستجوی ویندوز از وب و برنامه های مختلف استفاده می کند تا نتایج مرتبط را در دستگاه شما به شما ارائه دهد. میتوانید با رفتن به تنظیمات > حریم خصوصی و امنیت > مجوزهای جستجو، محتوای خاصی را فیلتر کنید. در اینجا می توانید SafeSearch را روی Strict، Moderate یا Off تنظیم کنید.
18
برخی از برنامهها برای دسترسی به اطلاعاتی مانند موقعیت مکانی، دوربین، میکروفون و غیره به مجوز نیاز دارند. برای اینکه ببینید کدام برنامهها از این موارد استفاده میکنند، به تنظیمات > حریم خصوصی و امنیت > مجوزهای برنامه بروید. برای روشن/خاموش کردن دسترسی می توانید روی هر دسته کلیک کنید.
19
اگر نگران گم شدن لپ تاپ یا تبلت ویندوزی خود هستید، می توانید مکان دستگاه خود را ذخیره کنید تا دوباره آن را پیدا کنید. به Settings > Privacy & Security > Find my device بروید تا گزینه روشن/خاموش را تغییر دهید.
20
نمیخواهید برنامههای شخصیشده را ببینید یا اجازه دسترسی ویندوز به دادههایتان را نمیدهید؟ با رفتن به Settings > Privacy & Security > General، این گزینه ها را خاموش کنید.
پیشگیری از تهدید
21
ویندوز 11 را به روز نگه دارید تا مطمئن شوید رایانه شما آخرین به روز رسانی های امنیتی را دارد. به Settings > Windows Update بروید تا ببینید آیا به روز رسانی برای دانلود و نصب وجود دارد یا خیر.
22
با رفتن به Settings > Privacy & Security > Windows Security، ابزارهای امنیتی داخلی ویندوز 11 را فعال کنید. اگر نرم افزار شخص ثالثی نصب نکرده اید، این یک مرحله ضروری برای ایمن سازی رایانه شما است.
23
برای محافظت از دستگاه خود در برابر تهدیدات آنلاین بالقوه، ارزش دیدن یک فایروال را دارد. ویندوز 11 شامل یکی است و می توان آن را از طریق تنظیمات > حریم خصوصی و امنیت > امنیت ویندوز > فایروال و حفاظت شبکه فعال کرد.
24
اگر نسخه Pro یا Enterprise ویندوز 11 را دارید، می توانید BitLocker را فعال کنید، قابلیتی که دستگاه شما را رمزگذاری می کند. اگر می خواهید دستگاه ویندوز 11 خود را گم کنید، BitLocker از سیستم عامل و فایل ها محافظت می کند تا هیچ کس دیگری نتواند به آنها دسترسی داشته باشد. می توانید این را از طریق تنظیمات > حریم خصوصی و امنیت > رمزگذاری دستگاه > رمزگذاری درایو BitLocker فعال کنید.
در ویندوز هوشیار باشید
آگاهی از تنظیمات اضافی در ویندوز 11 می تواند تفاوت بین یک دستگاه ایمن یا آسیب پذیر را ایجاد کند. وقتی می دانید به دنبال چه هستید، به راحتی می توانید از امنیت آگاه باشید. از راهنمای ما برای کمک به دوستان و خانواده خود نیز استفاده کنید!