ممکن است دلایل مختلفی وجود داشته باشد که مجبور شوید پلی استیشن 4 خود را به تنظیمات کارخانه بازنشانی کنید. در اینجا نحوه انجام این کار آورده شده است.
بازنشانی کارخانه ای PS4 شما همه چیزهایی را که در کنسول خود ذخیره کرده اید پاک می کند و تمام تنظیمات شما را به تنظیمات کارخانه بازنشانی می کند. اگر این کاری است که می خواهید انجام دهید، به جای درستی آمده اید.
دلایل زیادی برای ریست کردن پلی استیشن 4 وجود دارد. شاید با مشکلی در کنسول خود مواجه شده اید و فکر می کنید که بازنشانی آن باید مشکل را برطرف کند. یا، قصد دارید آخرین PS5 را دریافت کنید، و میخواهید PS4 خود را قبل از اینکه بفروشید یا به کسی بدهید، پاک کنید.
در هر صورت، راهنمای زیر به شما کمک می کند پلی استیشن 4 خود را به تنظیمات کارخانه بازنشانی کنید.
وقتی PS4 قابل بوت است، فکتوری ریست کنید
اگر مشکل بوت PS4 ندارید و کنسول شما به خوبی روشن می شود، می توانید کنسول خود را با استفاده از یکی از گزینه های موجود در تنظیمات ریست کنید.
برای پاک کردن و ریست کردن PS4 باید چه کاری انجام دهید.
1. اکانت خود را در PS4 خود غیرفعال کنید
اولین کاری که باید انجام دهید این است که حساب کاربری خود را در کنسول خود غیرفعال کنید. انجام این کار امکان اجرای بازی های دانلود شده خود را در این کنسول حذف می کند و به جلوگیری از مشکلات ورود به سیستم در مکان های دیگری که از حساب خود استفاده می کنید کمک می کند.
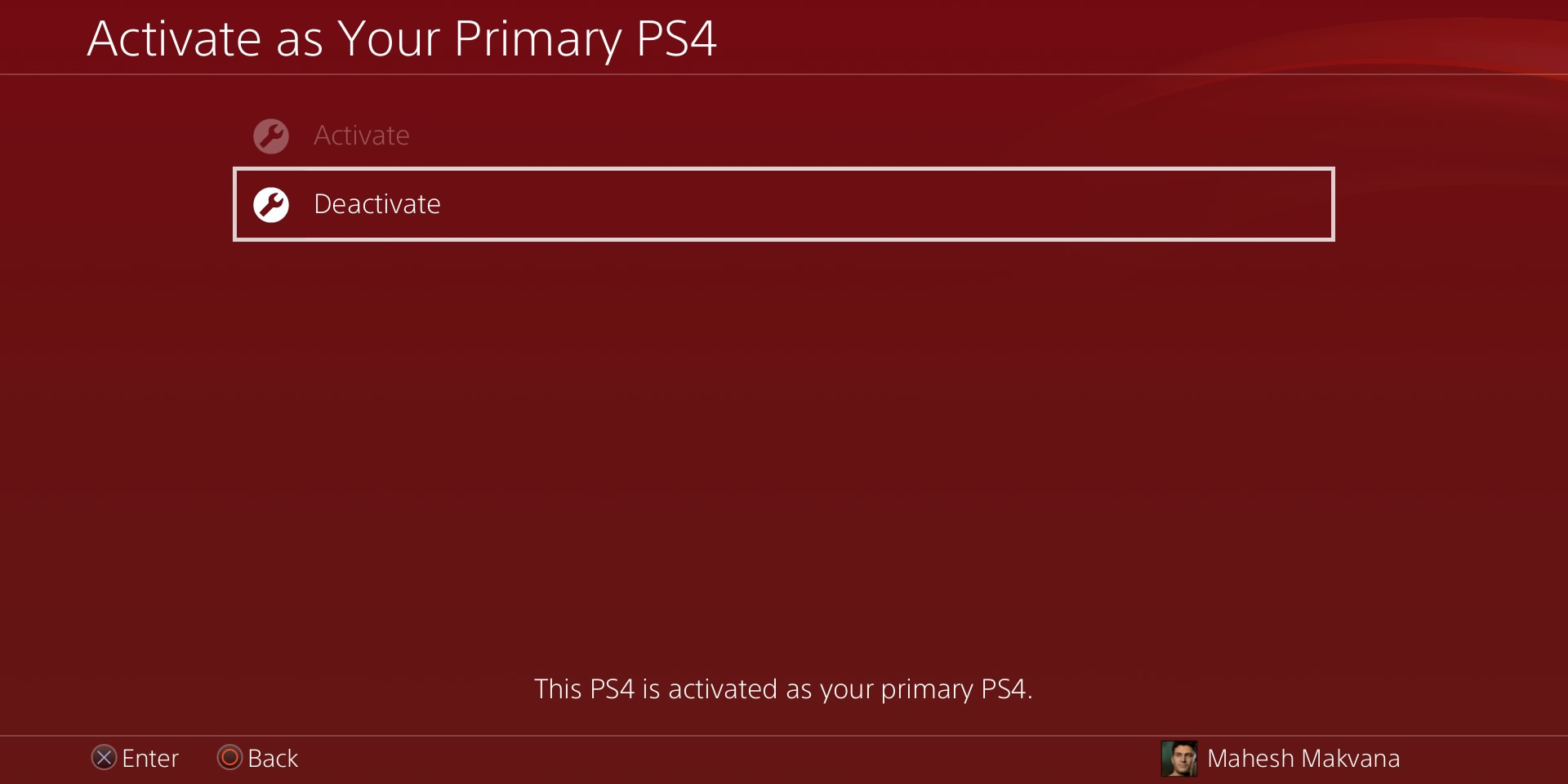
در اینجا نحوه انجام این کار آمده است:
- منوی تنظیمات را در PS4 خود باز کنید.
- مدیریت حساب را در صفحه ایجاد شده انتخاب کنید.
- Activate as Your Primary PS4 را پیدا کنید و آن را انتخاب کنید.
- برای غیرفعال کردن حساب خود در این کنسول، گزینه Deactivate و سپس Yes را انتخاب کنید. دکمه Activate خاکستری است زیرا حساب شما از قبل در این PS4 فعال است.
2. پلی استیشن 4 خود را به حالت Factory Reset کنید
اکنون که PS4 خود را غیرفعال کرده اید، زمان آن رسیده است که کنسول خود را پاک کرده و به تنظیمات کارخانه بازنشانی کنید.
به یاد داشته باشید، شما همچنین می توانید حساب های کاربری PS4 خود را حذف کنید. اگر این کمک کرد، نیازی به ریست کردن PS4 خود نخواهید داشت.
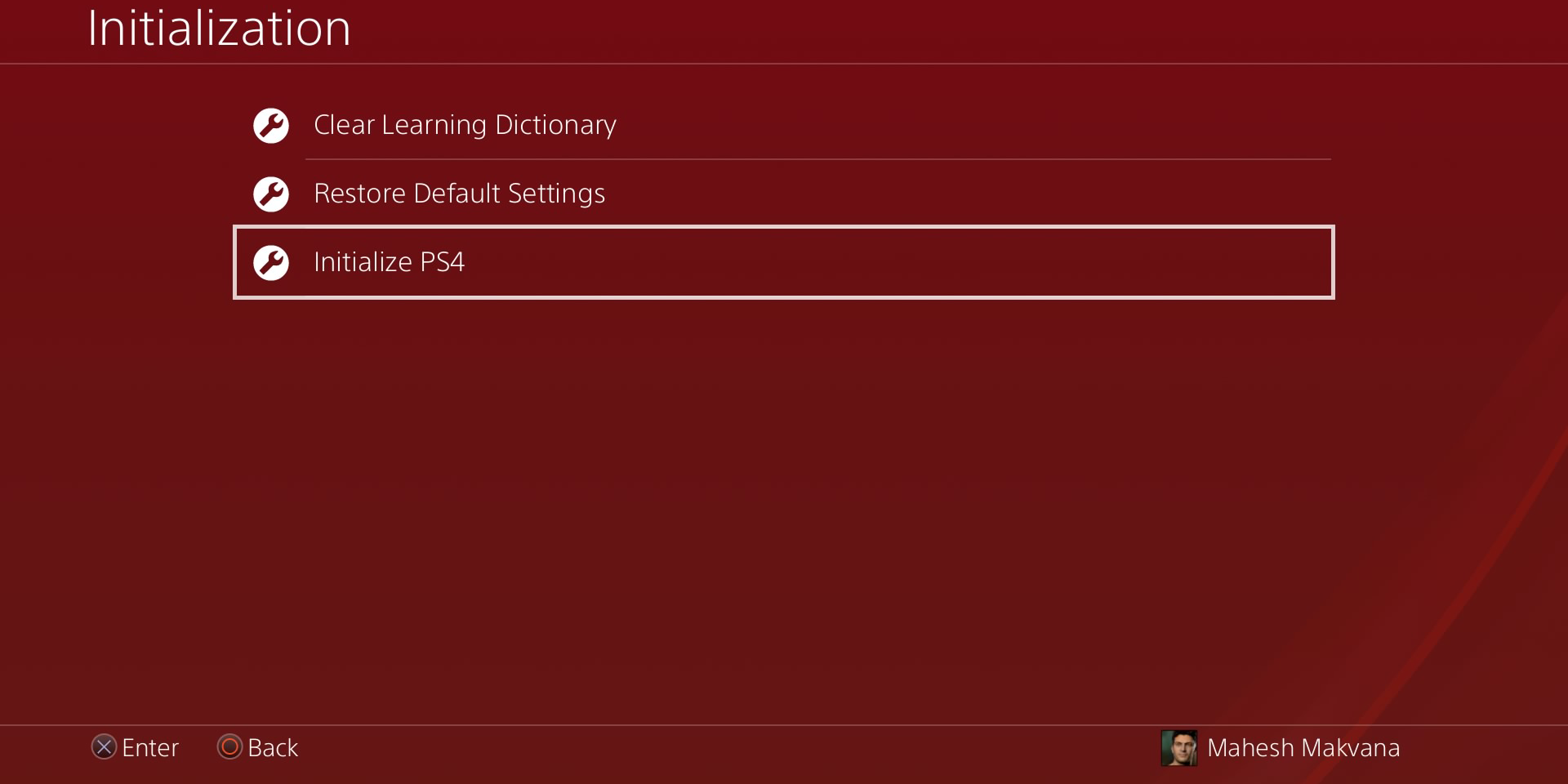
برای بازنشانی کنسول خود به تنظیمات کارخانه:
- منوی تنظیمات را در کنسول خود اجرا کنید.
- تا انتها به پایین اسکرول کنید تا Initialization را ببینید و سپس آن را انتخاب کنید.
- Initialize PS4 را انتخاب کنید. این اساساً هر چیزی را که در PS4 خود ذخیره کرده اید حذف می کند.
- برای بازنشانی کامل کنسول خود، Full را در صفحه زیر انتخاب کنید. این باعث می شود کنسول شما طوری کار کند که انگار برای اولین بار آن را از جعبه خارج کرده اید.
مدتی طول می کشد تا PS4 شما به طور کامل ریست شود. میتوانید با استفاده از نشانگر پیشرفت روی صفحهنمایش، پیشرفت بازنشانی را دنبال کنید.
پس از انجام بازنشانی، آماده فروش یا واگذاری کنسول خود هستید. شما اکنون با موفقیت تمام داده های PS4 خود را پاک کرده اید.
وقتی PS4 قابل بوت نیست، فکتوری ریست کنید
اگر مشکل بوت دارید و PS4 شما روشن نمی شود، همچنان می توانید کنسول خود را به تنظیمات کارخانه بازنشانی کنید.
این اساسا از گزینه حالت امن استفاده می کند که می توانید کنسول خود را در زمانی که در حالت عادی بوت نمی شود بوت کنید. گزینه ای در حالت ایمن وجود دارد که به شما امکان می دهد PS4 خود را به تنظیمات کارخانه بازنشانی کنید.
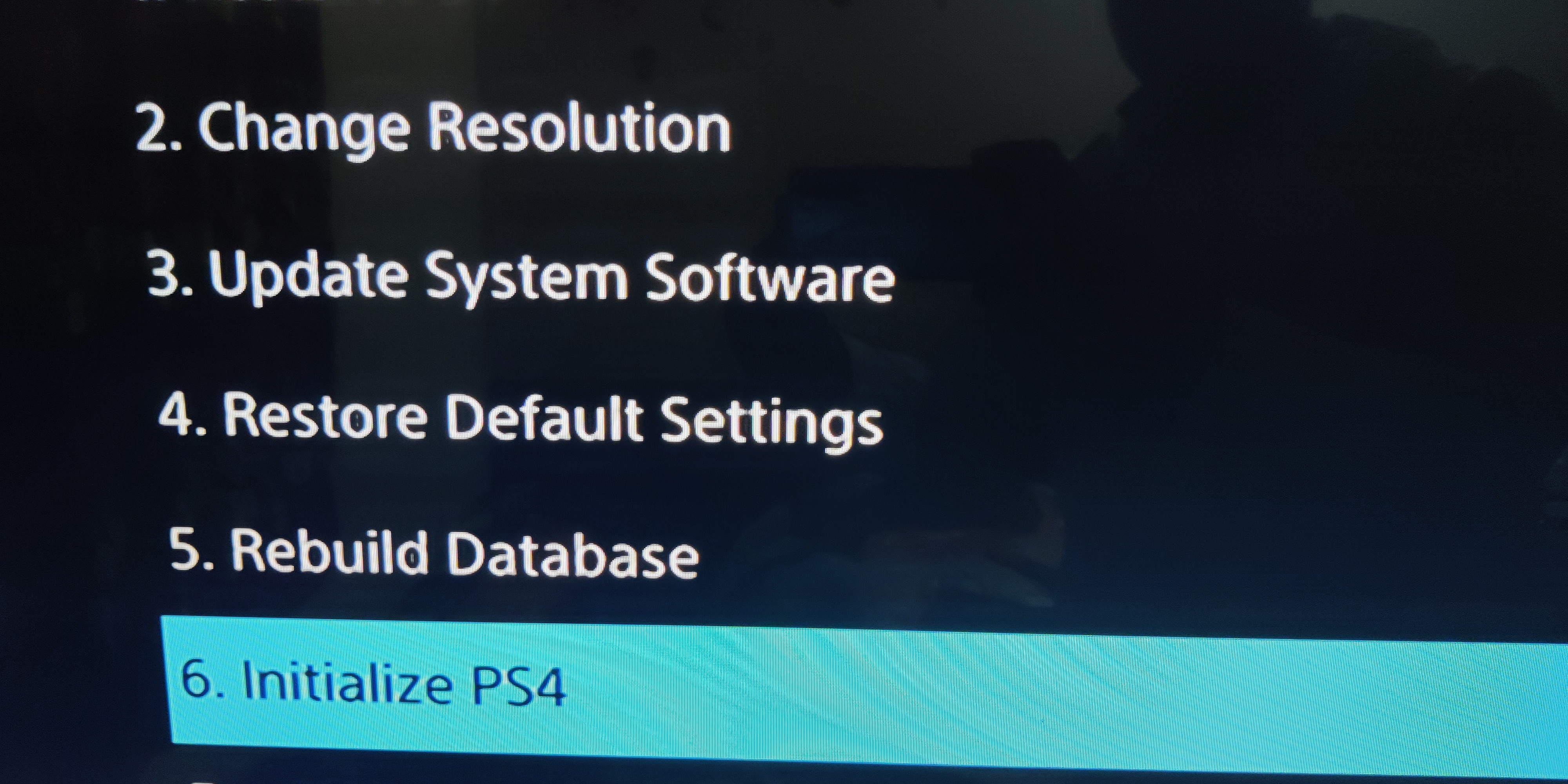
برای استفاده از این روش مراحل زیر را دنبال کنید:
- در صورت روشن بودن PS4 خود را به طور کامل خاموش کنید (به نحوه خاموش کردن PS4 مراجعه کنید).
- هنگامی که PS4 خود را خاموش کردید، آن را در حالت ایمن بوت کنید. برای انجام این کار، دکمه پاور را برای حدود هشت ثانیه فشار دهید و نگه دارید تا صدای بوق به گوش برسد.
- پس از صدای بوق دوم، دکمه پاور را رها کنید.
- کنترلر خود را با استفاده از کابل USB به PS4 خود وصل کنید. حالت بی سیم در حالت ایمن کار نمی کند، بنابراین باید از کابل USB استفاده کنید.
- با استفاده از کنترلر خود گزینه Initialize PS4 را انتخاب کنید.
- برای مقداردهی اولیه کنسول خود کامل را انتخاب کنید.
کنسول شما اکنون ریست شده است. دیگر هیچ یک از داده ها یا تنظیمات شما روی آن ذخیره نمی شود.
نرم افزار سیستم PS4 را مجددا نصب کنید
یکی از راههای تنظیم مجدد PS4، نصب مجدد سیستم عامل سیستم است. در بیشتر موارد، نیازی به انجام این کار ندارید، زیرا روش های بالا باید کنسول شما را به طور کامل بازنشانی کنند.
با این حال، اگر مشکلات خاصی دارید که با وجود بازنشانی کنسول برطرف نمیشوند، میتوانید آخرین نسخه سیستمافزار را نصب کنید، و امیدواریم که باید مشکلات شما را برطرف کرده و کنسول را بازنشانی کنید.
برای این کار باید یک کامپیوتر و یک درایو فلش USB داشته باشید. درایو فلش شما باید حداقل 2 گیگابایت فضا برای ذخیره فایل سیستم عامل PS4 داشته باشد.
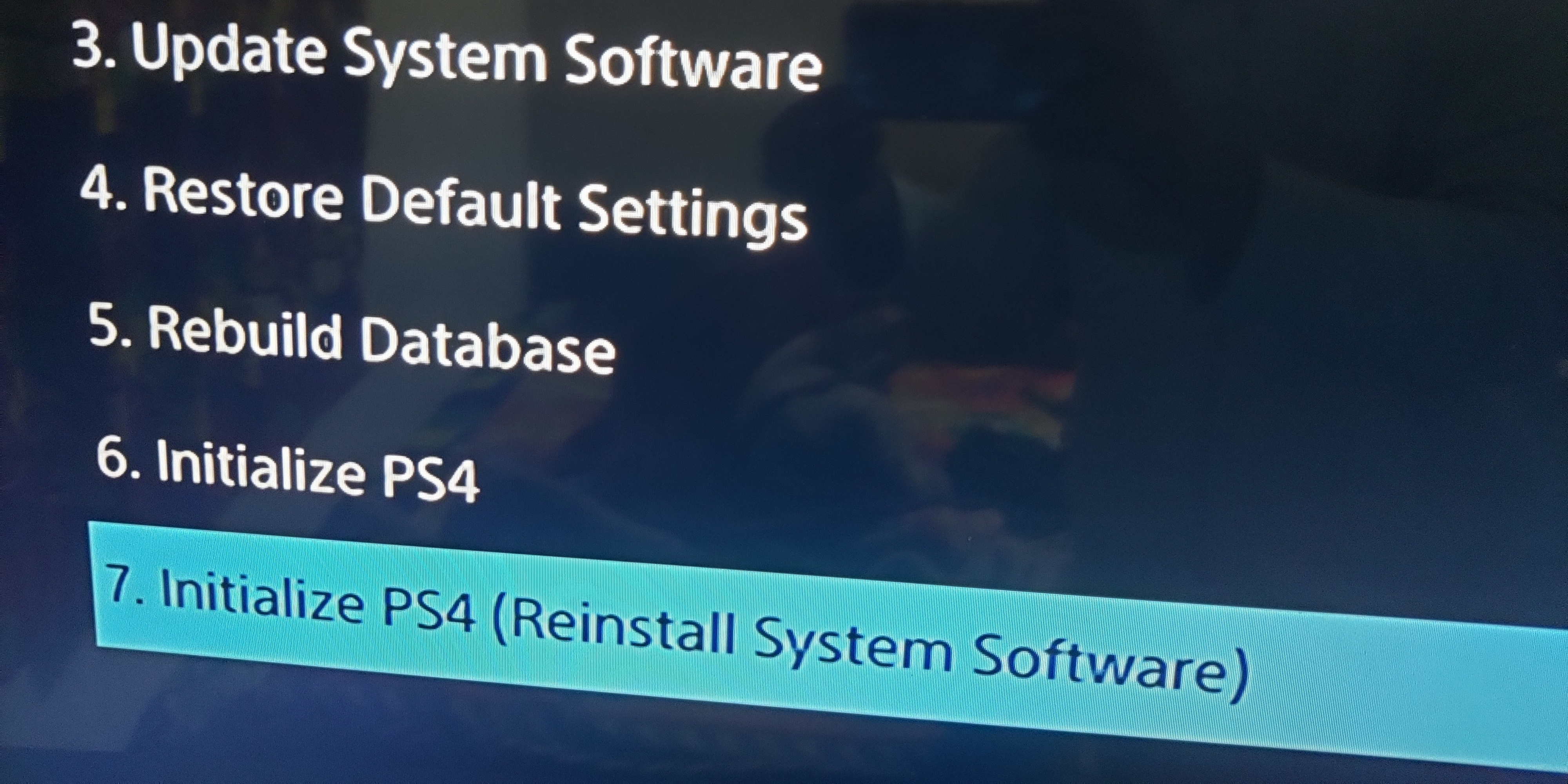
سپس، باید این مراحل را دنبال کنید:
- یک مرورگر در رایانه خود باز کنید و به سایت سیستم عامل PS4 بروید.
- فایل فریمور را از قسمت نصب مجدد دانلود کنید. این نسخه کامل نرم افزار برای پلی استیشن 4 شما خواهد بود.
- یک درایو فلش USB بگیرید و آن را در FAT32 فرمت کنید (با نحوه فرمت کردن درایو USB آشنا شوید).
- یک پوشه به نام PS4 روی فلش مموری خود ایجاد کنید.
- یک پوشه دیگر در داخل پوشه PS4 ایجاد کنید و نام آن را UPDATE بگذارید.
- سیستم عامل PS4 را که دانلود کرده اید به این پوشه UPDATE منتقل کنید.
- مطمئن شوید که فایل دانلود شده از PS4UPDATE.PUP به عنوان نام خود استفاده می کند. اگر نه، نام را به این یکی تغییر دهید.
- درایو فلش خود را به کنسول PS4 خود وصل کنید.
- PS4 خود را با فشار دادن دکمه روشن/خاموش تا زمانی که دو بار بوق بزند، در حالت ایمن بوت کنید.
- Initialize PS4 (Reinstall System Software) را انتخاب کنید.
- Update from USB Storage Device و سپس OK را انتخاب کنید.
- منتظر بمانید تا کنسول شما دوباره نرم افزار سیستم را نصب کند.
پس از اتمام، PS4 شما باید با سیستم عامل استوک به تنظیمات کارخانه بازگردد.
اگر PS4 شما فایل نرم افزار را نمی شناسد، مطمئن شوید که از نام پوشه های مناسب همانطور که در بالا توصیه شد استفاده کرده اید. همچنین، مطمئن شوید که فایل نرم افزار خراب نیست، در غیر این صورت باید آن را دوباره از وب سایت سونی دانلود کنید.
اکنون می توانید PS4 خود را به حالت Factory Reset کنید
اگرچه مشکلات پلی استیشن 4 به ندرت پیش میآیند، اما اگر تا به حال به یکی از آنها برخورد کردید، تنظیم مجدد PS4 در بیشتر موارد به رفع مشکل کمک میکند. همچنین ممکن است بخواهید این کار را زمانی که کنسول خود را هدیه می دهید انجام دهید. به این ترتیب، مطمئن هستید که مالک بعدی PS4 شما به اطلاعات شخصی شما دسترسی نخواهد داشت.
اگر PS4 را برای ارتقا به PS5 بازنشانی میکنید، مطمئن شوید که آیا این جدیدترین کنسول سونی با نیازهای شما مطابقت دارد یا خیر. مواردی وجود دارد که باید هنگام انجام سوئیچ در نظر بگیرید تا مطمئن شوید از خرید خود راضی هستید.
