از حساب Outlook یا Microsoft استفاده کنید؟ شما باید این نکات را برای ایمن نگه داشتن آن بدانید، به خصوص اگر از آن برای ورود به ویندوز استفاده می کنید.
اگر از Outlook.com (که قبلا Hotmail نامیده می شد) برای ایمیل استفاده می کنید، ایمن سازی صحیح آن بسیار مهم است. از این گذشته، ایمیل شما دروازه ای برای تقریباً هر کاری است که آنلاین انجام می دهید.
اما دلیل دیگری وجود دارد که حساب Outlook شما بسیار مهم است. ویندوز به شما امکان می دهد با یک حساب مایکروسافت وارد رایانه شخصی خود شوید. اگر از این ویژگی استفاده کنید و شخصی رمز عبور حساب شما را بدزدد، کامپیوتر و ایمیل شما در خطر خواهند بود.
اجازه نده که این اتفاق بیفتد! ما چند نکته امنیتی عالی برای قفل کردن حساب Microsoft Outlook شما به اشتراک می گذاریم.
1. یک رمز عبور قوی برای Outlook تنظیم کنید
اولین نکته یکی از مهمترین نکات است: مطمئن شوید رمز عبور حسابتان قوی است. استفاده از رمز عبور ضعیف، مانند رمز عبور کوتاه، واضح یا چیزی که در سایت های دیگر استفاده می کنید، ایده بدی است. یک رمز عبور خوب باید حداقل دارای 12 کاراکتر با ترکیبی از حروف بزرگ، حروف کوچک، اعداد و نمادها باشد.
اگر مدتی است رمز عبور خود را به روز نکرده اید، بهتر است همین حالا آن را تغییر دهید. به login.live.com بروید و اگر قبلاً وارد نشده اید وارد شوید. سپس روی عکس نمایه خود در گوشه سمت راست بالای صفحه کلیک کنید و برای دسترسی به تنظیمات حساب کاربری My Microsoft Account را انتخاب کنید.
در صفحه ایجاد شده، روی پیوند تغییر رمز عبور در بالای لیست خود، در سمت راست نام خود کلیک کنید. اگر آن را نمی بینید، روی Security در بالای صفحه کلیک کنید و سپس روی تغییر رمز عبور من کلیک کنید.
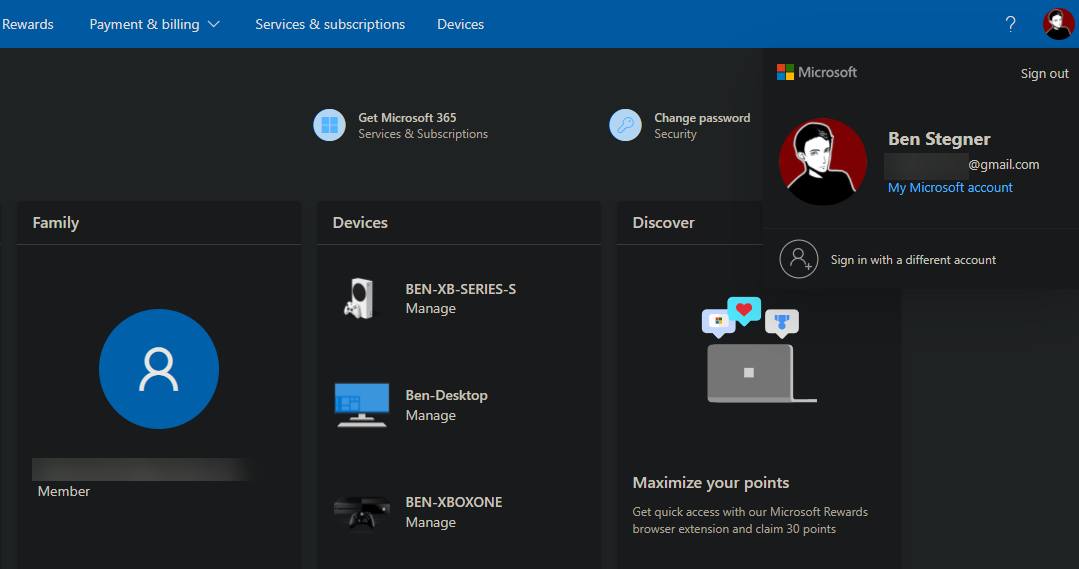
در اینجا رمز عبور فعلی خود را تأیید کنید، سپس رمز عبور جدید را دو بار وارد کنید. در صورت تمایل، میتوانید کادر «مرا هر ۷۲ روز یک بار رمز عبور خود را تغییر دهم» را علامت بزنید. اگر از یک رمز عبور قوی استفاده میکنید، این کار ضروری نیست (توصیه میکنیم اگر قبلاً از پسورد منیجر استفاده نکردهاید استفاده کنید)، اما تازه نگه داشتن آن نیز بد نیست.
2. احراز هویت دو مرحله ای را فعال کنید
امیدواریم در مورد احراز هویت دو عاملی (2FA) شنیده باشید. علاوه بر رمز عبور شما، 2FA به چیزی نیاز دارد که شما (معمولاً یک کد از یک برنامه یا پیام متنی) برای ورود به سیستم داشته باشید. با فعال بودن این گزینه، رمز عبور شما به تنهایی برای ورود به حساب مایکروسافت شما کافی نیست. در صورت لو رفتن یا دزدیده شدن رمز عبور از شما محافظت می کند.
برای شروع با 2FA در حساب مایکروسافت خود، از صفحه حساب مایکروسافت خود دیدن کنید و برگه Security را در بالای صفحه انتخاب کنید. در صفحه ایجاد شده مبانی امنیتی، روی شروع به کار در کادر گزینه های امنیتی پیشرفته کلیک کنید.
به بخش امنیت اضافی بروید و یک مورد تأیید دو مرحله ای را مشاهده خواهید کرد. برای شروع کار، روی Turn on زیر این کلیک کنید. شما را در دریافت کدها از طریق پیام متنی، برنامه احراز هویت یا ابزارهای دیگر راهنمایی می کند.
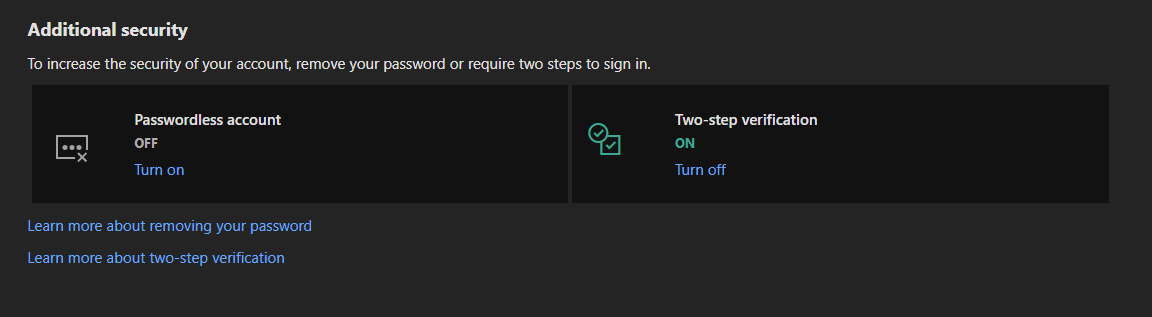
برای کمک به مرور کلی ما از روش های مختلف 2FA مراجعه کنید. توصیه می کنیم از یک برنامه احراز هویت، به ویژه Authy، برای بهترین ترکیب امنیت و راحتی استفاده کنید. اگر جذاب به نظر می رسد، مایکروسافت لاگین های بدون رمز عبور را نیز ارائه می دهد.
3. حساب خود را با کسی به اشتراک نگذارید
این ممکن است بدیهی به نظر برسد، اما قابل ذکر است. اشتراکگذاری حسابهای ایمیل راهی آسان برای باز کردن خود در برابر نقضهای حساب است. هر فرد دیگری که از حساب ایمیل شما استفاده می کند، سطح حمله دیگری است که ممکن است در معرض یک طرح فیشینگ قرار گیرد، تنظیمات امنیتی مهم حساب را غیرفعال کند یا اشتباهات دیگری مرتکب شود.
با استثناهای بسیار نادر، هیچ کس دیگری نیازی به دسترسی به ایمیل شما ندارد. اگر تا به حال رمز عبور ایمیل خود را با یکی از دوستانتان به اشتراک گذاشته اید، یا شاید به شخصی اجازه داده اید که به صورت آنلاین وارد حساب کاربری شما شود، باید رمز عبور خود را تغییر دهید تا دیگران را از دسترسی خارج کنید. اگر واقعاً به یک صندوق ورودی مشترک نیاز دارید، یک حساب جداگانه ایجاد کنید که فقط برای اهداف خاصی از آن استفاده می کنید.
4. از یک روش جایگزین برای ورود به ویندوز استفاده کنید
اگر از حساب مایکروسافت برای ورود به ویندوز استفاده می کنید، پس رمز ایمیل Outlook شما با رمز ورود به رایانه شخصی شما یکسان است. در حالی که این کار راحت به نظر می رسد، از دو جهت خطراتی را به همراه دارد.
اول، هرچه رمز عبور شما امن تر باشد، تایپ کردن آن راحت تر است. بنابراین، ممکن است وسوسه شوید که رمز عبور ایمیل خود را کوتاه کنید تا سریعتر وارد رایانه شخصی خود شوید. دوم، اگر شخصی رمز عبور رایانه شخصی شما را از طریق کی لاگر یا روش دیگری دزدیده باشد، رمز ایمیل شما را نیز خواهد داشت.
یک راه حل خوب برای هر دوی این مسائل، استفاده از یک روش جایگزین برای قفل کردن رایانه شخصی است. از طریق Windows Hello، ویندوز گزینه های مختلف ورود را ارائه می دهد. اینها شامل یک پین و قفل تصویر در همه ماشینها، و همچنین قفل اثر انگشت و چهره در دستگاههای سازگار است.
برای فعال کردن یک روش جایگزین در ویندوز 10، به تنظیمات > حسابها > گزینههای ورود به سیستم بروید. به آنچه در دسترس است نگاهی بیندازید، سپس در زیر روشی که میخواهید فعال کنید، روی Add کلیک کنید.
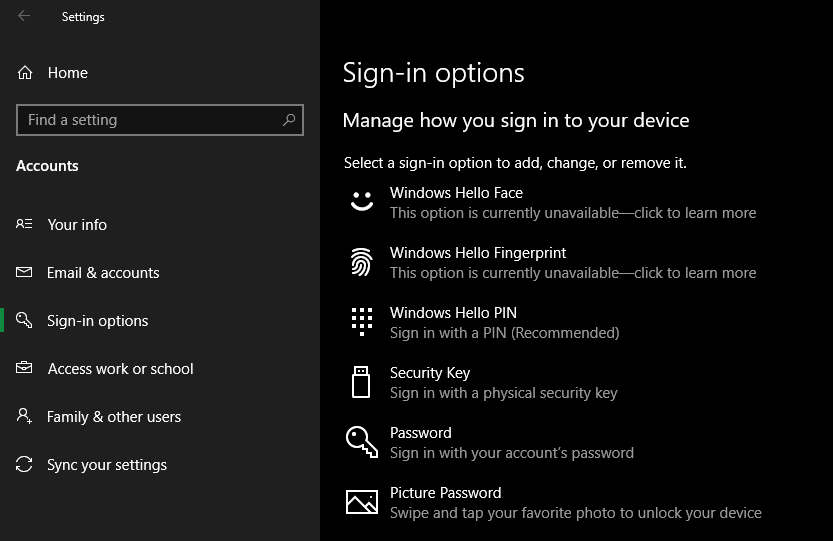
یک پین ویندوز تعادل خوبی از حفاظت و سهولت ایجاد می کند. از آنجایی که یک پین محلی برای دستگاه شما است، شخصی که آن را دزدیده است نمی تواند به ایمیل Outlook شما وارد شود.
5. فعالیت حساب را به طور منظم مرور کنید
مانند اکثر حسابهای آنلاین، میتوانید هر زمان که بخواهید، تاریخچه حساب Outlook خود را مرور کنید. این به شما امکان می دهد تأیید کنید که تنها فعالیتی که در حال انجام است متعلق به خودتان است.
برای بررسی آن، از حساب مایکروسافت خود بازدید کنید و دوباره روی Security در بالای صفحه کلیک کنید. این بار در قسمت Sign-in Activity گزینه View my activity را انتخاب کنید. در اینجا، به ورودهای اخیر خود نگاهی بیندازید، و ببینید آیا چیزی شبیه به آن است.
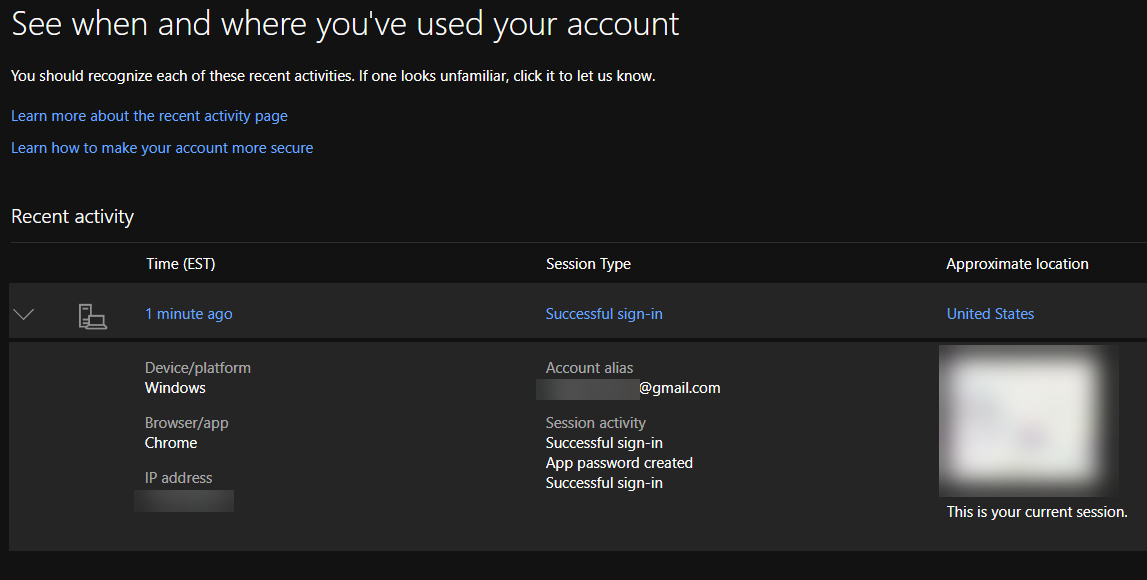
میتوانید هر ورودی را گسترش دهید تا ببینید از چه پلتفرم و مرورگری بوده است و اینکه آیا ورود به سیستم موفقیتآمیز بوده است یا خیر. اگر چیزی درست به نظر نمی رسد، روی فیلد کلیک کنید تا به مایکروسافت اطلاع داده شود و اقدامات لازم برای حل آن را انجام دهد.
6. دستگاه های قابل اعتماد ثبت شده در حساب خود را بررسی کنید
می توانید در همه نوع دستگاه وارد حساب مایکروسافت خود شوید. بنابراین، هوشمندانه است که گهگاه مکانهایی را که در حال حاضر وارد سیستم شدهاید بررسی کنید. این به شما امکان میدهد بررسی کنید که آیا حساب شما به هیچ تلفن یا رایانهای قدیمی متصل نیست.
میتوانید دستگاههای مرتبط با حساب خود را با کلیک کردن روی همه دستگاهها در کادر دستگاهها در صفحه اصلی حساب مایکروسافت خود مشاهده کنید. نگاهی بیندازید تا مطمئن شوید که هر رایانه شخصی، تلفن، ایکس باکس و موارد دیگر متعلق به شماست. اگر دستگاه را نمی شناسید یا دیگر از آن استفاده نمی کنید، حذف دستگاه را انتخاب کنید.
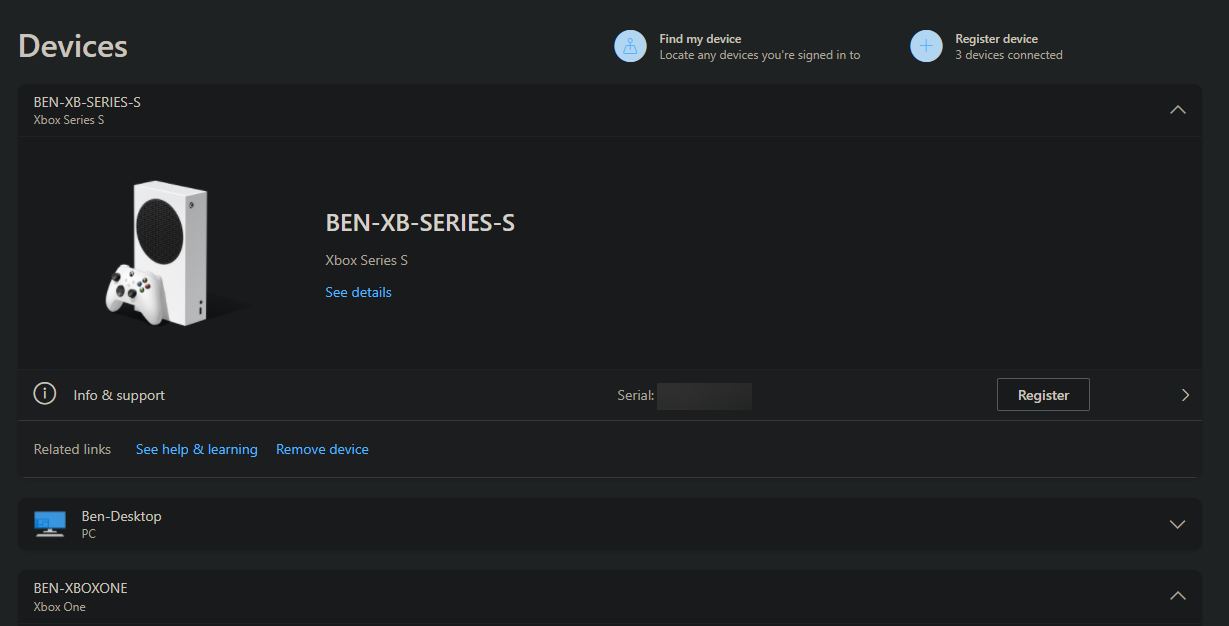
علاوه بر این، اگر تا به حال 2FA را برای حساب خود فعال کرده اید، ارزش آن را دارد که فهرست رمزهای عبور برنامه خود را پاک کنید. در صفحه حساب خود، به امنیت برگردید و در قسمت گزینههای امنیتی پیشرفته، شروع به کار را انتخاب کنید.
در زیر گذرواژههای برنامه، روی حذف گذرواژههای برنامه موجود و سپس حذف کلیک کنید. با این کار از سیستم دستگاههای قدیمیتری که از 2FA پشتیبانی نمیکنند، خارج میشوید، مانند Xbox 360 یا برنامههای ایمیل در تلفنهای قدیمیتر.
در نهایت، اگر میخواهید دسترسی به حساب کاربری را در همه جا قطع کنید، Sign me out را در عنوانی به همین نام انتخاب کنید. با این کار از حساب مایکروسافت خود در همه دستگاه ها به جز کنسول های ایکس باکس خارج می شوید.
همه اینها ممکن است کمی بیش از حد به نظر برسد، اما کاهش سطح حمله احتمالی برای حساب شما عاقلانه است. هرچه پلتفرمها و دستگاههای بیشتری وارد سیستم شده باشید، مکانهای بیشتری ممکن است به حساب شما حمله شود.
7. از فیشینگ آگاه باشید
فیشینگ ایمیل سعی می کند اطلاعات حساس شما را با ظاهر شدن به عنوان یک موجودیت قانونی بدزدد. اگر مراقب نباشید، ممکن است به اشتباه اعتبار حساب Outlook خود را تحویل دهید.
بهترین راه برای ایمن ماندن این است که هرگز روی پیوندهای موجود در ایمیل ها کلیک نکنید. اگر فکر می کنید چیزی به توجه شما نیاز دارد، همیشه مستقیماً از وب سایت بازدید کنید. به پیامهایی که ادعا میکنند باید رمز عبور Outlook خود را تأیید کنید تا اندازه صندوق پستی خود را ارتقا دهید، اعتماد نکنید، زیرا همه آنها جعلی هستند.
مایکروسافت (و سایر شرکت های قانونی) هرگز از طریق ایمیل از شما رمز عبور نمی خواهند. مراقب پیامک هایی باشید که ادعا می کنند اگر به زودی اقدام نکنید حساب شما حذف می شود. همه آنها در تلاش هستند تا شما را وادار کنند که رمز عبور خود را رها کنید.
8. اطلاعات بازیابی حساب خود را جاری نگه دارید
اگر اتفاق بدی بیفتد، سریعترین راه برای بازگشت به حساب Outlook خود استفاده از آدرس ایمیل یا شماره تلفن بازیابی است. اگر این موارد را قبل از قفل شدن به حساب خود اضافه نکنید، باز کردن قفل آن برای شما بسیار سخت تر خواهد بود. میتوانید با مراجعه مجدد به حساب مایکروسافت خود، یک آدرس بازیابی جدید اضافه کنید یا آدرسهای موجود خود را بررسی کنید.
برای افزودن یک آدرس ایمیل دیگر برای اهداف امنیتی، روی تب Security و سپس شروع به کار در گزینههای امنیتی پیشرفته کلیک کنید. لیستی از گزینه های امنیتی فعلی خود را خواهید دید. روی یکی کلیک کنید تا اطلاعات مربوط به آن را ببینید، از جمله اینکه آیا هشدارهای حساب را دریافت می کند یا خیر. مطمئن شوید که روی هر موردی که دیگر استفاده نمی کنید، گزینه Remove را بزنید.
سپس گزینه Add a new way to sign in یا تأیید را در پایین لیست انتخاب کنید تا روش بازیابی جدید را تنظیم کنید. توصیه می کنیم حداقل دو راه جایگزین برای تماس مایکروسافت با شما داشته باشید. اگر رمز عبور خود را فراموش کردید یا حساب کاربری تان نقض شد، این کار باعث می شود که دوباره وارد شوید.
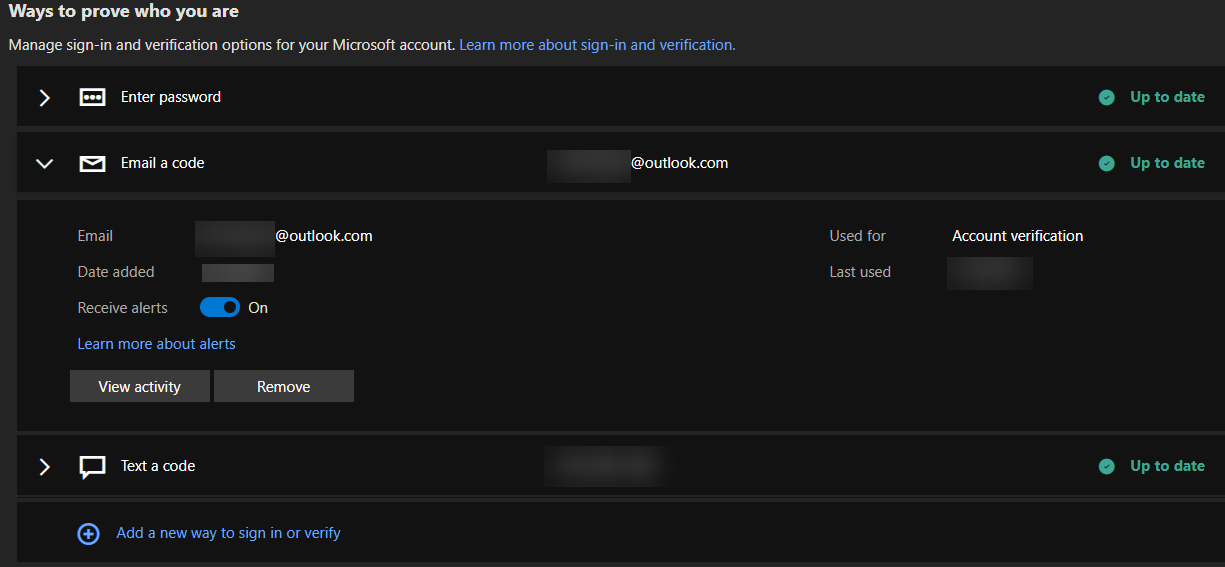
اگر آدرس ایمیل پشتیبان ندارید، ارزش ایجاد یک حساب ثانویه با یک ارائه دهنده ایمیل رایگان دیگر را دارد تا این گزینه بازیابی را داشته باشید.
9. رمز عبور از فایل PST خود محافظت کنید
ما برای توصیههای بالا بر ایمیل Outlook.com تمرکز کردهایم، اما اگر از نسخه دسکتاپ Outlook در رایانه شخصی خود استفاده میکنید، یک نکته ویژه برای شما وجود دارد. همانطور که می دانید، نسخه دسکتاپ Outlook ایمیل شما را در یک فایل PST ذخیره می کند. در صورت تمایل می توانید یک رمز عبور برای محافظت بیشتر به این فایل ها اضافه کنید.
مایکروسافت توصیه می کند که رمزهای عبور PST محافظت کافی در برابر حملات مخرب را ارائه نمی دهند. آنها “برای کمک به جلوگیری از نفوذ ناخواسته توسط سایر افرادی که رایانه شما را به اشتراک می گذارند” هستند. بنابراین، یک رمز عبور قوی در حساب رایانه شخصی شما بهترین خط دفاعی برای ایمیل محلی شما است. همچنین، این برای حسابهای Microsoft Exchange (مانند آنهایی که با ایمیل شرکتی استفاده میشوند) کار نمیکند.
برای محافظت از PST با رمز عبور، Outlook را روی دسکتاپ باز کنید و File > Account Settings > Account Settings را انتخاب کنید. به برگه Data Files بروید و روی PST که می خواهید محافظت کنید کلیک کنید (ممکن است فقط یکی وجود داشته باشد). دکمه تنظیمات را در بالا فشار دهید، سپس روی تغییر رمز عبور کلیک کنید. یک رمز عبور حداکثر 15 کاراکتری اضافه کنید، سپس روی OK کلیک کنید تا آن را تنظیم کنید.
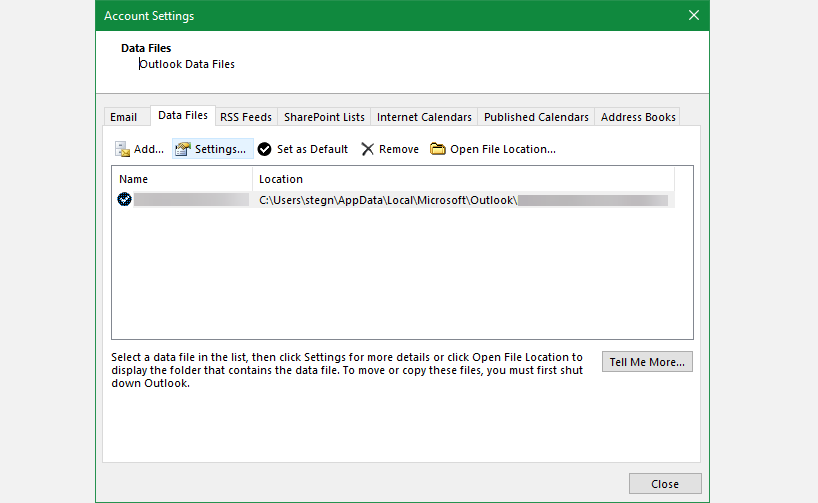
10. از حساب های مستعار برای پوشش آدرس واقعی خود استفاده کنید
افزودن نام مستعار به حساب ایمیل خود به شما امکان می دهد آدرس ایمیل دیگری را ارائه دهید که همچنان نامه را به صندوق ورودی اصلی شما ارسال می کند. شما می توانید از این موارد برای شناسایی آسان منابعی که هرزنامه را به صندوق ورودی شما ارسال می کنند استفاده کنید. از نقطه نظر امنیتی، آنها همچنین آدرس واقعی شما را مبهم می کنند.
برای افزودن نام مستعار به حساب خود، روی Your Info در بالای صفحه کلیک کنید، سپس ویرایش اطلاعات حساب را در بخش اطلاعات حساب انتخاب کنید. در اینجا، افزودن ایمیل یا افزودن شماره تلفن یا حذف هر کدام در صورت نیاز را انتخاب کنید.
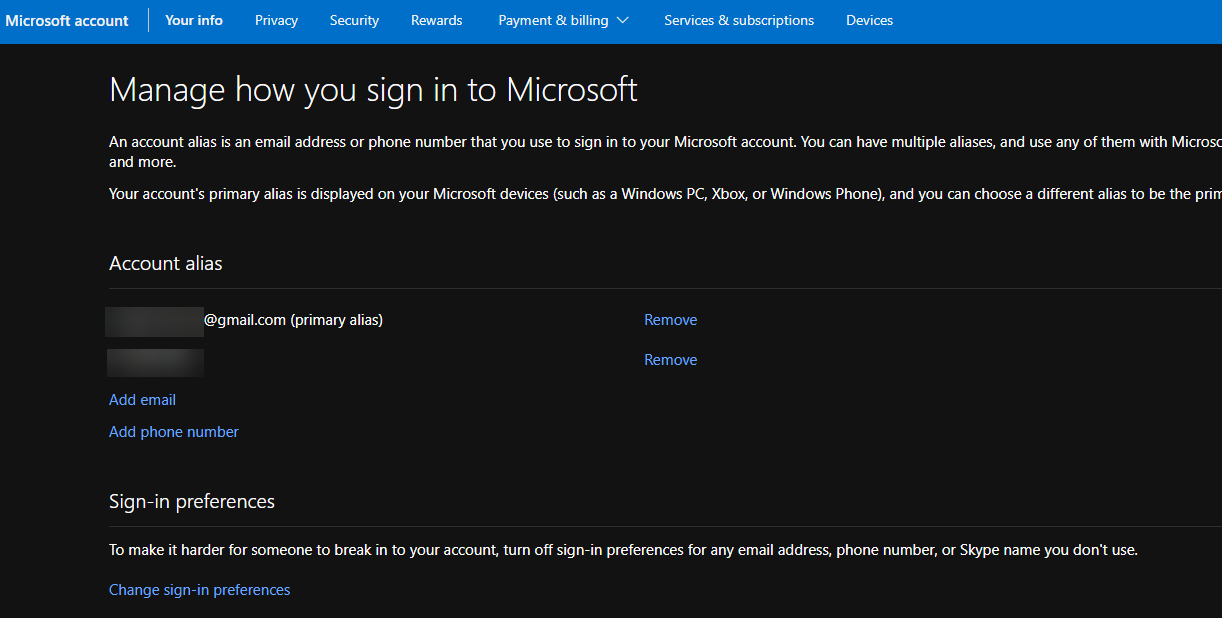
هنگام اضافه کردن نام مستعار ایمیل جدید، می توانید روی ایجاد یک آدرس ایمیل جدید کلیک کنید و آن را به عنوان نام مستعار اضافه کنید، که یک آدرس @outlook.com جدید ایجاد می کند. یا می توانید به جای آن یک آدرس ایمیل موجود (از هر ارائه دهنده ای) به حساب خود اضافه کنید.
در هر صورت، می توانید از آن آدرس برای ورود به حساب مایکروسافت خود استفاده کنید. همه آنها یک رمز عبور مشترک دارند و شما می توانید از هر یک از آنها ایمیل ارسال و دریافت کنید. به علاوه، اگر روی تغییر تنظیمات برگزیده ورود به سیستم در صفحه نام مستعار کلیک کنید، می توانید از ورود نام مستعار به حساب مایکروسافت خود جلوگیری کنید.
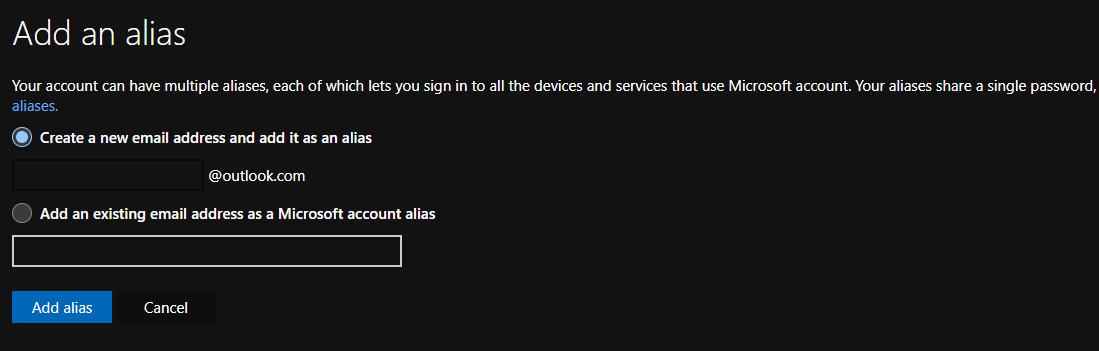
این به شما امکان می دهد نام مستعاری ایجاد کنید که می تواند ایمیل دریافت کند، سپس از استفاده از آن آدرس برای نفوذ به حساب شما جلوگیری می کند. بنابراین اگر هرگز آدرس اصلی خود را اعلام نکنید، سطح دیگری از مبهم است.
مایکروسافت به شما امکان می دهد تا 10 نام مستعار را در هر سال تقویمی اضافه کنید. علاوه بر این، شما نمی توانید بیش از 10 نام مستعار در یک زمان در حساب خود داشته باشید.
از حساب های Outlook و Microsoft خود محافظت کنید
این نکات به شما کمک می کند تا حساب Outlook خود را محکم نگه دارید، که اگر از آن حساب برای ورود به ویندوز 10 استفاده کنید اهمیت دو چندانی دارد. استفاده از ابزارهایی که مایکروسافت ارائه کرده است برای دور نگه داشتن مهاجمان حیاتی است. با کمی عقل سلیم و رمز عبور قوی، در کمترین زمان یک حساب کاربری Outlook خواهید داشت.
اکنون که امنیت را افزایش داده اید، یک دقیقه برای بهبود کیفیت ایمیل های خود وقت بگذارید.
