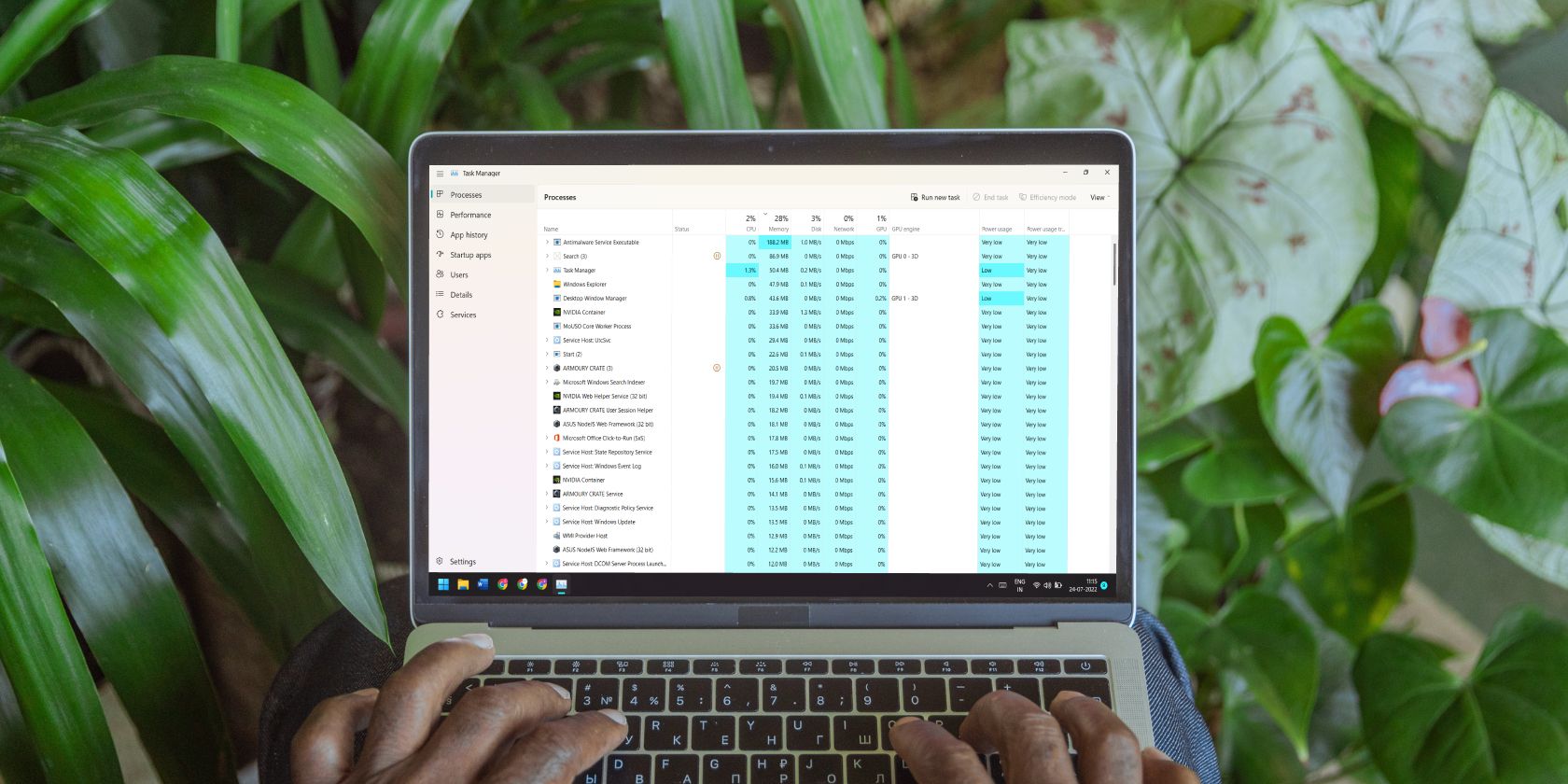در اینجا توضیح داده شده است که WaaSMedicAgent.exe در ویندوز چه می کند، و چگونه می توان دوبار بررسی کرد که آیا ویروس است یا نه.
آیا فرآیند عجیبی به نام WaaSMedicAgent.exe در Task Manager شما در حال اجرا است که قبلاً هرگز آن را ندیده اید؟ آیا RAM، CPU یا فضای دیسک بیش از حد مصرف می کند و در نتیجه سرعت کامپیوتر شما را کاهش می دهد؟ و حتی بدتر از آن، ممکن است یک ویروس باشد؟
در این مقاله، این فرآیند را با جزئیات بیشتری بررسی خواهیم کرد و راههای کاهش مصرف منابع آن را مورد بحث قرار خواهیم داد.
فرآیند WaaSMedicAgent.exe چیست؟
WaaSMedicAgent.exe که به عنوان Windows به عنوان یک Service Medic Agent نیز شناخته میشود، یک فرآیند داخلی است که اجزای Windows Update را در صورت خرابی اصلاح میکند.
به روز رسانی ها به عنوان ستون فقرات ویندوز عمل می کنند و به اجرای روان و جلوگیری از انواع تهدیدها کمک می کنند. در موارد نادر، خود Windows Update ممکن است مشکلات فنی داشته باشد که مانع از شروع فرآیند به روز رسانی، گیرکردن در وسط یا عدم به روز رسانی به موقع آن می شود.
بنابراین، هر زمان که Windows Update با چنین مشکلاتی مواجه شود، فرآیند WaaSMedicAgent.exe برای رفع خودکار آنها آماده میشود و اطمینان حاصل میکند که به کار خود ادامه میدهد.
آیا فرآیند WaaSMedicAgent.exe می تواند یک ویروس باشد؟
هنگامی که کاربران ویندوز با فرآیند WaaSMedicAgent.exe در حال اجرا در Task Manager و مصرف بیش از حد منابع مواجه می شوند، تصور می کنند که یک ویروس است. به طور پیش فرض، ویروس نیست. این یک فرآیند قانونی ویندوز است.
با این حال، کلاهبرداران به راحتی میتوانند ویروسهای خود را بر اساس فرآیند نامگذاری کنند و کاربران را فریب دهند تا فکر کنند قانونی است. بنابراین، بررسی مشروعیت آن بسیار مهم است.
چگونه از قانونی بودن فرآیند WaaSMedicAgent.exe اطمینان حاصل کنیم
حتی اگر WaasMedicAgent.exe یک فرآیند قانونی است، باید تأیید کنید که آن چیزی است که ادعا می کند و نه ویروسی که در آن پنهان شده است. بنابراین، باید بررسی کنید که این در واقع یک فرآیند ویندوز است و نه یک کلاهبردار فرآیندی که به نام آن نامگذاری شده است.
برای اطمینان از مشروعیت فرآیند، مراحل زیر را دنبال کنید:
- Task Manager را اجرا کنید.
- روی فرآیند کلیک راست کرده و در منوی زمینه گزینه Properties را انتخاب کنید.
- به تب Digital Signatures بروید، یک امضا را از لیست Signature انتخاب کنید و روی Details کلیک کنید.
- پس از آن، روی View Certificate کلیک کنید.
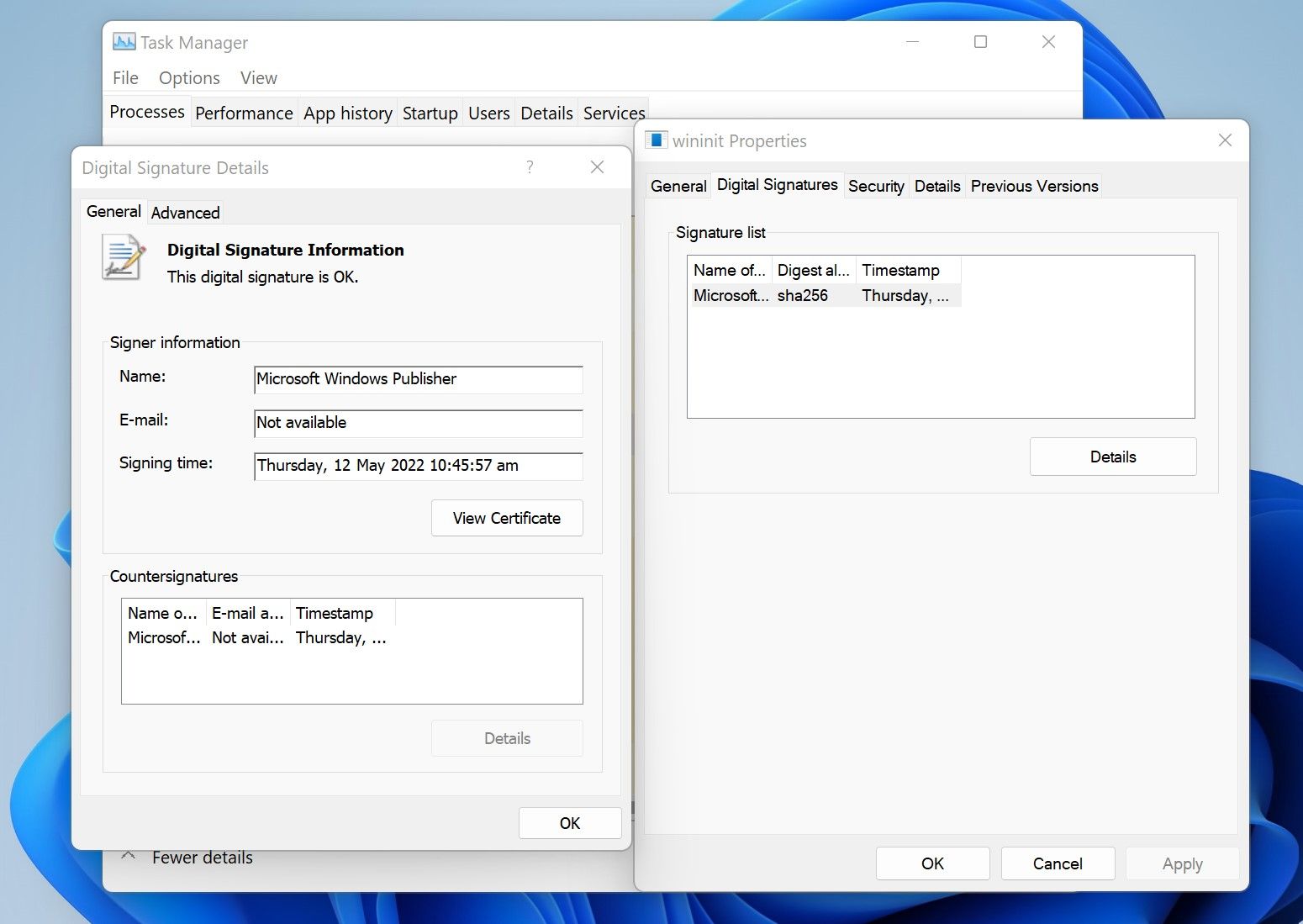
اگر گواهی برای “Microsoft Windows Publisher” صادر شود، این فرآیند قانونی است. اگر در عوض برای یک ناشر تصادفی صادر شده باشد، احتمالا ویروس است.
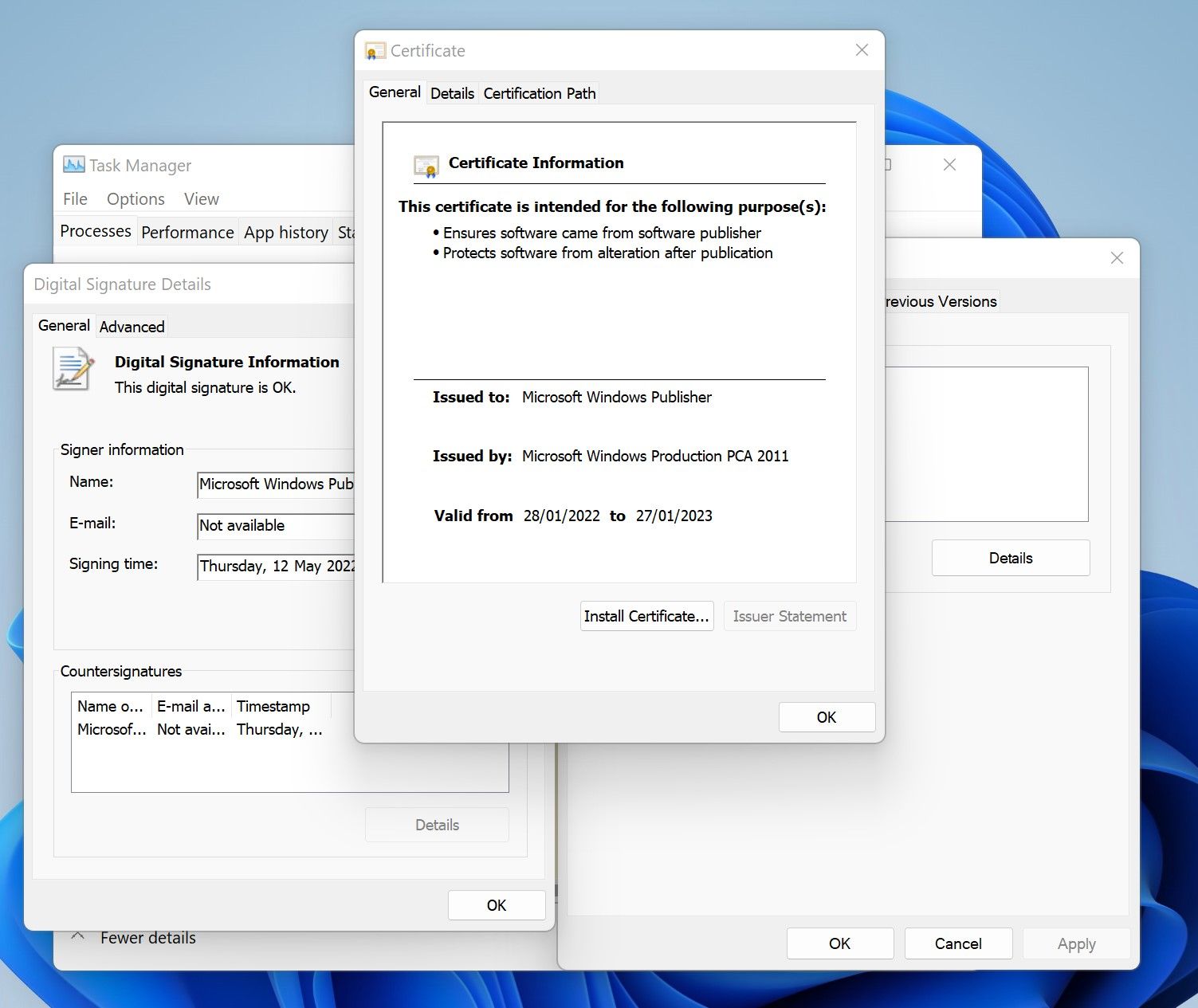
اگر فرآیند قانونی نیست، روی آن کلیک راست کرده و End task را انتخاب کنید. پس از آن، باید یک اسکن کامل بدافزار روی دستگاه خود انجام دهید تا بدافزار موجود را حذف کنید. پس از اسکن بدافزاری که ویروس را از بین می برد، شاهد اجرای چنین فرآیندی نخواهید بود و منابع شما را مصرف نمی کند.
اما اگر روند قانونی باشد چه؟ در حالی که تنها هدف آن اصلاح گهگاهی بهروزرسانی ویندوز است، اما گاهی اوقات میتواند بیشتر از اینکه مفید باشد ضرر داشته باشد و به منابع فشرده تبدیل شود. در این صورت، ما باید برخی از اصلاحات را برای هر چیزی که باعث جذب سخت افزار رایانه شما می شود اعمال کنیم.
چرا یک فرآیند قانونی WaaSMedicAgent.exe اینقدر CPU، RAM و فضای دیسک را اشغال می کند؟
به طور پیش فرض، فرآیندهای ویندوز تنها از مقدار کمی از منابع CPU و RAM استفاده می کنند و در پس زمینه بدون بارگذاری بیش از حد آنها اجرا می شوند. با این حال، اگر هر یک از این فرآیندها شروع به مصرف منابع زیادی کند که عملکرد رایانه شما را کاهش دهد، مشکلی در آنها وجود دارد.
با در نظر گرفتن این موضوع، اگر فرآیند WAASmedicAgent.exe تشنه منابع شود، ممکن است به دلیل مشکل بهروزرسانی ویندوز باشد. و برای رفع این مشکل، این فرآیند بیش از حد معمول منابع مصرف می کند.
اما آیا راهی برای کمک به فرآیند و کاهش مصرف منابع وجود دارد؟ بیایید به چند روش برای کاهش مصرف منابع این فرآیند نگاه کنیم.
نحوه کاهش مصرف منابع توسط فرآیند WaaSMedicAgent.exe
اصلاحات زیر ممکن است منابع مصرف شده توسط فرآیند WaaSMedicAgent.exe را کاهش دهد:
1. اگر به روز رسانی ویندوز را متوقف کرده اید، آن را از سر بگیرید
در تئوری، فرآیند WaaSMedicAgent.exe باید به طور خودکار زمانی که بهروزرسانی ویندوز متوقف میشود، خاموش شود. با این حال، در برخی موارد، به روز رسانی ویندوز نمی تواند تعدادی از به روز رسانی های خود را تکمیل کند، و اگر قبل از تکمیل آنها متوقف شده باشد، ممکن است با این مشکل مواجه شوید. برای تأیید اینکه بهروزرسانی ویندوز متوقف نشده است، این مراحل را دنبال کنید:
- روی دکمه Start ویندوز راست کلیک کرده و Settings را انتخاب کنید.
- از نوار سمت چپ، Windows Update را انتخاب کنید.
- اگر دکمه Resume updates قابل مشاهده است، روی آن کلیک کنید و ویندوز به طور خودکار به روز رسانی را بررسی می کند.
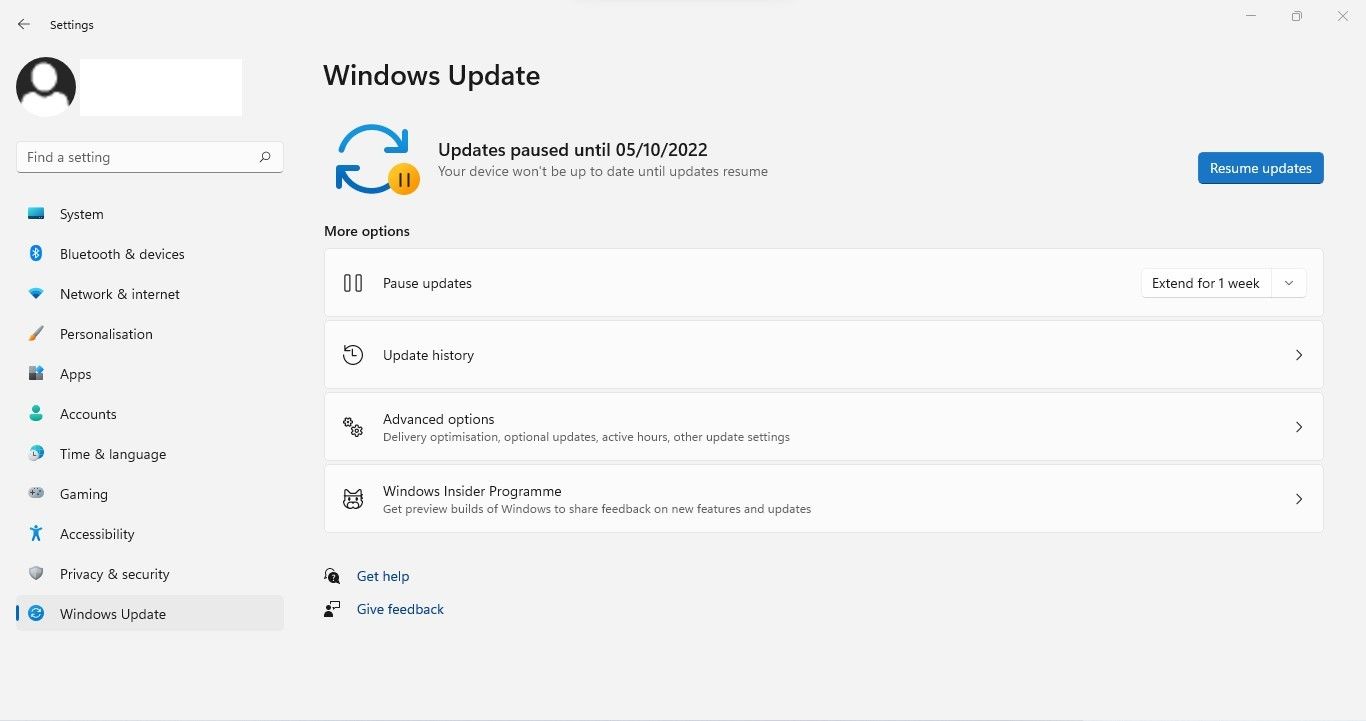
اگر بهروزرسانی ویندوز قبلاً متوقف شده بود، احتمالاً پس از از سرگیری آن مشکل حل میشود. بنابراین، بررسی کنید که آیا اجرای مجدد Windows Update مصرف منابع فرآیند را کاهش داده است یا خیر.
اگر Windows Update قبلاً روشن بوده است یا روشن کردن آن هیچ تفاوتی ندارد، به مرحله بعدی بروید.
2. تاریخچه به روز رسانی را برای به روز رسانی های ناموفق بررسی کنید و هر کدام را که پیدا کردید نصب کنید
کاربران ویندوز می توانند تاریخچه به روز رسانی را بررسی کنند تا ببینند Windows Update کدام به روز رسانی را نصب کرده است و آیا هیچ به روز رسانی نصب نشده است یا خیر.
اگر بهروزرسانیای وجود داشته باشد که Windows Update قادر به نصب آن نبود و هنوز به صورت خودکار نصب نشده است، ممکن است توضیح دهد که چرا این فرآیند بیش از حد معمول منابع مصرف میکند.
این مراحل را دنبال کنید تا مطمئن شوید هیچ بهروزرسانی ناموفقی باقی نمانده است و در صورت وجود بهصورت دستی آنها را نصب کنید:
- روی دکمه Start ویندوز راست کلیک کرده و Settings را انتخاب کنید.
- از نوار سمت چپ، Windows Update را انتخاب کنید.
- سپس بر روی Update history کلیک کنید.
- ببینید آیا بهروزرسانیها نصب نشدند یا خیر.
- نام و نسخه بهروزرسانی را که در صورت یافتن چنین بهروزرسانی ناموفقی نصب نشد، یادداشت کنید.
- به کاتالوگ Microsoft Update بروید.
- نام و نسخه به روز رسانی را در نوار جستجو قرار دهید و روی جستجو کلیک کنید.
- به روز رسانی دقیق را در نتایج جستجو پیدا کنید.
- برای دانلود روی دکمه دانلود کلیک کنید.
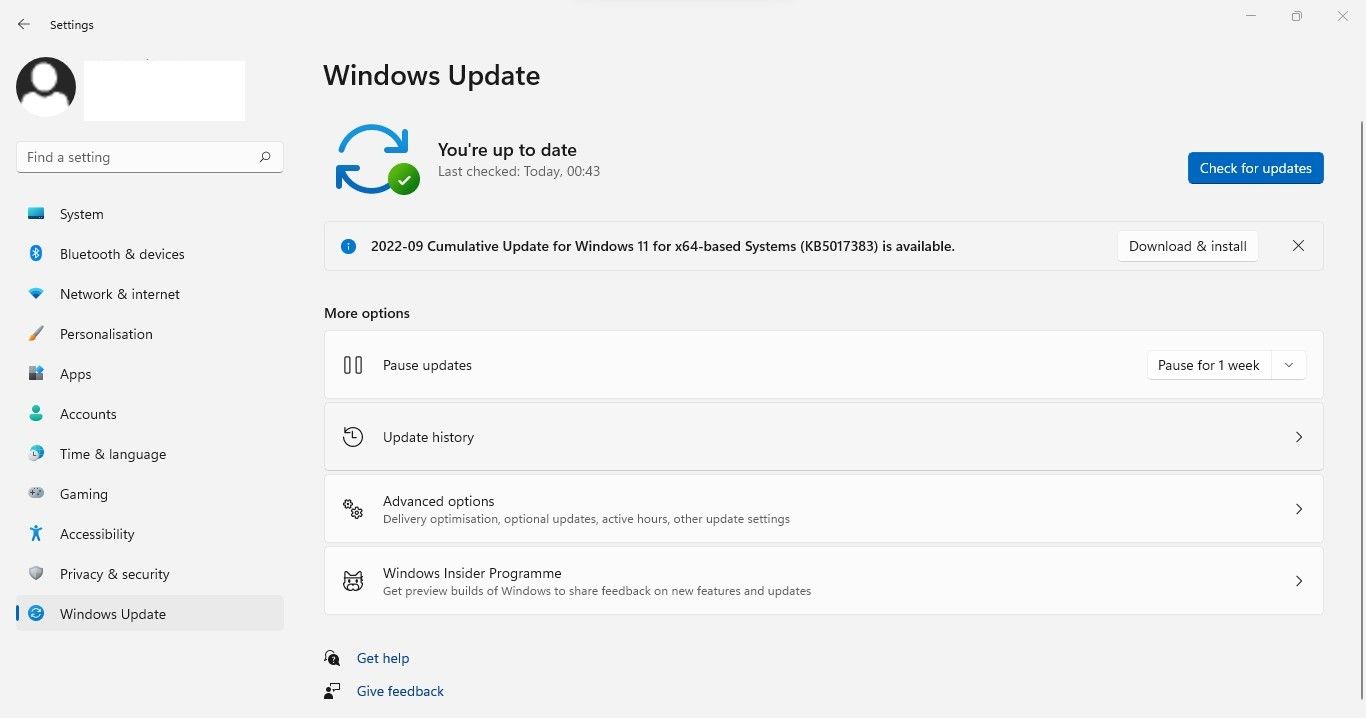
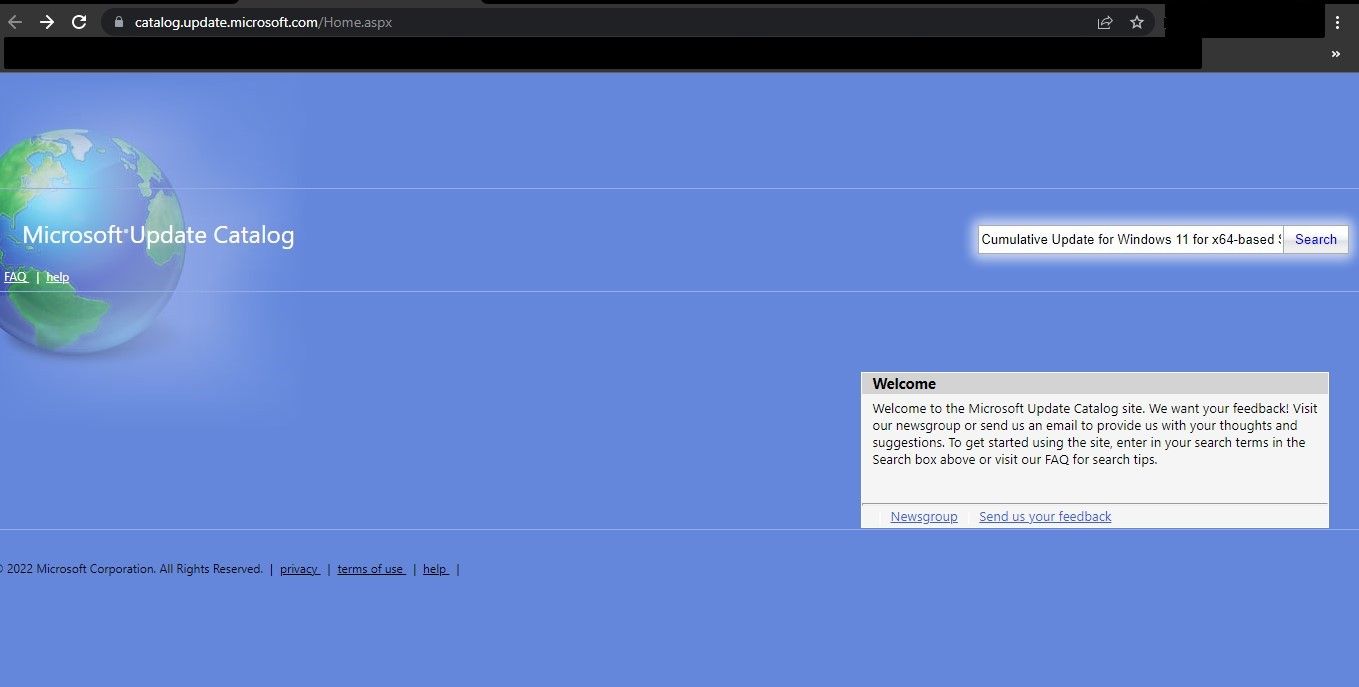
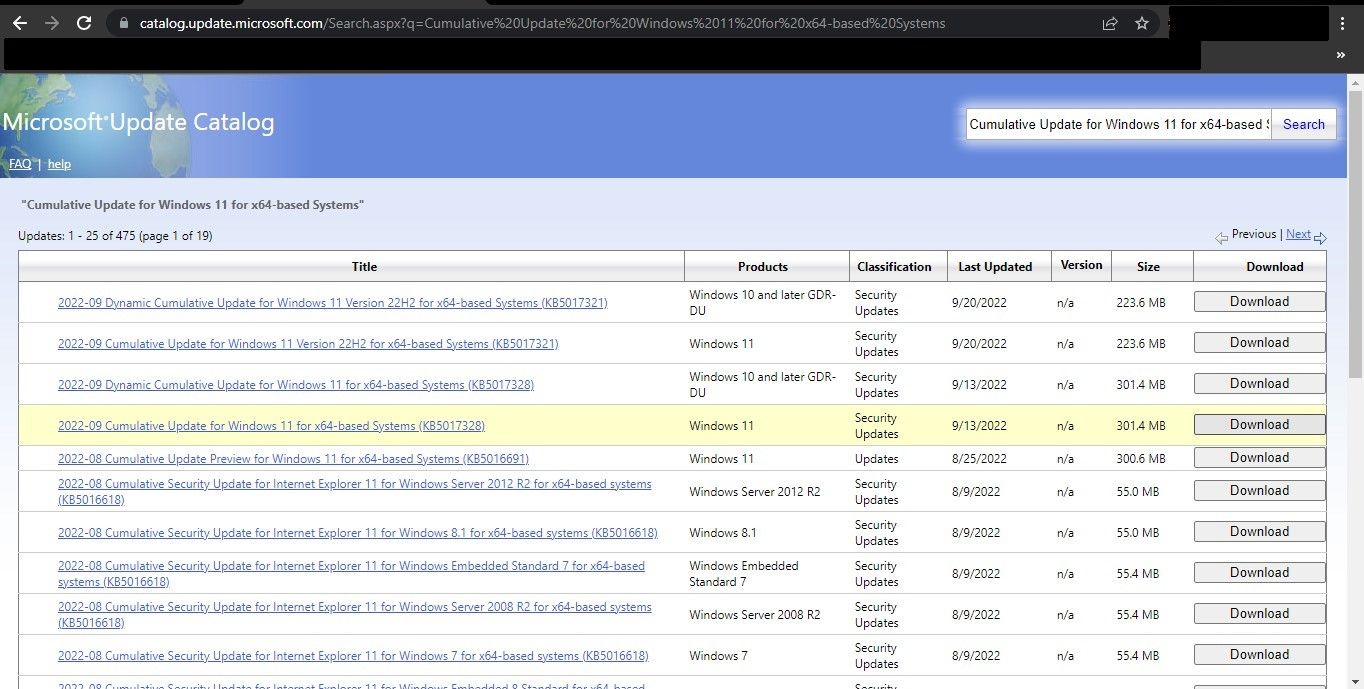
پس از دانلود آپدیت، باید نصب شود. میتوانید به راهنمای ما در مورد نحوه نصب بهروزرسانیهای دانلود شده از کاتالوگ Windows Update مراجعه کنید، زیرا فرآیند نصب بهروزرسانیهای دانلود شده بسته به نوع فایل بهروزرسانی متفاوت است.
3. Windows Update Troubleshooter را اجرا کنید
اگر نصب بهروزرسانیهای ناموفق به صورت دستی مشکل را حل نکرد، میتوانید عیبیاب Windows Update را اجرا کنید. ممکن است به طور خودکار مشکل Windows Update را شناسایی و برطرف کند. برای راهنمایی در مورد نحوه اجرای عیب یاب Windows Update، راهنمای ما در مورد رفع خطاهای Windows Update را ببینید.
اجرای چند اسکن دیگر…
اگر هیچ یک از اصلاحات به شما در حل مشکل کمک نکرده است، باید اسکن SFC و DISM را به عنوان آخرین راه حل برای کاهش استفاده از منابع فرآیندها اجرا کنید. می توانید نحوه انجام هر دو را در راهنمای ما در مورد تفاوت بین CHKDSK، SFC و DISM بررسی کنید.
آیا هیچ یک از اصلاحات کار نکرده است؟ برخی از گزینه های جایگزین را امتحان کنید
اگر هیچ یک از راه حل ها جواب نداد، می توانید به روز رسانی خودکار ویندوز یا فرآیند WaaSMedicAgent.exe را غیرفعال کنید تا بار CPU و RAM خود را کاهش دهید.
هنگامی که بهروزرسانی خودکار را در ویندوز متوقف میکنید، Windows Update بهروزرسانیهای جدید را بررسی نمیکند یا بهطور خودکار آنها را نصب نمیکند. بنابراین، سرویس Update با هیچ مشکل فنی که فرآیند WaaSMedicAgent.exe قصد رفع آن را دارد، مواجه نخواهد شد. در نتیجه، این فرآیند اجرا نمی شود و منابع شما را سنگین نمی کند.
شما دو گزینه برای غیرفعال کردن فرآیند WaaSMedicAgent.exe دارید. ابتدا می توانید به Task Manager بروید، فرآیند را پیدا کنید، روی آن کلیک راست کرده و End task را بزنید. اگرچه به طور موقت فرآیند را غیرفعال می کند، اما تضمین نمی کند که دوباره شروع نشود.
گزینه دوم به شما امکان می دهد آن را برای همیشه غیرفعال کنید. برای اعمال این روش، “ویرایشگر رجیستری” را در نوار جستجوی ویندوز تایپ کنید تا ویرایشگر رجیستری باز شود و مسیر زیر را در مسیریابی مسیر قرار دهید:
کامپیوتر\HKEY_LOCAL_MACHINE\SYSTEM\CurrentControlSet\Services\WaaSMedicSvc
سپس روی مقدار DWORD با نام Start کلیک کنید و عدد 4 را در کادر Value data وارد کنید.
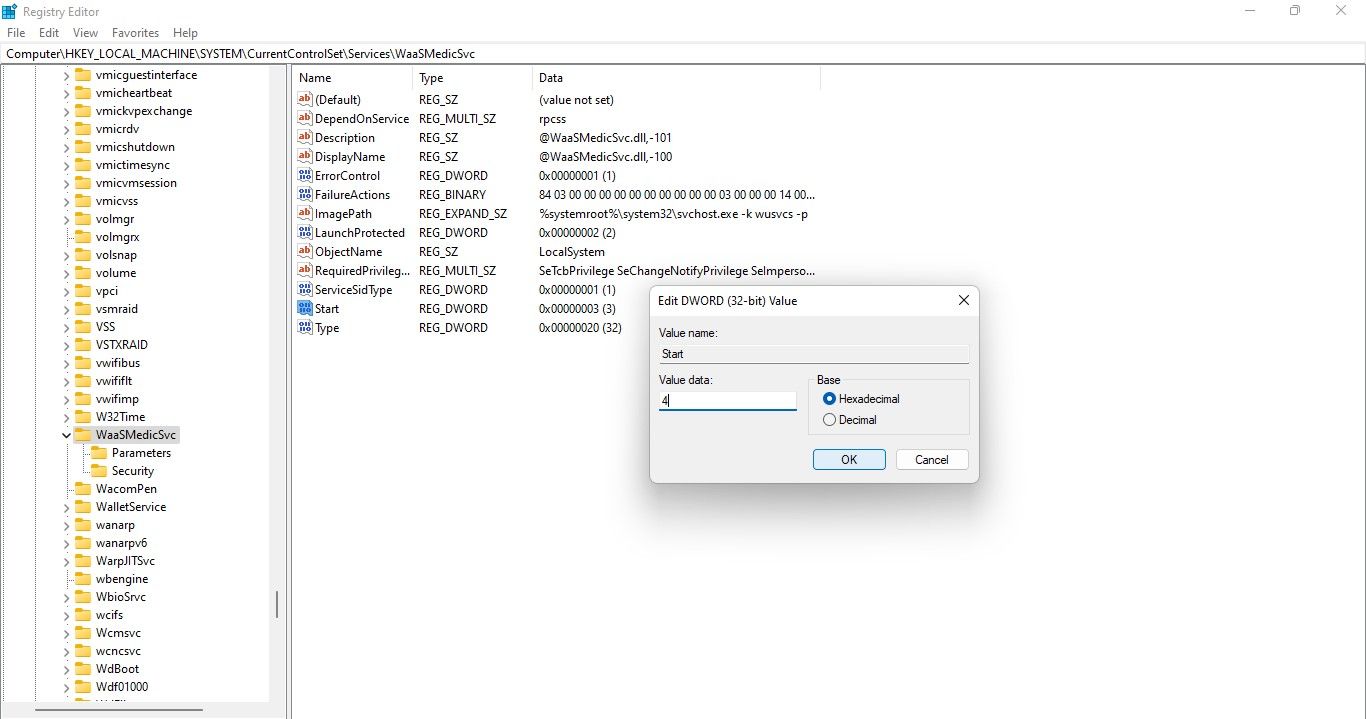
غیرفعال کردن Windows Update می تواند امنیت دستگاه شما را به خطر بیندازد و به طور مداوم با مشکلات عملکردی مواجه خواهید شد. به طور مشابه، غیرفعال کردن فرآیند WaaSMedicAgent.exe منجر به بروز مشکلاتی در Windows Update می شود.
راه درست برای مدیریت فرآیند WaaSMedicAgent.exe
امیدواریم، مقاله ما درک بهتری از فرآیند WaaSMedicAgent.exe و نحوه مدیریت آن در صورت مصرف بیش از حد منابع به شما داده است. همانطور که فرآیند WaaSMedicAgent.exe منابع زیادی را به صورت دوره ای مصرف می کند، بسیاری از فرآیندهای ویندوز دیگر نیز همین کار را انجام می دهند. بنابراین، هنگامی که آنها را دیدید، آنها را مدیریت کنید.