از فعال کردن تصادفی راوی خسته شده اید؟ در اینجا نحوه خاموش کردن آن برای همیشه در ویندوز 10 و 11 آورده شده است.
برنامه Narrator از زمان نسخه ویندوز 2000 یکی از ویژگی های ویندوز بوده است. این برای افرادی طراحی شده است که به دلیل اختلال در بینایی با رایانه شخصی خود مشکل دارند.
با این حال، اگر از گوینده استفاده نمی کنید یا ترجیح می دهید از برنامه دیگری استفاده کنید، می توانید به راحتی آن را خاموش یا غیرفعال کنید. به این ترتیب، با تجربه محاسباتی روزمره شما تداخلی نخواهد داشت. بنابراین بیایید بررسی کنیم که چگونه می توانید برنامه Narrator را در ویندوز 10 و 11 غیرفعال کنید.
برنامه Narrator چیست و چرا باید آن را خاموش کنید؟
برنامه Narrator برنامه پیشفرض صفحهخوانی است که در رایانه شخصی ویندوز شما تعبیه شده است. این بخشی از ابتکار مایکروسافت برای دسترسی به ویندوز برای افراد دارای معلولیت است. به لطف ارتقاء ویژگی های قابل توجه، استفاده از Narrator در ویندوز 11 آسان تر و بهتر شده است.
راوی متن را روی صفحه رایانه می خواند و با آن تعامل می کند، مانند متن و دکمه ها، بنابراین می تواند به افرادی که نابینا هستند یا کم بینا هستند کمک کند تا از رایانه بدون ماوس استفاده کنند. اگرچه، هر کسی می تواند از آن استفاده کند زیرا گزینه های پیکربندی زیادی دارد.
با این حال، دلایل زیادی برای خاموش کردن این برنامه وجود دارد. اولاً، شما یا هرکسی در خانواده تان از آن استفاده نمی کنید. اما ممکن است به اشتباه توسط کلیدهای میانبر پیشفرض خود فعال شود، در حالی که در جریان یک موضوع مهم هستید.
ثانیاً، شما یا عزیزتان از آن استفاده کردهاید و صداهای موجود در گوینده را دوست ندارید، حتی گزینههای صوتی طبیعی جدیدی که مایکروسافت اضافه کرده است.
و اگر صدای گوینده را دوست ندارید، میخواهید چند برنامه جایگزین را با صداهای دیگر و ویژگیهای بیشتر امتحان کنید. بنابراین بهتر است اگر گوینده را خاموش یا غیرفعال کنید، هیچ احتمالی وجود ندارد که در عملکرد برنامههای جدید اختلال ایجاد کند.
بنابراین بیایید اکنون راه هایی را که می توانید برنامه Narrator را در رایانه شخصی ویندوز 10 یا 11 خود خاموش و غیرفعال کنید، بررسی کنیم.
چگونه گوینده را در ویندوز 10 و 11 با میانبرهای صفحه کلید خاموش کنیم
راوی را می توان با استفاده از کلیدهای میانبر فعال کرد: Win + Ctrl + Enter. بنابراین اگر روشن است یا اگر اشتباهاً کلیدهای میانبر آن را فشار داده اید روشن شده است، دوباره کلیدهای Win + Ctrl + Enter را فشار دهید. “خروج راوی” را می شنوید و برنامه خاموش می شود.
همچنین، پس از باز شدن پنجره گوینده، همیشه می توانید با کلیک بر روی دکمه Turn off Narrator آن را خاموش کنید.
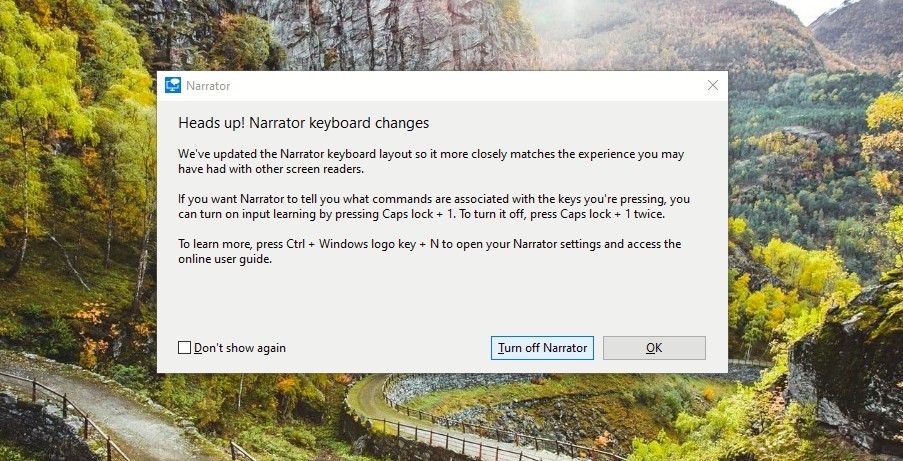
یکی دیگر از میانبرهای ساده برای خاموش کردن Narrator در حالت روشن، استفاده از کلیدهای Caps Lock + Esc با هم است.
چگونه گوینده را از طریق تنظیمات در ویندوز 10 خاموش کنیم
خاموش کردن Narrator از طریق تنظیمات ویندوز آسان است. برای انجام این کار:
- کلیدهای Win + I را با هم فشار دهید تا تنظیمات در رایانه شما باز شود.
- بر روی Ease of Access کلیک کنید و در صفحه باز شده از پنجره سمت چپ، Narrator را انتخاب کنید. صفحه تنظیمات گوینده باز می شود—همچنین می توانید با فشار دادن کلیدهای Win + Ctrl + N مستقیماً به این صفحه بیایید.
- در صفحه گوینده اطمینان حاصل کنید که دکمه روشن کردن راوی را در موقعیت خاموش قرار دهید.
- سپس در قسمت Start-up options زیر، مطمئن شوید که تیک کادر کنار Allow the shortcut key to start Narrator را بردارید. بنابراین راوی اکنون شروع نمی شود، حتی اگر کلیدهای میانبر را اشتباه تایپ کنید.
- اگر از Narrator استفاده میکنید و فعالسازی آن را برای حساب خود پس از ورود به سیستم برنامهریزی کردهاید، علامت کادر کنار Start Narrator پس از ورود به سیستم را بردارید تا من آن را غیرفعال کنم. اگر میخواهید آن را در رایانه خود برای همه کاربران غیرفعال کنید، قبل از ورود به سیستم برای همه، علامت کادر کنار Start Narrator را بردارید.
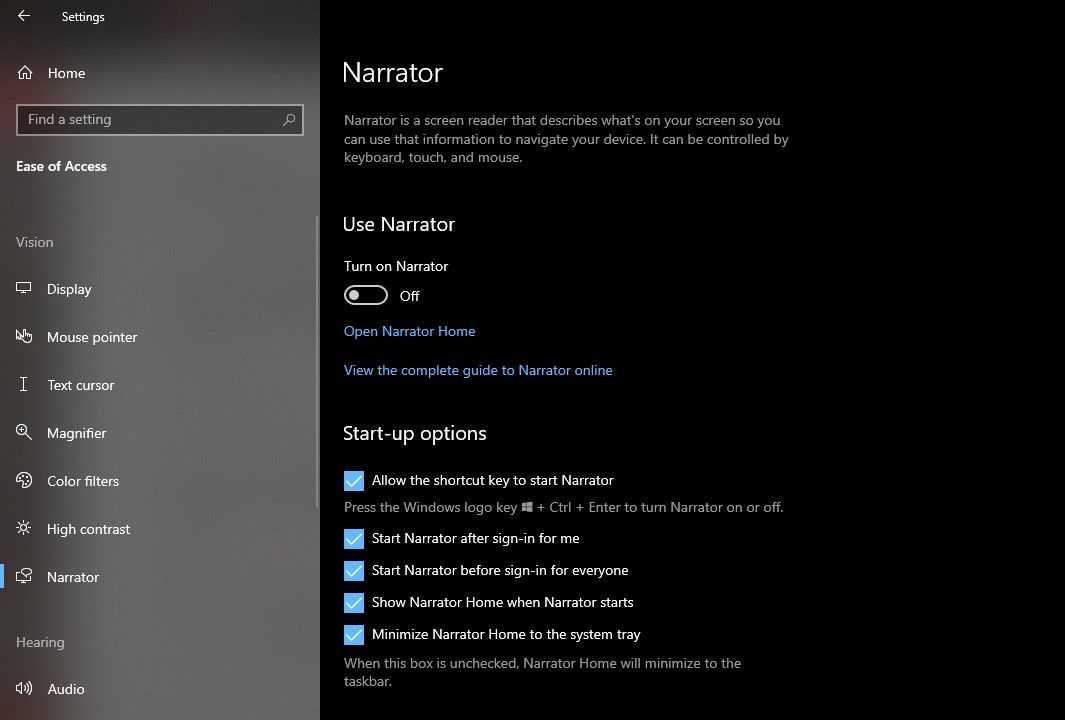
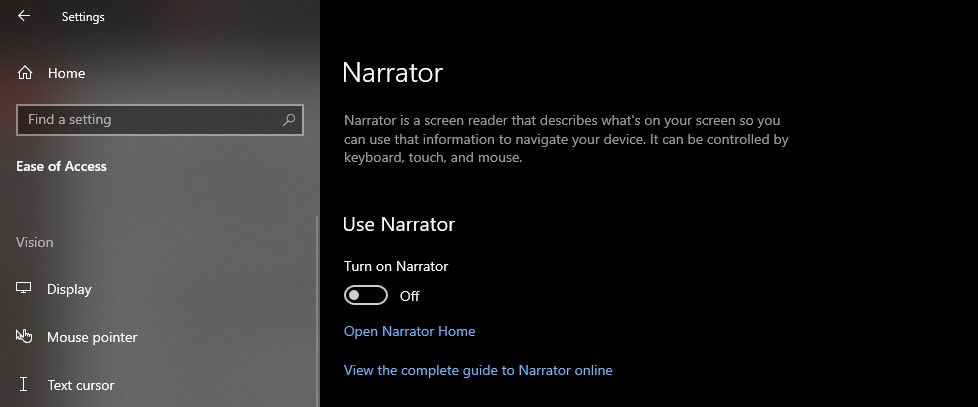
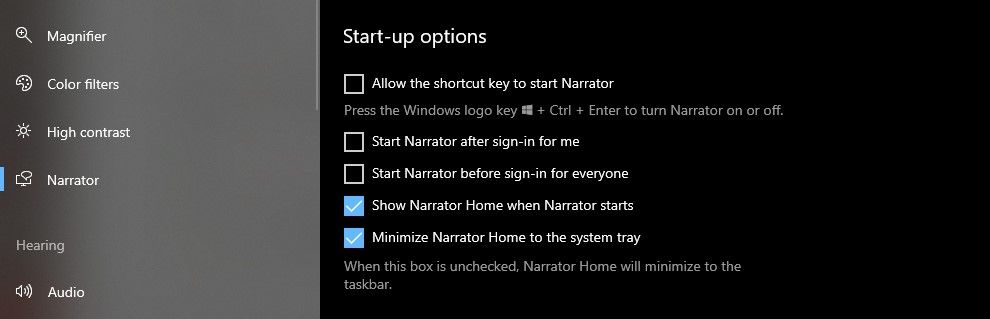
چگونه گوینده را از طریق تنظیمات در ویندوز 11 خاموش کنیم
اگر از ویندوز 11 استفاده می کنید، خاموش کردن Narrator یک فرآیند کمی متفاوت است:
- تنظیمات ویندوز را با استفاده از کلیدهای Win + I با هم باز کنید.
- در سمت چپ روی Accessibility کلیک کنید و در سمت راست Narrator را انتخاب کنید.
- در صفحه گوینده اطمینان حاصل کنید که دکمه روشن کردن راوی خاموش است.
- سپس تیک کنار میانبر صفحه کلید برای گوینده را نیز بردارید تا راوی روشن نشود حتی اگر میانبر آن به اشتباه استفاده شده باشد.
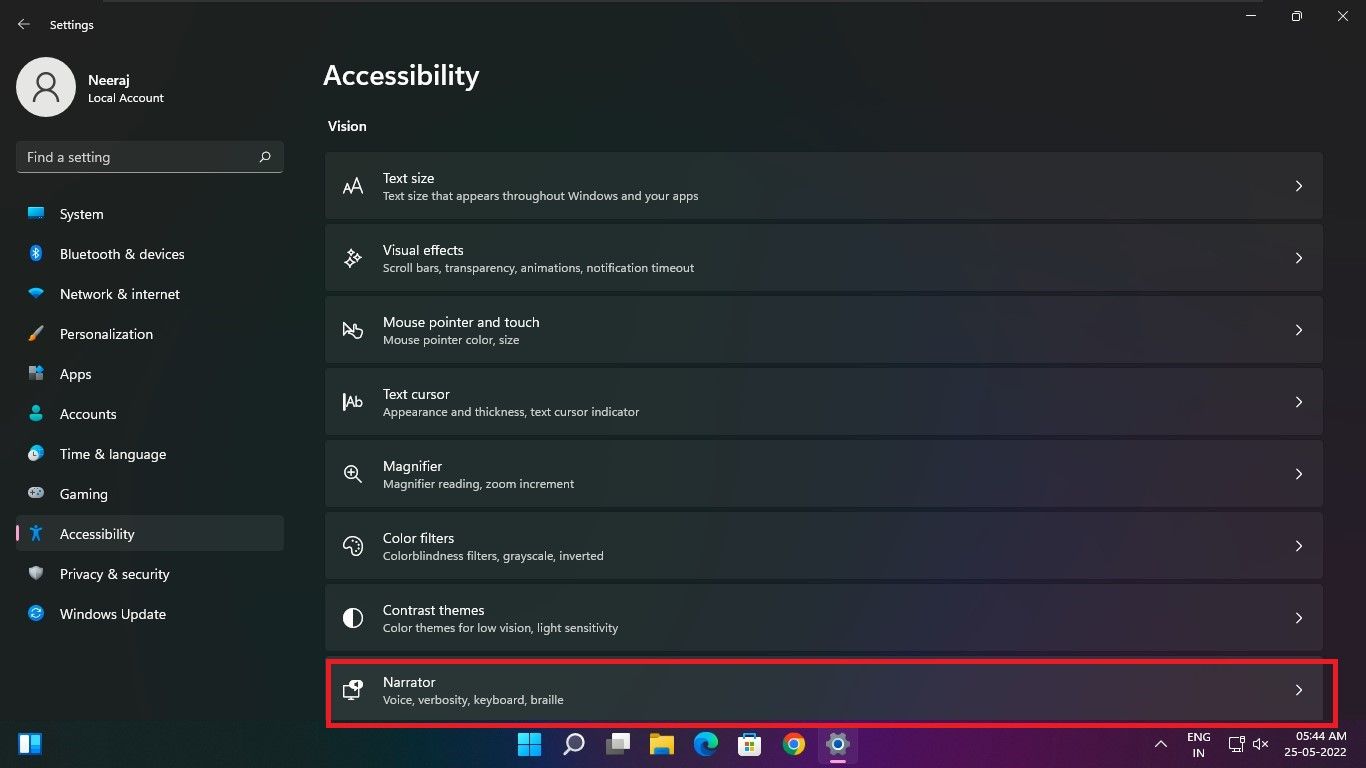
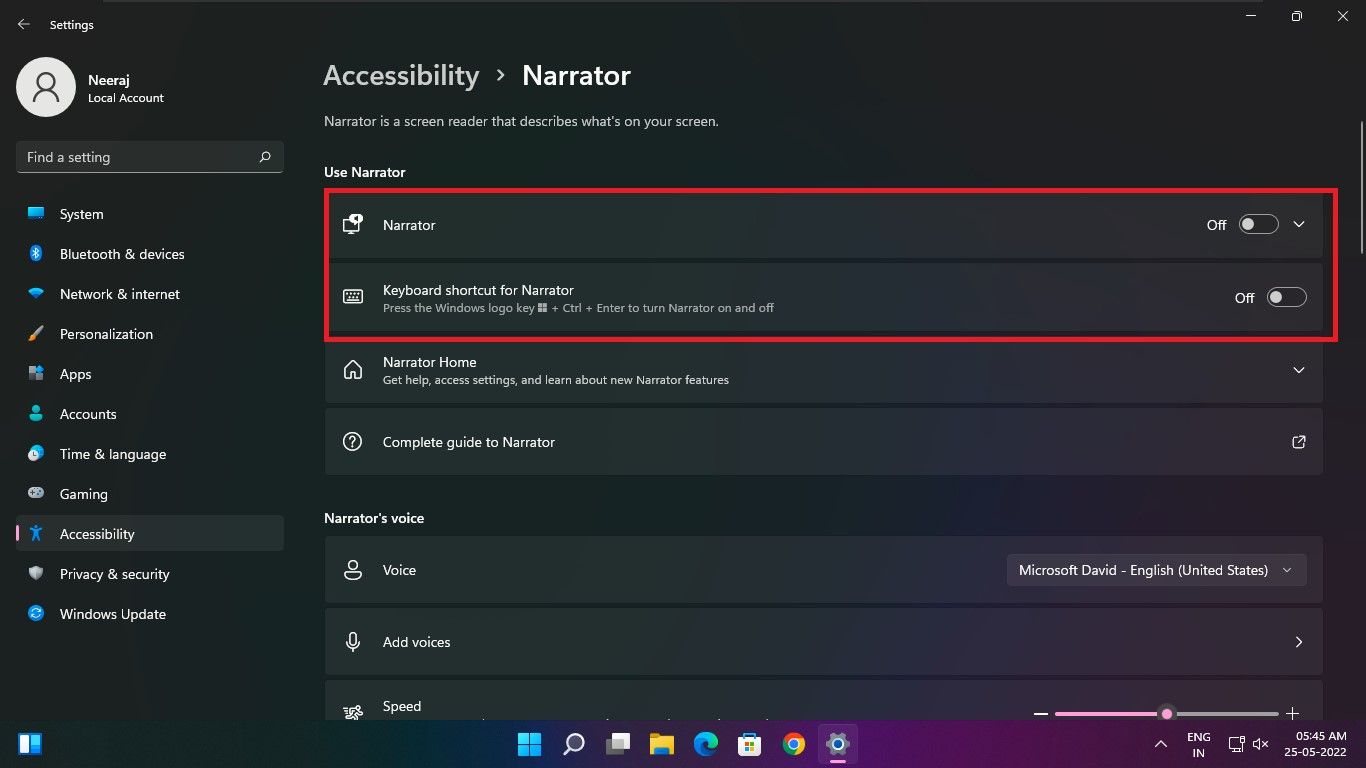
نحوه خاموش کردن گوینده در منوی تنظیمات سریع در ویندوز 11
اگر رایانه شخصی ویندوز 11 دارید، خاموش کردن Narrator از طریق تنظیمات سریع نیز آسان است.
فقط کلیدهای Win + A را با هم فشار دهید تا تنظیمات سریع باز شود. سپس بر روی دکمه Accessibility کلیک کنید.
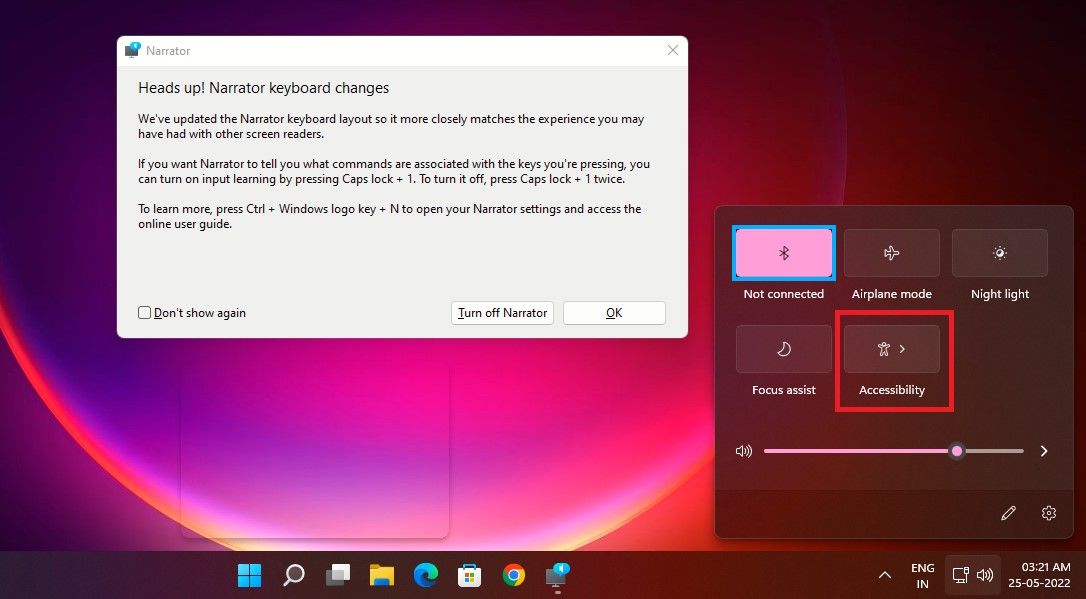
سپس دکمه Narrator را خاموش کنید. از اینجا میتوانید سایر گزینههای دسترسی را نیز خاموش کنید.
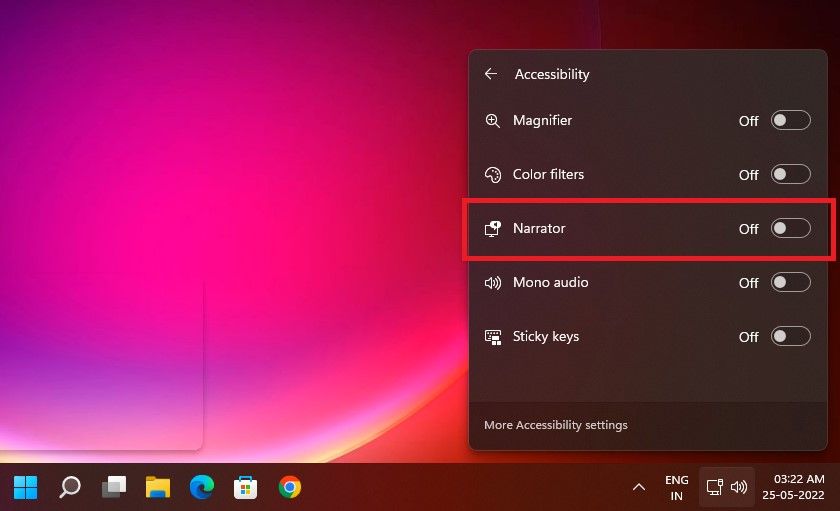
چگونه گوینده را در Task Manager در ویندوز 11 خاموش کنیم
در ویندوز 11، اگر Narrator روشن است و به هر دلیلی قادر به خاموش کردن آن نیستید، می توانید آن را از طریق Task Manager نیز خاموش کنید.
روی یک قسمت خالی در نوار وظیفه کلیک راست کرده و از منوی باز شده Task Manager را انتخاب کنید.
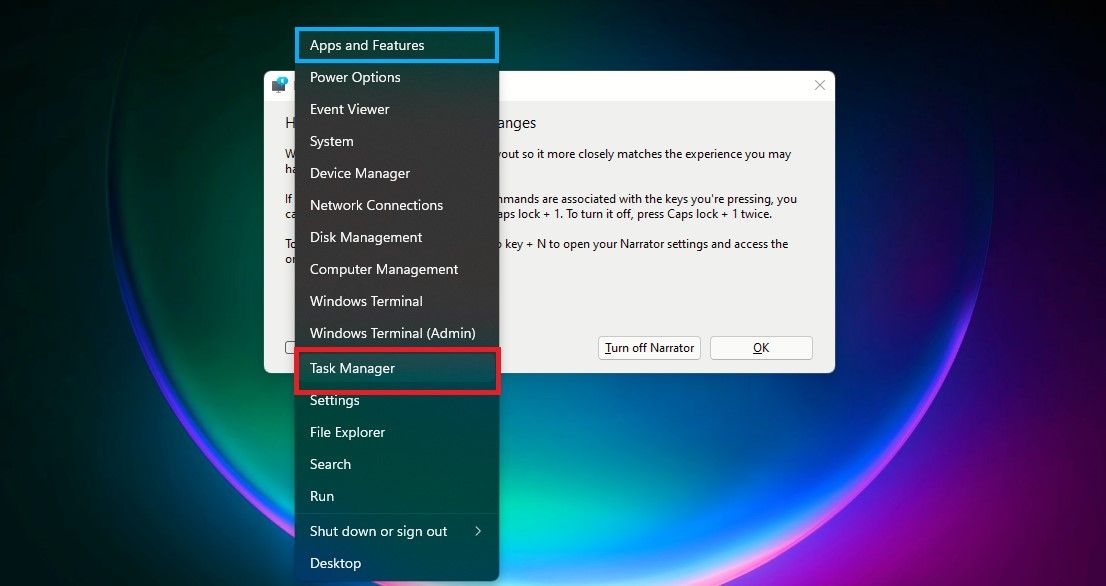
در Task Manager در قسمت Apps، برنامه Narrator را به عنوان Screen Reader مشاهده خواهید کرد. روی Screen Reader کلیک کنید تا برجسته شود. و سپس روی دکمه End Task در پایین پنجره کلیک کنید تا Narrator خاموش شود.
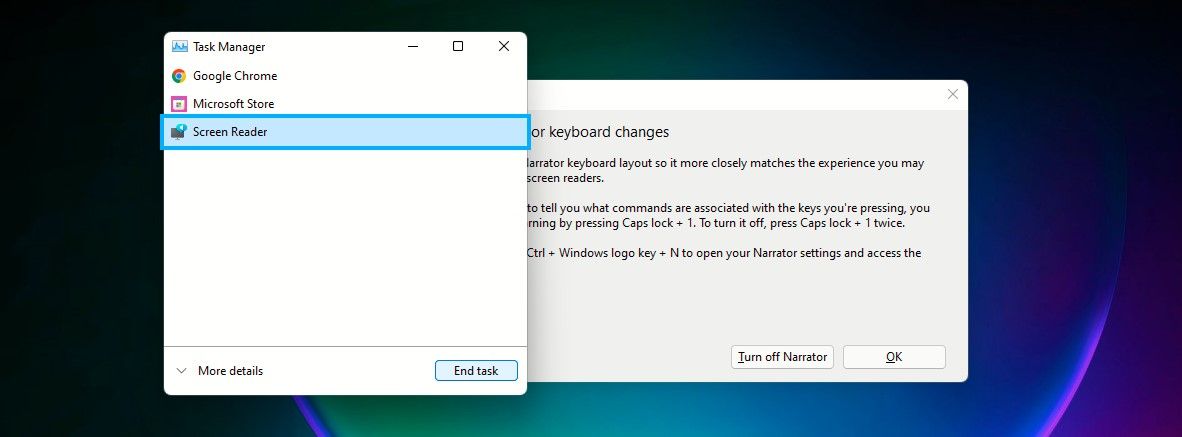
نحوه غیرفعال کردن گوینده با لغو مجوزهای حساب در ویندوز 10 و 11
همچنین می توانید با لغو مجوزهای حساب ویندوز، Narrator را از رایانه خود غیرفعال کنید. در اینجا به این صورت است:
- راوی را در نوار جستجو جستجو کنید. آن را در قسمت Best match خواهید دید.
- در قسمت سمت راست زیر برنامه Narrator، روی Open file location کلیک کنید.
- در صفحه مکان فایل که باز می شود، روی Narrator کلیک راست کرده و سپس روی Properties کلیک کنید.
- در پنجره Narrator Properties، تب Security را انتخاب کنید. سپس روی Edit کلیک کنید تا مجوزهای حساب کاربری را تغییر دهید. پس از آن، حساب های کاربری را که می خواهید برنامه Narrator را غیرفعال کنید، انتخاب کنید.
- سپس در قسمت Permissions for account user انتخابی خود، گزینه Full control را در زیر Deny علامت بزنید. با علامت زدن کادر کنترل کامل، کادرهای زیر را برای همه مجوزهای گوینده علامت بزنید.
- در نهایت بر روی Apply for every user account کلیک کنید و سپس بر روی OK کلیک کنید.
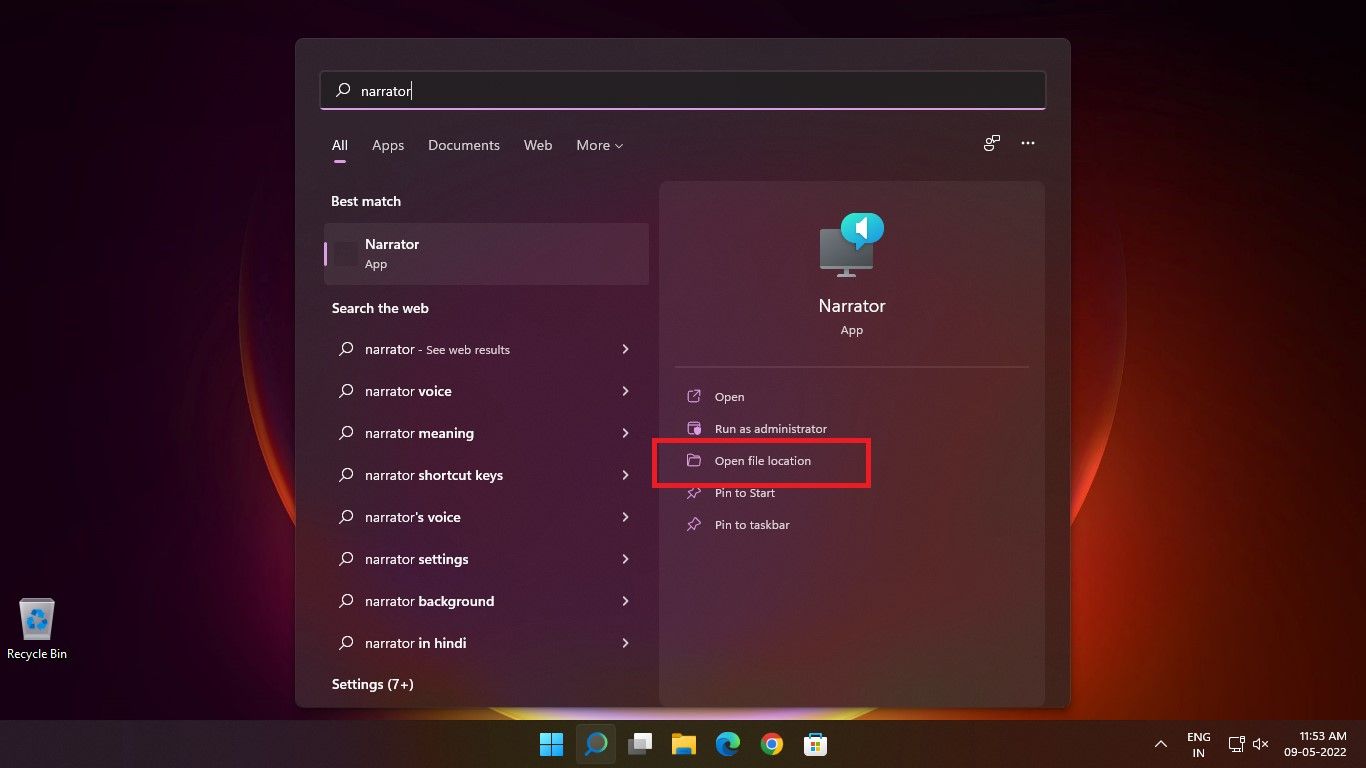
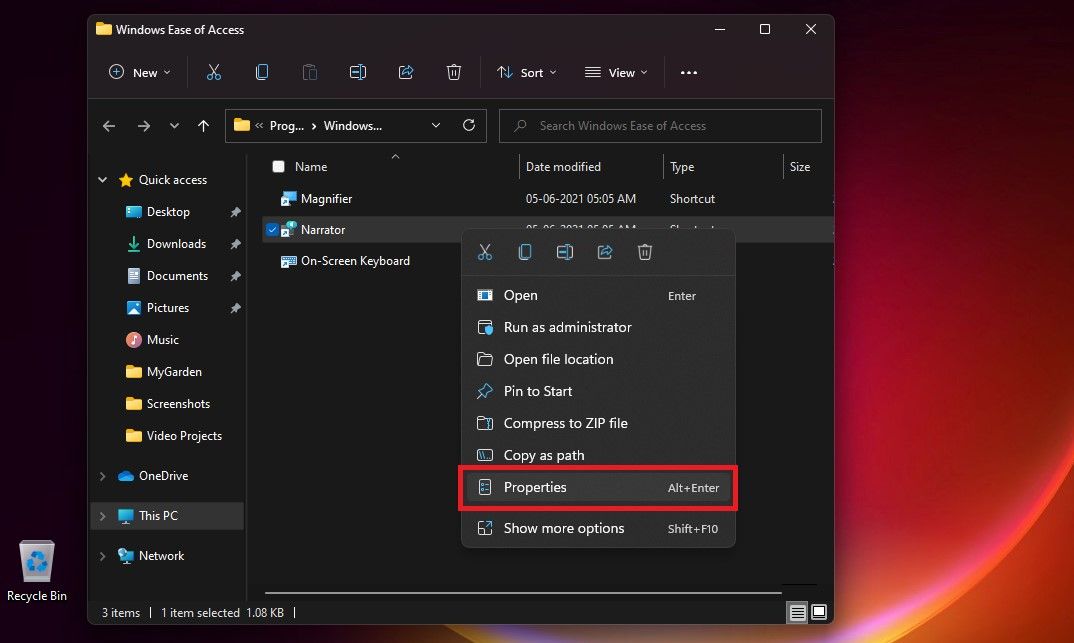
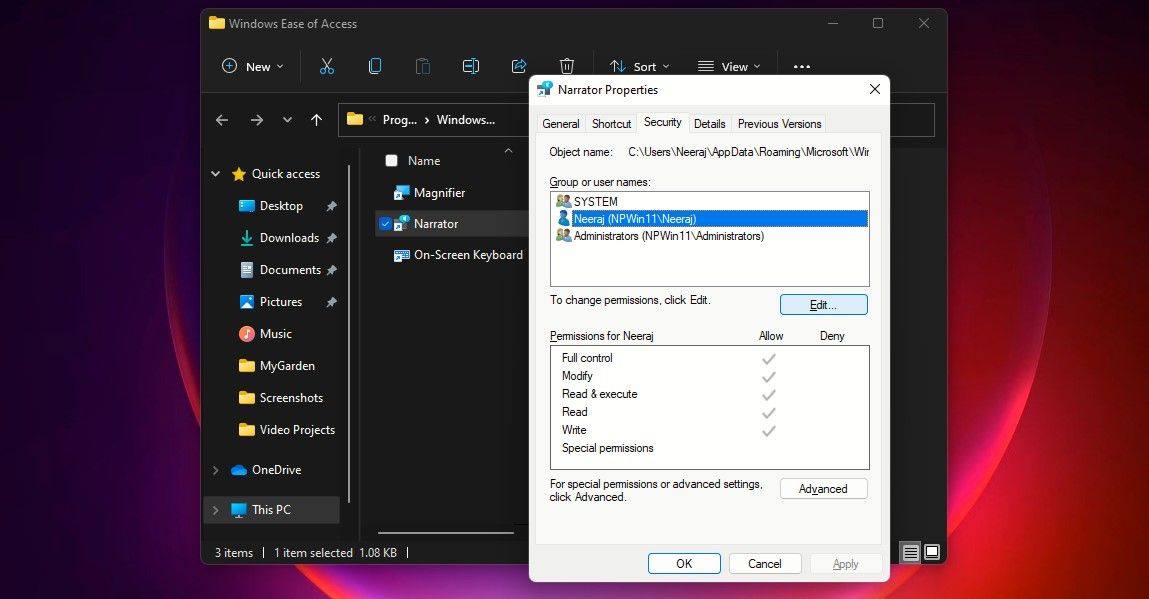
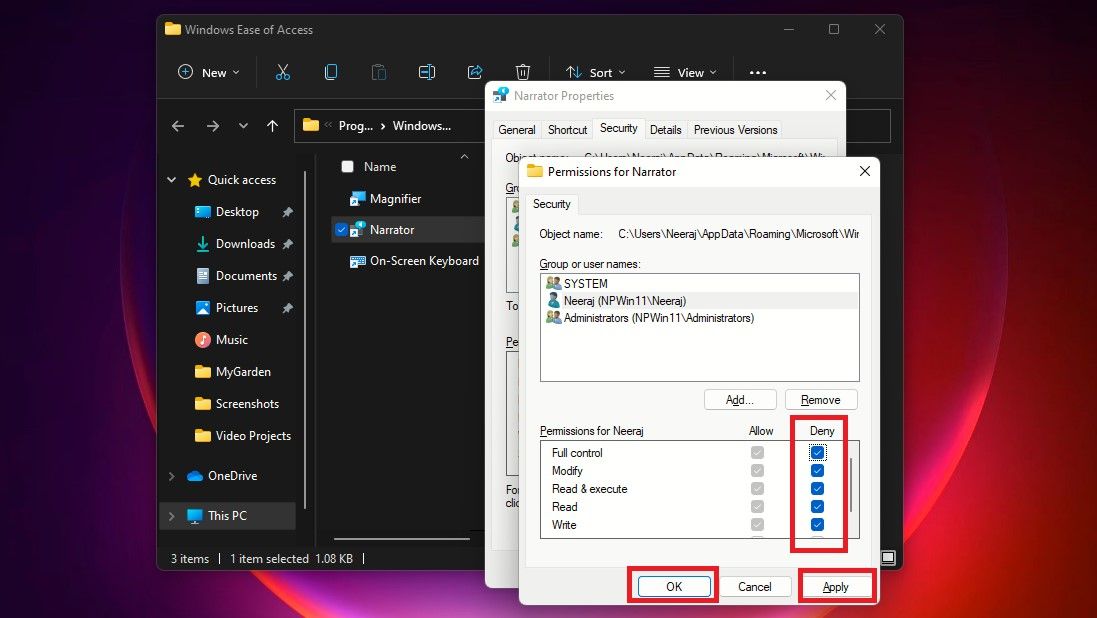
در آینده اگر شما یا یکی از عزیزانتان می خواهید از Narrator استفاده کنید مراحل یک تا چهار بالا را دنبال کنید و بعد از انتخاب حساب کاربری روی Allow و سپس روی Full control کلیک کنید. در نهایت بر روی Apply و سپس OK کلیک کنید.
Narrator را به راحتی در ویندوز 10 و 11 غیرفعال کنید
با پیروی از روش ها و مراحل بالا، می توانید به راحتی برنامه Narrator را در رایانه شخصی ویندوز خود خاموش یا غیرفعال کنید. انجام این کار منطقی است، به خصوص اگر از آن استفاده نمی کنید یا ترجیح می دهید از برنامه دیگری استفاده کنید.
و همانطور که اکنون می دانید، اگر شخصی که رایانه خود را با او به اشتراک می گذارید بخواهد از برنامه Narrator استفاده کند، بازگرداندن یا فعال کردن آن نیز آسان است.
.jpg)