وای فای 5 گیگاهرتزی مزایای خود را دارد، اما گاهی اوقات ویندوز 11 آن را دوست ندارد، حتی زمانی که می تواند به خوبی به شبکه های 2.4 گیگاهرتز متصل شود.
آیا برای اتصال به وای فای 5 گیگاهرتزی در رایانه ویندوز 11 خود مشکل دارید؟
هنگام مواجهه با این مشکل، ممکن است تشخیص علت دقیق آن دشوار باشد. ممکن است یک درایور شبکه مشکل ساز، تنظیمات سیستم نادرست، یک باگ ویندوز یا شاید از پروتکل اینترنت مناسب استفاده نمی کنید.
اگر مطمئن هستید که رایانه شما از اتصالات 5 گیگاهرتز پشتیبانی می کند اما هنگام تلاش برای اتصال به وای فای 5 گیگاهرتز هیچ موفقیتی کسب نکرده اید، راه حل های زیر را دنبال کنید.
1. ویندوز را به روز کنید
مثل همیشه، هنگام مواجه شدن با مشکل، باید بررسی کنید که آیا از آخرین نسخه ویندوز استفاده می کنید یا خیر. مشکل اتصال 5 گیگاهرتز ممکن است یک نقص ناشی از نسخه قدیمی سیستم عامل باشد.
در اینجا نحوه به روز رسانی ویندوز 11 آورده شده است:
- کلید Windows + I را فشار دهید تا تنظیمات ویندوز اجرا شود.
- از پنجره سمت چپ، Windows Update را انتخاب کنید.
- روی دکمه Check for updates کلیک کنید.

اکنون، اگر نمیخواهید بهروزرسانیهای بیشتری را از دست بدهید، میتوانید از ویندوز بخواهید که بهمحض در دسترس شدن، آخرین ویژگیها را دریافت کند.
2. اعتبارنامه ها را بررسی کنید
قبل از غواصی عمیق در فرآیند عیب یابی، مطمئن شوید که رمز عبور و نام کاربری صحیح را هنگام اتصال به باند 5 گیگاهرتز وارد کرده اید. حتی اگر از یک روتر استفاده می کنید، ممکن است مدیر شبکه رمزهای عبور متفاوتی را برای باندهای وای فای 2.4 گیگاهرتز و 5 گیگاهرتز تنظیم کرده باشد.
اگر قبلاً تلفن خود را به همان شبکه متصل کرده اید، می توانید راهنمای ما را در مورد نحوه مشاهده رمزهای عبور ذخیره شده Wi-Fi در Android برای پیدا کردن رمز عبور بررسی کنید.
3. Network & Internet Troubleshooter را اجرا کنید
هر زمان که با مشکل شبکه در رایانه خود مواجه می شوید، می تواند واقعاً خسته کننده باشد. خوشبختانه، ویندوز دارای یک عیبیاب داخلی است که به شما کمک میکند آن را برطرف کنید، از جمله زمانی که نمیتوانید به Wi-Fi 5 گیگاهرتزی وصل شوید.
- روی دکمه Start کلیک راست کرده و Settings را انتخاب کنید.
- به System > Troubleshoot > Other troubleshooters بروید.
- از لیست Other، روی دکمه Run در کنار Network and Internet کلیک کنید.
- منتظر بمانید تا ویندوز مشکل را پیدا کند و دستورالعمل های روی صفحه را دنبال کنید.
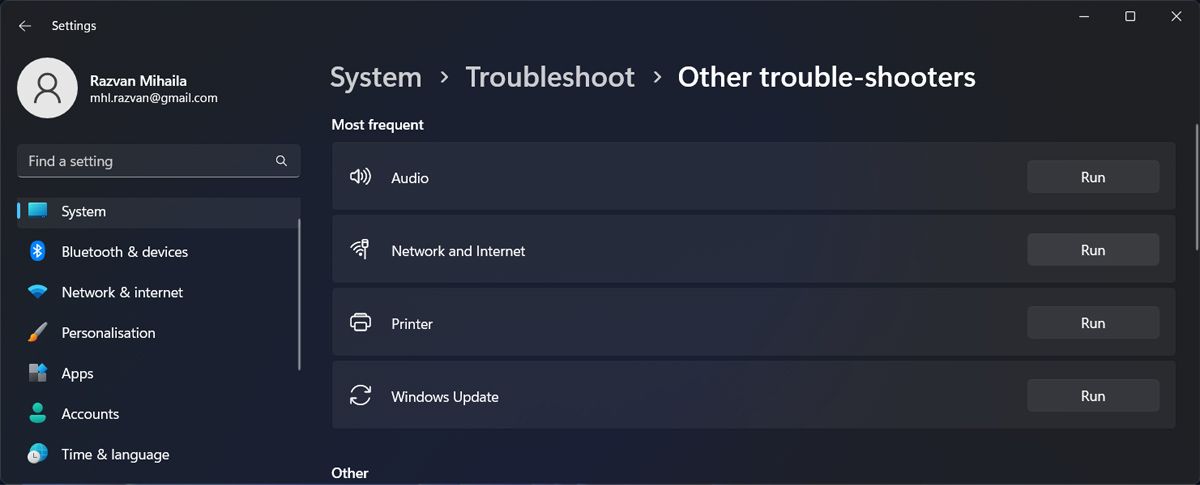
4. روتر خود را مجددا راه اندازی کنید
عدم توانایی ویندوز 11 برای اتصال به وای فای 5 گیگاهرتزی ممکن است به دلیل نقص روتر باشد. در حالی که ما اغلب آن را نادیده می گیریم، باید روتر را مجددا راه اندازی کنیم تا به خوبی کار کند. با این حال، صرفاً جدا کردن آن برای چند دقیقه ممکن است برای رفع مشکل کافی نباشد. در عوض، از روش صحیح برای راه اندازی مجدد روتر خود استفاده کنید.
5. شبکه Wi-Fi 2.4GHz را فراموش کنید
اگر رایانه شما به طور خودکار به باند Wi-Fi 2.4 گیگاهرتز متصل می شود، ممکن است حذف آن از لیست های شبکه شناخته شده کمک کند. در اینجا نحوه مدیریت لیست شبکه های خود در ویندوز 11 آمده است:
- کلید Windows + I را فشار دهید تا پنجره تنظیمات ظاهر شود.
- به شبکه و اینترنت > Wi-Fi بروید.
- در آنجا، مدیریت شبکه های شناخته شده را انتخاب کنید.
- شبکه 2.4 گیگاهرتز را پیدا کنید و روی دکمه Forget در کنار آن کلیک کنید.
- سعی کنید به باند وای فای 5 گیگاهرتز وصل شوید.
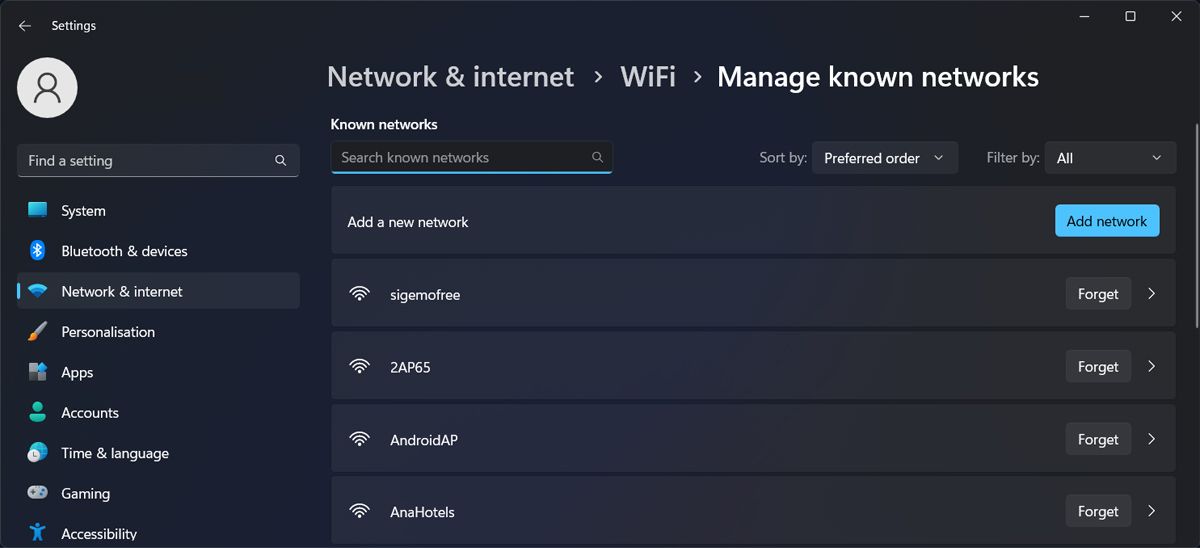
6. 5 گیگاهرتز را به عنوان باند ترجیحی خود تنظیم کنید
2.4 گیگاهرتز پوشش بهتری دارد، بنابراین اگر نمی خواهید آن را از رایانه خود حذف کنید منطقی است. با این حال، اگر می خواهید از سرعت بالاتری لذت ببرید، می توانید سوئیچ ویندوز را از 2.4 به 5 گیگاهرتز داشته باشید.
اگر به روتر نزدیک نیستید و سیگنال ضعیف می شود، باید به صورت دستی به باند 2.4 گیگاهرتز برگردید.
7. درایور شبکه را به روز کنید
یکی دیگر از دلایل احتمالی مشکل ویندوز هنگام اتصال به باند 5 گیگاهرتز ممکن است یک درایور Wi-Fi قدیمی یا خراب باشد. خوشبختانه می توانید به راحتی آن را از طریق Device Manager به روز کنید.
- روی دکمه Start کلیک راست کرده و به Device Manager بروید.
- لیست آداپتورهای شبکه را گسترش دهید.
- روی درایور Wi-Fi کلیک راست کرده و Update driver را انتخاب کنید.
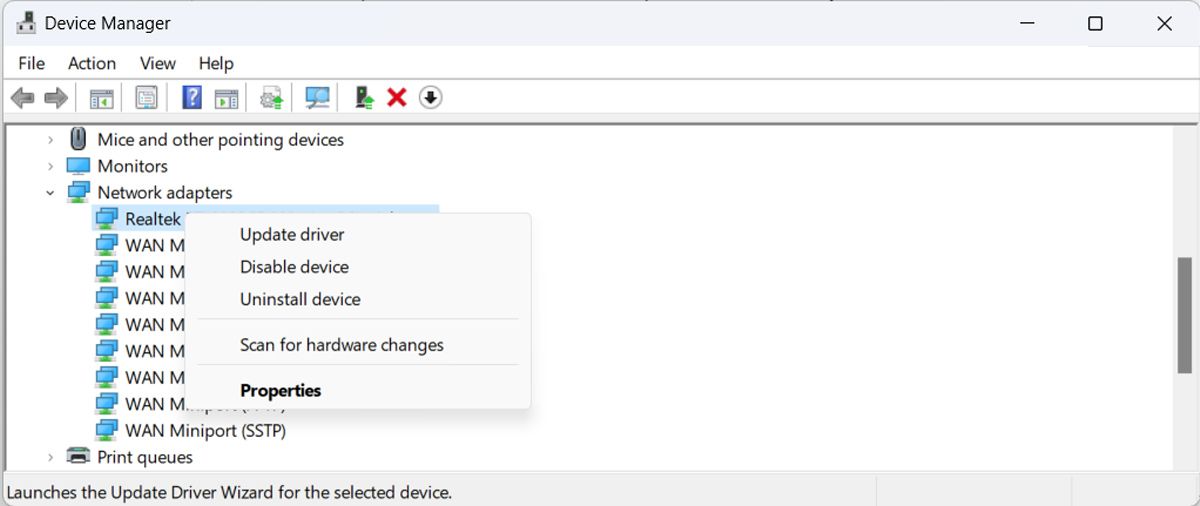
اگر ویندوز پیام بهترین درایورها برای دستگاه شما نصب شده است را نشان می دهد، به وب سایت سازنده بروید و بررسی کنید که آیا به روز رسانی در دسترس است یا خیر.
8. یک نسخه مختلف درایور Wi-Fi نصب کنید
اگر درایور Wi-Fi را بهروزرسانی کردهاید و هنوز نمیتوانید به 5 گیگاهرتز متصل شوید، میتوانید به نسخه دیگری از درایور Wi-Fi بروید.
- مدیر دستگاه > آداپتورهای شبکه را باز کنید.
- روی درایور Wi-Fi کلیک راست کرده و Update driver را انتخاب کنید.
- در پنجره مشخصات درایور، روی Browse my computer for drivers کلیک کنید.
- اجازه دهید از لیست درایورهای موجود در رایانه من انتخاب کنم را انتخاب کنید.
- گزینه Show compatible hardware را علامت بزنید.
- یکی از درایورهای موجود را انتخاب کنید و روی Install کلیک کنید.
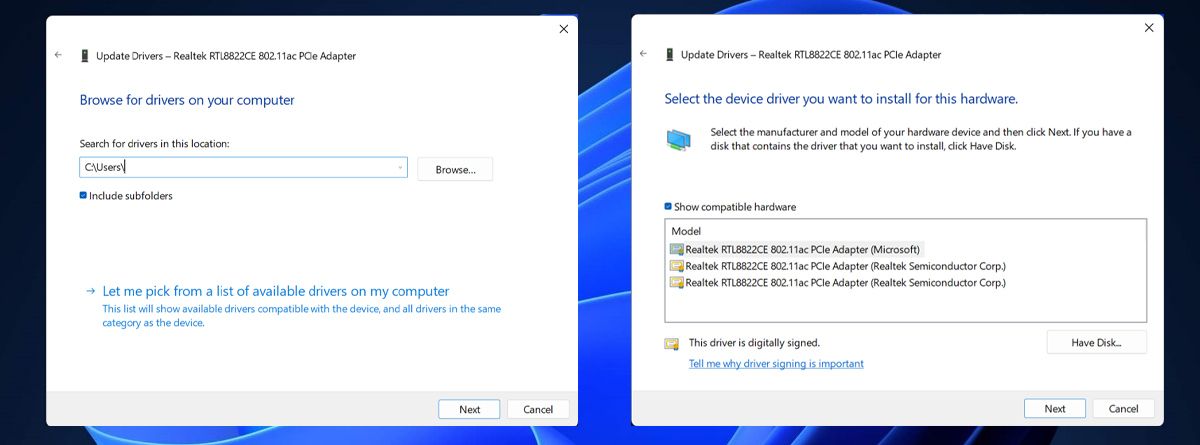
9. IPv6 را فعال کنید
پروتکل اینترنت نسخه 6 (یا IPv6) جدیدترین نسخه پروتکل اینترنت (یا IP) است و روترها و شبکه های جدیدتر در حال حاضر از آن استفاده می کنند. اگر IPv6 در رایانه ویندوز شما خاموش باشد، ممکن است منجر به درگیری شود، به همین دلیل است که نمی توانید به باند 5 گیگاهرتز متصل شوید.
برای رفع آن، باید ویژگی IPv6 را در رایانه خود روشن کنید.
- کنترل پنل را اجرا کنید.
- به Network and Internet > Network and Sharing Center بروید.
- شبکه Wi-Fi خود را انتخاب کنید و روی Properties کلیک کنید.
- پروتکل اینترنت نسخه 6 (TCP/IPv6) را بررسی کنید.
- برای ذخیره تنظیمات شبکه جدید روی OK کلیک کنید.
- کامپیوتر خود را مجددا راه اندازی کنید و سعی کنید به باند وای فای 5 گیگاهرتز متصل شوید.
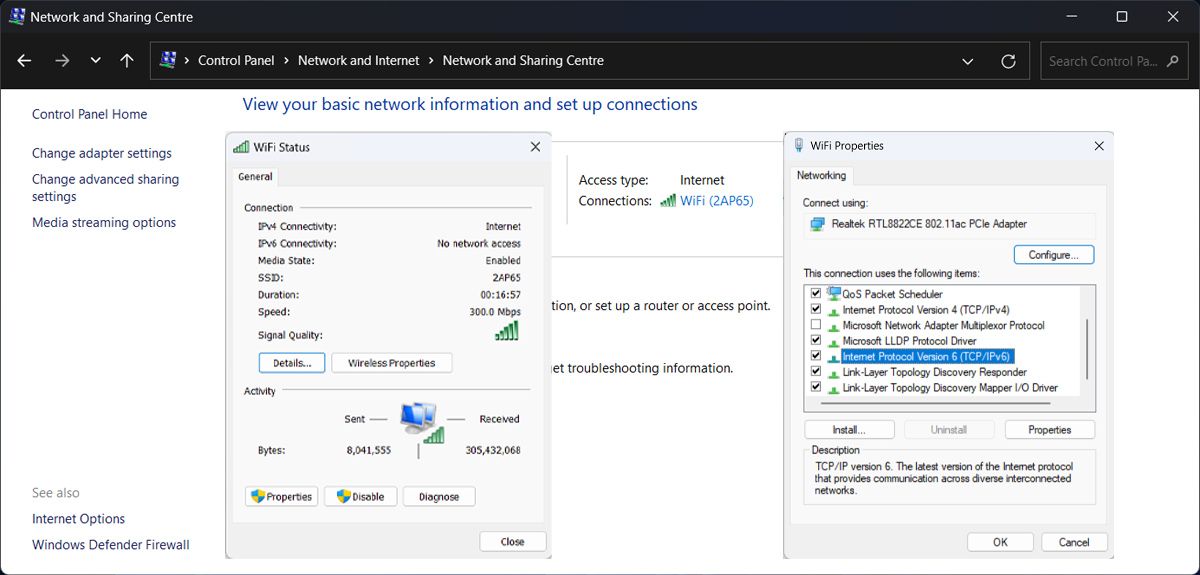
10. از دانگل Wi-Fi USB دو بانده استفاده کنید
اگر قبلاً یک دانگل Wi-Fi دو باند دارید، می توانید از آن برای حل مشکل اتصال استفاده کنید. با این حال، اگر قصد خرید یکی از آن ها را دارید، شاید بهتر باشد از باند 2.4 گیگاهرتز استفاده کنید زیرا دانگل های Wi-Fi بهترین عملکرد را ندارند.
11. تنظیمات شبکه را بازنشانی کنید
اگر در رایانه خود مشکلی پیدا نکردید، این احتمال وجود دارد که تنظیمات شبکه نامناسب مانع از اتصال شما به باند 5 گیگاهرتز شود. در این حالت باید تنظیمات شبکه خود را به مقادیر پیش فرض خود بازنشانی کنید. قبل از انجام این کار، بهتر است هر کاری را که در حال انجام است ذخیره کنید، زیرا ویندوز از شما می خواهد که پس از اتمام بازنشانی، دستگاه خود را مجددا راه اندازی کنید.

ویندوز 11 را دوباره به وای فای 5 گیگاهرتز وصل کنید
رفع مشکلات شبکه ویندوز می تواند یک کار خسته کننده باشد، به خصوص زمانی که نمی توانید هیچ دلیل منطقی برای آنها پیدا کنید. با این حال، امیدواریم راه حل های بالا به شما کمک کرده باشد و اکنون به وای فای 5 گیگاهرتزی متصل شده اید.
در حالی که 5 گیگاهرتز باید سرعت اینترنت بهتری را ارائه دهد، توانایی پوشش دهی مشابه باند 2.4 گیگاهرتز را ندارد. به خصوص اگر سیگنال وای فای شما باید از دیوارهای بتنی ضخیم عبور کند. اگر در خانه حرکت میکنید، بهتر است بین دو باند وایفای جابهجا شوید تا از هر دو گزینه استفاده کنید.
