کتابخانه عکس خود را با گروه بندی آنها در آلبوم ها و پوشه ها شلوغ کنید. ما به شما نشان خواهیم داد که چگونه این کار را در مک خود انجام دهید.
سازماندهی تصاویر مورد علاقه شما می تواند دردسرساز باشد، به خصوص اگر تعداد زیادی از آنها را داشته باشید. خوشبختانه، مک شما راه های زیادی برای مرتب نگه داشتن همه چیز از جمله پوشه ها و آلبوم ها ارائه می دهد.
همانطور که احتمالاً می توانید حدس بزنید، می توانید از آلبوم ها برای ذخیره تمام عکس های مورد نظر خود استفاده کنید. از سوی دیگر، پوشه ها به شما امکان می دهند آلبوم ها، آلبوم های هوشمند و پوشه های دیگر را ذخیره کنید. برای یادگیری نحوه ایجاد و استفاده از آلبومها و پوشهها در برنامه Photos به خواندن ادامه دهید.
نحوه ایجاد آلبوم یا پوشه در برنامه Mac’s Photos
ایجاد آلبوم یا پوشه در Photos در مک بسیار ساده است. هر دو به شما کمک می کنند تا تصاویر خود را در یک فلش سازماندهی کنید. برای ایجاد آلبوم یا پوشه، مراحل زیر را دنبال کنید:
- برنامه Photos را باز کنید و روی File در نوار منو کلیک کنید.
- سپس، آلبوم جدید یا پوشه جدید را انتخاب کنید.
- در نوار کناری، درست زیر آلبوم های من، خواهید دید که چگونه یک آلبوم بدون عنوان جدید ظاهر می شود. آن را به نام دلخواه خود تغییر دهید و کلید Return را فشار دهید. اگر یک پوشه ایجاد کنید، پوشه جدید در پایین نوار کناری سمت چپ، درست بالای پروژه ها ظاهر می شود.
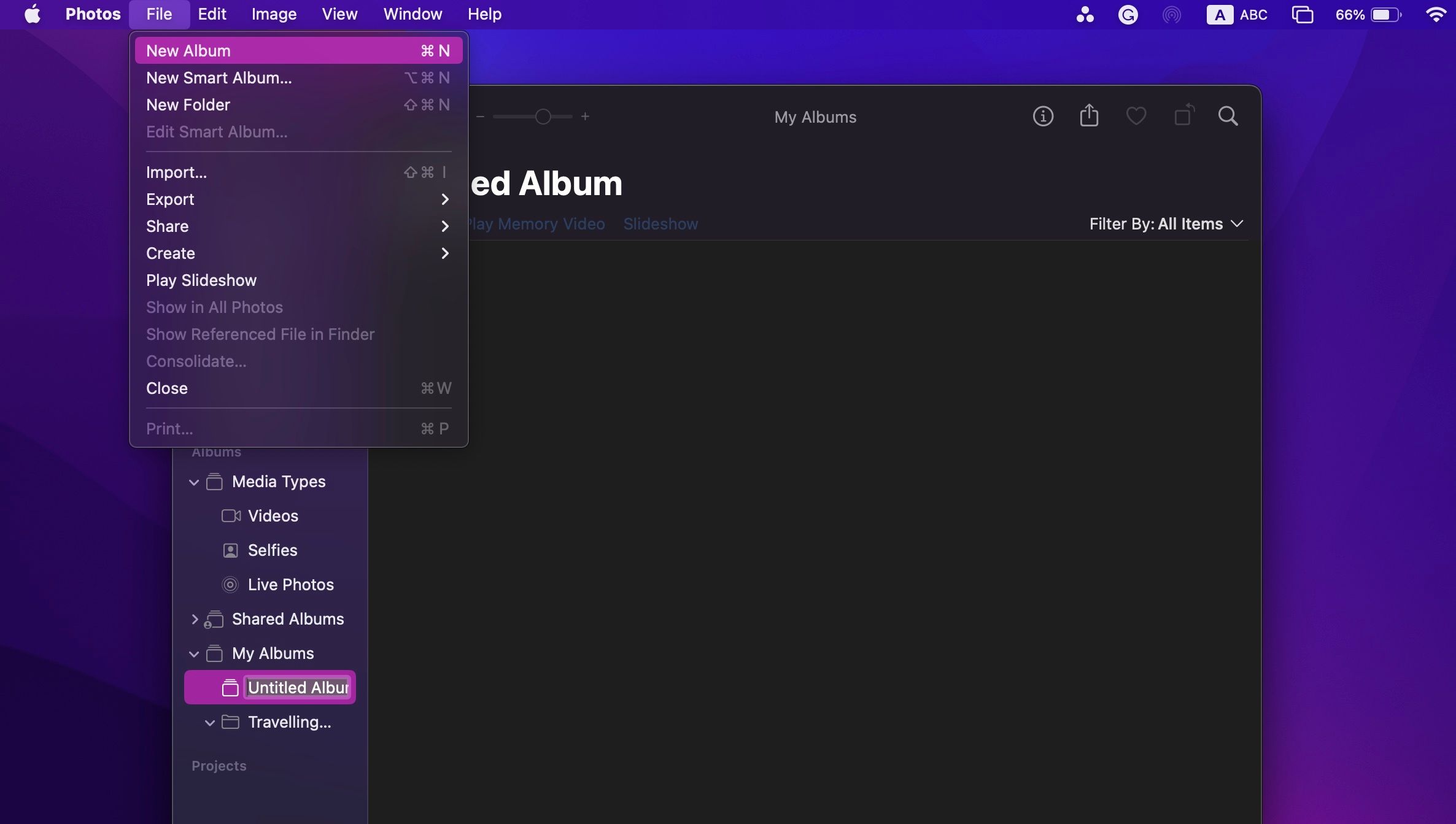
راه دیگری برای ایجاد یک آلبوم یا پوشه جدید وجود دارد. پس از باز کردن برنامه Photos، روی آلبوم های من کلیک کنید و سپس روی نماد مثبت (+) درست در کنار آن کلیک کنید. در نهایت روی Album یا Folder کلیک کنید.
نحوه اضافه کردن تصاویر به آلبوم های خود در مک
استفاده از آلبومهای خود در برنامه Photos برای Mac به همان سادگی استفاده از آلبومها یا پوشهها در برنامه Photos آیفون شما است. ابتدا باید تصاویر را به آلبوم های خود اضافه کنید. در اینجا چیزی است که شما باید انجام دهید:
- در برنامه Photos، تمام تصاویری را که می خواهید به یک آلبوم اضافه کنید، انتخاب می کند.
- سپس روی هر یک از عکس های انتخاب شده، Control-click (راست کلیک کنید).
- روی افزودن به کلیک کنید و آلبومی را که می خواهید عکس های خود را به آن منتقل کنید انتخاب کنید.
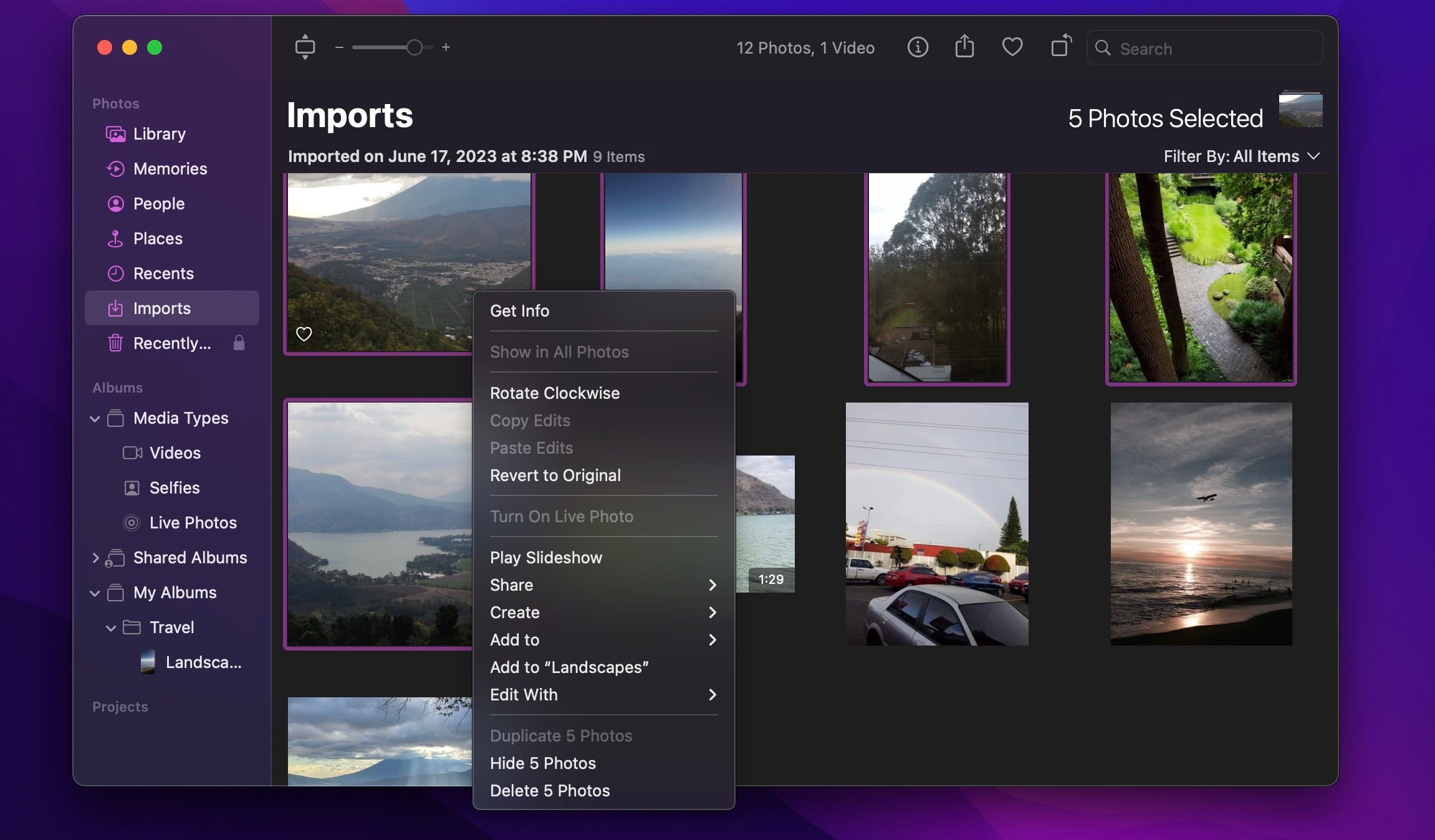
همچنین میتوانید تمام عکسهای مورد نظر خود را انتخاب کرده و به آلبوم مورد نظر خود بکشید.
نحوه استفاده از پوشه ها برای سازماندهی آلبوم های خود در مک
شما می توانید آلبوم های زیادی را هر طور که دوست دارید ایجاد کنید، اما در برخی موارد ممکن است سازماندهی آنها نیز دشوار باشد.
بنابراین، برای مرتب نگه داشتن تصاویر و آلبوم های خود، می توانید از پوشه ها استفاده کنید و تمام آلبوم های مورد نظر خود را در آنها قرار دهید.
برای انجام این کار، روی پوشه ای که می خواهید استفاده کنید از نوار کناری کلیک کنید و سپس روی نماد پلاس (+) کلیک کنید. بعد، آلبوم را انتخاب کنید. از آنجا، میتوانید آلبوم خود را نامگذاری کنید و هر تصویری را که میخواهید اضافه کنید، همانطور که قبلاً به شما نشان دادیم.
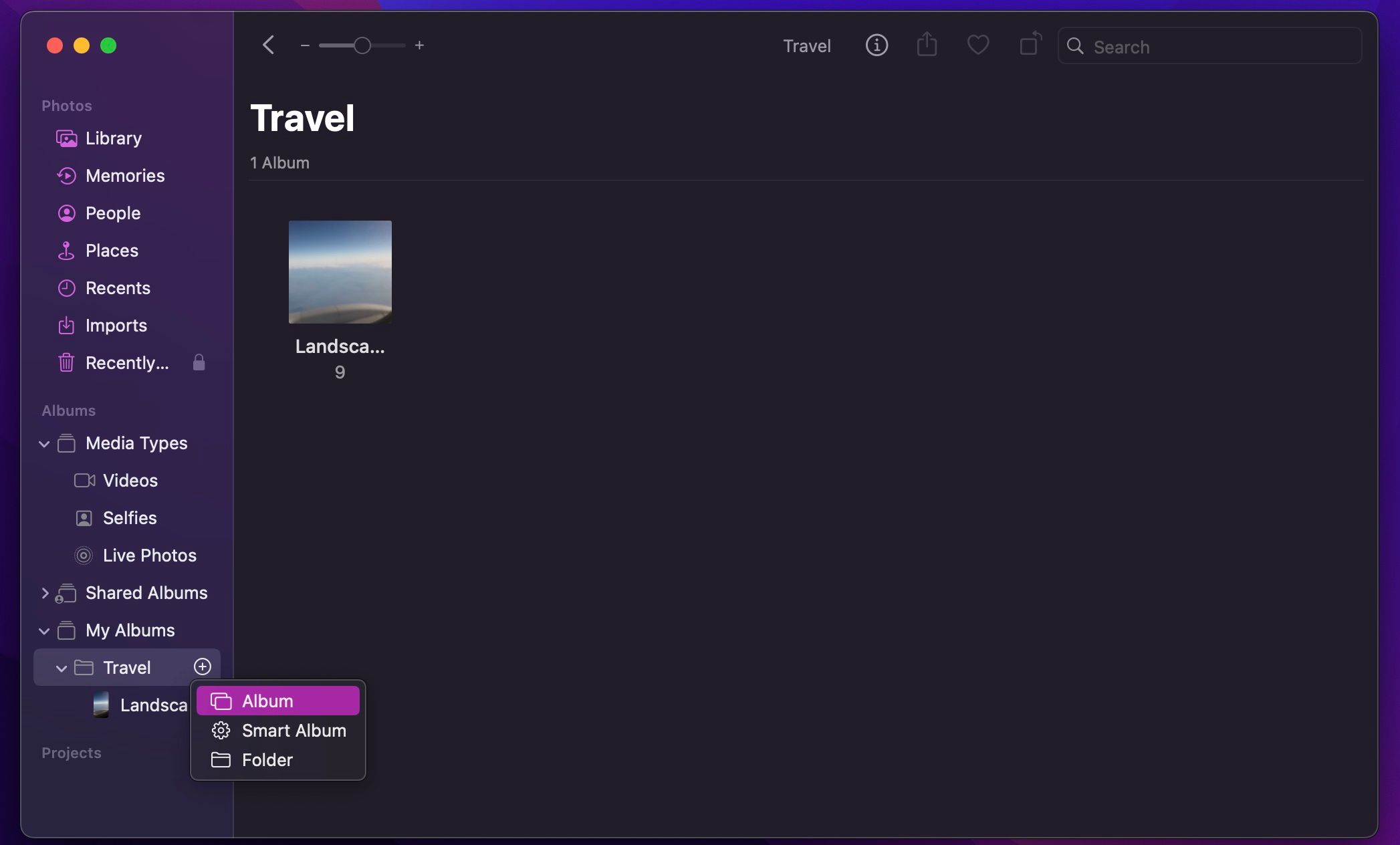
از طرف دیگر، اگر می خواهید یک آلبوم موجود را به یک پوشه اضافه کنید، تنها کاری که باید انجام دهید این است که آلبوم را در بالای پوشه ای که می خواهید استفاده کنید، بکشید و رها کنید. می دانید که این کار را به درستی انجام می دهید زیرا پوشه برجسته می شود. هنگامی که این اتفاق افتاد، انگشت خود را رها کنید.
عکس های مورد علاقه خود را در مک خود سازماندهی کنید
اکنون، می توانید شروع کنید و تصاویر مورد علاقه خود را هر طور که می خواهید سازماندهی کنید. میتوانید آلبومهایی را برای تعطیلات یا رویدادهایی که میخواهید به خاطر بسپارید ایجاد کنید و سپس آنها را در پوشههایی که بهطور خاص برای عکسهای خانواده یا دوستان خود ایجاد کردهاید ذخیره کنید.
و هنگامی که سازماندهی تصاویر خود را به پایان رساندید، می توانید با نکات و ترفندهای فوق العاده ای که احتمالاً از آنها نمی دانستید، به برنامه Photos تسلط پیدا کنید.
