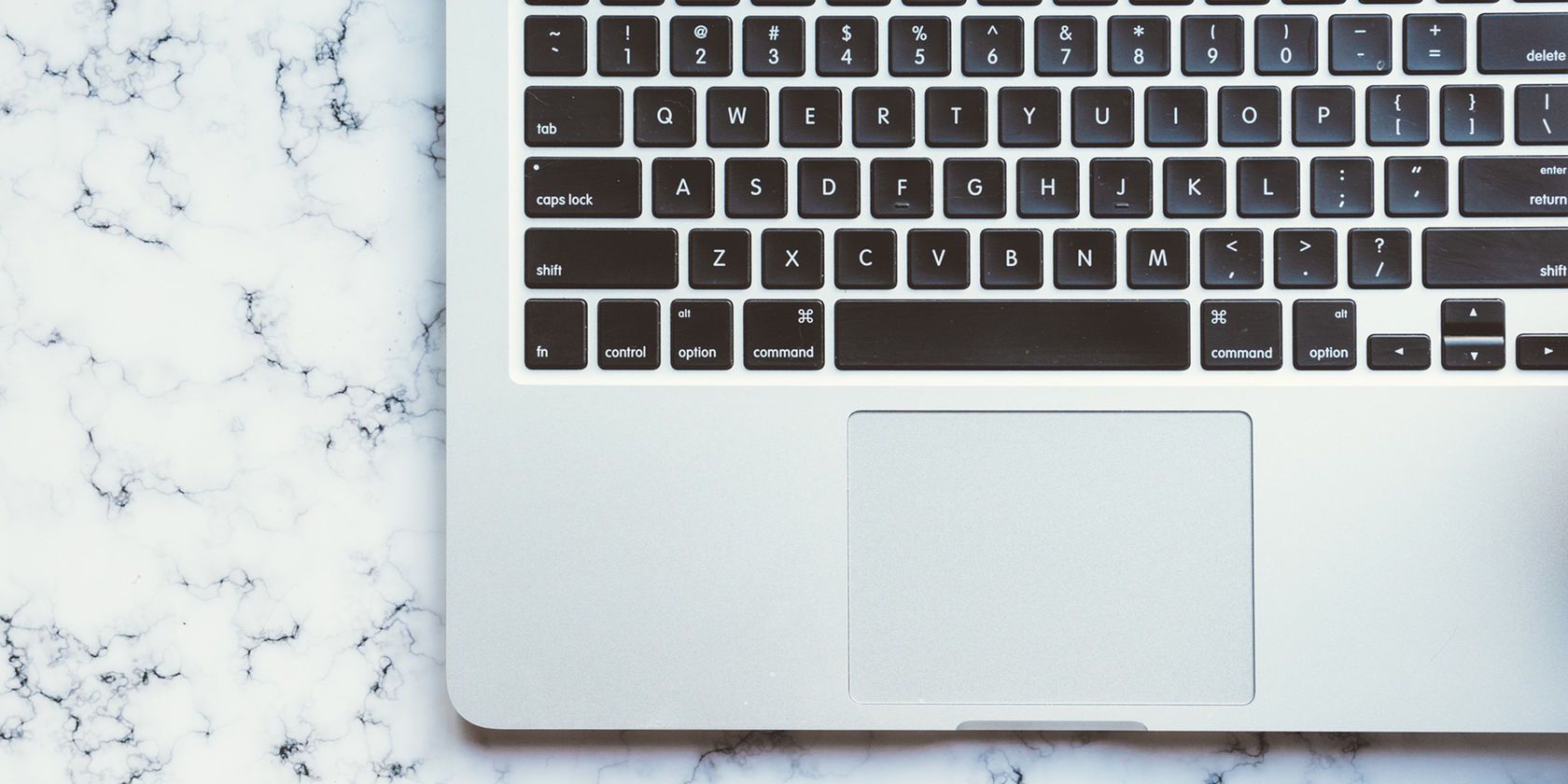زمان آن رسیده است که به لطف برگه تقلب رایگان ما از میانبرهای ضروری صفحه کلید macOS، استاد بهره وری Mac شوید.
اگر به طور منظم برای کار یا بازی از مک خود استفاده می کنید، یادگیری میانبرهای صفحه کلید macOS در وقت و تلاش شما صرفه جویی می کند. برای کمک به کشف و به خاطر سپردن میانبرهای ضروری صفحه کلید Mac، ما آنها را در یک برگه تقلب مفید در زیر گردآوری کرده ایم.
ما ترکیبهای کلیدی را برای گرفتن اسکرین شات، استفاده از حالتهای راهاندازی و روالهای خاموش کردن، مدیریت فایلها در Finder، پیمایش اسناد و موارد دیگر پوشش دادهایم.
دانلود رایگان: این برگه تقلب به صورت PDF قابل دانلود از شریک توزیع ما TradePub در دسترس است. برای دسترسی به آن برای اولین بار باید یک فرم کوتاه را تکمیل کنید. برگه تقلب میانبرهای صفحه کلید مک را دانلود کنید.
میانبرهای صفحه کلید مک
عمل
میانبر
استارت آپ
بوت بدون ورود خودکار
Shift چپ (زمانی که نشانگر پیشرفت macOS ظاهر شد، فشار دهید و نگه دارید)
بوت شدن در حالت ایمن (اینتل)
Shift (فشار و نگه دارید)
بوت شدن در حالت ایمن (سیلیسیم اپل)
روشن/خاموش (فشار و نگه دارید)، سپس یک صدا را انتخاب کنید، سپس Shift را نگه دارید و روی Continue in Safe Mode کلیک کنید.
بوت شدن در حالت تک کاربر (اینتل، در macOS Mojave و نسخه های جدیدتر در دسترس نیست)
Cmd + S
بوت شدن در حالت کلامی (Intel)
Cmd + V
بوت شدن در حالت دیسک هدف (اینتل)
بوت از سرور شبکه NetBoot
Boot to Startup Manager (Intel)
گزینه
Boot to Startup Manager (Apple Silicon)
قدرت
بارگیری بازیابی macOS (اینتل)
Cmd + R
بارگیری بازیابی macOS از طریق اینترنت (اینتل)
Option + Cmd + R
بارگیری بازیابی macOS (Apple Silicon)
پاور، سپس Options را انتخاب کنید، سپس روی Continue کلیک کنید
وارد Apple Diagnostics (Intel) شوید
وارد Apple Diagnostics (Apple Silicon) شوید
Cmd + D
Apple Diagnostics را از طریق اینترنت بارگیری کنید
گزینه + D
بازنشانی NVRAM یا PRAM (اینتل، غیرضروری در مکهای سیلیکون اپل)
Option + Cmd + P + R
بیرون آوردن رسانه قابل جابجایی
F12
یاب
تغییر نام فایل یا پوشه انتخاب شده
وارد
فایل یا پوشه انتخاب شده را کپی کنید
Cmd + D
یک پوشه جدید بسازید
Shift + Cmd + N
یک پوشه هوشمند جدید ایجاد کنید
Option + Cmd + N
ایجاد یک پوشه جدید از فایل(های) انتخاب شده
Control + Cmd + N
یک نام مستعار برای آیتم ایجاد کنید
Control + Cmd + A
آیتم(های) انتخاب شده را به سطل زباله منتقل کنید
Cmd + Delete
فوراً موارد انتخابی را حذف کنید
Option + Cmd + Delete
سطل زباله را خالی کنید
Cmd + Shift + Delete
بلافاصله سطل زباله را خالی کنید
Option + Cmd + Shift + Delete
پیش نمایش فایل(های) انتخاب شده با Quick Look در یک پنجره
فضا
پیش نمایش فایل(های) انتخاب شده با Quick Look در حالت تمام صفحه
گزینه + فاصله
شروع یک نمایش اسلاید با استفاده از آیتم(های) انتخاب شده
کنترل + فضا
به پوشه بروید
Cmd + Shift + G
به سرور متصل شوید
Cmd + K
یک پوشه به بالا حرکت کنید
Cmd + فلش بالا
یک پوشه به پایین حرکت کنید
Cmd + فلش رو به پایین
حجم انتخاب شده را خارج کنید
Cmd + E
گرفتن اطلاعات
Cmd + I
نمایش ویژگی های بازرس
Option + Cmd + I
یک پنجره Finder جدید باز کنید
Cmd + N
پنجره فعال Finder را ببندید
Shift + Cmd + N
چرخی در پنجره ها
Cmd + <
یک تب Finder جدید باز کنید
Cmd + T
برگه Finder فعال را ببندید
Cmd + W
بازگشت
Cmd + [
رو به جلو
Cmd + ]
مشاهده گزینه ها
Cmd + J
نمای آیکون
Cmd + 1
نمای فهرستی
Cmd + 2
نمای ستونی
Cmd + 3
نمای گالری
Cmd + 4
تمام پنجره های Finder را مخفی کنید
Cmd + H
تمام پنجره های دیگر به جز Finder را مخفی کنید
Option + Cmd + H
جستجو کردن
Cmd + F
یک پنجره کامپیوتر باز کنید
Cmd + Shift + C
پوشه Recents را باز کنید
Cmd + Shift + F
پوشه Documents را باز کنید
Cmd + Shift + O
پوشه Desktop را باز کنید
Cmd + Shift + D
پوشه Downloads را باز کنید
Option + Cmd + L
پوشه اصلی حساب خود را باز کنید
Cmd + Shift + H
یک پنجره AirDrop را باز کنید
Cmd + Shift + R
مرورگر شبکه را باز کنید
Cmd + Shift + K
iCloud Drive خود را باز کنید
Cmd + Shift + I
پوشه مشترک عمومی خود را باز کنید
Cmd + Shift + S
پوشه Applications را باز کنید
Cmd + Shift + A
پوشه Utilities را باز کنید
Cmd + Shift + U
نمایش/پنهان کردن نوار کناری Finder
Cmd + Control + S
نمایش/پنهان کردن نوار مسیر
Option + Cmd + P
نمایش/پنهان کردن نوار وضعیت
Option + Cmd + / (اسلش)
سند
متن پررنگ
Cmd + B
متن را کج کنید
Cmd + I
زیر متن خط بکش
Cmd + U
یک صفحه به بالا اسکرول کنید
Fn + فلش رو به بالا
یک صفحه به پایین اسکرول کنید
Fn + فلش رو به پایین
به ابتدای سند بروید
Fn + فلش چپ
به انتهای سند بروید
Fn + فلش راست
عمومی
ابزارهای تصویربرداری macOS را نمایش دهید
Cmd + 5
از کل صفحه اسکرین شات بگیرید
Shift + Cmd + 3
از قسمتی از صفحه اسکرین شات بگیرید
Shift + Cmd + 4 (سپس Space را نگه دارید تا انتخاب شده در صورت نیاز بکشید)
از یک پنجره یا منوی خاص اسکرین شات بگیرید
Cmd + Shift + 4 و سپس Space
انتخاب همه
Cmd + A
انتخاب چند مورد غیر پیوسته
Cmd + کلیک چپ
انتخاب چند مورد مجاور
Shift + کلیک چپ
پنهان کردن پنجره فعلی
Cmd + H
تمام پنجره های دیگر را مخفی کنید
Option + Cmd + H
پنجره فعلی را به حداقل برسانید
Cmd + M
تمام ویندوزها را به حداقل برسانید
Option + Cmd + M
بستن پنجره فعلی
Cmd + W
تمام پنجره ها را ببندید
Option + Cmd + W
باز کن
Cmd + O
صرفه جویی
Cmd + S
چاپ
Cmd + P
پیدا کردن
Cmd + F
پیدا کنید و جایگزین کنید
Option + Cmd + F
کپی 🀄
Cmd + C
چسباندن
Cmd + V
موارد اصلی را جایگذاری و حذف کنید
Option + Cmd + V
چسباندن و مطابقت سبک
Shift + Option + Cmd + V
واگرد
Cmd + Z
دوباره انجام دهید
Shift + Cmd + Z
بزرگنمایی
Cmd + + (به علاوه)
کوچک نمایی
Cmd + – (منهای)
دسترسی به کمک درون برنامه
Cmd + ?
تنظیمات برگزیده را برای برنامه فعلی باز کنید
Cmd + ، (کاما)
جستجوی Spotlight را باز کنید
Cmd + Space
مخفی کردن/نمایش داک
Option + Cmd + D
نمایشگر کاراکتر را نشان دهید
Control + Cmd + Space
انتخابگر شکلک را نشان دهید
Fn
نمادهای دسکتاپ را به صورت پشته نشان دهید
Cmd + Control + 0
برنامه فعلی را به حالت تمام صفحه تغییر دهید
Control + Cmd + F
به برنامه باز بعدی بروید
Cmd + Tab
به برنامه باز قبلی بروید
Shift + Cmd + Tab
از برنامه انتخاب شده در تغییر دهنده برنامه خارج شوید
Cmd + Shift و سپس Q
خروج اجباری از برنامه ها
Option + Cmd + Esc
به پنجره بعدی در برنامه فعلی بروید
Cmd + ~ (Tilde)
صفحه را قفل کنید
Cmd + Control + Q
خروج
Shift + Cmd + Q
بدون تایید خارج شوید
Option + Shift + Cmd + Q
نمایش(ها) را در حالت خواب قرار دهید
Shift + Control + Eject
رایانه خود را به حالت Sleep قرار دهید
Option + Cmd + Eject
تمام برنامه ها را ترک کنید و مجددا راه اندازی کنید
Control + Cmd + Eject
تمام برنامه ها را ترک کنید و خاموش کنید
Control + Option + Cmd + Power
از میان گزینه های Sleep، Restart و Shutdown انتخاب کنید
کنترل + خارج کردن
میانبرهای صفحه کلید macOS خود را سفارشی کنید
با گذشت زمان، می توانید بدون فکر کردن به آن، میانبر صفحه کلید صحیح را برای کار در دست اجرا کنید. اما اگر هر یک از آنها دست و پا گیر به نظر می رسد، می توانید میانبرهای صفحه کلید را با رفتن به System Preferences > Keyboard > Shortcuts سفارشی کنید.