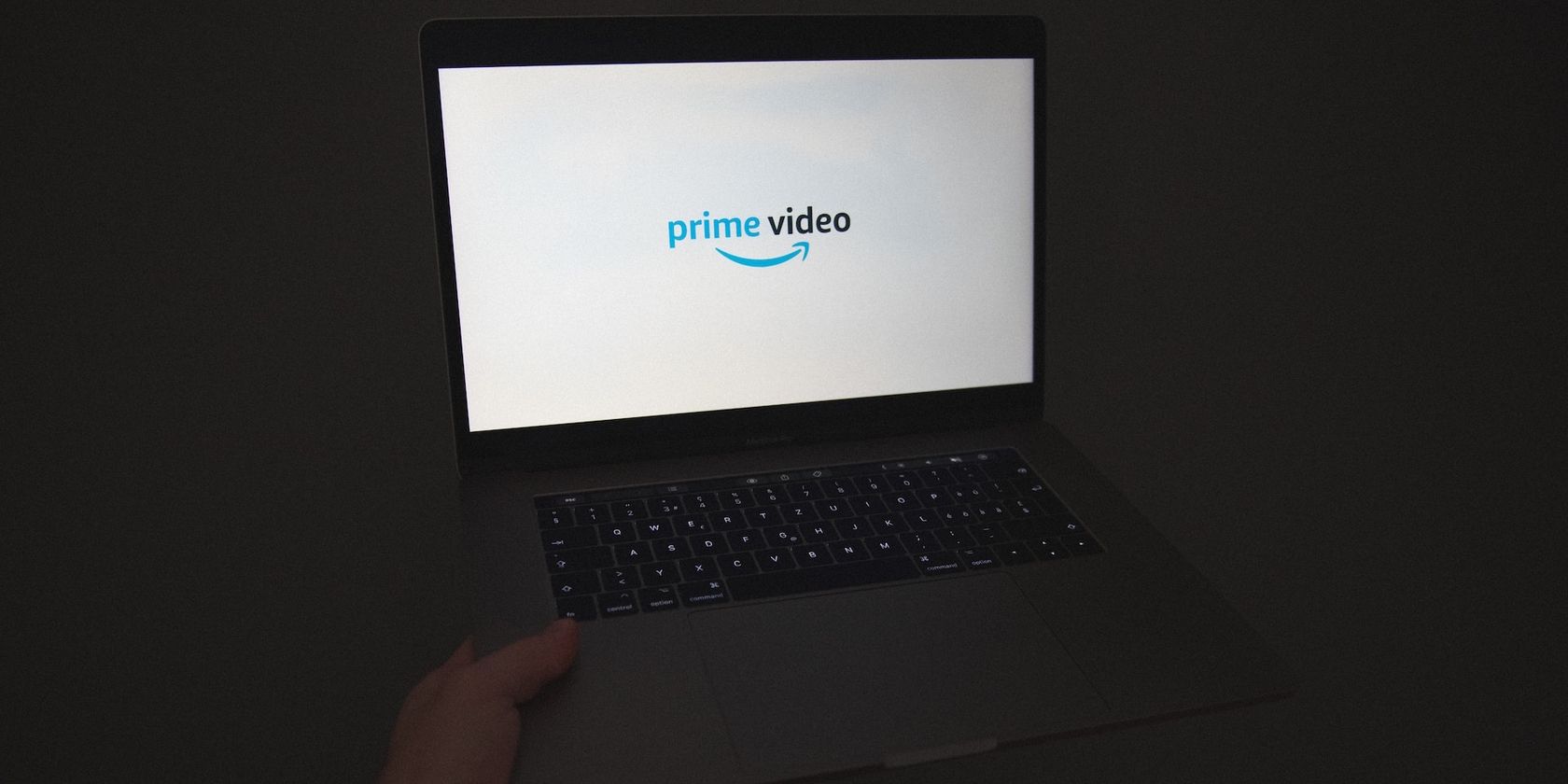آیا Prime Video شما را بدون زیرنویس رها می کند؟ با این راهنما آن را برطرف کنید.
زیرنویسها میتوانند نجاتدهنده باشند، مخصوصاً هنگام تماشای یک فیلم به زبانی ناآشنا. با این حال، اگر زیرنویسهای Prime Video شما کار نمیکنند، دیالوگهای مهم یا نقاط طرح را از دست خواهید داد. خوشبختانه راه حل های مختلفی برای این مشکل وجود دارد.
در این مقاله، پنج مورد را به اشتراک میگذاریم که وقتی زیرنویسهای Prime Video در ویندوز 11 کار نمیکنند باید امتحان کنید. بنابراین، اجازه دهید شروع کنیم.
1. برخی از اصلاحات اساسی را انجام دهید
در حالی که بیشتر محتوای Prime Video زیرنویس دارد، استثناهایی نیز وجود دارد. این امکان وجود دارد که زیرنویس برای فیلم یا نمایشی که در حال پخش جریانی هستید در دسترس نباشد. برای بررسی این امکان، عنوان را پخش کنید، روی نماد Subtitles and Audio در بالا کلیک کنید و بررسی کنید که آیا زیرنویسها در دسترس هستند یا خیر.
این مشکل همچنین می تواند به عنوان یک نقص موقت ظاهر شود. در این صورت، میتوانید زیرنویسها را خاموش و دوباره روشن کنید تا مشکل برطرف شود. در اینجا یک دستورالعمل گام به گام برای انجام این کار وجود دارد:
- عنوان را در Prime Video پخش کنید و روی نماد Subtitles and Audio در بالا کلیک کنید.
- گزینه Off را انتخاب کنید.
- چند ثانیه صبر کنید. سپس، زیرنویس زبان دلخواه خود را روشن کنید.
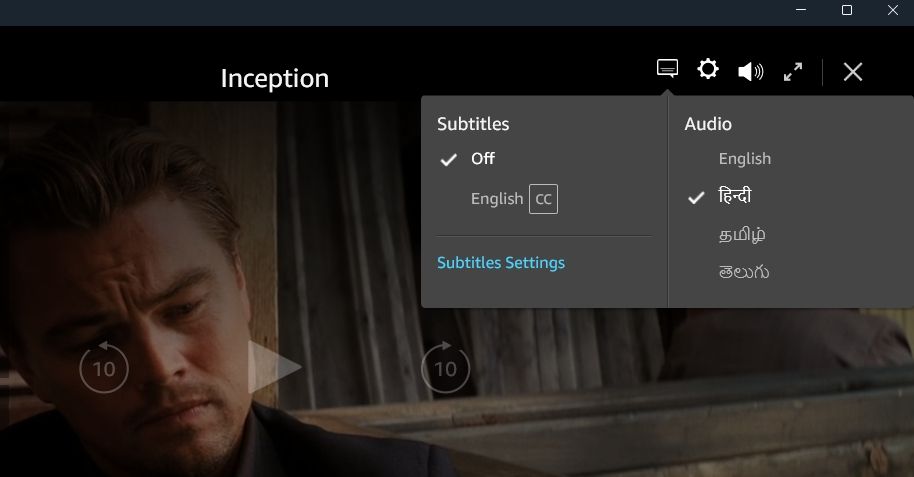
یکی دیگر از راههای سریع برای رفع عدم کارکرد زیرنویسهای Prime Video این است که از سیستم خارج شوید و سپس به حساب Prime Video خود بازگردید. برای انجام این کار، روی نام حساب خود در گوشه پایین سمت چپ کلیک کنید و از منوی زمینه، Sign out را انتخاب کنید.
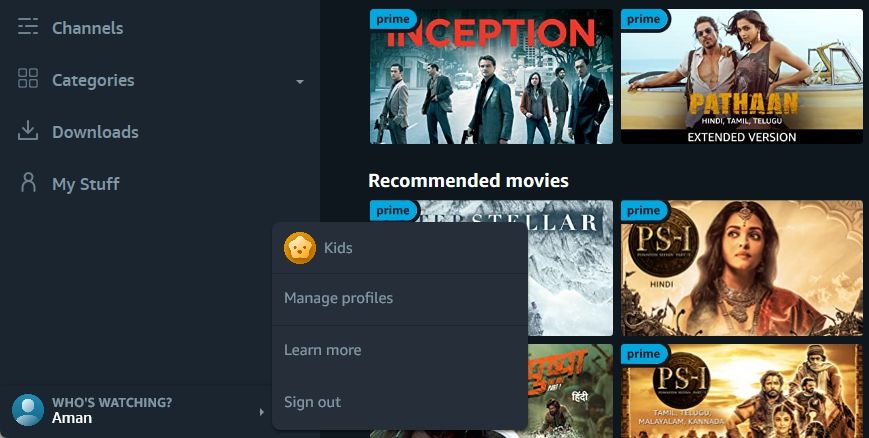
پس از آن، روی دکمه ورود کلیک کنید و اطلاعات کاربری خود را وارد کنید تا با حساب کاربری خود وارد شوید. پس از ورود، بررسی کنید که آیا همچنان با مشکل مواجه هستید یا خیر.
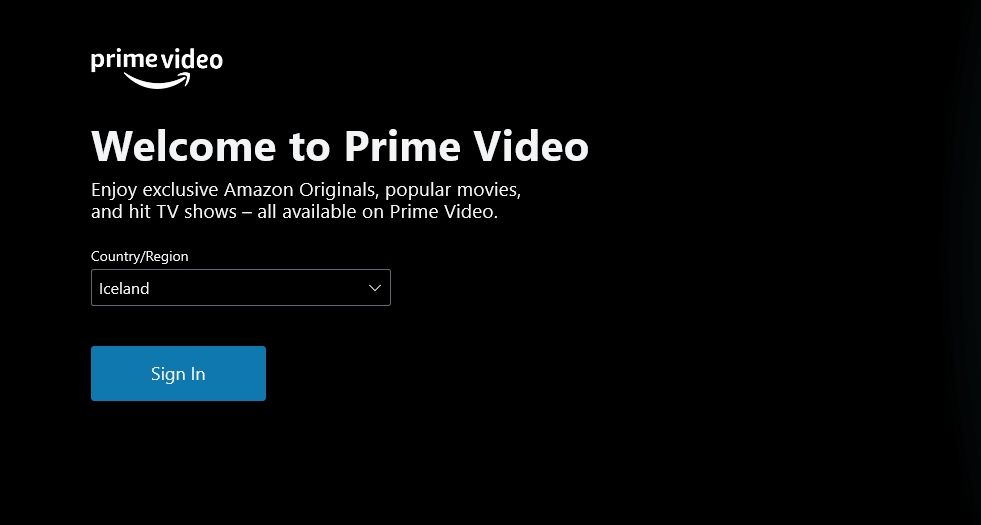
2. مشکلات مرورگر را حذف کنید
اگر از طریق وب به Prime Video دسترسی دارید، احتمالاً داده های حافظه پنهان مرورگر شما باعث این مشکل شده است. برای رفع مشکل باید داده های حافظه پنهان مرورگر خود را به صورت دستی پاک کنید.
افزونه های مرورگر معمولا به افزایش بهره وری کمک می کنند. اما برخی از افزونهها میتوانند بیش از آنکه فایده داشته باشند، ضرر داشته باشند. بنابراین، تمام برنامههای افزودنی مرورگر را از مرورگر خود غیرفعال کنید و ببینید که آیا زیرنویسها در Prime Video کار نمیکنند یا خیر.
این مشکل همچنین ممکن است به دلیل مشکل در نسخه فعلی مرورگر شما رخ دهد. در این صورت می توانید مرورگر خود را برای رفع مشکل به روز کنید.
3. برنامه Prime Video را تعمیر و تنظیم مجدد کنید
ویندوز دارای یک تابع Repair است که می توانید از آن برای رفع بیشتر مشکلات برنامه های UWP استفاده کنید. در اینجا نحوه تعمیر برنامه Prime Video آورده شده است.
- کلید Win + I را فشار دهید تا برنامه تنظیمات باز شود.
- برنامه ها را از نوار کناری سمت چپ و برنامه های نصب شده را از سمت راست انتخاب کنید.
- روی سه نقطه کنار Prime Video for Windows کلیک کنید و گزینه های پیشرفته را انتخاب کنید.
- روی دکمه Repair کلیک کنید.
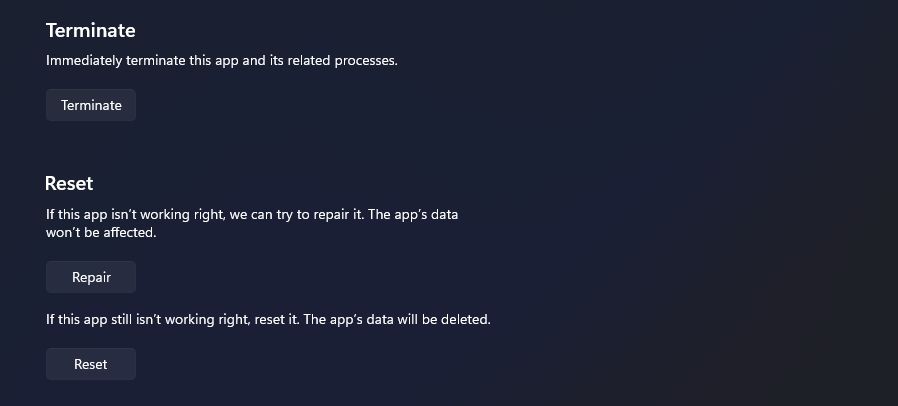
صبر کنید تا ویندوز برنامه را تعمیر کند. پس از اتمام کار، علامت تیکی در کنار دکمه تعمیر خواهید دید.
اگر تعمیر برنامه مفید نبود، می توانید از گزینه بازنشانی استفاده کنید که تمام داده های آن را پاک می کند. اگر فایلهای Prime Video خراب باعث ایجاد مشکل شده باشند، انجام این کار مفید خواهد بود. برای بازنشانی برنامه Prime Video، روی دکمه Reset کلیک کنید.
4. برنامه Prime Video را دوباره نصب کنید
اگر همچنان با این مشکل مواجه هستید، گزینه دیگری جز نصب مجدد برنامه Prime Video برای شما باقی نمانده است. برای انجام این کار، ابتدا برنامه را از ویندوز حذف کنید. سپس، فروشگاه مایکروسافت را راه اندازی کنید و Prime Video را برای ویندوز جستجو و دانلود کنید.
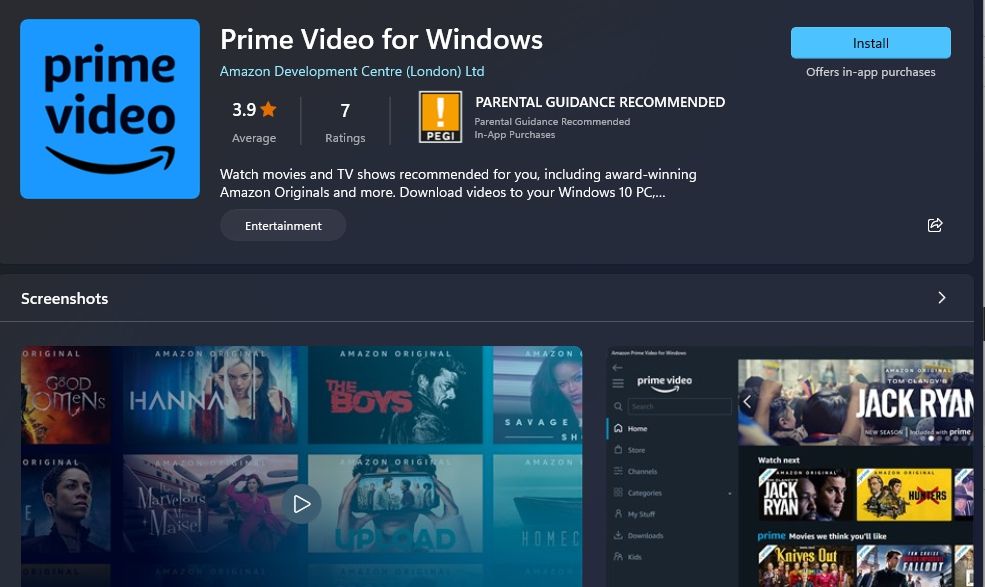
پس از اتمام دانلود، با مشخصات خود وارد شوید، و خواهید دید که دیگر با مشکل کار نکردن زیرنویس ها مواجه نیستید.
تعمیر زیرنویس ویدیوی Prime در ویندوز 11
تماشای فیلمهای مورد علاقهتان در Prime Video میتواند راهی عالی برای استراحت پس از یک روز طولانی باشد. اما اگر عنوان را فقط برای اینکه متوجه شوید که زیرنویسها کار نمیکنند پخش کنید، چه؟ علیرغم اینکه چقدر جدی به نظر می رسد، عیب یابی این مشکل بسیار آسان است. به سادگی راه حل های بالا را برای رفع عدم کارکرد زیرنویس های Prime Video در ویندوز 11 دنبال کنید.