آیا می خواهید قابلیت های بلوتوث رایانه ویندوزی خود را تقویت کنید؟ در اینجا نحوه بررسی اینکه رایانه شما از کدام نسخه پشتیبانی می کند و نحوه دریافت بلوتوث 5 در اینجا آورده شده است.
احتمالاً هر روز از بلوتوث برای گوش دادن به موسیقی با هدفون بی سیم یا بلندگو استفاده می کنید. یا از ماوس یا صفحه کلید بلوتوث با رایانه خود استفاده کنید.
ممکن است نیازی به دانستن نسخه بلوتوث رایانه شخصی خود نداشته باشید، زیرا دستگاه های شما به خوبی با آن کار می کنند. با این حال، فناوریهای جدیدتر مانند بلوتوث 5 چندین مزیت را ارائه میدهند—برای بهرهمندی از آنها، ابتدا باید نسخه بلوتوث رایانه شخصی خود را بشناسید. بنابراین بیایید بررسی کنیم که چگونه می توانید این کار را انجام دهید و ارتقاء آن به بلوتوث 5 چقدر آسان است.
چگونه بررسی کنیم که رایانه ویندوزی شما از کدام نسخه بلوتوث پشتیبانی می کند
مدیریت دستگاه رایانه شما مکانی است که می توانید تعیین کنید رایانه شما از چه نسخه بلوتوث پشتیبانی می کند. بیایید ببینیم چگونه:
- با کلیک راست روی نماد ویندوز در نوار وظیفه و انتخاب Device Manager، Device Manager را باز کنید. یا در جستجوی ویندوز دستگاه manager را تایپ کرده و Enter را بزنید.
- برای گسترش دسته بلوتوث، روی فلش کنار بلوتوث کلیک کنید. ممکن است آیتمهای بلوتوث زیادی را در لیست بیابید، از جمله همه دستگاههایی که به رایانهتان متصل کردهاید، مانند تلفن، بلندگو و هدفون. شما می توانید آنها را با نام، شماره مدل یا برندشان شناسایی کنید.
- اما چیزی که باید به دنبال آن باشید آداپتور بلوتوث رایانه شخصی است. نام آداپتور بسته به اینکه کدام آداپتور در رایانه شما باشد متفاوت خواهد بود. ممکن است کلمه Adapter یا Adapter را در انتهای آن داشته باشد. در تصویر زیر، آداپتور بلوتوث Mediatek است. یا ممکن است چیزی شبیه به Intel (R) Bluetooth Wireless (R) باشد. اما در نام آن Enumerator وجود ندارد، بنابراین می توانید آن موارد را نادیده بگیرید.
- اگر نمی توانید بفهمید چه چیزی را باید جستجو کنید، روی هر موردی که فکر می کنید آداپتور است کلیک راست کرده و روی Properties آن کلیک کنید.
- آداپتور بلوتوث تب Advanced را در ویژگی های خود خواهد داشت، سایر موارد فاقد آن هستند.
- روی تب Advanced کلیک کنید، به دنبال Firmware یا Firmware Version بگردید و شماره نسخه LMP را بررسی کنید. LMP مخفف Link Manager Protocol است و شما می توانید نسخه بلوتوث رایانه شخصی خود را از نسخه LMP بشناسید. همانطور که در تصویر زیر می بینید، نسخه LMP 6.6 است که به این معنی است که این رایانه از بلوتوث 4.0 و پایین تر پشتیبانی می کند.
- برای بررسی و تعیین نسخه بلوتوث رایانه شخصی خود، به جدول LMP-Bluetooth زیر مراجعه کنید. و فقط نسخه LMP خود را به شماره نسخه بلوتوث آن نگاشت کنید.
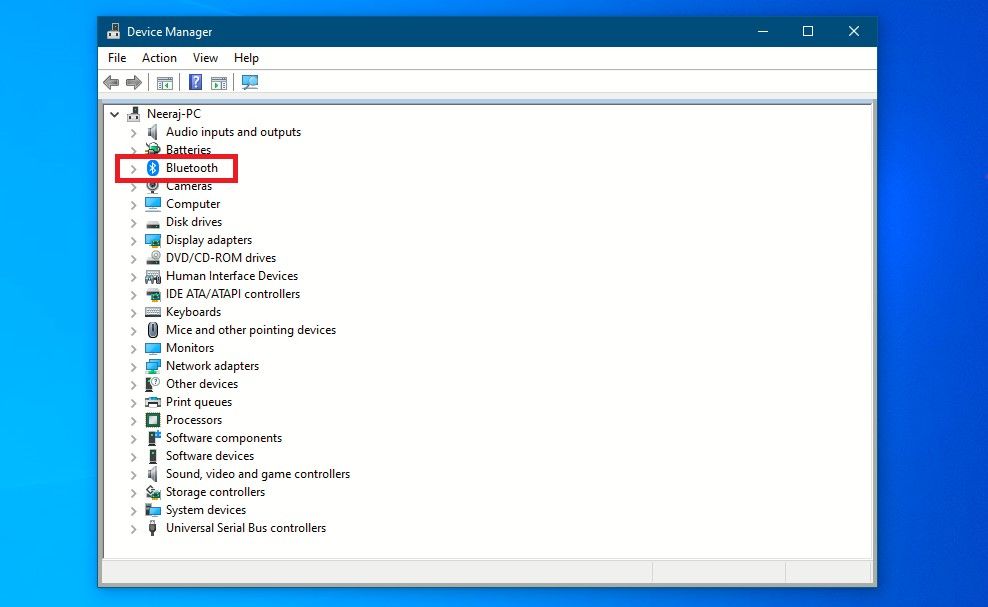
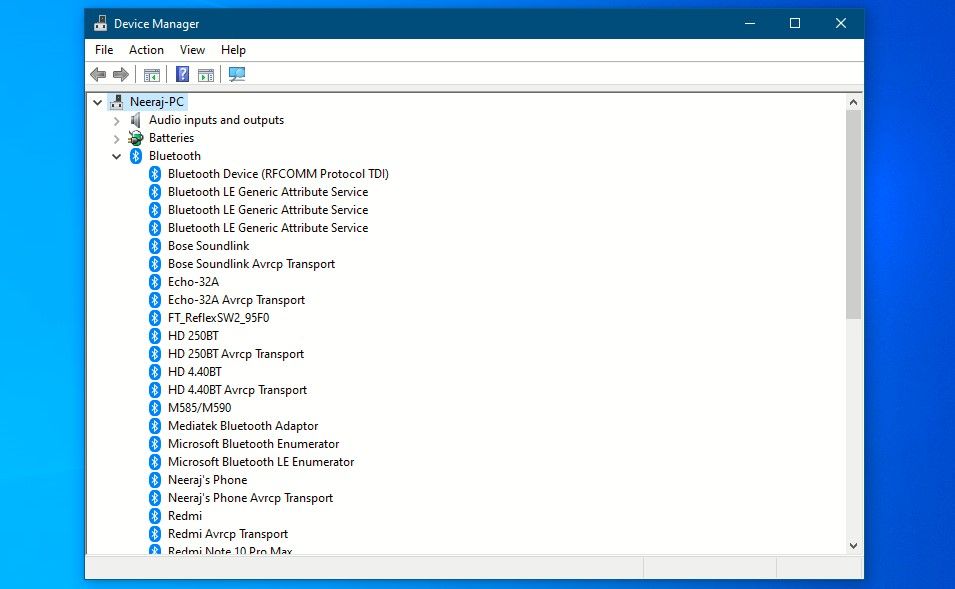
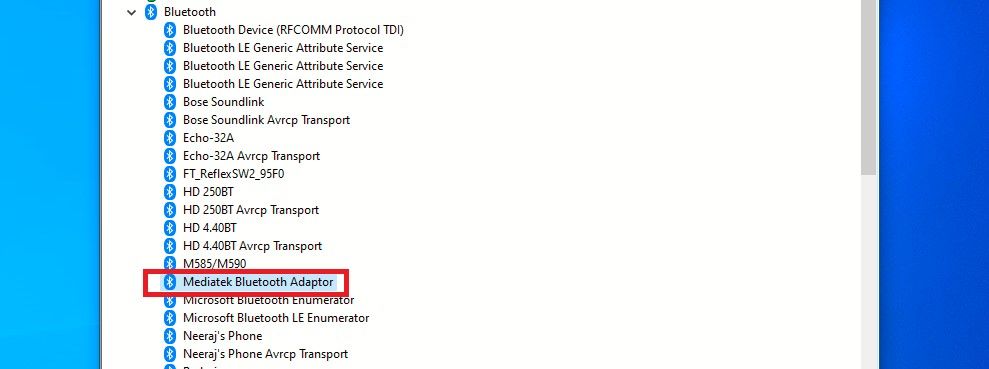
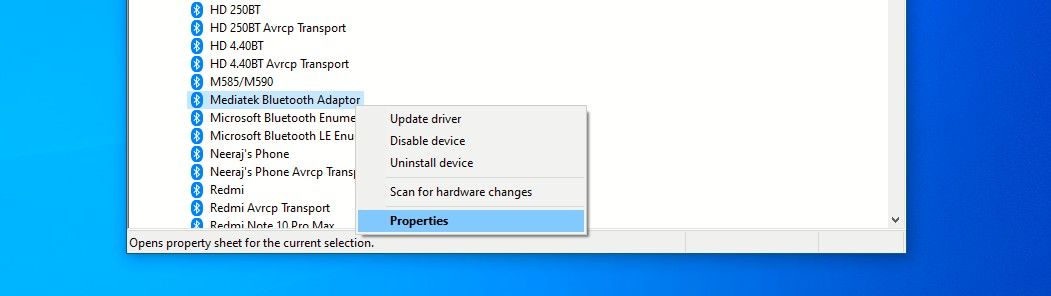
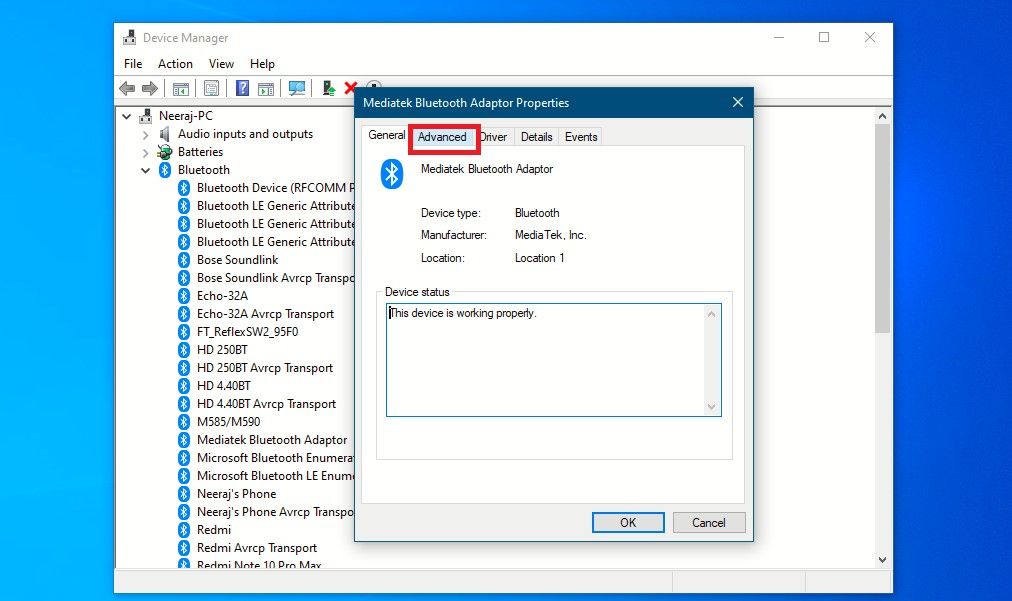
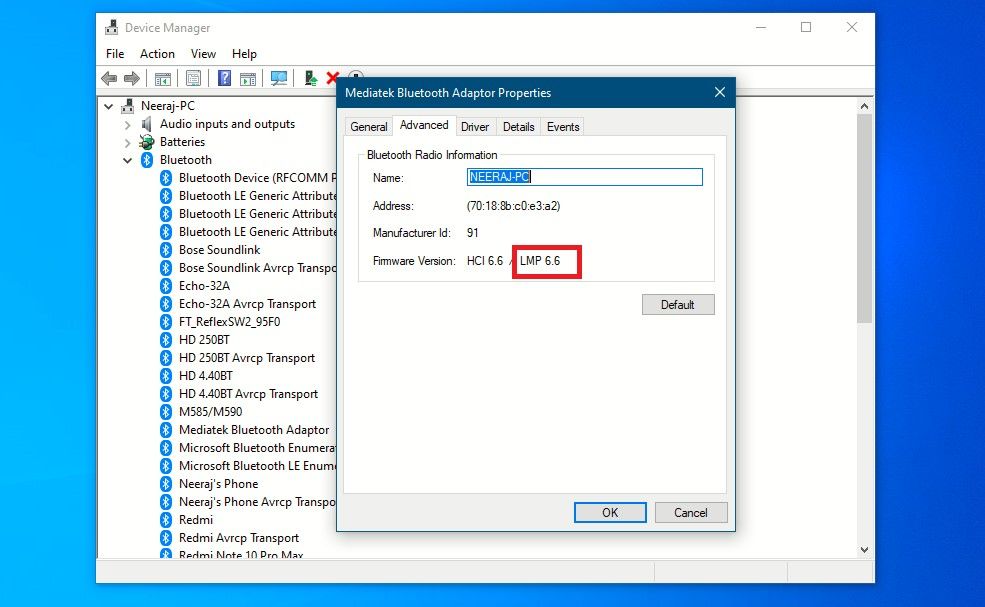
نسخه LMP
نسخه بلوتوث
LMP 5
بلوتوث 3.0 + HS
LMP 6
بلوتوث 4.0
LMP 7
بلوتوث 4.1
LMP 8
بلوتوث 4.2
LMP 9
بلوتوث 5.0
LMP 10
بلوتوث 5.1
LMP 11
بلوتوث 5.2
آیا می توانید از دستگاه های بلوتوث 5 در رایانه شخصی قدیمی خود استفاده کنید؟

بنابراین شما نسخه بلوتوث رایانه شخصی خود را بررسی کرده اید و متوجه شده اید که بلوتوث 4.2، 4.0 یا قدیمی تر است. اما این بدان معنا نیست که نمی توانید دستگاه های بلوتوث نسخه 5 یا بالاتر را وارد کنید.
بلوتوث 5 با نسخههای بلوتوث قدیمیتر سازگار است و دستگاههای بلوتوث 5 مانند هدفون با رایانه شخصی بلوتوث 4 شما کار میکنند. اما آنها فقط به عنوان هدفون بلوتوث 4.2 عمل خواهند کرد. شما نمی توانید از ویژگی های پیشرفته بلوتوث 5 استفاده کنید.
به عنوان مثال، یکی از ویژگی های جالب بلوتوث 5 این است که به شما امکان می دهد دو جفت هدفون یا دو بلندگوی بلوتوث را به طور همزمان به رایانه شخصی خود متصل کنید. حتی میتوانید آهنگهای مورد علاقهتان را روی هدفونتان استریم کنید و موسیقی دیگری را برای دوستتان روی بلندگوی او، از رایانه شخصیتان، همزمان پخش کنید.
بعلاوه، بلوتوث 5 برد 40 متری در داخل خانه دارد که 4 برابر برد بلوتوث 4.2 است. این بدان معناست که حتی اگر از رایانه شخصی خود دور هستید، می توانید از موسیقی روی هدفون بی سیم خود لذت ببرید. حذف های صوتی نیز کمتر خواهد بود.
بلوتوث 5 قابلیت اطمینان بالاتری را ارائه می دهد و همچنین انرژی کمتری مصرف می کند که به معنای عمر باتری بیشتر است. بنابراین هدفون شما تا شارژ بعدی بیشتر کار خواهد کرد.
همچنین بلوتوث 5 با سرعت انتقال اطلاعات تا 2 مگابیت در ثانیه سریعتر است که دو برابر نرخ بلوتوث 4.2 است. می توانید مقاله ما را در مورد چند مرحله برای اطمینان از انتقال سریع بلوتوث بررسی کنید.
می توانید رایانه قدیمی خود را به بلوتوث 5 ارتقا دهید
خوشحال خواهید شد بدانید که فعال کردن پشتیبانی از بلوتوث 5، 5.1 یا 5.2 در رایانه شخصی ویندوزی بلوتوث 4 شما نسبتاً آسان است. فقط باید یک آداپتور USB بلوتوث بخرید و آن را به رایانه خود وصل کنید.
به راحتی می توانید آداپتور USB 5 بلوتوث را به صورت آنلاین خریداری کنید. آنها ارزان هستند و همچنین در اندازه های کوچک مانند یک درایو USB کوچک هستند که می توانید آن را وصل کنید و خارج کنید.
اگر ترجیح می دهید از بلوتوث های بالاتر 5.1 یا 5.2 استفاده کنید، آن آداپتورها نیز در دسترس هستند. بله، آنها گران تر هستند اما بانک را خراب نمی کنند.
ابتدا آداپتور بلوتوث داخلی رایانه شخصی خود را غیرفعال کنید
قبل از نصب و شروع استفاده از آداپتور USB Bluetooth 5 خود، باید آداپتور بلوتوث رایانه شخصی خود را غیرفعال کنید. این تضمین می کند که با مشکلات پایداری و درگیری مواجه نشوید زیرا ممکن است ویندوز آداپتور قدیمی را تشخیص دهد.
برای غیرفعال کردن آداپتور قدیمی:
- با کلیک راست روی نماد ویندوز در نوار وظیفه و انتخاب Device Manager، Device Manager را باز کنید.
- دسته بلوتوث را گسترش دهید و روی آداپتور بلوتوث خود کلیک راست کنید.
- سپس از منوی باز شده گزینه Disable device را انتخاب کنید.
- اگر میخواهید ادامه دهید، پیامی برای تأیید دریافت خواهید کرد، زیرا غیرفعال کردن این دستگاه باعث از کار افتادن آن میشود. برای تایید روی Yes کلیک کنید.
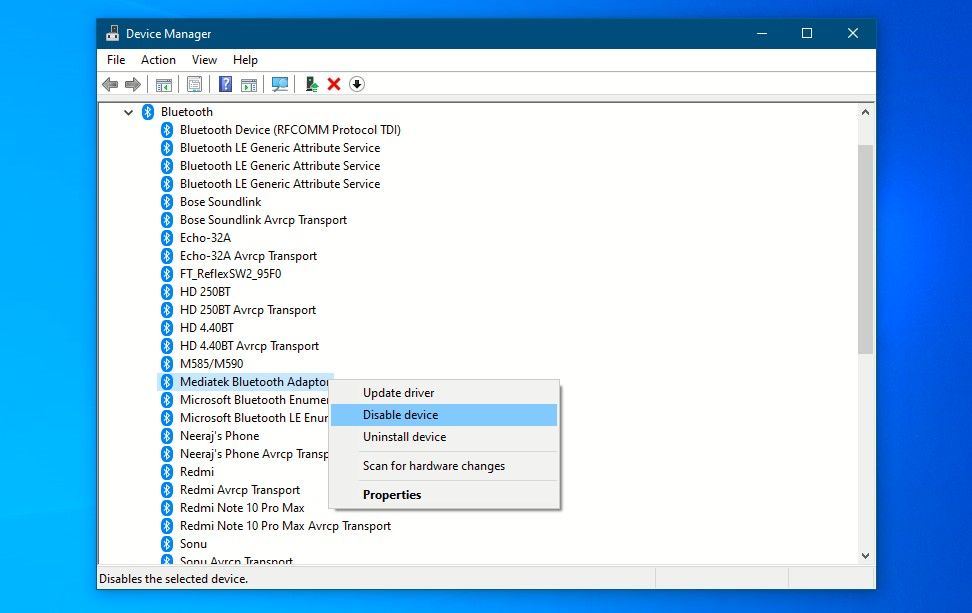
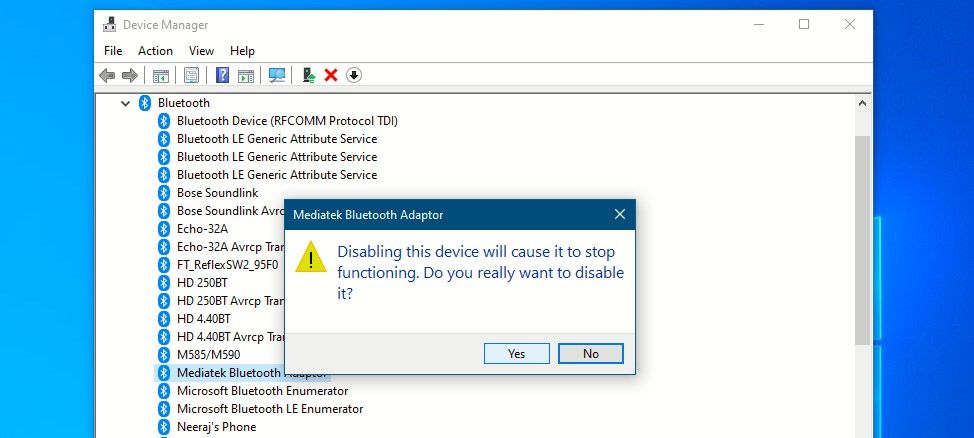
پس از انجام این کار، رایانه شما دیگر با آداپتور بلوتوث قدیمی ارتباط برقرار نخواهد کرد و در نصب و استفاده از آداپتور بلوتوث 5 جدید خود با مشکلی مواجه نخواهید شد.
بررسی کنید که آداپتور بلوتوث 5 شما توسط رایانه شما شناسایی شده باشد
هنگامی که آداپتور بلوتوث 5 را وصل کردید، اگر رایانه شخصی شما به اینترنت وصل باشد، درایور باید به طور خودکار نصب شود.
سپس برای اطمینان از اینکه آداپتور USB 5 بلوتوث شما شناسایی شده است:
- بلوتوث را در جستجوی ویندوز جستجو کنید و در قسمت Best match، روی تنظیمات بلوتوث و سایر دستگاهها کلیک کنید. صفحه تنظیمات بلوتوث باز خواهد شد. بررسی کنید که آیا کلید روشن و خاموش بلوتوث قابل مشاهده است یا خیر، یعنی آداپتور بلوتوث 5 شما به درستی نصب شده است. اگر کلید روشن/خاموش بلوتوث وجود ندارد، هنگام افزودن آداپتور بلوتوث 5 مشکلی وجود دارد و باید دوباره امتحان کنید.
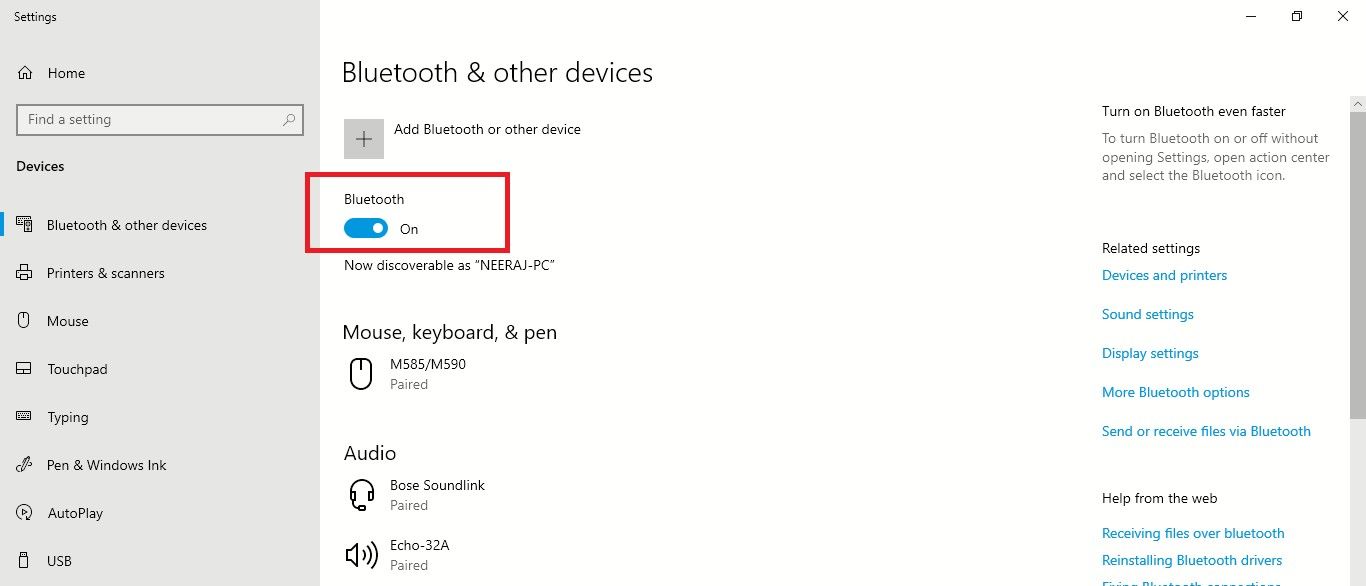
هنگامی که آداپتور و درایور آن به درستی نصب شدند، آداپتور بلوتوث 5 را در لیست بلوتوث در مدیریت دستگاه مشاهده خواهید کرد. اکنون میتوانید هدفونهای بلوتوث 5 و سایر دستگاهها را متصل کنید و از مزایای فناوری پیشرفته مانند اتصال چندین دستگاه صوتی در ویندوز لذت ببرید.
اگر قصد خرید هدفون، اسپیکر یا هدفون بیسیم جدید را دارید، مقایسه ما بین aptX Low Latency و Bluetooth 5 را بررسی کنید تا تصمیمی آگاهانه بگیرید.
با رایانه ویندوزی خود از جدیدترین دستگاه های بلوتوث لذت ببرید
فناوری بلوتوث در حال تکامل است و نسخه های جدیدتر ویژگی های هیجان انگیز زیادی را به همراه دارند. اما لازم نیست منتظر بمانید تا یک رایانه شخصی جدید بخرید — فقط به نسخه بلوتوث بالاتر ارتقا دهید و از جدیدترین دستگاه های بلوتوث لذت ببرید.
