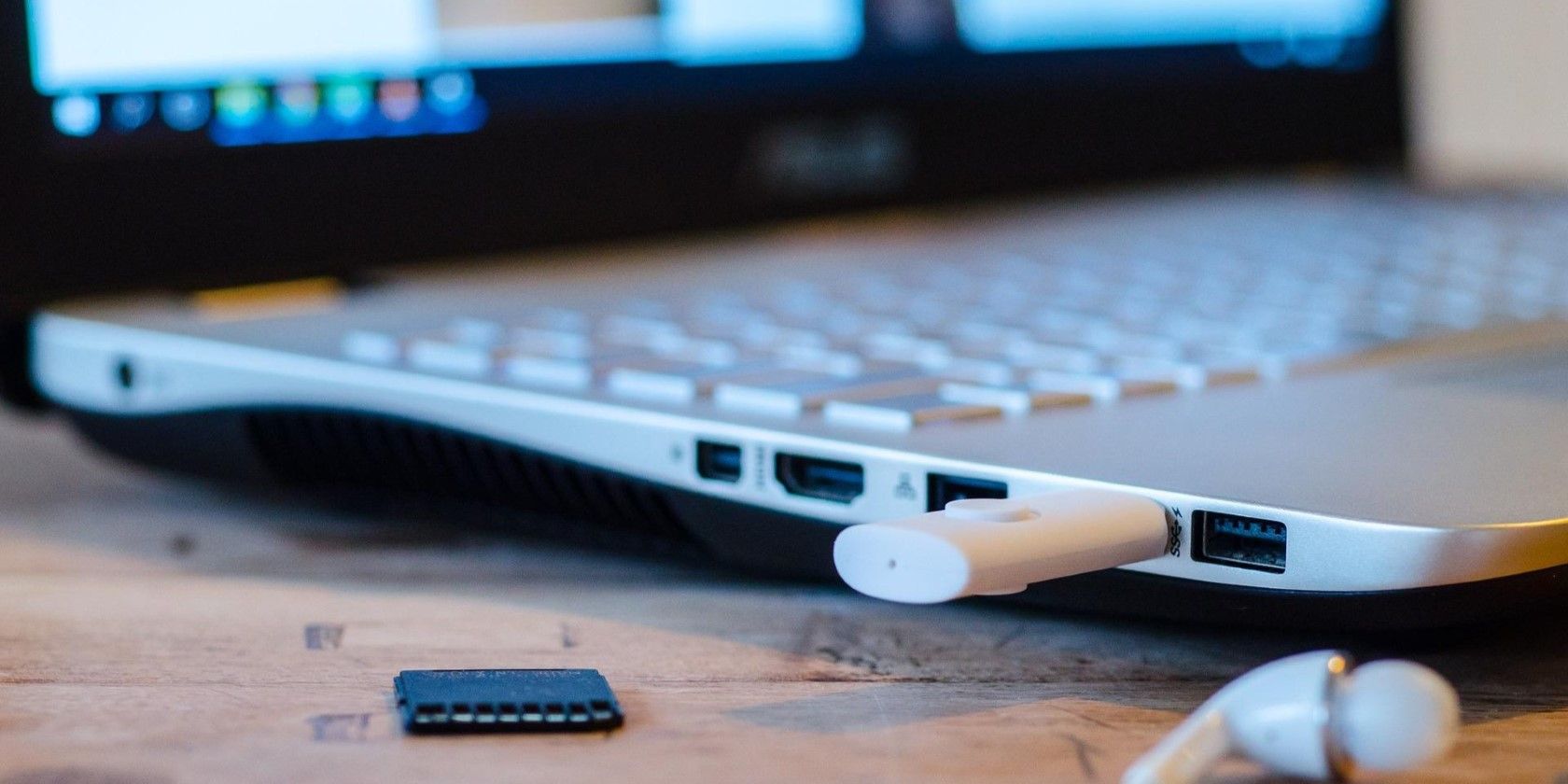آیا نمی خواهید درایو دیسک خود را فرمت کنید؟ شما مجبور نیستید! در اینجا نحوه رفع این خطا بدون از دست دادن هیچ یک از داده های خود در ویندوز آورده شده است.
ما از درایوهای فلش خارجی و هارد دیسک به طور منظم برای انتقال و به اشتراک گذاری فایل استفاده می کنیم. در حالی که اشتراک گذاری ابری محبوبیت پیدا می کند، اشتراک گذاری دیسک فیزیکی هنوز برای فایل های بزرگ یا شخصی مناسب است. می توانید همزمان چندین دستگاه USB را به سیستم خود متصل کنید و داده ها را از یک درایو به درایوهای دیگر منتقل کنید.
اما برخی از کاربران با خطای “You Need To Format The Disk In Drive before you can use it” مواجه می شوند. این شما را مجبور می کند قبل از استفاده از دیسک، دیسک را فرمت کنید. با این حال، اگر فایل های مهمی روی دیسک دارید، گزینه معقولی نیست. ما چندین روش را فهرست می کنیم که با استفاده از آنها می توانید درایو دیسک خود را مجدداً ارزیابی کنید. شروع کنیم.
دلایل پشت پیام خطا چیست؟
به دلیل یک یا چند مورد از دلایل زیر می توانید پیام “Format Disk in Drive” را مشاهده کنید:
- درایو USB یا پورت خراب است.
- درایورهای دستگاه دیسک خراب یا قدیمی هستند.
- بدافزار از دسترسی به دیسک جلوگیری می کند.
- فایل های سیستم اصلی گم شده یا خراب شده اند.
- یک برنامه شخص ثالث با برنامه ها و سرویس های سیستم تداخل دارد.
روشهایی برای رفع خطای «قبل از اینکه بتوانید از آن استفاده کنید، باید دیسک را در درایو فرمت کنید»
روش های زیر را برای رفع پیام خطای دیسک و ذخیره داده های ذخیره شده در آن امتحان کنید:
1. درایو USB را بررسی کنید
اگر اتصال درایو USB به هر درگاه USB روی سیستم شما همان خطا را ایجاد کرد، آن را از برق جدا کنید. آن را به رایانه دیگری متصل کنید و بررسی کنید که آیا در Device Manager نشان داده می شود و می توانید بدون هیچ مشکلی به محتوای فایل دسترسی داشته باشید. اگر کار می کند، یک کپی از تمام داده های خود در آن سیستم برای اهداف پشتیبان ایجاد کنید.
2. خاموش کردن کامل را انجام دهید
مایکروسافت راه اندازی سریع را در نسخه های جدیدتر سیستم عامل ویندوز به طور پیش فرض فعال می کند. سیستم و فرآیندهای سطح هسته را خواب زمستانی می کند تا سیستم شما پس از خاموش شدن سریعتر بوت شود.
اما اگر سرویس های سیستم اصلی با مشکلی مواجه شوند و به درستی کار نکنند، هر بار پیام خطا را مشاهده خواهید کرد. بنابراین، انجام یک خاموش شدن کامل می تواند به راه اندازی مجدد تمام خدمات اصلی کمک کند.
مراحل زیر را تکرار کنید:
- Win + R را فشار دهید تا کادر دستور Run اجرا شود.
- در کادر ورودی متن cmd را تایپ کنید و Ctrl + Shift + Enter را فشار دهید تا Command Prompt با امتیازات مدیر باز شود.
- دستور زیر را وارد کرده و کلید enter را فشار دهید: shutdown /s /f /t 0
- بیش از حد معمول طول می کشد تا سیستم شما خاموش شود. دوباره آن را روشن کنید و File Explorer را باز کنید.
- روی دیسک USB کلیک کنید و بررسی کنید که آیا می توانید به فایل های روی آن دسترسی داشته باشید.
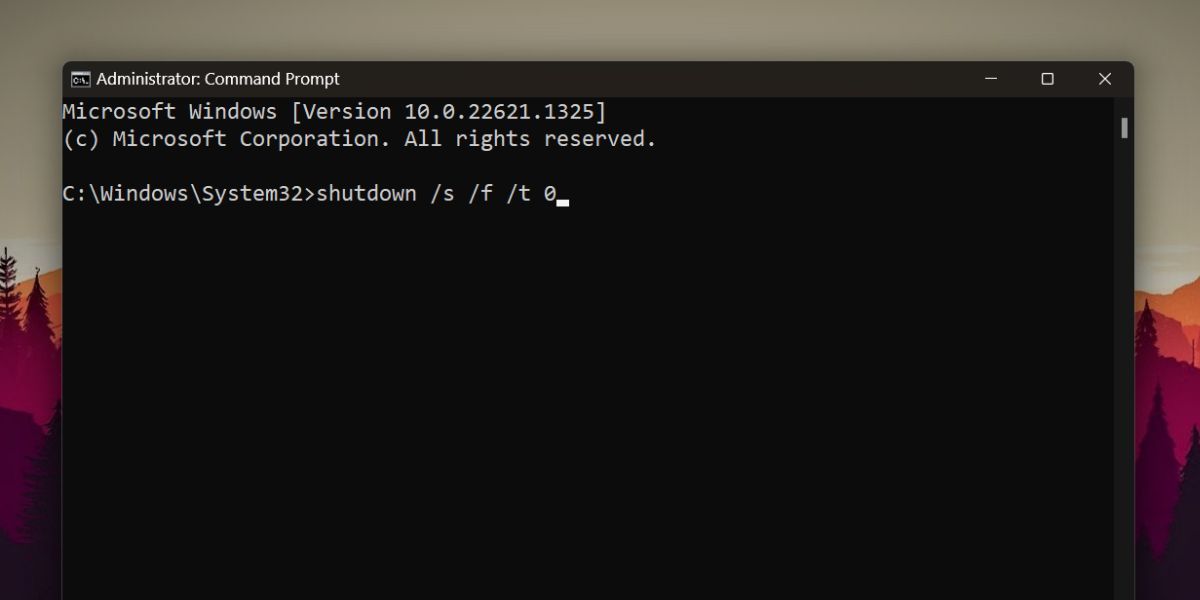
3. یک بوت تمیز انجام دهید
برنامهها و سرویسهای شخص ثالث میتوانند با برنامههای سیستم تداخل داشته باشند و عملکرد عادی آنها را مختل کنند. بنابراین، یک بوت تمیز سیستم خود را انجام دهید. در هنگام راهاندازی، اجرای همه سرویسها و برنامههای شخص ثالث را غیرفعال میکند. اگر اکنون میتوانید به دیسک دسترسی پیدا کنید، فرآیند بوت تمیز را تکرار کنید و در عین حال خدمات شخص ثالث را یکی یکی فعال کنید تا برنامه مجرم را ایزوله کند.
4. با استفاده از مدیریت دیسک، حرف درایو USB را تغییر دهید
تغییر حرف درایو می تواند به رفع خطای درایو USB در سیستم شما کمک کند و آن را در دسترس قرار دهد. برای تغییر حرف درایو مراحل زیر را تکرار کنید:
- Win + R را فشار دهید تا کادر محاوره ای Run باز شود. diskmgmt.msc را تایپ کنید و کلید enter را فشار دهید.
- در پنجره مدیریت دیسک، درایو دیسک USB خود را پیدا کرده و روی آن راست کلیک کنید.
- گزینه Change Drive Letter and Paths را از منوی زمینه انتخاب کنید.
- بر روی دکمه تغییر کلیک کنید. سپس، روی دکمه فلش کلیک کنید تا لیست کشویی باز شود و یک حرف درایو از آن انتخاب کنید.
- در آخر بر روی دکمه OK کلیک کنید. تصمیم خود را مجدداً تأیید کنید و روی دکمه Yes کلیک کنید تا حرف Drive تغییر کند.
- اعلان سیستمی را خواهید دید که به شما در مورد تغییر حرف Drive و نصب درایو اطلاع می دهد.
- Win + E را فشار دهید تا File Explorer باز شود و بررسی کنید که آیا درایو USB قابل دسترسی است یا خیر.

5. هارد دیسک را با استفاده از CHKDSK اسکن کنید
این امکان وجود دارد که دیسک USB حاوی فایل ها و بخش های بد باشد. به همین دلیل ویندوز از شما می خواهد قبل از استفاده آن را فرمت کنید. اما می توانید از ابزار داخلی CHKDSK برای اسکن دیسک USB برای خطاها و رفع آنها استفاده کنید. تمام فایل های روی دیسک را اسکن می کند و درایو را تعمیر می کند. می توانید از روش خط فرمان استفاده کنید یا CheckDisk را با استفاده از پنجره Properties در File Explorer اجرا کنید.
6. SFC و DISM Scan را اجرا کنید
اگر دیسک چک کار خوبی انجام نداد و همچنان خطا را دارید، ممکن است فایل های سیستم شما گم شده یا خراب شده باشد. با اسکن SFC شروع کنید تا فایل های سیستمی خراب را بررسی و جایگزین کنید. این کار را با اسکن DISM دنبال کنید تا تصویر نصب ویندوز برطرف شود. مطمئن شوید که یک اتصال اینترنتی فعال دارید تا اسکن DISM را بدون هیچ مشکلی اجرا کنید.
7. از یک رسانه نصب لینوکس برای دسترسی به درایو دیسک USB استفاده کنید
این روش بیشتر یک راه حل برای از دست ندادن اطلاعات شماست. اگر سیستم دومی در این نزدیکی ندارید، میتوانید یک رسانه نصب لینوکس ایجاد کنید و از حالت اوبونتو برای نصب و دسترسی به محتویات دیسک USB استفاده کنید. این باعث صرفه جویی در تلاش برای جستجوی رایانه دیگری می شود و می توانید با موفقیت یک نسخه پشتیبان از دیسک USB ایجاد کنید.
برای دسترسی به دیسک USB با استفاده از رسانه نصب لینوکس مراحل زیر را تکرار کنید:
- رسانه نصب لینوکس را به سیستم خود وصل کنید.
- کلید Esc را فشار دهید و سیستم خود را روشن کنید تا وارد منوی دستگاه های بوت شوید. رسانه نصب لینوکس را انتخاب کرده و آن را بوت کنید.
- در منوی Grub گزینه Try or install Ubuntu را انتخاب کنید. منتظر بمانید تا Window راه اندازی شود و سپس روی گزینه Try Ubuntu کلیک کنید.
- به منوی سمت چپ بروید و روی برنامه Files کلیک کنید.
- روی نام دیسک USB در قسمت ناوبری کلیک کنید تا باز شود. اکنون میتوانید این فایلها را در مکان دیگری روی هارد دیسک یا یک هارد دیسک خارجی کپی کنید.
- پس از اتمام کپی کردن محتویات دیسک USB، روی نماد روشن/خاموش کلیک کنید و گزینه Power off را انتخاب کنید تا حالت Try Ubuntu را ببندید.
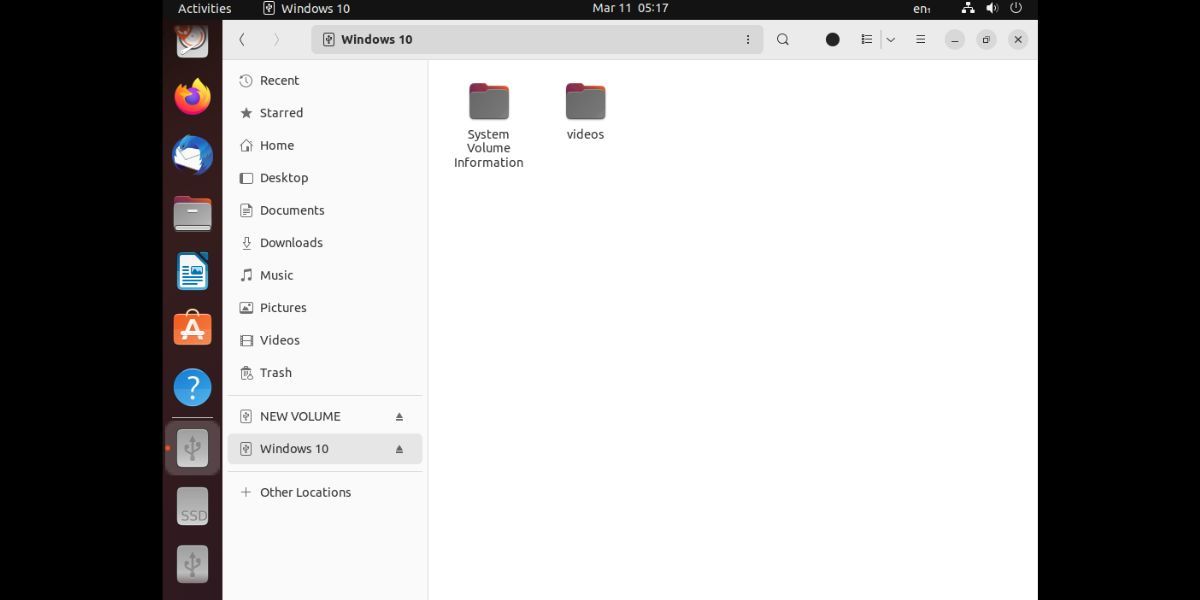
8. برای مشکلات قالببندی درایو، رفعهای عمومی را امتحان کنید
اگر هیچکدام از این موارد کارساز نبود، زمان آن رسیده است که اصلاحات کلیتری را قبل از انجام اقدامات جدیتر اعمال کنید. چند پیام خطای مختلف مربوط به مشکلات قالببندی درایو ذخیرهسازی وجود دارد که ویندوز میتواند ارسال کند، و همه آنها برخی از رفعهای مشترک را به اشتراک میگذارند.
به این ترتیب، برای نکات بیشتر، نحوه رفع خطاهای فرمت دیسک در ویندوز را بدون فرمت کردن درایو خود بررسی کنید.
9. ویندوز را ریست کنید
اگر به نظر می رسد هیچ چیز کار نمی کند و با هر دیسک USB که سعی می کنید به سیستم وصل کنید خطا را مشاهده می کنید، یک بازنشانی کامل ویندوز را در نظر بگیرید. تمام فایلهای سیستم و برنامههای نصب شده شما را حذف میکند (اگرچه میتوانید انتخاب کنید که فایلهای شخصی در درایو سیستم نگهداری شوند).
با این حال، قبل از انجام بازنشانی سیستم، بازیابی سیستم را با استفاده از نقاط بازیابی سیستم موجود امتحان کنید. اگر این کار انجام نشد و به نظر نمیرسد بازنشانی کار کند، میتوانید رایانه ویندوز خود را به تنظیمات کارخانه بازنشانی کنید.
دسترسی به محتویات دیسک USB بدون قالب بندی
وقتی File Explorer از شما می خواهد که برای دسترسی به دیسک USB، روی دکمه Format کلیک کنید، ایده بدی است. ابتدا سعی کنید خرابی های سخت افزاری را بررسی کنید و داده ها را روی دیسک USB ذخیره کنید. می توانید از سیستم دیگری استفاده کنید یا یک رسانه نصب لینوکس برای دسترسی به فایل های روی دیسک USB ایجاد کنید.
اگر SFC و DISM نتوانستند سیستم را تعمیر کنند، و همچنان با هر دیسک USB که به سیستم خود وصل می کنید، خطا را مشاهده می کنید، رایانه ویندوز خود را ریست کنید.