در اینجا نحوه تعمیر ابزار مدیریت دیسک ویندوز که پاسخگو نیست، هنگامی که می خواهید فضای ذخیره سازی خود را مدیریت کنید، آورده شده است.
ابزار Windows Disk Management به شما کمک می کند تا کارهای مربوط به ذخیره سازی مانند تغییر اندازه یا قالب بندی یک پارتیشن دیسک سخت را انجام دهید. با این حال، این ابزار اغلب از کار می افتد و به طور ناگهانی پاسخگو نمی شود.
اما چرا این ابزار برای شما مشکل ایجاد می کند؟ چگونه این موضوع را به راحتی حل می کنید؟ بیایید وارد شوید و بررسی کنیم که چگونه میتوانید ابزار مدیریت دیسک را در زمانی که پاسخ نمیدهد عیبیابی کنید.
1. تنظیمات سرویس ویندوز را پیکربندی کنید
این مشکل معمولاً به دلیل نحوه پیکربندی برخی از تنظیمات سرویس مربوط به فضای ذخیره سازی ایجاد می شود. به عنوان مثال، مشکل اصلی ممکن است از سرویس ذخیره سازی و سرویس مدیریت سطوح ذخیره سازی باشد.
اکنون، در اینجا نحوه تنظیم برخی از تنظیمات سرویس برای رفع این مشکل آمده است:
- Win + R را فشار دهید تا کادر محاوره ای Run باز شود.
- Services.msc را تایپ کرده و OK را فشار دهید تا پنجره Services باز شود.
- گزینه Storage Service را در سمت راست پیدا کرده و دوبار کلیک کنید.
- روی منوی کشویی Startup type کلیک کرده و Enabled را انتخاب کنید. در نهایت Apply را فشار دهید و سپس OK را فشار دهید تا تغییرات ذخیره شوند.
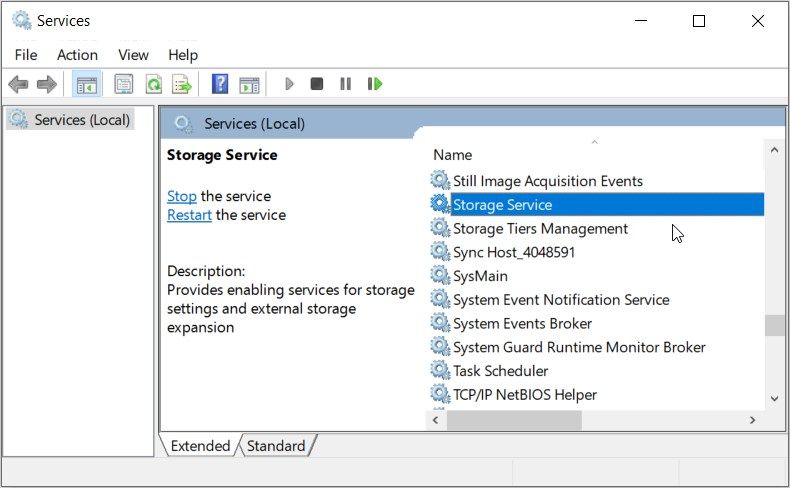
از آنجا، پنجره Services را طبق مراحل قبلی باز کنید. سپس، همان تنظیمات را برای سرویس مدیریت سطوح ذخیره سازی پیکربندی کنید و سپس دستگاه خود را مجددا راه اندازی کنید.
2. دستگاه های سخت افزاری خود را بررسی کنید و اسکن دیسک را اجرا کنید

اگر دستگاههای سختافزاری شما مشکل داشته باشند، ابزار مدیریت دیسک ممکن است دچار مشکل شود. برای جلوگیری از مشکلات، اطمینان حاصل کنید که هارد دیسک شما به درستی به دستگاه شما متصل است. و اگر از دستگاههای ذخیرهسازی خارجی استفاده میکنید، آنها را روی دستگاههای دیگر آزمایش کنید تا بررسی کنید که آیا درست کار میکنند یا خیر.
اگر مشکوک هستید که این یک مشکل مربوط به نرم افزار است، یک اسکن Check Disk (CHKDSK) را اجرا کنید. این ابزار کل هارد دیسک را اسکن کرده و مشکلات موجود در آن را برطرف می کند.
اکنون، در اینجا مراحل اجرای اسکن Check Disk آورده شده است:
- Win + R را فشار دهید تا کادر محاوره ای Run باز شود.
- CMD را تایپ کنید و Ctrl + Shift + Enter را فشار دهید تا یک Command prompt باز شود.
- دستور زیر را تایپ کرده و Enter را فشار دهید تا اسکن Check Disk اجرا شود:
chkdsk C: /f
دستور C: در این مورد نشان دهنده حرف هارد دیسک است. اگر سیستم عامل ویندوز شما روی درایوی با حرف دیگری نصب شده باشد، ممکن است لازم باشد این دستور را جایگزین کنید.
پس از اجرای اسکن، منتظر بمانید تا فرآیند تکمیل شود و سپس کامپیوتر خود را مجددا راه اندازی کنید.
3. Windows Hardware and Devices Troubleshooter را اجرا کنید
اغلب می توانید مشکلاتی مانند این را با استفاده از ابزارهای عیب یابی داخلی ویندوز حل کنید. از آنجایی که احتمالاً این مشکل مربوط به سخت افزار است، از عیب یاب سخت افزار و دستگاه ها استفاده خواهیم کرد.
بنابراین، بیایید بررسی کنیم که چگونه می توانید از این عیب یاب برای حل مشکل در دست استفاده کنید:
- کلید Win را فشار داده و گزینه Settings را انتخاب کنید.
- Update & Security را انتخاب کنید و سپس روی گزینه Troubleshoot در سمت چپ کلیک کنید.
- سپس روی گزینه Additional troubleshooters در سمت راست کلیک کنید.
- در نهایت عیب یاب Hardware and Devices را انتخاب کرده و سپس دکمه Run the troubleshooter را فشار دهید.

مراحل روی صفحه را دنبال کنید و پس از اتمام، دستگاه خود را راه اندازی مجدد کنید.
4. رفع یا جایگزینی فایل های سیستم خراب شده

پیکربندی چند تنظیمات سیستم ممکن است همیشه کمک کننده نباشد. گاهی اوقات، عیب یاب ویندوز نیز ممکن است مفید نباشد. در چنین مواردی، مشکل ممکن است ناشی از فایلهای سیستمی باشد که خراب یا گم شدهاند.
برای حل این مشکل، باید کاری در مورد فایل های سیستم معیوب دستگاه خود انجام دهید. اکنون، یک راه آسان، استفاده از ابزارهای پیشرفته تعمیر فایل مانند DISM و SFC است.
معمولاً بهتر است ابتدا ابزار DISM و سپس ابزار SFC را اجرا کنید. بنابراین، در اینجا نحوه اجرای اسکن DISM آورده شده است.
- در نوار جستجوی Start Menu CMD را تایپ کنید.
- روی گزینه Command Prompt راست کلیک کرده و Run as administrator را انتخاب کنید.
- دستور زیر را تایپ کرده و Enter را فشار دهید:
DISM /Online /Cleanup-Image /ScanHealth
حال با تایپ دستور زیر و فشردن Enter فرآیند را نهایی کنید:
DISM /Online /Cleanup-Image /RestoreHealth
برای اعمال این تغییرات، دستگاه خود را مجددا راه اندازی کنید. از آنجا، در اینجا نحوه اجرای ابزار SFC آورده شده است:
- با دنبال کردن مراحل قبلی، Command Prompt را باز کنید.
- دستور زیر را تایپ کرده و Enter را فشار دهید:
sfc /scannow
صبر کنید تا اسکن کامل شود. در نهایت، Command Prompt را ببندید و دستگاه خود را مجددا راه اندازی کنید تا این تغییرات اعمال شود.
5. دستگاه خود را به روز کنید

در برخی موارد، به روز رسانی دستگاه شما ممکن است بهترین راه حل برای این مشکل باشد. هنگامی که ویندوز را به روز می کنید، سیستم جدیدترین ویژگی هایی را نصب می کند که می تواند به خلاص شدن از شر تمام اشکالات سیستم کمک کند. بنابراین، این می تواند به حل این مشکل و سایر تهدیدات احتمالی کمک کند.
اکنون، در اینجا مراحل به روز رسانی یک دستگاه ویندوز وجود دارد:
- Settings را در نوار جستجوی منوی Start تایپ کنید و بهترین مطابقت را انتخاب کنید.
- Update & Security را انتخاب کنید و سپس روی گزینه Windows Update در سمت چپ کلیک کنید.
- در نهایت دکمه Check for updates را در سمت راست فشار دهید و مراحل روی صفحه را دنبال کنید.

6. تنظیمات پیش فرض کارخانه را بازیابی کنید
بازنشانی دستگاه ویندوز خود نیز ممکن است بهترین راه برای مقابله با این مشکل باشد. این روش کامپیوتر شما را به تنظیمات کارخانه باز می گرداند و هیچ آسیبی به داده های شما وارد نمی کند. با این حال، ایده خوبی است که قبل از استفاده از ویژگی Reset، ابتدا از اطلاعات خود نسخه پشتیبان تهیه کنید.
اکنون، بیایید بررسی کنیم که چگونه می توانید ویندوز را به تنظیمات کارخانه بازنشانی کنید:
- Settings را در نوار جستجوی منوی Start تایپ کنید و بهترین مطابقت را انتخاب کنید.
- گزینه Update & Security را انتخاب کنید و سپس روی گزینه Recovery در سمت چپ کلیک کنید.
- دکمه شروع را در قسمت سمت راست فشار دهید. در نهایت، مراحل روی صفحه را دنبال کنید و سپس منتظر بمانید تا این فرآیند کامل شود.

7. از یک ابزار شخص ثالث قابل اعتماد استفاده کنید
اگر ابزار مدیریت دیسک همچنان مشکلاتی را برای شما به ارمغان میآورد، ممکن است لازم باشد گزینههای دیگری را بررسی کنید. به عنوان مثال، می توانید نسخه رایگان Disk Part از دستیار پارتیشن AOMEI را دانلود کنید. این ابزار به شما در انجام تمام کارهای مربوط به فضای ذخیره سازی کمک می کند.
بهترین بخش در مورد این ابزار این است که دارای یک رابط کاربری آسان و تعداد زیادی ویژگی باورنکردنی است. به عنوان مثال، این ابزار به شما امکان می دهد اندازه یک پارتیشن را تغییر دهید یا جابجا کنید، یک پارتیشن را ادغام کنید، دیسک را شبیه سازی کنید و موارد دیگر.
کارهای مرتبط با فضای ذخیره سازی پیشرفته را با ابزار مدیریت دیسک انجام دهید
اگر مدیریت دیسک بارگیری نشد، به احتمال زیاد مشکل ناشی از فایل های سیستم خراب است. در بیشتر موارد، میتوانید با استفاده از ابزارهای تعمیر فایل یا با تنظیم مجدد دستگاه، این مشکل را برطرف کنید. اما اگر این روشها به شما کمک نکرد، هر یک از راهحلهای دیگری را که ارائه کردهایم امتحان کنید.
