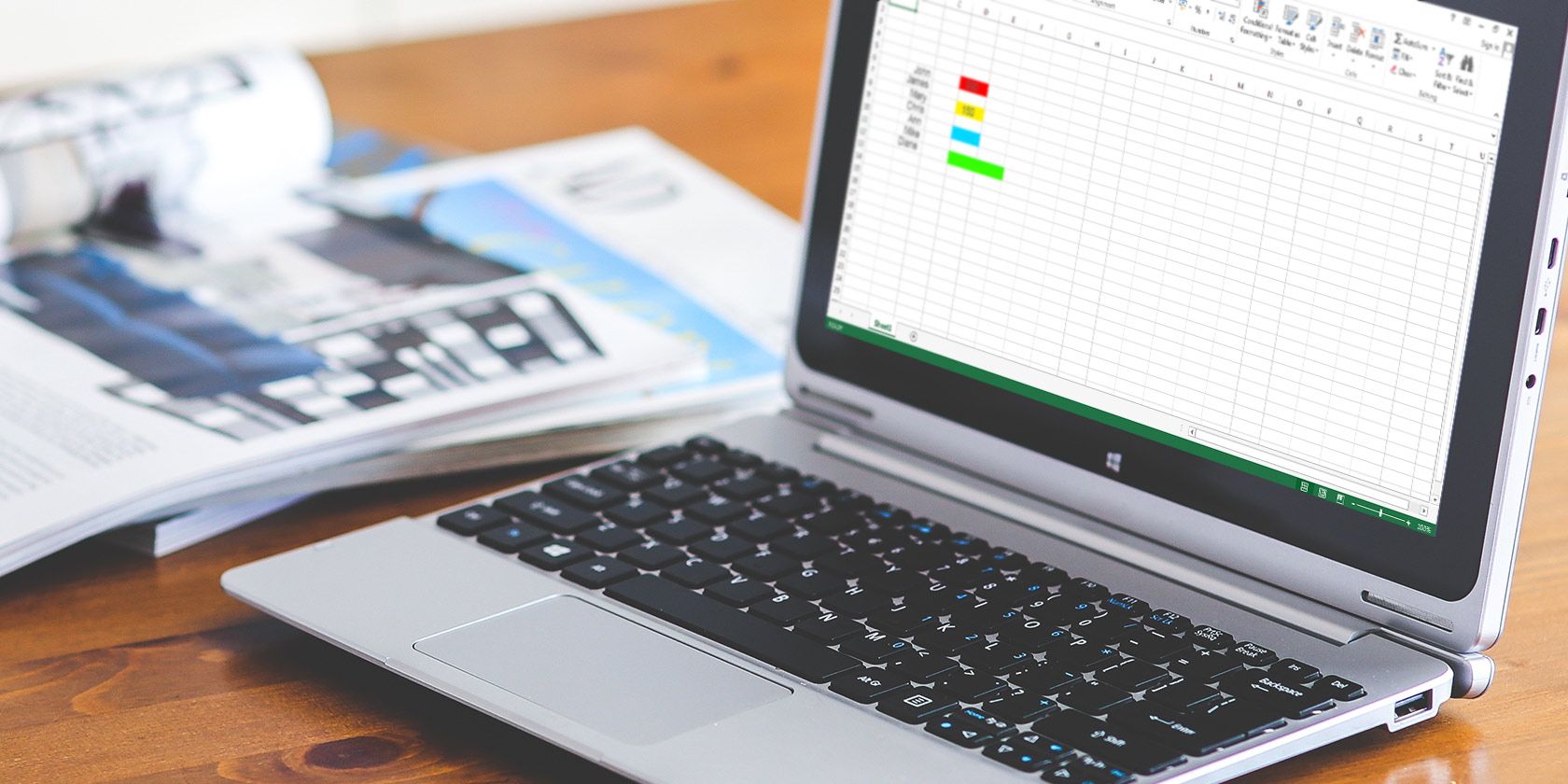ویژگی قالببندی شرطی اکسل به شما امکان میدهد سلولهای جداگانه را در صفحهگسترده اکسل بر اساس مقدار آنها قالببندی کنید. ما به شما نشان می دهیم که چگونه از آن برای کارهای مختلف روزمره استفاده کنید.
مایکروسافت اکسل ابزاری پر جنب و جوش است که هم برای کارهای تجاری و هم برای کارهای شخصی استفاده می شود. یکی از ویژگی های قوی قالب بندی شرطی نام دارد. این می تواند برای موقعیت های روزمره و همچنین موقعیت های کاری مفید باشد.
ما نگاهی خواهیم داشت به برخی از کاربردهای کلی قالب بندی شرطی، نحوه تنظیم آنها، و البته، بررسی انواع وظایفی که این ویژگی قادر به انجام آنها است.
قالب بندی شرطی توضیح داده شده است
قالب بندی شرطی ابزاری است که با استفاده از آن می توان فرمت خاصی را بر اساس داده های وارد شده به سلول ها اعمال کرد. برای مثال، میتوانید سلولها را بر اساس مجموعهای از قوانین کد رنگ یا برجسته کنید.
قالب بندی سلول ها با استفاده از یک قانون واحد
وقتی می خواهید سلول ها را بر اساس یک شرط خاص قالب بندی کنید، می توانید این ویژگی را اعمال کنید. اگر می خواهید هر بار که حرف A را وارد می کنید سلول با رنگ قرمز برجسته شود، این یک راه اندازی ساده است.
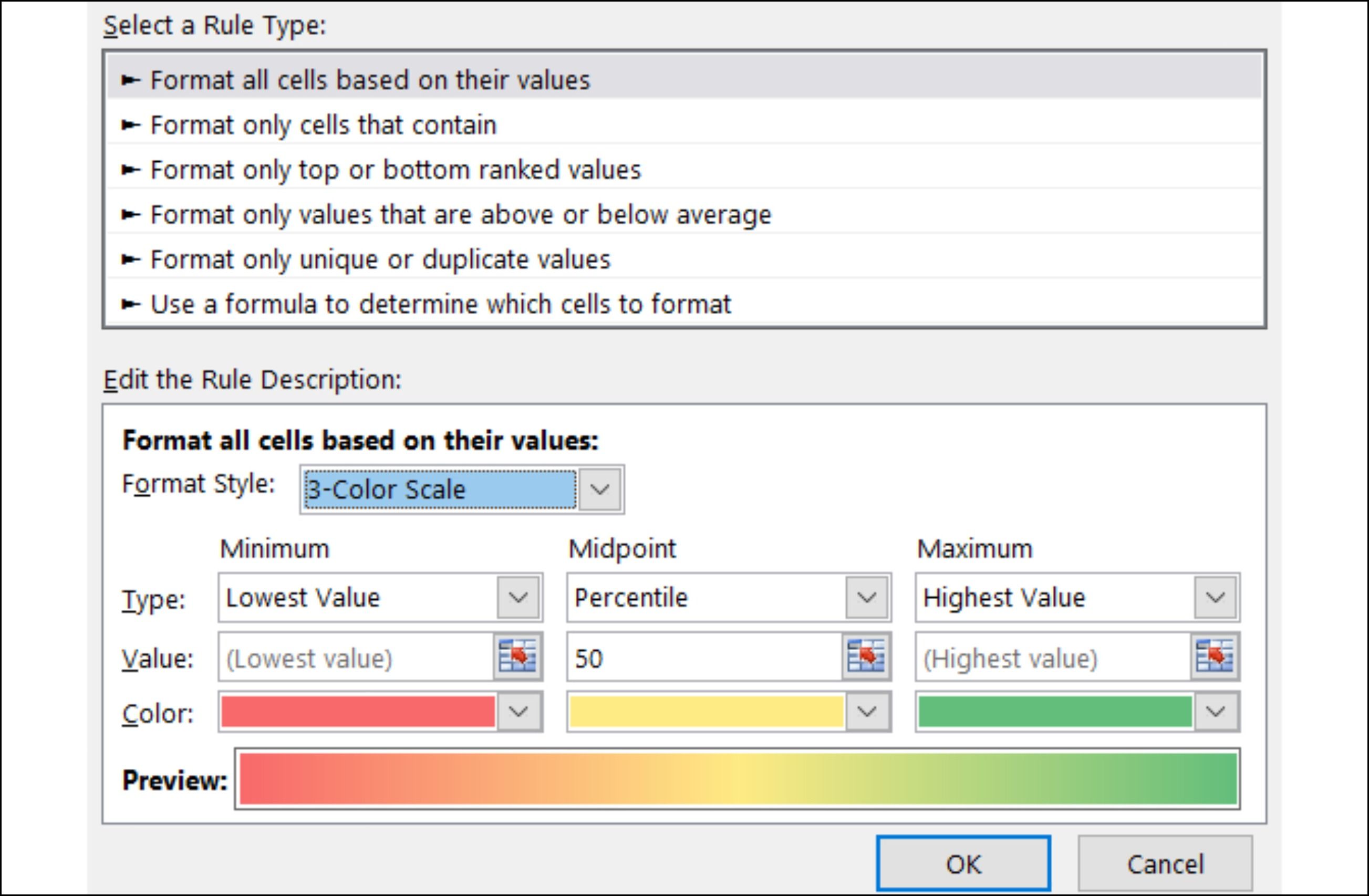
قالب بندی سلول ها با استفاده از قوانین متعدد
ممکن است بخواهید قوانین متعددی را بر اساس مجموعه ای از شرایط به سلول ها اعمال کنید. فرض کنید می خواهید هزینه های پروژه را کاهش دهید، بنابراین می توانید قالب بندی را در ستون هزینه های تخمینی اعمال کنید تا به طور خودکار مقادیر بین 10000 تا 50000 دلار را برجسته کنید.
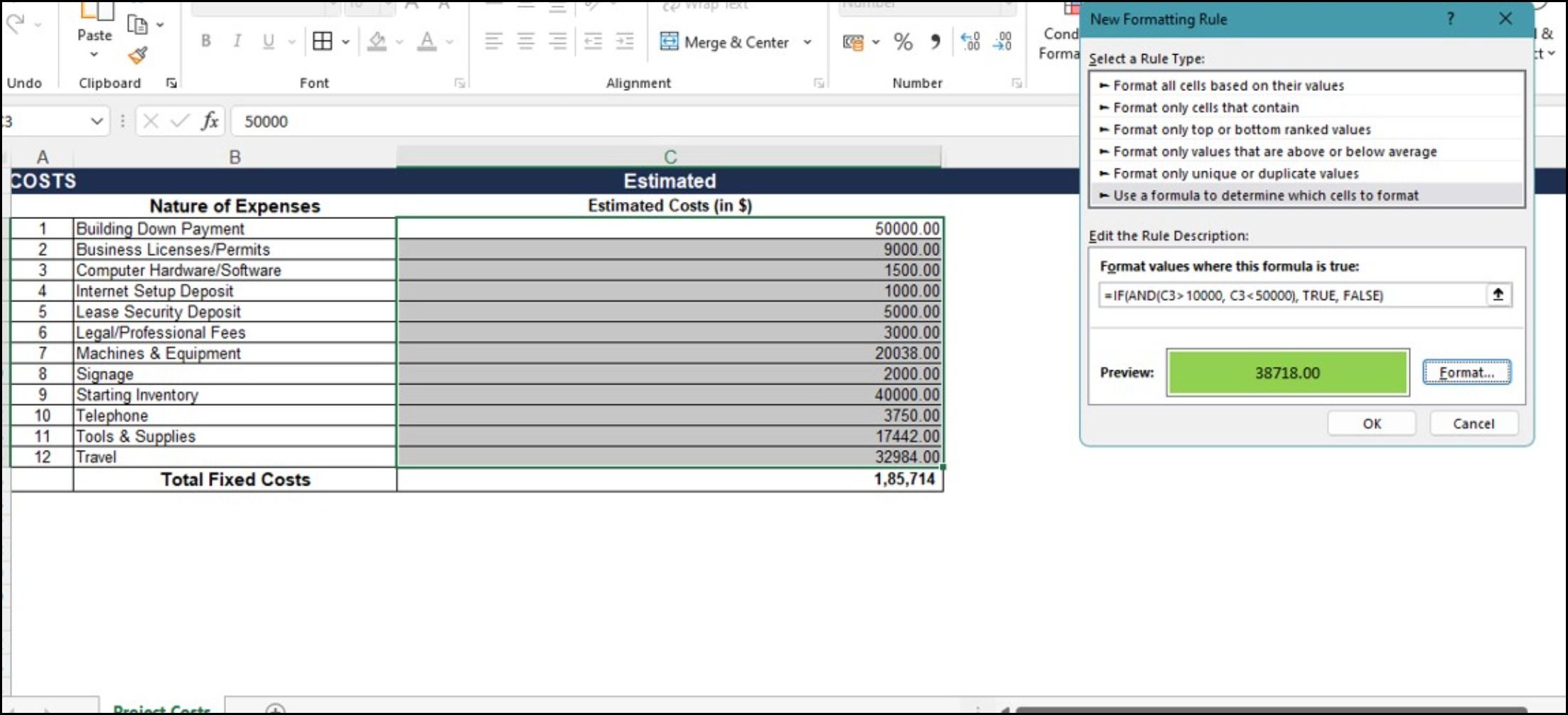
در اینجا، میتوانید از یک فرمول تودرتو، از توابع IF و AND برای قالببندی سلولها استفاده کنید. انجام این کار آسان است:
- سلول ها را برای اعمال قوانین قالب بندی شرطی انتخاب کنید.
- روی تب Home > Conditional Formatting > New Rule کلیک کنید.
- از گزینه های کشویی، استفاده از فرمول را برای تعیین اینکه کدام سلول ها را قالب بندی کنید انتخاب کنید و فرمول زیر را وارد کنید: =IF(AND(C3>10000, C3<50000)، TRUE، FALSE)
- به Format > Fill بروید و رنگ پر را برای استفاده انتخاب کنید و OK را کلیک کنید.
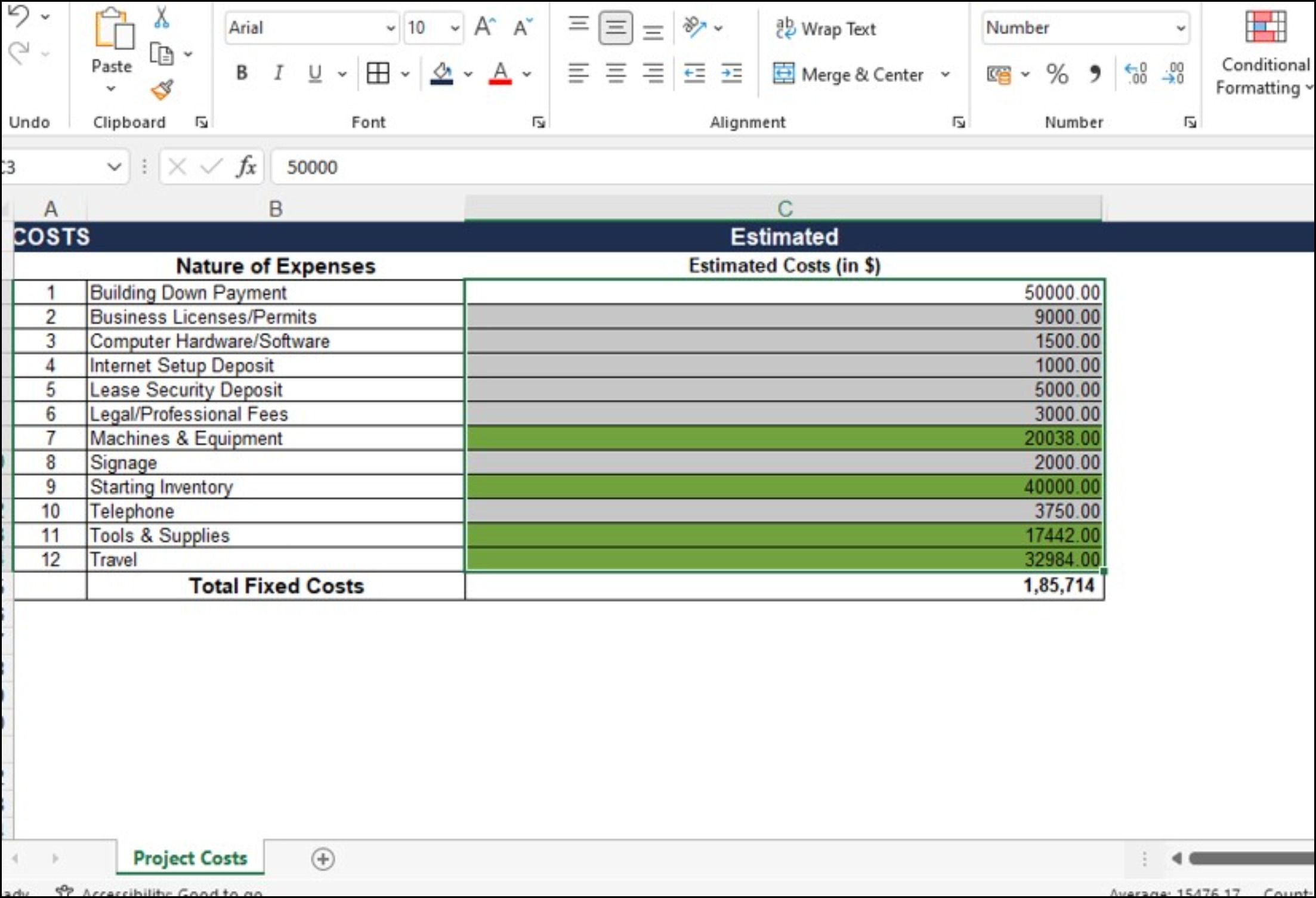
این ابزار دارای تنظیمات، گزینهها و قوانین مختلفی است که میتواند باعث صرفهجویی در زمان در تشخیص موارد مهم شود. همچنین می تواند برای کارهای روزمره مدرسه، خانه، محل کار و فعالیت های شخصی مفید باشد.
برای مدرسه: کارها را ساده تر نگه دارید
می توانید تکالیف، تاریخ سررسید و نمرات خود را در اکسل پیگیری کنید. اعمال قالببندی برای برجسته کردن مواردی که به تعویق افتاده، فردا یا در ماه آینده موعد مقرر است، آسان است و فقط چند مرحله طول میکشد:
- سلول هایی را انتخاب کنید که در آن تاریخ های سررسید را اضافه می کنید.
- به تب Home > Conditional Formatting > Highlight Cell Rules > A Date Occurring بروید.
- سپس، معیارهای خود را انتخاب کنید، مانند در 7 روز گذشته با متن قرمز و فردا با پر زرد.
این به شما کمک می کند تا آن تاریخ های مهم را به سرعت ببینید. تکالیفی که به تعویق افتاده یا به زودی سررسید هستند، بلافاصله ظاهر می شوند.
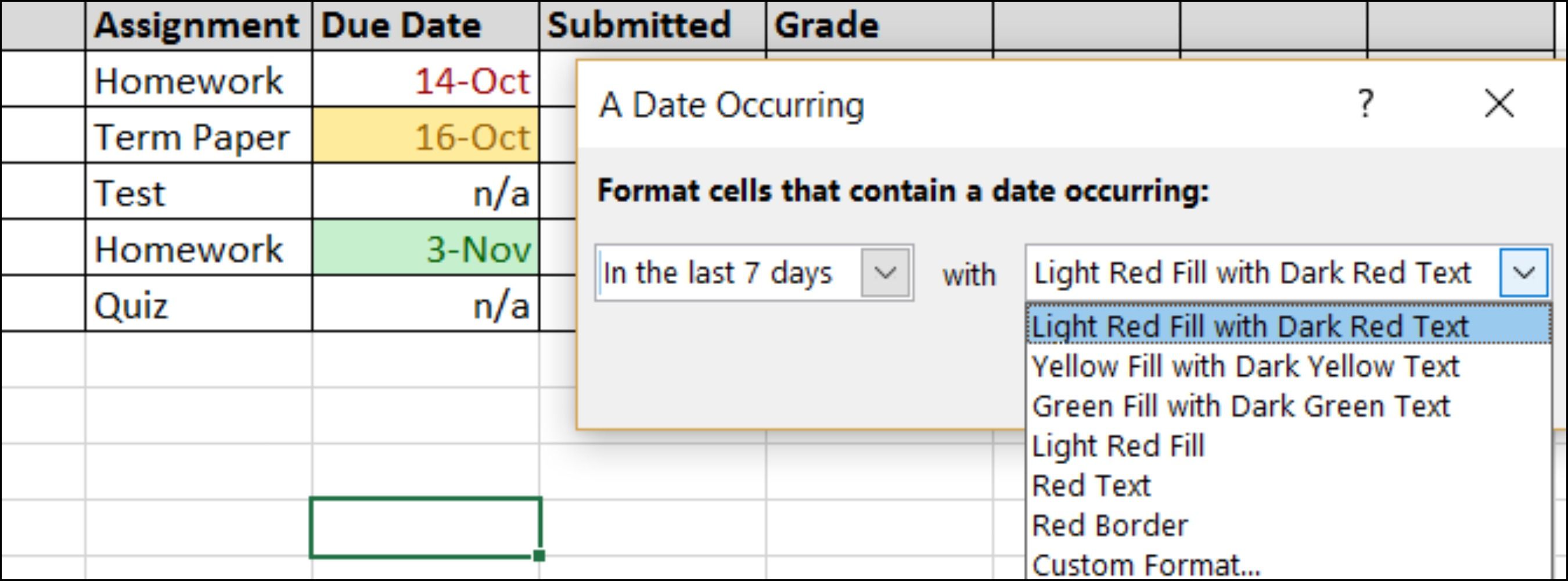
برای ردیابی نمره، میتوانید قالببندی را برای نمرات حروف و عدد که شامل یک محدوده هستند اعمال کنید.
- سلول هایی را انتخاب کنید که در آن نمرات را اضافه می کنید.
- به Home > Conditional Formatting > Highlight Cell Rules > Between بروید.
- سپس، مقادیر خود را مانند بین C و F یا 0 و 2 با Red Fill اضافه کنید.
این یک راه خوب و ساده به شما می دهد تا ببینید کلاس های شما چقدر خوب پیش می رود و نمرات شما در کجا پایین تر است.
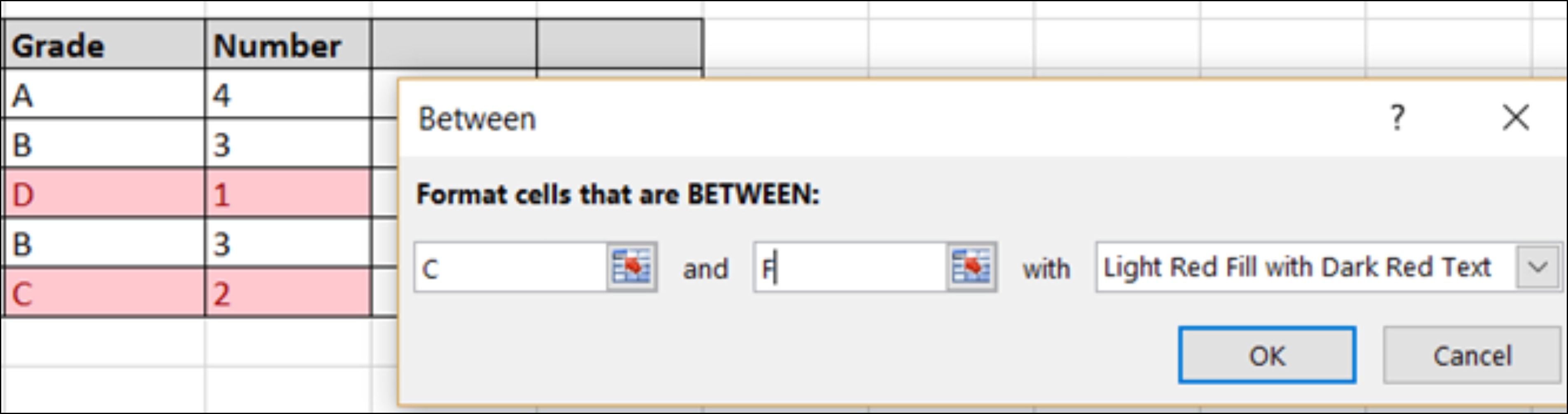
برای خانه: موارد مهم را برجسته کنید
ویژگی قالب بندی شرطی اکسل می تواند به همان اندازه برای مدیریت امور مالی، پروژه های خانگی و لیست وظایف مفید باشد. اگر احساس می کنید همیشه از همه چیز عقب مانده اید، چرا زندگی خود را با این الگوهای صفحه گسترده سازماندهی نکنید؟
امور مالی خود را مدیریت کنید
اگر از آن برای بودجه ماهانه خود استفاده کنید، می توانید به سرعت مشکلات را تشخیص دهید. چه صفحه گسترده خود را ایجاد کرده باشید و چه از یک الگوی مفید استفاده کنید، اعمال قالب بندی برای اعداد منفی به صورت خودکار مفید است.
- سلول هایی را که اعداد یا فرمول ها را در آن وارد می کنید انتخاب کنید.
- روی گزینه Conditional Formatting در تب Home > Conditional Formatting > Highlight Cells Rules > Less Than کلیک کنید.
- سپس 0 را با هایلایتی که می خواهید اضافه کنید. در این مثال، ما فرمت سفارشی با پر زرد را انتخاب کردیم تا آن سلول ها قابل توجه باشند.
شما می توانید هر نوع قالب بندی را اعمال کنید تا برای شما بیشتر قابل توجه باشد، از هایلایت گرفته تا متن و رنگ حاشیه.
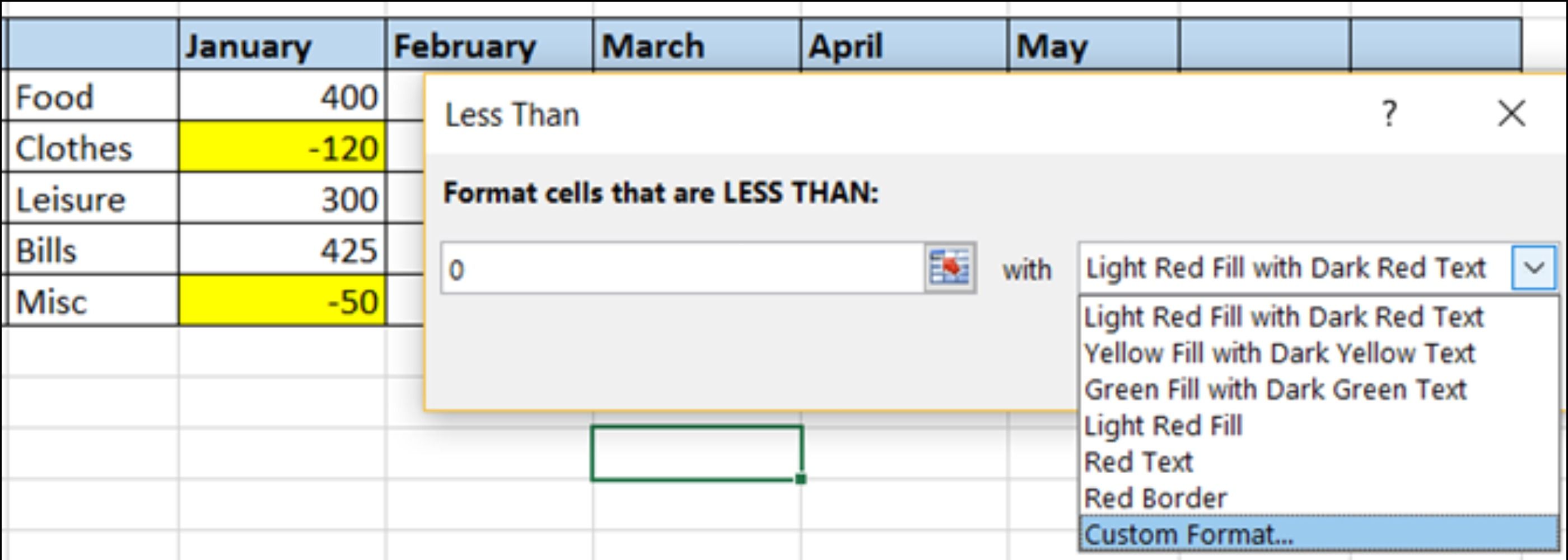
ایجاد لیست کارهای شخصی
هیچ راهی بهتر از قالب بندی خودکار برای مشاهده موارد تکمیل شده و در حال انتظار در لیست کارهای شما وجود ندارد. با این رویکرد، هر کاری که با X مشخص نشده باشد، برجسته خواهد شد.
- سلول هایی را که نشانگر تکمیل شده (X) را وارد می کنید انتخاب کنید.
- روی تب Home > Conditional Formatting > Highlight Cell Rules > More Rules کلیک کنید.
- در پنجره باز شده، تنها سلولهایی را که حاوی فرمت هستند انتخاب کنید.
- در پایین، در قسمت Edit the Rule Description، Blanks را از کادر کشویی انتخاب کنید.
- سپس، Format را برای انتخاب رنگ برجسته (مثلاً نارنجی) انتخاب کنید و روی OK کلیک کنید.
اعمال این قالببندی تنها یک دقیقه طول میکشد و میتواند برای پیگیری کارهایی که هنوز تکمیل نشدهاید بسیار مفید باشد.
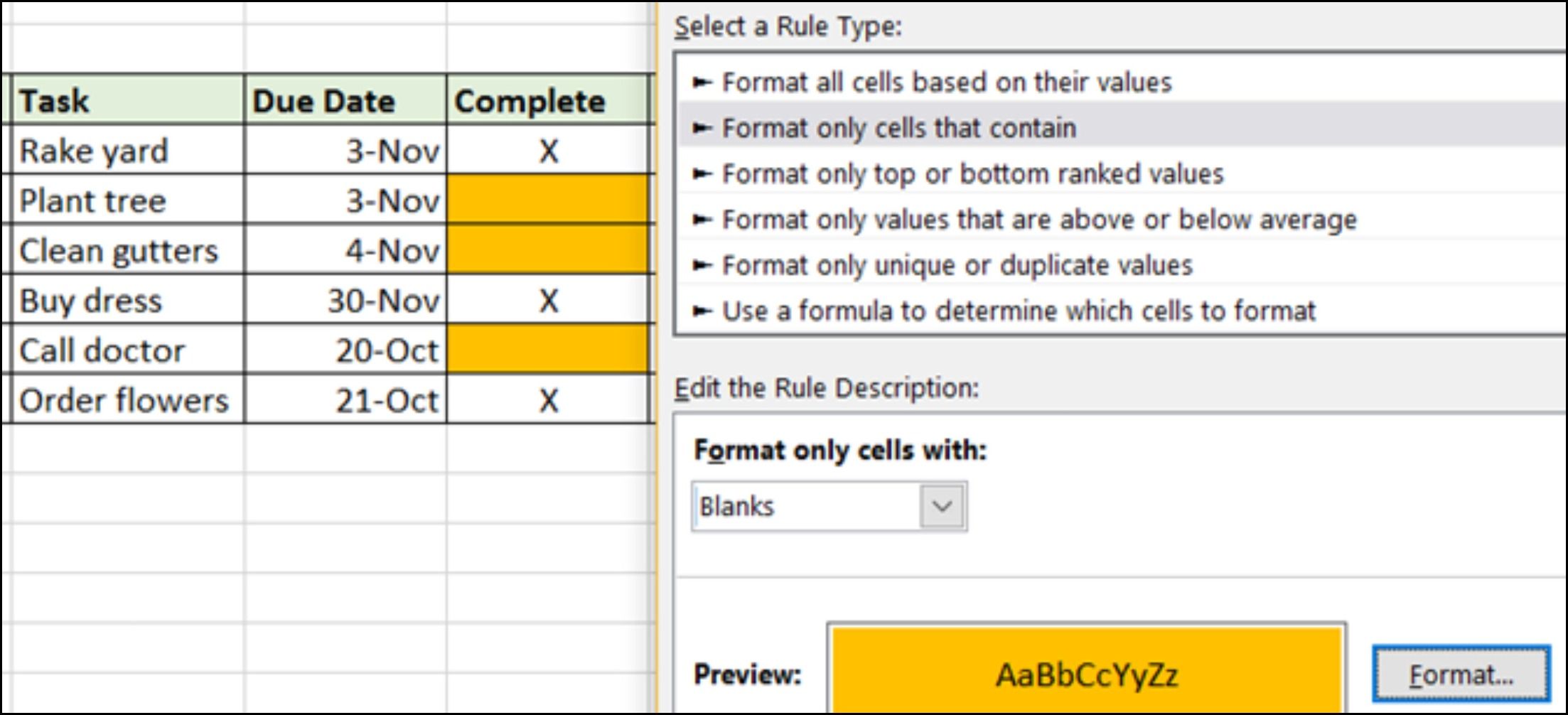
برای استفاده شخصی: اهداف را پاپ کنید
بسیاری از مردم اهداف شخصی خود را با الگوهای صفحه گسترده به دقت پیگیری می کنند. از جلسات تمرینی گرفته تا کالری شماری، میتوانید با برخی از گزینههای قالببندی جالب ببینید که چقدر به آن اهداف میرسید.
کالری خود را پیگیری کنید
برای ردیابی کالری دریافتی، قالب بندی را اعمال کنید تا ببینید چه زمانی از هدف خود در روز گذشته یا از آن کمتر می شوید. در این مثال، ما دو قانون جداگانه اعمال خواهیم کرد.
- سلول هایی را انتخاب کنید که در آن تعداد کالری را وارد می کنید.
- روی برگه صفحه اصلی > قالب بندی شرطی > قوانین سلول های برجسته > بزرگتر از را کلیک کنید.
- سپس، عدد هدف کالری را با هایلایت مورد نظر خود اضافه کنید. در این مثال، 200 را با Red Fill انتخاب کردیم. زمانی که از حد مجاز کالری بالاتر می رویم، این نشان می دهد.
![]()
در مرحله بعد، قوانینی را برای پایین آمدن از حد مجاز کالری تنظیم کنید.
- همان سلول های قانون اول را انتخاب کنید.
- به تب Home > Conditional Formatting > Highlight Cell Rules > Less Than بروید.
- سپس، عدد هدف کالری را با هایلایت مورد نظر خود اضافه کنید. در این مثال، 200 را با Green Fill انتخاب کردیم.
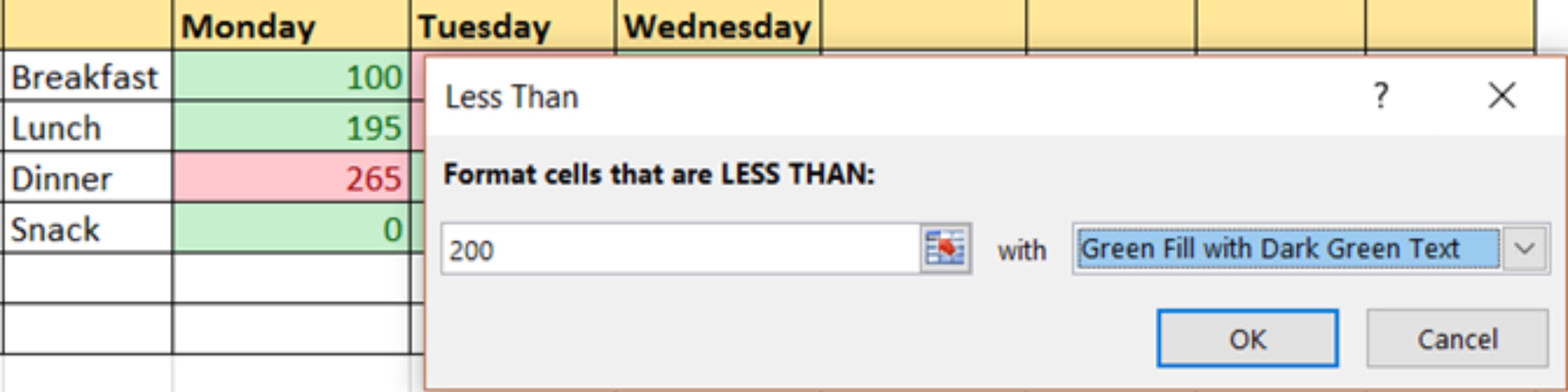
در نظر داشته باشید که در این مثال، اگر عدد دقیق 200 را برای کالری شماری وارد کنید، هیچ قالب بندی اعمال نمی شود. این به این دلیل است که این عدد تحت هیچ یک از قوانین قرار نمی گیرد.
برای تجارت: جسارت را بیرون بیاورید
برای کسانی که از راه دور یا به عنوان پیمانکاران مستقل کار می کنند، اکسل ممکن است برای کارهایی مانند ردیابی زمان یا برآورد پروژه استفاده شود. در اینجا نحوه انجام این کار آمده است:
ردیابی زمان را با نوارهای داده اعمال کنید
با یک روش راحت برای پیگیری ساعات کار و همچنین مشاهده یک نمای کلی ماهانه یا هفتگی، قالب بندی با نوارهای داده می تواند بسیار مفید باشد.
- سلول هایی را انتخاب کنید که در آن تعداد ساعت را وارد می کنید.
- بسته به اولویت خود، روی تب Home > Conditional Formatting > Data Bars > Gradient Fill یا Solid Fill کلیک کنید.
- هنگامی که اعداد را در سلول های تعیین شده وارد کردید، نوار داده تنظیم می شود. هرچه این عدد کمتر باشد، نوار کوچکتر است و بالعکس. همچنین می توانید قالب بندی را برای مجموع هایی که در پایین محاسبه کرده اید اعمال کنید.
این یک راه فوق العاده آسان برای دیدن سنگین ترین و سبک ترین روزها، هفته ها یا ماه های کاری شما است.
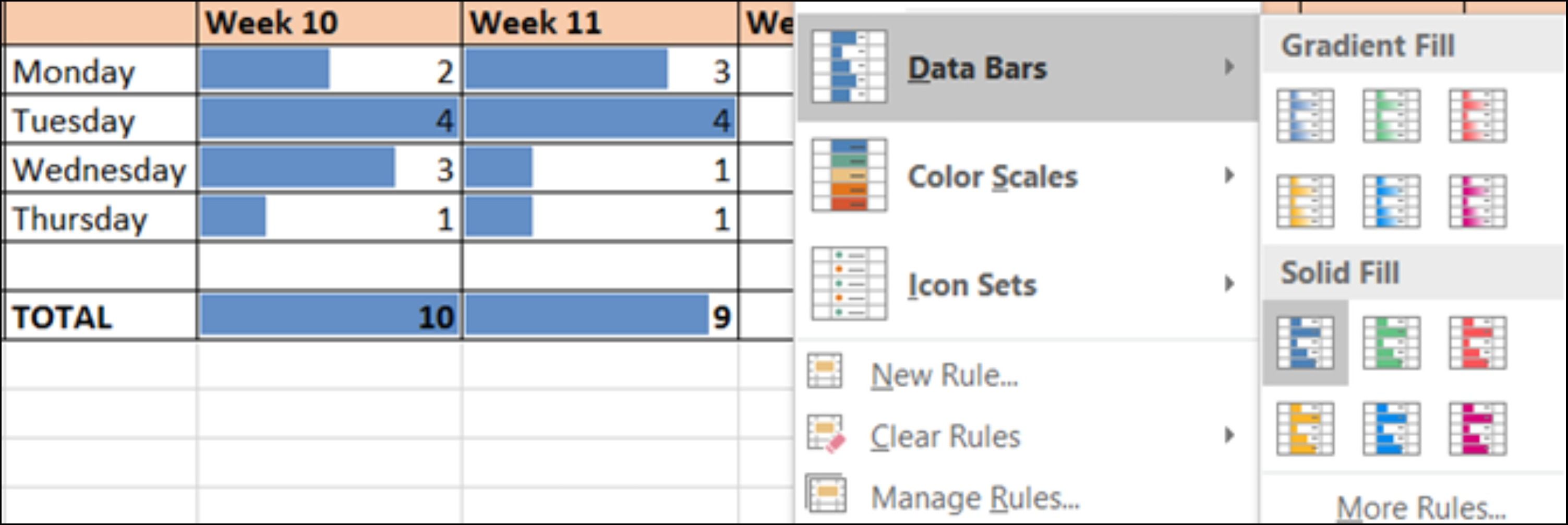
اولویت های پروژه را با استفاده از نمادها و شکل ها مدیریت کنید
یکی دیگر از کاربردهای عالی قالب بندی شرطی برای تجارت، مدیریت پروژه ها با استفاده از اکسل است. استفاده از اشکال نشانگر و برجسته کردن مواردی مانند اولویت و تلاش می تواند هنگام به اشتراک گذاری داده ها با دیگران مفید باشد.
برای تنظیم اولویت ها با استفاده از اعدادی که 1 به عنوان بالاترین اولویت قرمز و 3 به عنوان کمترین اولویت در سبز هستند، می توانید قالب بندی شکل را اعمال کنید.
- سلول هایی را که اعداد را در آن وارد می کنید انتخاب کنید.
- به تب Home > Conditional Formatting > Icon Set بروید.
- شکل هایی را که می خواهید استفاده کنید انتخاب کنید.
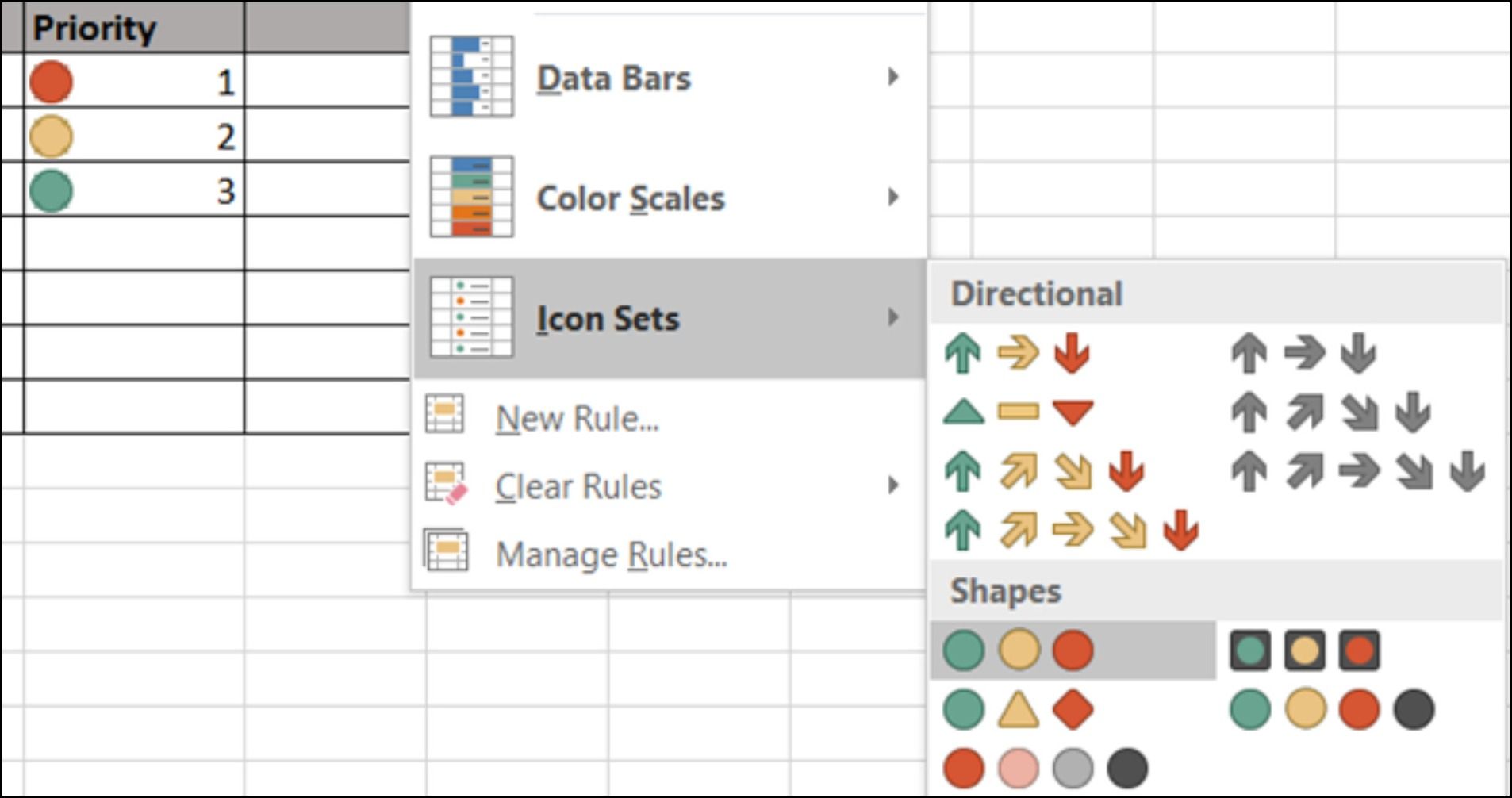
با وارد کردن اعداد 1، 2 و 3، می بینید که شکل ها رنگ خود را تنظیم می کنند. اگر از بیش از سه عدد استفاده کنید که برابر با سه شکل است، آنها مطابق با آن تغییر می کنند. به عنوان مثال، 1 قرمز باقی می ماند، در حالی که 2 و 3 زرد می شوند و 4 سبز می شوند.
![]()
همچنین می توانید با انتخاب Conditional Formatting > Icon Sets > More Rules، شکل ها را تغییر دهید، ترتیب را معکوس کنید، یا اعداد خاصی را اختصاص دهید.
قوانین متن سفارشی را تنظیم کنید
برای تنظیم تلاش یک پروژه یا کار، می توانید قالب بندی را با استفاده از یک کلمه خاص مانند کوچک، متوسط یا بزرگ اعمال کنید. در اینجا نحوه انجام این کار آمده است:
- سلول هایی را انتخاب کنید که در آن کلمه تلاش را وارد می کنید.
- به تب Home > Conditional Formatting > Highlight Cell Rules > Text That Contains بروید.
- کلمه ای را که می خواهید برجسته شود، مانند Small تایپ کنید و سپس قالب را انتخاب کنید، مانند Yellow Fill. می توانید همین کار را برای متوسط و بزرگ با رنگ های مختلف انجام دهید.
تنها کاری که باید انجام دهید این است که یک کلمه را تایپ کنید و سلول به طور خودکار برای شما فرمت می شود. این باعث می شود که مشاهده پروژه یا تلاش های کاری خود در یک نگاه بسیار آسان باشد.
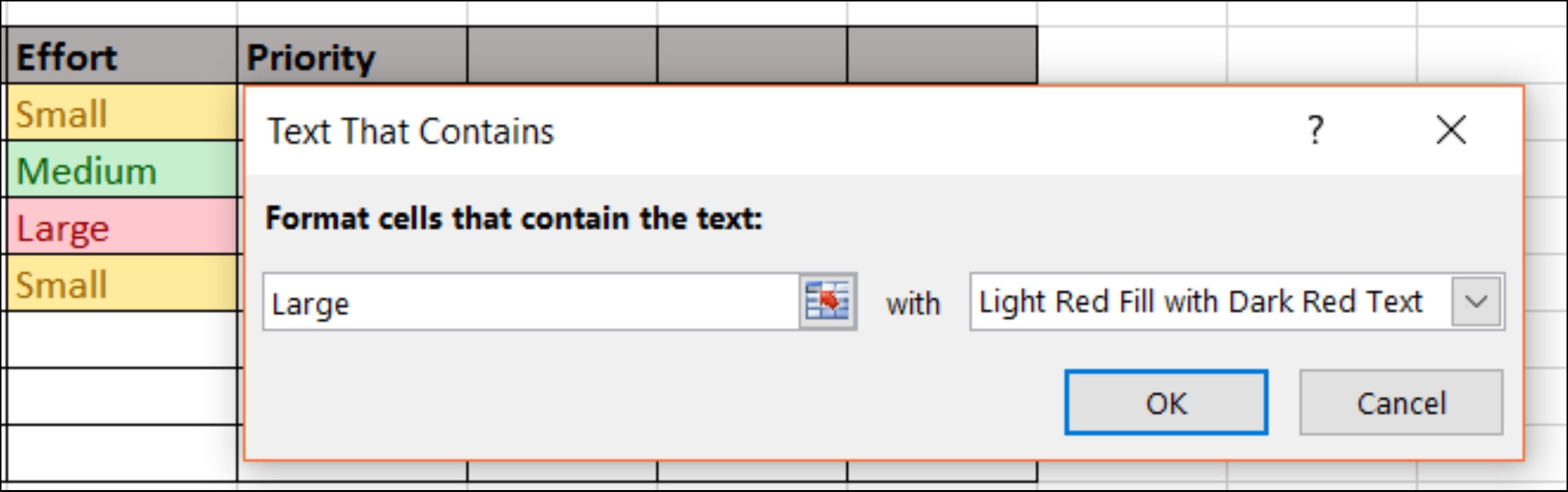
آیا آماده اعمال قالب بندی شرطی هستید؟
از توانایی پیگیری اینکه چه زمانی تکالیف مختلف به دلیل نظارت بر پیشرفت پروژه شما انجام می شود، قالب بندی شرطی می تواند برای سازماندهی تعداد زیادی کار بسیار مفید باشد.
آیا آن را برای مدیریت فعالیت های روزمره امتحان کرده اید؟ وقتی صحبت از این ویژگی به میان میآید، گزینهها بیپایان هستند و آن را به بخش مرکزی مایکروسافت اکسل تبدیل میکنند.