رجیستری برای رفع مشکلات مفید است، اما گاهی اوقات برای خود مشکلاتی دارد. در اینجا نحوه رفع مشکل ویرایشگر رجیستری در ویندوز آورده شده است.
ویرایشگر رجیستری ابزاری قابل اعتماد است که همیشه می توانید برای تغییر تنظیمات سیستم ویندوز از آن استفاده کنید. اما زمانی که این ابزار به طور ناگهانی پاسخگو نمی شود بسیار خسته کننده است.
اگر ویرایشگر رجیستری دستگاه شما از کار بیفتد، احتمالاً یک پیغام خطایی می بینید که می گوید: «ویرایشگر رجیستری کار نمی کند». در برخی موارد، پیام خطا ممکن است به این صورت باشد: «ویرایش رجیستری توسط سرپرست شما غیرفعال شده است».
اکنون، بیایید نگاهی بیندازیم به اینکه چگونه میتوانید یک ویرایشگر رجیستری پاسخگو را برطرف کنید.
1. ویرایشگر رجیستری را با استفاده از ویرایشگر خط مشی گروه محلی فعال کنید
ویرایشگر رجیستری ممکن است پاسخگو نباشد زیرا در تنظیمات سیستم غیرفعال است. یکی از بهترین راه ها برای فعال کردن این ابزار استفاده از ویرایشگر خط مشی گروه محلی (LGPE) است.
با این حال، باید توجه داشته باشید که ویرایشگر سیاست گروه محلی فقط در نسخههای Windows Pro، Enterprise و Education موجود است. اما اگر از Windows Home استفاده می کنید، می توانید از چند ترفند برای دسترسی به LGPE استفاده کنید.
اکنون، در اینجا نحوه فعال کردن ویرایشگر رجیستری از طریق LGPE آمده است:
- Win + R را فشار دهید تا کادر محاورهای دستور Run اجرا شود.
- gpedit.msc را تایپ کنید و OK را فشار دهید تا Local Group Policy Editor باز شود.
- به پیکربندی کاربر > الگوهای اداری > سیستم بروید.
- روی گزینه Prevent access to registry editing tools در سمت راست پنجره دوبار کلیک کنید.
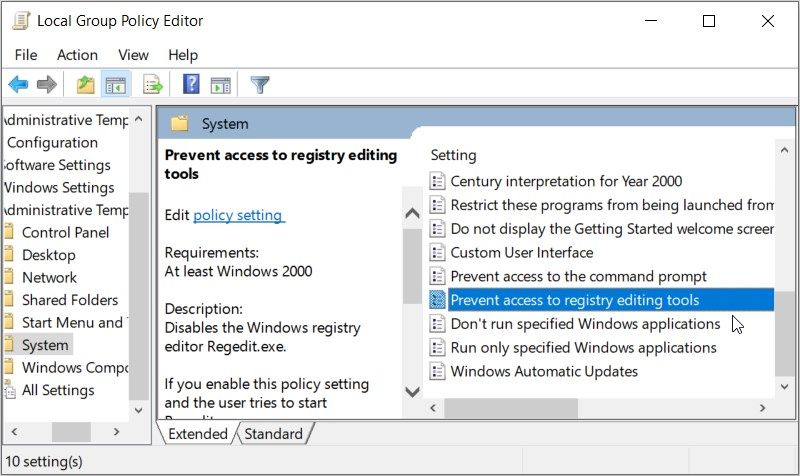
در پنجره بعدی گزینه Disabled یا Not configured را انتخاب کنید. در نهایت روی Apply کلیک کنید، روی OK کلیک کنید و سپس دستگاه خود را مجددا راه اندازی کنید تا این تغییرات ذخیره شوند.
2. ویرایشگر رجیستری را به صورت دستی با استفاده از کلید رجیستری فعال کنید
ممکن است هنگام تلاش برای فعال کردن ویرایشگر رجیستری از طریق LGPE با مشکلاتی روبرو شوید – به خصوص اگر LGPE نیز مشکلات خاص خود را داشته باشد. در چنین نمونه ای، ما بررسی خواهیم کرد که چگونه می توانید از یک کلید رجیستری ساده برای تعمیر یک ویرایشگر رجیستری که پاسخگو نیست استفاده کنید.
- برای شروع، Win + R را فشار دهید تا کادر محاورهای دستور Run باز شود.
- CMD را تایپ کنید و Ctrl + Shift + Enter را فشار دهید تا یک Command Prompt باز شود.
- دستور زیر را تایپ کرده و Enter را فشار دهید تا ویرایشگر رجیستری فعال شود:
REG add HKCUSoftwareMicrosoftWindowsCurrentVersionPoliciesSystem/ vDisableRegistryTools /t REG_DWORD /d 0 /f
هنگامی که فرآیند کامل شد، Command Prompt را ببندید و دستگاه خود را مجددا راه اندازی کنید.
3. از شر فایل های سیستمی خراب خلاص شوید

اگر رایانه شما دارای اشکالات و فایل های سیستمی خراب باشد، ویرایشگر رجیستری اغلب از کار می افتد و بارگیری نمی شود. بنابراین، می توانید با مراقبت از آن فایل های سیستمی ناخواسته، مشکل را حل کنید.
یک راه آسان، استفاده از ابزارهای DISM و SFC است. اینها برخی از ویژگی های باورنکردنی ویندوز هستند که به تعمیر یا جایگزینی فایل های سیستمی خراب کمک می کنند.
اکنون، بیایید با بررسی نحوه اجرای ابزار DISM شروع کنیم:
- Command Prompt را در نوار جستجوی منوی Start تایپ کنید.
- روی گزینه Command Prompt راست کلیک کرده و Run as administrator را انتخاب کنید.
- دستور زیر را تایپ کرده و Enter را فشار دهید تا اسکن DISM اجرا شود:
DISM /Online /Cleanup-Image /ScanHealth
منتظر بمانید تا این اسکن کامل شود. از آنجا دستور زیر را تایپ کرده و Enter را فشار دهید:
DISM /Online /Cleanup-Image /RestoreHealth
چند دقیقه صبر کنید تا فرآیند کامل شود. از آنجا، دستگاه خود را مجددا راه اندازی کنید تا اصلاحات اعمال شود.
سپس، ابزار SFC را با اعمال این مراحل آسان اجرا کنید:
- با دنبال کردن مراحل قبلی، Command Prompt را باز کنید.
- دستور زیر را تایپ کنید و Enter را فشار دهید تا اسکن SFC اجرا شود:
sfc /scannow
در نهایت، Command Prompt را ببندید و دستگاه خود را ریستارت کنید.
4. برنامه های مشکوک شخص ثالث را حذف کنید
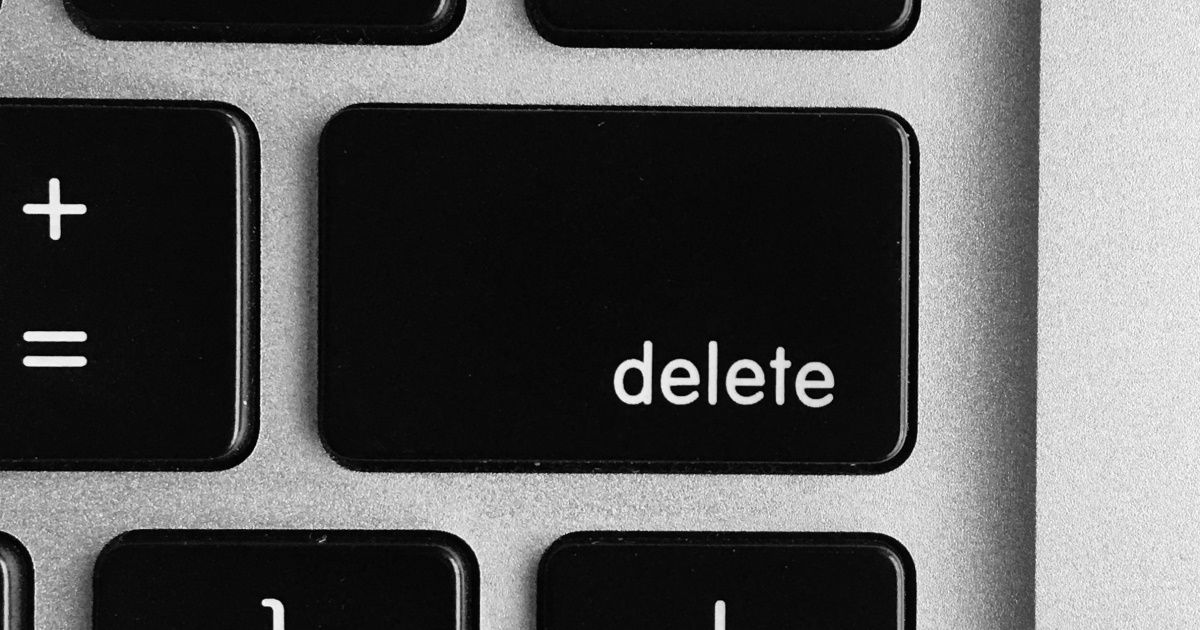
مشکل ویرایشگر رجیستری نیز ممکن است ناشی از برنامه های شخص ثالث خراب باشد. بنابراین، اگر اخیراً برخی از برنامه های نرم افزاری را دانلود کرده اید، ممکن است یکی از آنها مقصر باشد.
برای حل این مشکل، باید به دنبال هر برنامه مشکوکی بگردید و سپس شروع به انجام کاری در مورد آن کنید. به عنوان مثال، می توانید برنامه را به روز کنید یا آن را به طور کامل حذف کنید.
و اگر تصمیم به حذف برنامه مشکوک دارید، این کار را با استفاده از یک حذف کننده شخص ثالث قابل اعتماد انجام دهید. این رویکرد به حذف فایلهای رجیستری و دادههای ناخواستهای که میتوانند باقی مانده و باعث مشکلات دیگر سیستم شوند، کمک میکند.
اگر در شناسایی یک برنامه شخص ثالث مشکوک مشکل دارید، سعی کنید یک بوت تمیز انجام دهید.
5. دستگاه خود را به حالت قبلی بازیابی کنید
گاهی اوقات مشکلات ویرایشگر رجیستری به دلیل پیکربندی برخی تنظیمات سیستم ایجاد می شود. با این حال، اگر برخی از تنظیمات را ناآگاهانه پیکربندی کرده باشید، حل این مشکل دشوار می شود. به عبارت ساده، شما نمی دانید کدام تنظیمات را برای اصلاح رجیستری تغییر دهید.
اکنون، اینجاست که ابزار بازیابی سیستم وارد میشود. این ویژگی با بازگرداندن دستگاه به حالت قبلی به خلاص شدن از شر مشکلات کمک میکند.
بنابراین، در اینجا نحوه استفاده از ابزار System Restore برای رفع خطای ویرایشگر رجیستری وجود دارد:
- Win + S را تایپ کنید تا نوار جستجوی Start Menu باز شود.
- Create a Restore Point را تایپ کنید و سپس Best match را انتخاب کنید.
- روی تب System Protection کلیک کنید، System Restore را انتخاب کنید و سپس Next را فشار دهید.
- در پنجره باز شده گزینه Show more restore points را انتخاب کنید.
- یک نقطه بازیابی را انتخاب کنید و سپس روی Next کلیک کنید. در نهایت روی Finish کلیک کنید و مراحل روی صفحه را دنبال کنید.

6. ویندوز را به تنظیمات کارخانه بازگردانید
در حال حاضر، مشکل ویرایشگر رجیستری باید حل شده باشد. اما اگر ابزار هنوز پاسخگو نیست، می توانید دستگاه خود را به تنظیمات کارخانه بازگردانید.
قبل از اعمال این روش، ابتدا از اطلاعات خود نسخه پشتیبان تهیه کنید، فقط در صورتی که همه چیز مطابق با آن پیش نرود.
اکنون نحوه بازگرداندن ویندوز به تنظیمات کارخانه در اینجا آمده است:
- Win + I را فشار دهید تا تنظیمات سیستم باز شود.
- از آیتم های منو گزینه Update & Security را انتخاب کنید.
- بعد، Recovery را در سمت چپ انتخاب کنید.
- گزینه Reset this PC را در سمت راست قرار دهید و سپس روی دکمه شروع زیر آن کلیک کنید. در نهایت، مراحل روی صفحه را دنبال کنید تا فرآیند نهایی شود.

7. آخرین به روز رسانی ویندوز را نصب کنید
به عنوان آخرین راه حل، می توانید برای حل مشکل ویرایشگر رجیستری، دستگاه خود را به روز رسانی کنید. نصب آخرین بهروزرسانیهای ویندوز، باگهای سیستم را که ممکن است با ویرایشگر رجیستری تداخل داشته باشند، برطرف میکند.
اکنون، در اینجا نحوه نصب آخرین بهروزرسانیهای ویندوز آمده است:
- Settings را در نوار جستجوی منوی Start تایپ کنید و بهترین مطابقت را انتخاب کنید.
- Update & Security را انتخاب کنید و سپس روی Windows Update در سمت چپ کلیک کنید.
- در نهایت روی دکمه Check for updates در سمت راست کلیک کنید و مراحل روی صفحه را دنبال کنید.

مشکلات سیستم ویندوز را با ویرایشگر رجیستری برطرف کنید
شما می توانید اکثر مشکلات ویندوز را به راحتی با تغییر تنظیمات در ویرایشگر رجیستری برطرف کنید. با این حال، همیشه مطمئن شوید که کلیدهای رجیستری را با احتیاط کار می کنید. اما اگر ویرایشگر رجیستری شما کار نمی کند، هر یک از اصلاحاتی را که پوشش داده ایم امتحان کنید.
