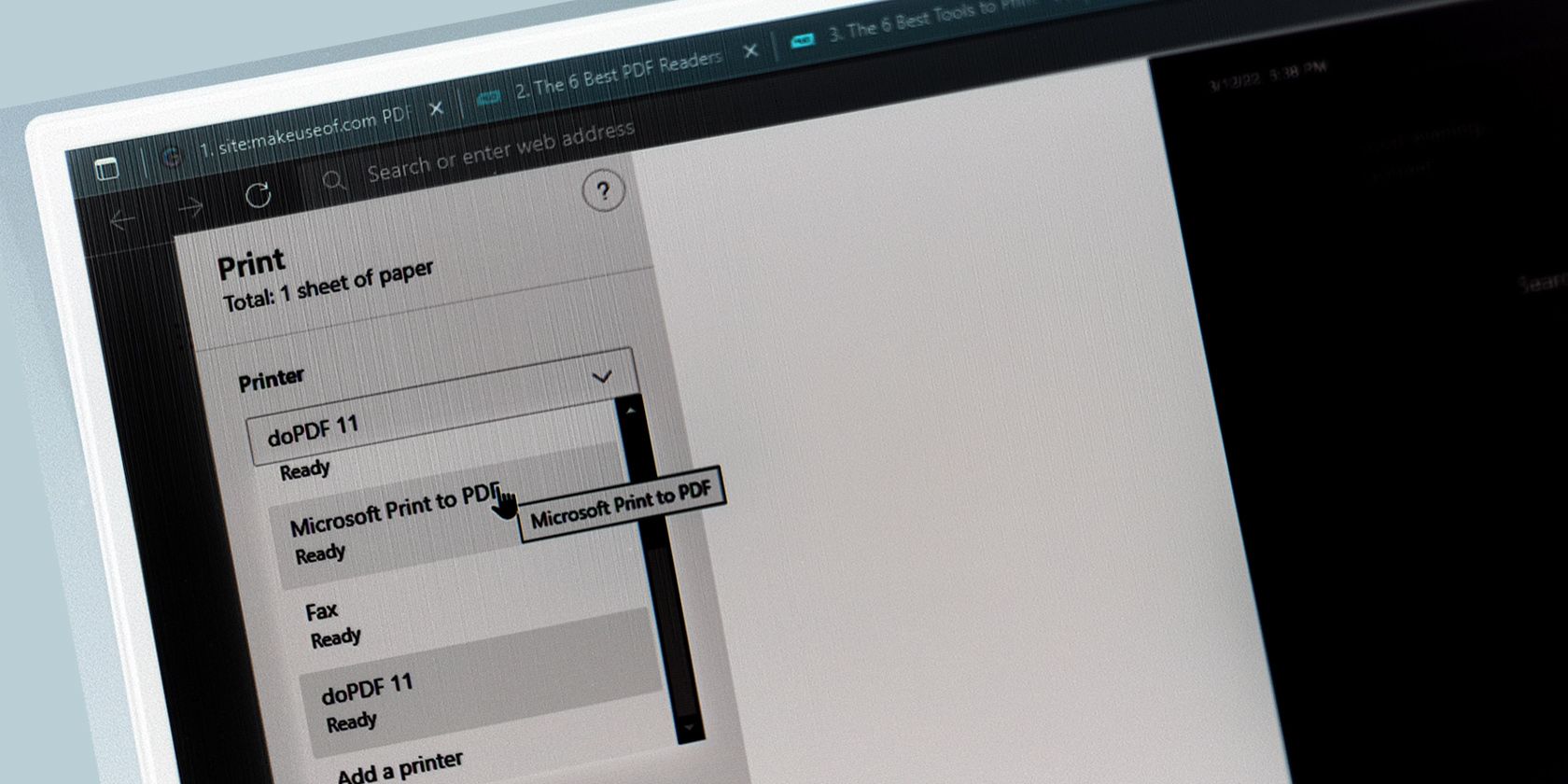رفع خطای «فونت نامعتبر هنگام چاپ» می تواند مشکل باشد، به خصوص زمانی که حتی خطای فونت نباشد. در اینجا نحوه رفع آن آورده شده است.
میخواهید یک سند مهم را چاپ کنید، اما درست زمانی که درخواست را ارسال میکنید، ناگهان با پیغام خطایی مواجه میشوید که میخواند «خطای چاپگر PDF: فونت نامعتبر هنگام چاپ».
این خطا بسیار مرموز به نظر می رسد، و می تواند ناشی از چیزهای مختلف دیگری به جز “فونت نامعتبر” باشد. به عنوان مثال، ممکن است به دلیل قدیمی بودن نمایشگر PDF شما باشد. در موارد دیگر، ممکن است ناشی از برخی اشکالات در دستگاه شما باشد.
به این ترتیب، بسیاری از راه حل های بالقوه وجود دارد که می توانید امتحان کنید. بنابراین، بیایید بررسی کنیم که چگونه می توانید با این خطای چاپ در دستگاه ویندوز خود مقابله کنید.
1. PDF Reader خود را مجدداً راه اندازی کنید
این مشکل اغلب ممکن است به دلیل یک نقص موقت در PDF خوان شما ایجاد شود. بنابراین، اولین کاری که باید امتحان کنید این است که PDF Reader را با بستن و باز کردن مجدد آن مجددا راه اندازی کنید.
از طرف دیگر، اگر از Adobe Acrobat Reader استفاده می کنید، روی File در گوشه سمت راست بالا کلیک کنید و سپس Exit Application را انتخاب کنید. از آنجا، با تایپ Adobe Reader در نوار جستجوی منوی Start و انتخاب بهترین مطابقت، برنامه را دوباره باز کنید.
اگر این کار کمکی نکرد، رایانه خود را مجدداً راه اندازی کنید و ببینید آیا این کمک می کند.
2. تنظیمات Preferences را در Adobe Reader پیکربندی کنید

این احتمال وجود دارد که این خطا به دلیل نحوه پیکربندی تنظیمات PDF Reader خود باشد. به این ترتیب، اجازه دهید برخی از تنظیمات را در Adobe Acrobat Reader تغییر دهیم تا مشکل را حل کنیم:
- Adobe Acrobat Reader را در نوار جستجوی منوی Start تایپ کنید و بهترین مطابقت را انتخاب کنید.
- روی Edit در گوشه بالا سمت چپ کلیک کنید و سپس Preferences را انتخاب کنید.
- در مرحله بعد، دسته نمایش صفحه را در قسمت سمت چپ انتخاب کنید.
- کادر Use local fonts را علامت بزنید. از آنجا، روی منوی کشویی Smooth Text کلیک کرده و For Laptop/LCD screens را انتخاب کنید.
- در نهایت دکمه OK را فشار دهید تا این تغییرات ذخیره شود.
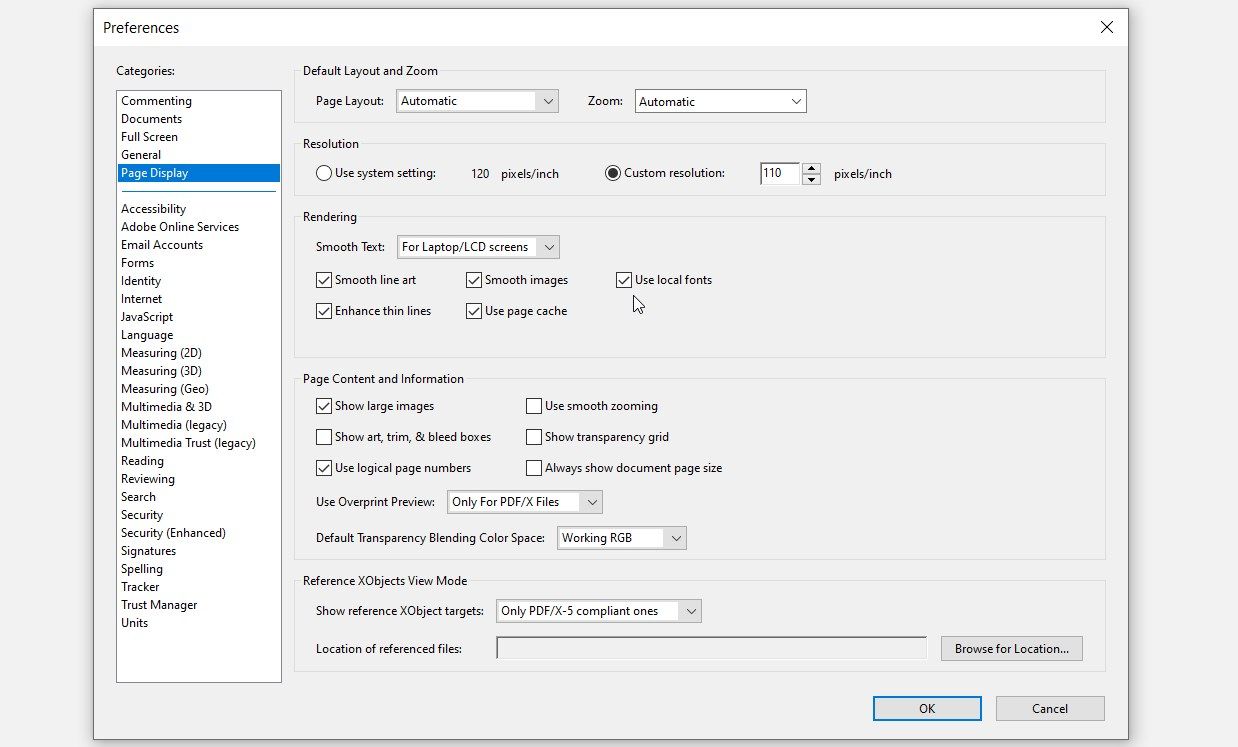
3. قبل از چاپ فرمت فایل را تغییر دهید
در برخی موارد، مشکل “فونت نامعتبر” ممکن است به دلیل فرمت فایل ناسازگار باشد.
اگر از Adobe Acrobat Reader استفاده می کنید، می توانید فرمت فایل را قبل از چاپ تغییر دهید. به عنوان مثال، می توانید از طریق این مراحل، سند خود را به صورت تصویر چاپ کنید:
- روی نوار جستجوی منوی شروع کلیک کنید و نام سندی را که می خواهید چاپ کنید تایپ کنید. روی گزینه مورد نظر کلیک راست کرده و Open file location را انتخاب کنید.
- سپس روی سند کلیک راست کرده و Open with > Adobe Acrobat DC را انتخاب کنید.
- روی File در گوشه سمت راست بالا کلیک کنید و سپس Print را انتخاب کنید. در غیر این صورت، Ctrl + P را فشار دهید.
- دکمه Advanced را به سمت گوشه بالا سمت راست فشار دهید.
- سپس تیک گزینه Print As Image را بزنید و سپس OK را فشار دهید.
- در نهایت، صفحه Advanced Print Setup را ببندید و دوباره سند خود را چاپ کنید.
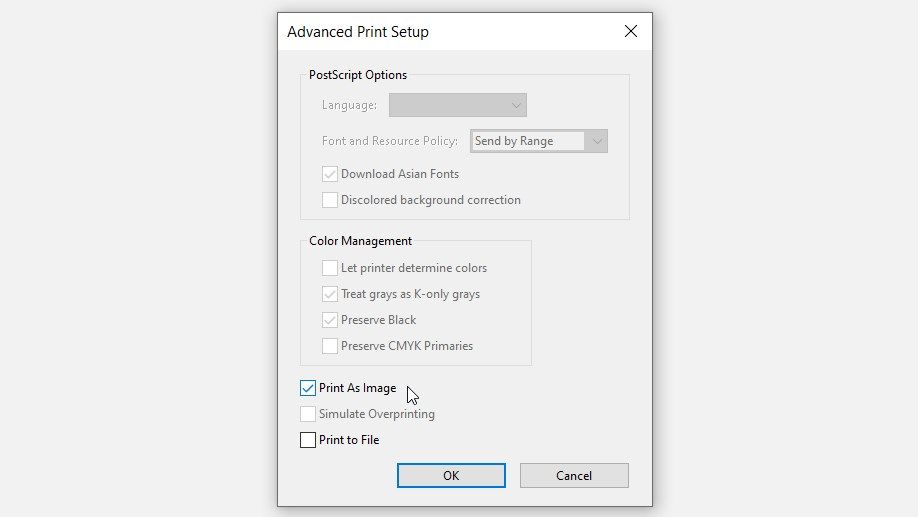
4. PDF Reader خود را به روز کنید یا از گزینه “Repair Installation” استفاده کنید
درست مانند هر برنامه دیگری، پی دی اف خوان شما باید مرتباً به روز شود. انجام این کار به خلاص شدن از شر اشکالات و مشکلاتی مانند خطای فونت نامعتبر کمک می کند.
در اینجا مراحل به روز رسانی Adobe Acrobat Reader آمده است:
- Adobe Acrobat Reader را در نوار جستجوی منوی Start تایپ کنید و بهترین مطابقت را انتخاب کنید.
- روی تب Help در گوشه سمت چپ بالای صفحه کلیک کنید.
- بررسی برای بهروزرسانیها را انتخاب کنید و دستورالعملهای روی صفحه را دنبال کنید تا فرآیند نهایی شود.
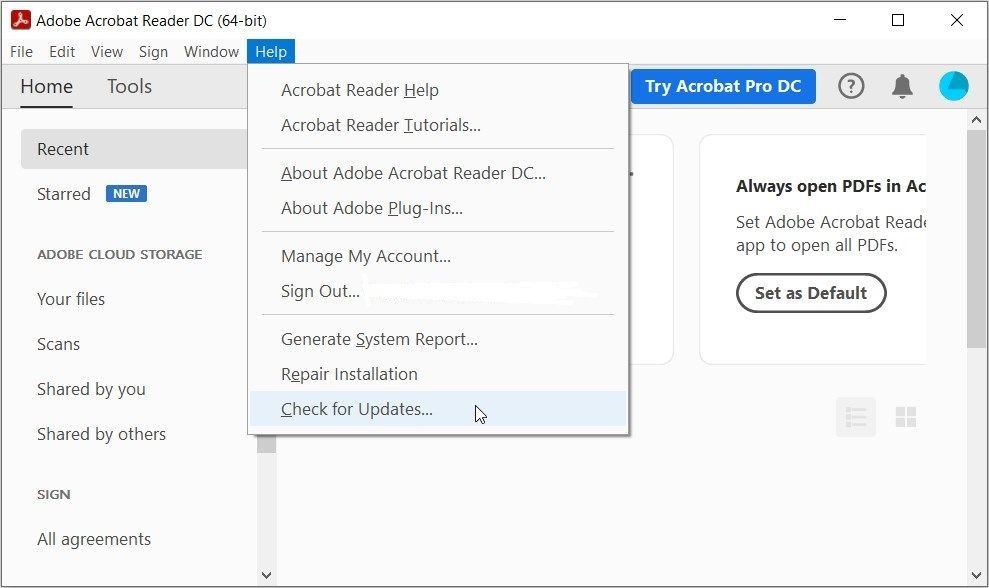
از طرف دیگر، از گزینه “تعمیر نصب” استفاده کنید. این همچنین می تواند به خلاص شدن از شر اشکالات یا اشکالاتی که بر عملکرد Adobe Acrobat Reader تأثیر می گذارند کمک کند.
در اینجا مراحل استفاده از گزینه “تعمیر نصب” آمده است:
- Adobe Acrobat Reader را طبق مراحل قبلی باز کنید.
- روی تب Help در گوشه سمت چپ بالای پنجره کلیک کنید.
- Repair Installation را از بین گزینه ها انتخاب کنید و سپس مراحل روی صفحه را دنبال کنید.
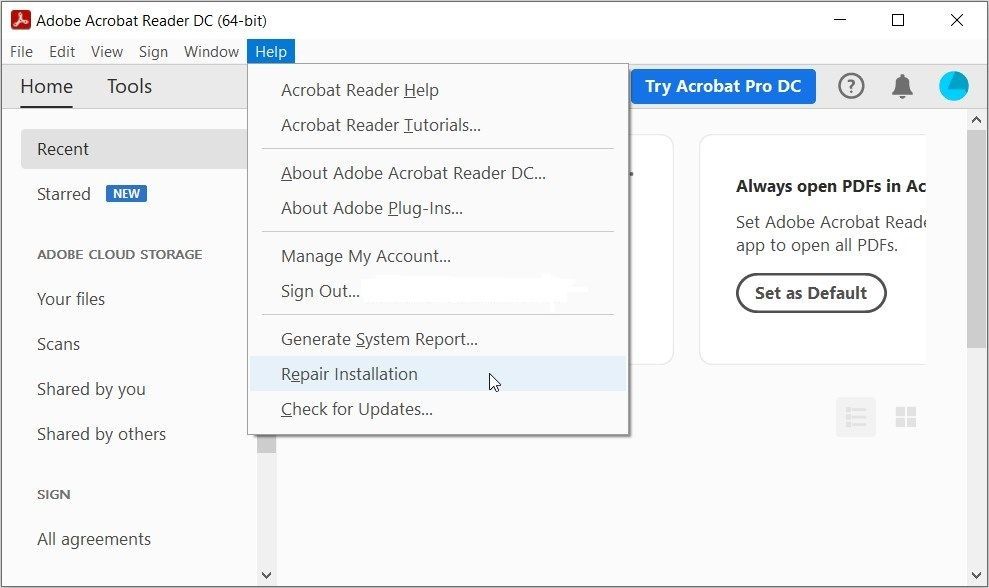
5. PDF Reader خود را مجدداً در تنظیمات سیستم نصب یا تعمیر کنید
اگر از پیدیافخوانهای جایگزین برای Adobe Reader استفاده میکنید، ممکن است گزینههای «تعمیر نصب» یا «بهروزرسانی» را نبینید. در این صورت می توانید برنامه را دوباره نصب کنید یا با استفاده از تنظیمات سیستم آن را تعمیر کنید.
در اینجا نحوه تعمیر پی دی اف خوان خود در ویندوز آمده است:
- Settings را در نوار جستجوی منوی Start تایپ کنید و بهترین مطابقت را انتخاب کنید.
- برنامه ها را از آیتم های منو انتخاب کنید.
- روی برنامهها و ویژگیها در قسمت سمت چپ کلیک کنید.
- پی دی اف خوان خود را در سمت راست پیدا کرده و روی آن کلیک کنید.
- برای تعمیر ابزار، دکمه Modify را فشار دهید و دستورالعمل های روی صفحه را دنبال کنید.
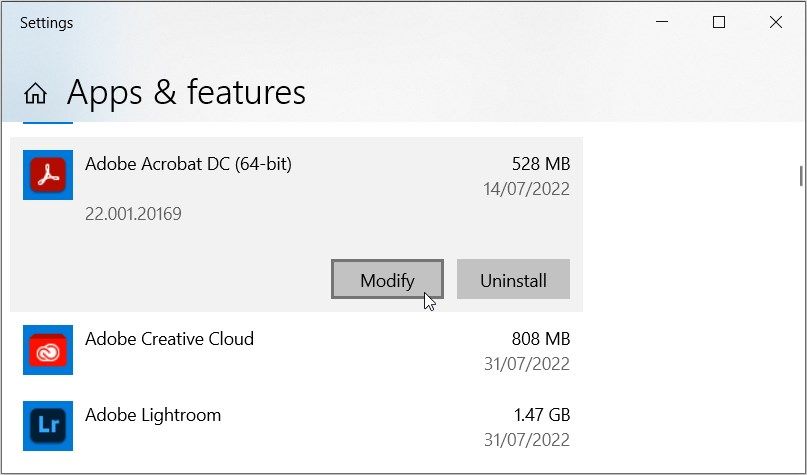
برای نصب مجدد برنامه، دکمه Uninstall را فشار دهید و سپس مراحل روی صفحه را دنبال کنید. از آنجا، صفحه Apps & Features را باز کنید، روی PDF reader کلیک کنید و سپس دکمه Install را فشار دهید.
اگر PDF خوان دیگر در صفحه برنامهها و ویژگیها ظاهر نمیشود، آن را از فروشگاه مایکروسافت یا هر وبسایت امن دیگری دانلود کنید.
6. تنظیمات Adobe Reader را بازنشانی کنید
در برخی موارد، ممکن است برخی از تنظیمات Adobe Acrobat Reader را ناآگاهانه پیکربندی کرده باشید. بنابراین، این ممکن است دلیلی باشد که شما خطای “فونت نامعتبر” را می بینید.
اکنون، بهترین راه حل در اینجا، بازنشانی تنظیمات Adobe PDF Reader از طریق این مراحل است:
- Win + R را فشار دهید تا کادر محاوره ای Run Command باز شود.
- AppData را تایپ کرده و Enter را فشار دهید.
- به مسیر Roaming > Adobe > Acrobat > DC بروید.
- نام زیر پوشه های JSCache و Security را تغییر دهید. همچنین، این زیرپوشه ها را به پوشه دیگری در رایانه شخصی خود منتقل کنید.
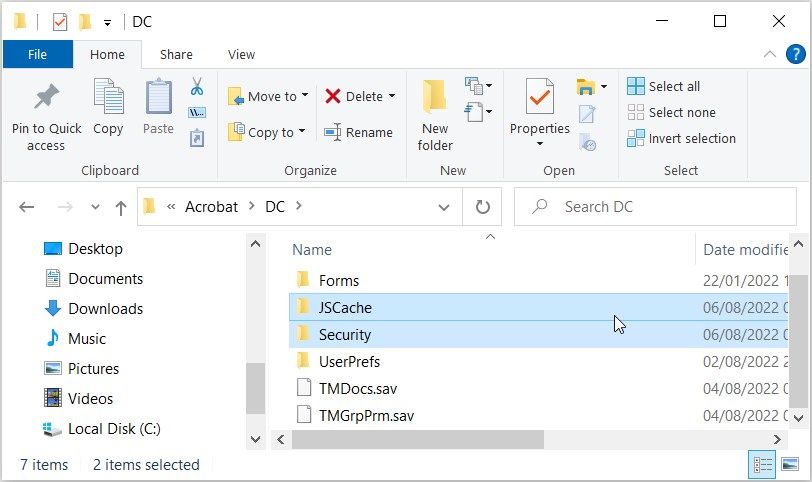
پس از تغییر نام یا جابجایی پوشه ها، Adobe Acrobat Reader را ببندید و مجددا راه اندازی کنید. این باید تنظیمات برنامه را بازنشانی کند و مشکل موجود را حل کند.
7. از System Maintenance Troubleshooter استفاده کنید
اگر هنوز نمی توانید مشکل را حل کنید، احتمالاً با یک مشکل خاص سیستم سروکار دارید. در این صورت می توانید با استفاده از ابزارهای عیب یابی ویندوز مشکل را حل کنید.
از آنجایی که این احتمالاً یک مشکل تعمیر و نگهداری سیستم است، عیب یاب System Maintenance می تواند کمک کند. بنابراین، در اینجا مراحل اجرای این ابزار آمده است:
- در نوار جستجوی منوی Start عبارت Perform rekomanded maintenance tasks را تایپ کنید و بهترین مطابقت را انتخاب کنید.
- در مرحله بعد روی گزینه Advanced کلیک کنید و تیک گزینه Apply repairs automatically را بزنید.
- روی دکمه Next کلیک کنید و سپس مراحل روی صفحه را برای تکمیل فرآیند دنبال کنید.

8. هارد دیسک خود را اسکن و تعمیر کنید
اگر هنوز با مشکلاتی روبرو هستید، ممکن است در هارد دیسک شما خرابی وجود داشته باشد. در این صورت بهترین راه حل اسکن و تعمیر هارد دیسک شما خواهد بود.
اکنون، بیایید بررسی کنیم که چگونه می توانید یک اسکن Check Disk (CHKDSK) را برای خلاص شدن از شر مشکل موجود اجرا کنید:
- Command prompt را در نوار جستجوی منوی Start تایپ کنید. در مرحله بعد، روی بهترین نتیجه مسابقه کلیک راست کرده و Run as administrator را انتخاب کنید.
- دستور زیر را تایپ کرده و Enter را فشار دهید تا اسکن Check Disk اجرا شود:
chkdsk C: /f
در نهایت، پس از اتمام فرآیند، دستگاه خود را مجددا راه اندازی کنید.
در حین اجرای دستور با مشکل مواجه می شوید؟ به سادگی دستور C: را با حرف درایو مربوطه که سیستم عامل ویندوز شما در آن نصب شده است جایگزین کنید.
قلم در حین چاپ نامعتبر است؟ دیگر نه
خطاهای چاپ در اکثر دستگاه های ویندوز رایج است. خبر خوب این است که خلاص شدن از شر این مشکلات اغلب بسیار آسان است.
اگر با خطای «فونت نامعتبر در حین چاپ» مواجه شدید، هر یک از روش هایی که پوشش داده ایم باید به شما کمک کند. از آنجا، می توانید ترفندهای جالبی مانند ایجاد میانبرهای دسکتاپ برای چاپگرهای خود را کشف کنید!