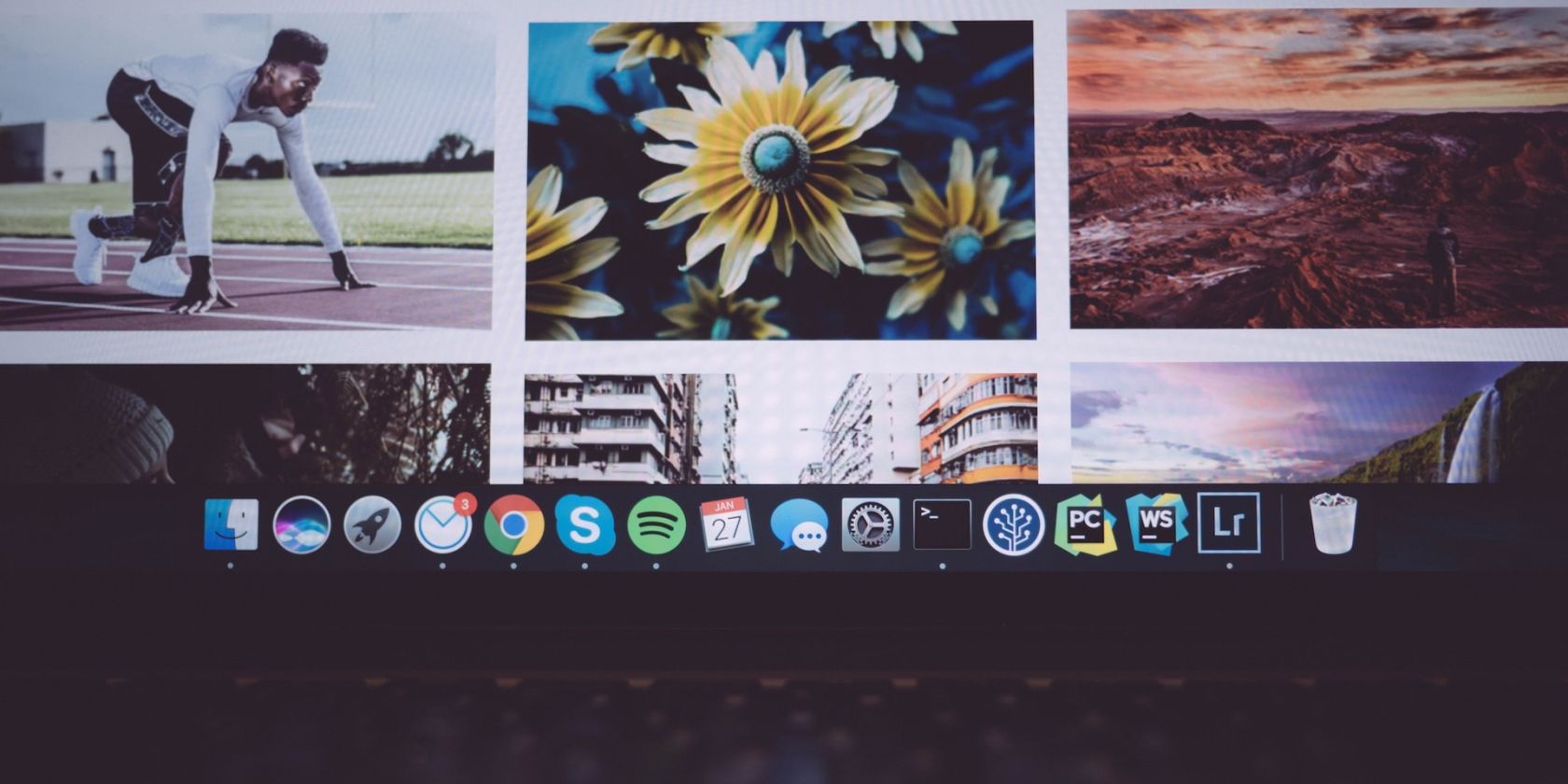از هر یک از این روش های آسان برای ترکیب چندین عکس در یک کلاژ واحد در مک خود استفاده کنید.
چه بخواهید عکسهای خود را در کنار هم قرار دهید، آنها را به صورت عمودی روی هم قرار دهید یا چندین تصویر را هر طور که میخواهید ترکیب کنید، راههای مختلفی برای رسیدن به این هدف در Mac وجود دارد.
میتوانید از ابزارهای macOS مانند پیشنمایش یا دستور چاپ برای ایجاد یک کلاژ عکس، ترکیب چندین تصویر با یک میانبر اختصاصی، یا بهرهگیری از سازندگان تخصصی کولاژ شخص ثالث موجود در فروشگاه App استفاده کنید—انتخاب با شماست.
همانطور که به ویژگیهای داخلی و راهحلهای شخص ثالث برای ادغام چندین عکس در یک کلاژ زیبا در مک شما نگاه میکنیم، آموزش ما را دنبال کنید.
1. عکس ها را به راحتی با یک میانبر در یک کلاژ ترکیب کنید
می توانید از میانبر Photo Grid برای ساختن یک کلاژ از تصاویر در برنامه Photos اپل استفاده کنید. اگر تصاویری را از وب دانلود کرده اید، ابتدا باید آنها را به Photos وارد کنید.
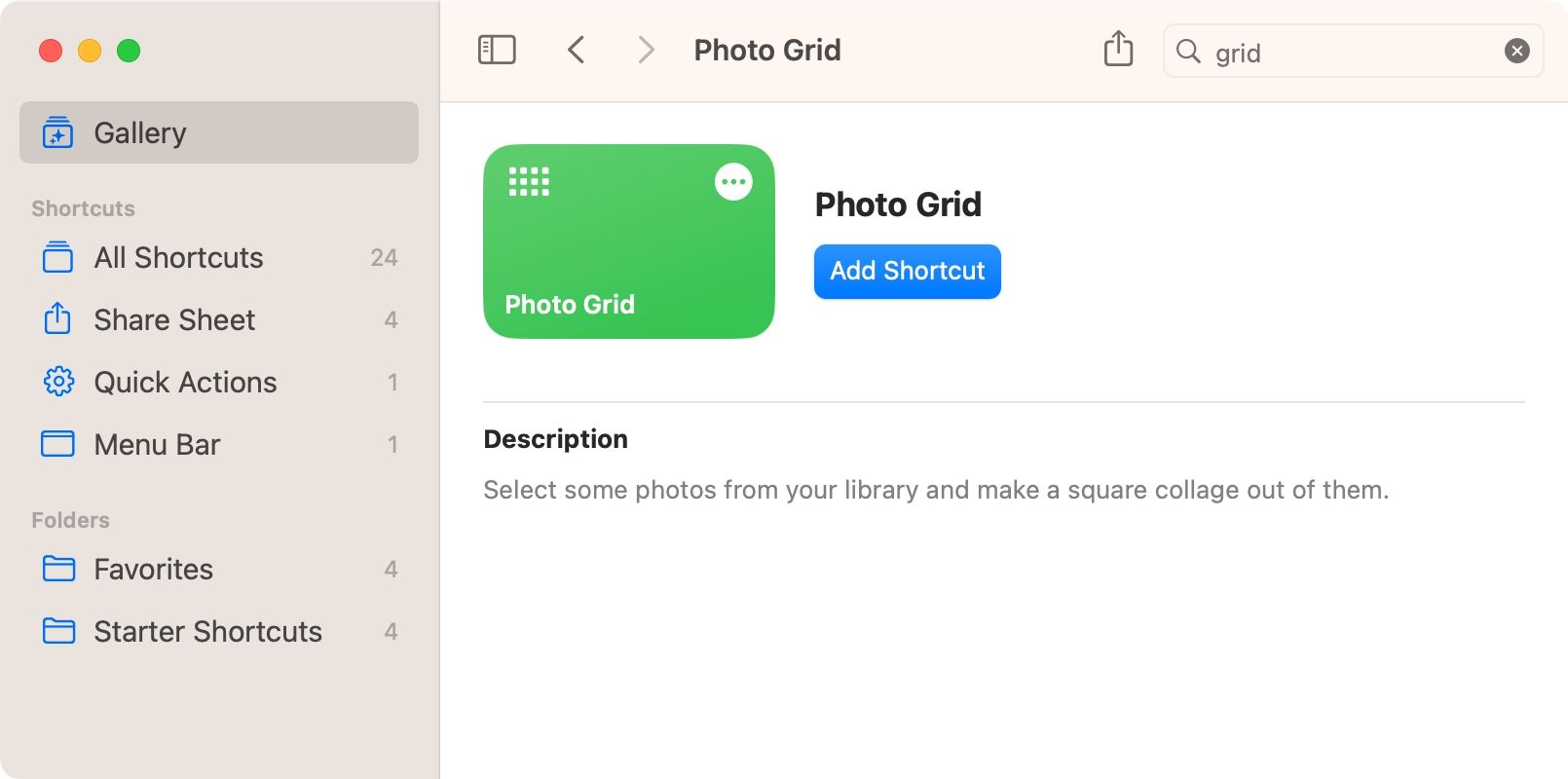
روی گالری در نوار کناری برنامه Shortcuts کلیک کنید، “Grid” را در قسمت جستجو در گوشه سمت راست بالا تایپ کنید و Enter را بزنید. Photo Grid را در نتایج جستجو انتخاب کنید و روی دکمه Add Shortcut کلیک کنید تا آن را به کتابخانه خود اضافه کنید.
برای استفاده از آن، به All Shortcuts و سپس دکمه Play در گوشه سمت راست بالای Photo Grid بروید. تصاویری را که می خواهید به کلاژ اضافه کنید از برنامه Photos انتخاب کنید و روی دکمه افزودن کلیک کنید.

پیش نمایش کلاژ شما در یک پنجره ظاهر می شود. روی Open with Preview در گوشه سمت راست بالای پنجره کلیک کنید تا کلاژ را با استفاده از برنامه Preview در Mac خود باز کرده و ذخیره کنید، یا روی دکمه Share کلیک کنید تا آن را به Photos اضافه کنید یا از طریق پلتفرم های اجتماعی با دیگران به اشتراک بگذارید.
2. از پیش نمایش برای ایجاد یک کلاژ عکس استفاده کنید
اگر میخواهید از دانلود سازندگان کلاژ شخص ثالث اجتناب کنید، برنامه پیشنمایش داخلی به شما امکان میدهد چندین تصویر را در Mac به هم بچسبانید و آنها را هر طور که میخواهید مرتب کنید.
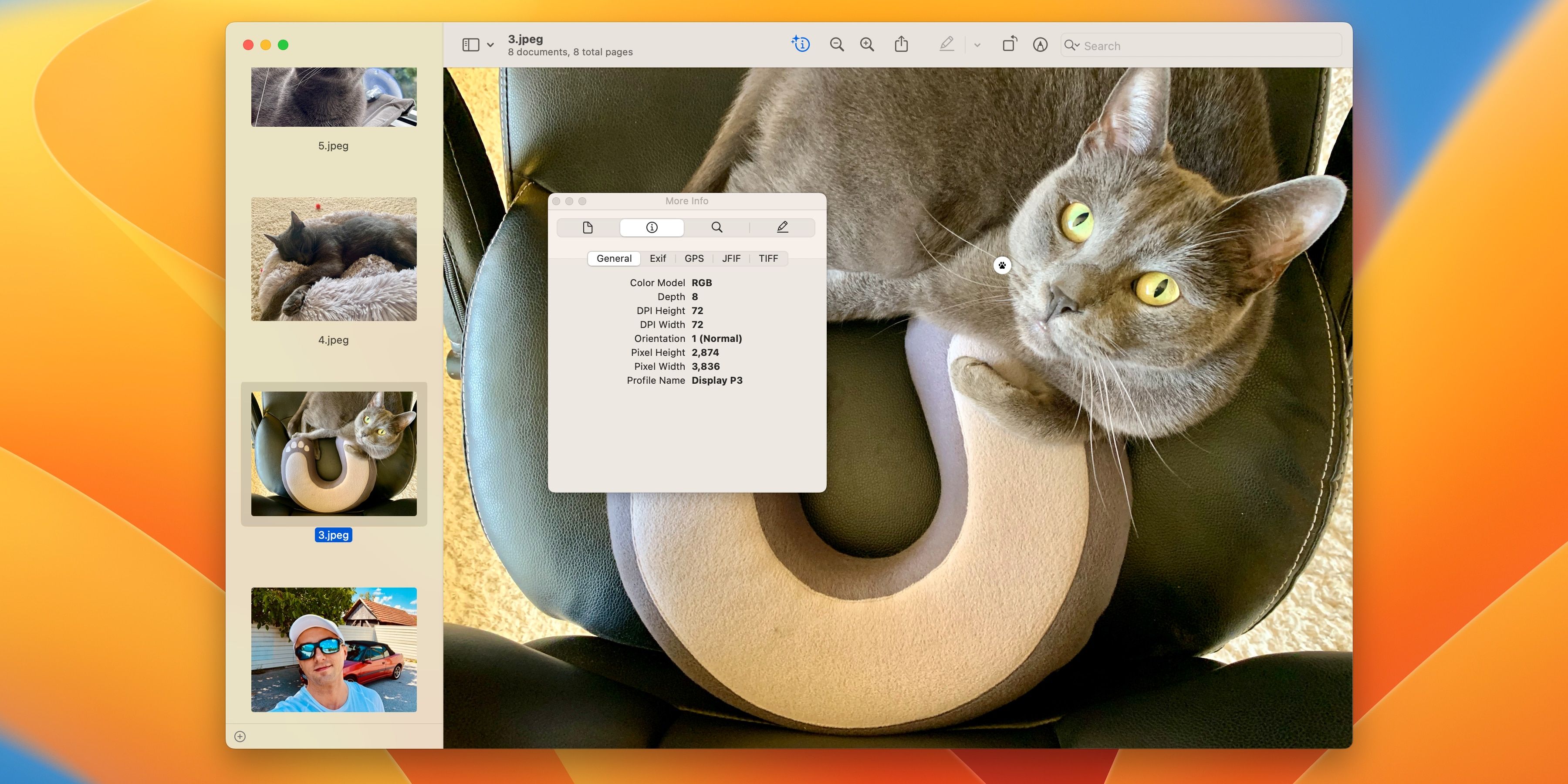
بیایید ابتدا اندازه عکس ها را اندازه گیری کنیم. یک پنجره Finder را باز کنید، روی عکسهایی که میخواهید ترکیب شوند روی فرمان کلیک کنید، سپس روی گزینه Control کلیک کنید و Open With > Preview را انتخاب کنید.
اکنون به پیشنمایش بروید، ابزارها > نمایش بازرس را از نوار منو انتخاب کنید، روی تب Info (i) کلیک کنید، اولین عکس را در نوار کناری انتخاب کنید و عرض و ارتفاع آن را یادداشت کنید. این روند را برای تصاویر باقی مانده تکرار کنید.
در صورت نیاز، انتخاب کنید
مشاهده > ریز عکسها
برای نمایش نوار کناری پیش نمایش
برای جلوگیری از تخریب تصادفی نسخههای اصلی شما، اکنون یک بوم خالی ایجاد میکنیم که میتوانیم به آن اضافه کنیم. هر عکسی را در نوار کناری انتخاب کنید، Cmd + C را فشار دهید و روی File > New from Clipboard کلیک کنید. پیش نمایش یک سند جدید بر اساس محتوای کلیپ بورد در یک پنجره جدید ایجاد می کند.
در مرحله بعد، بوم خود را بزرگ می کنیم تا با همه عکس ها مطابقت داشته باشد. روی Tools > Adjust Size کلیک کنید و تیک گزینه Scale proprionally را بردارید. مجموع عرض تمام تصاویر خود را در قسمت Width و ارتفاع بلندترین آنها را در قسمت Height وارد کنید، سپس برای اعمال تغییرات، OK را بزنید.
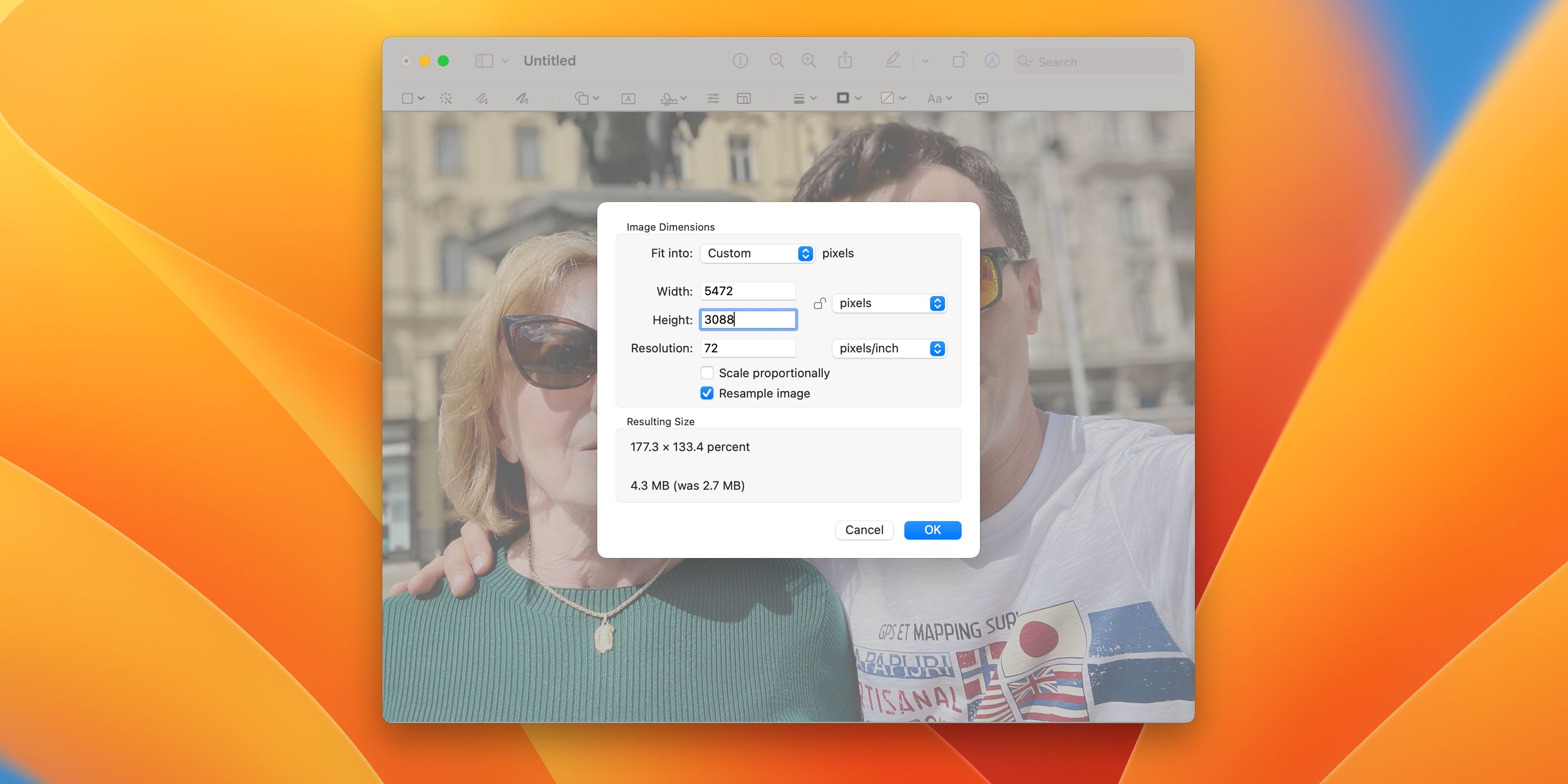
Cmd + A را فشار دهید تا همه چیز را انتخاب کنید و Edit > Delete را انتخاب کنید. اگر در مورد حفظ شفافیت از شما خواسته شد، روی Convert کلیک کنید. اکنون یک بوم خالی در ابعاد صحیح داریم.
زمان ترکیب عکس هاست در نوار کناری، تصویر کوچک اولین عکسی را که می خواهید اضافه کنید انتخاب کنید و روی نسخه بزرگتر آن در سمت راست کلیک کنید. Cmd + A را برای انتخاب عکس و سپس Cmd + C را برای کپی فشار دهید. به بوم خالی که ایجاد کردیم بروید و Cmd + V را بزنید تا تصویر اضافه شود.
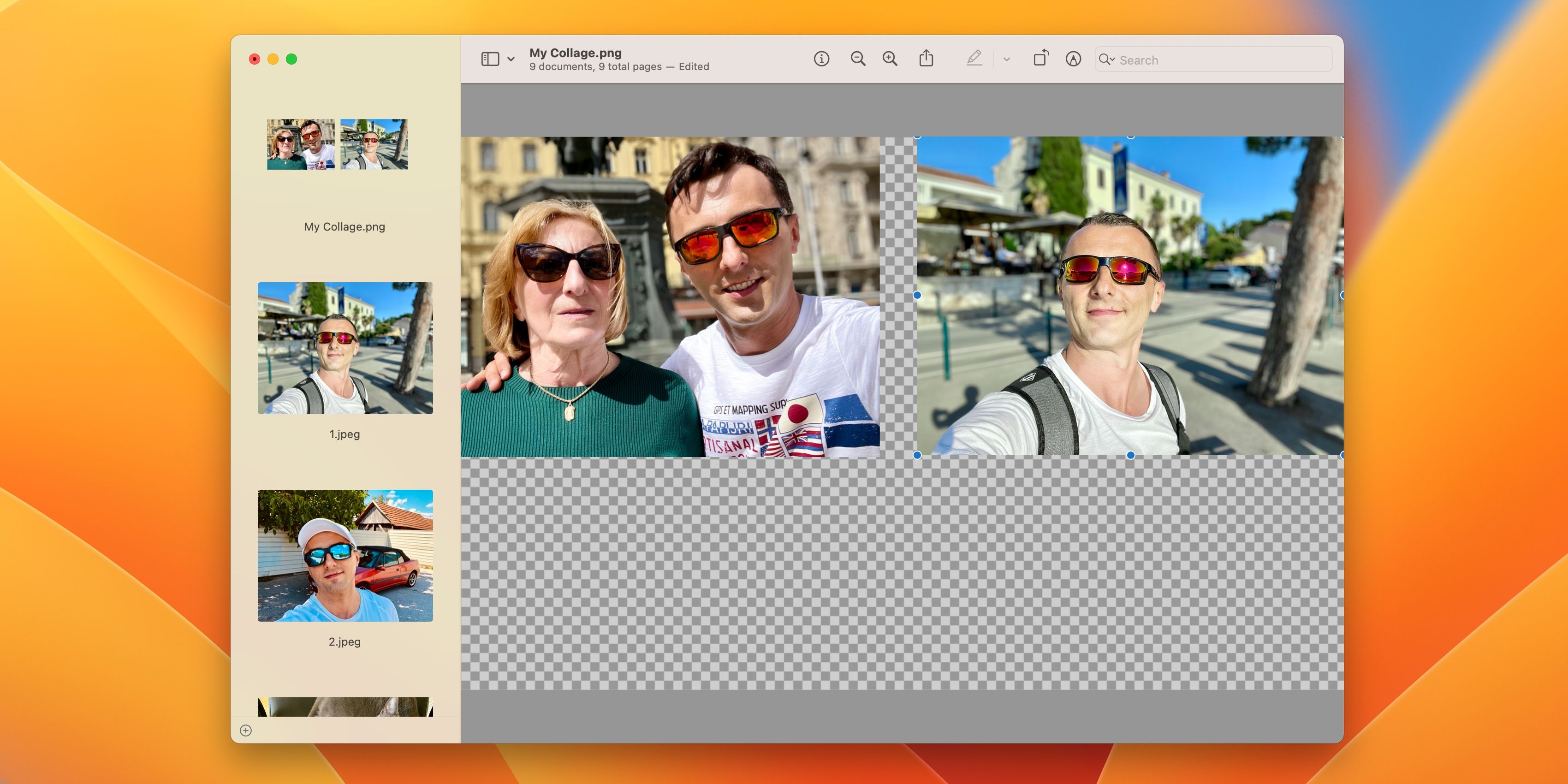
برای افزودن بقیه عکسها این فرآیند را تکرار کنید.
از مقداری فضای سفید برای جداسازی بصری تصاویر جداگانه استفاده کنید. یا، به جای طراحی کنار هم، یک چیدمان شبکه مانند را در نظر بگیرید.
وقتی راضی بودید، File > Save را انتخاب کنید تا کلاژ را در Mac خود ذخیره کنید. اگر پسزمینه سفید جامد را به شفافیت ترجیح میدهید، حتماً فرمت را به جای PNG روی JPG تنظیم کنید.
3. از منوی چاپ برای ساخت کلاژ استفاده کنید
منوی چاپ در macOS به شما امکان میدهد یک صفحه تماس دیجیتالی با عکسهای خود ایجاد کنید. در عکاسی، صفحه تماس مجموعه ای از تصاویر کوچک است که روی کاغذ عکاسی چاپ می شود.
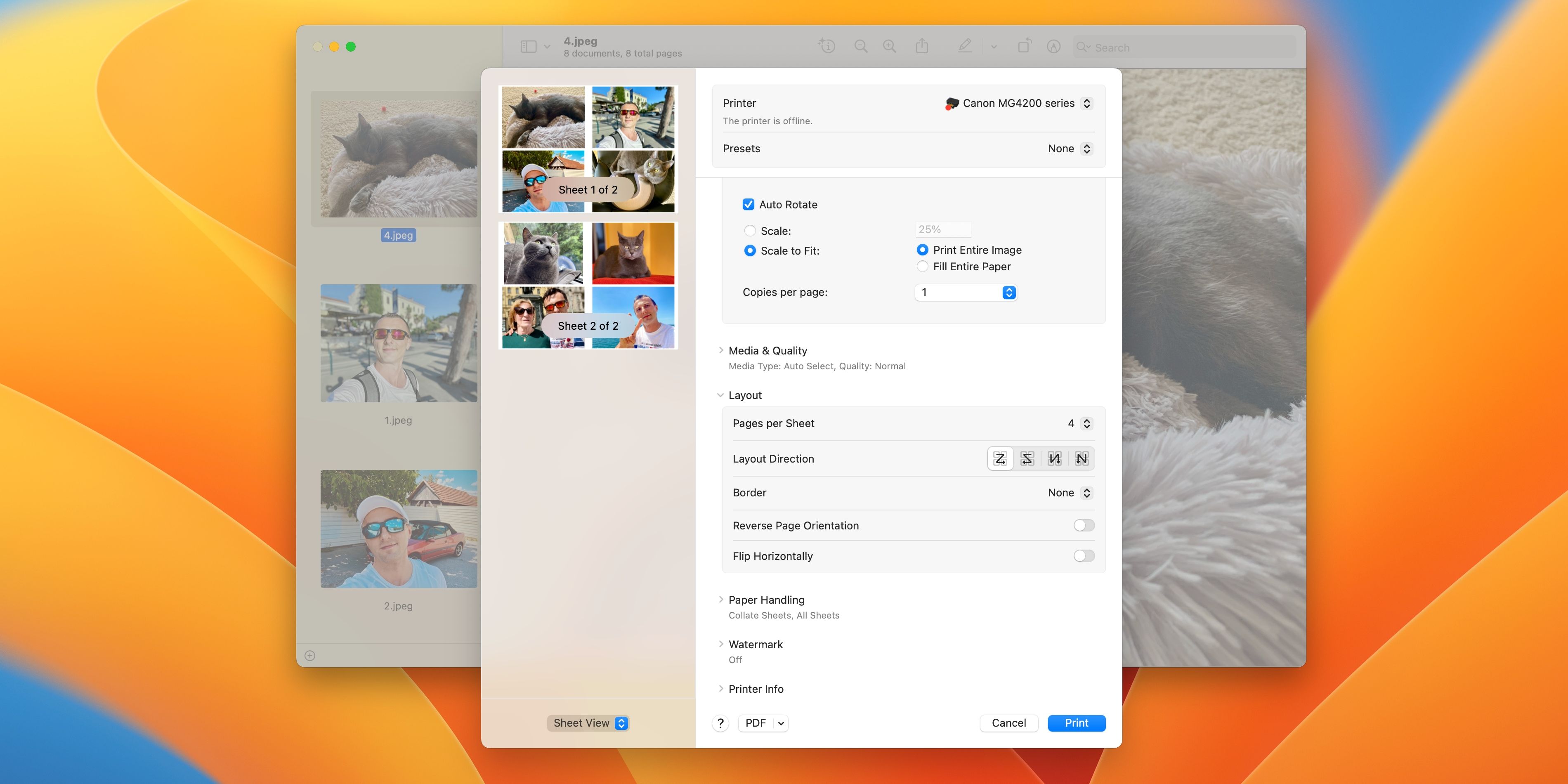
چندین فایل تصویری را در Finder انتخاب کنید، سپس روی انتخاب خود Control کلیک کنید و Open With > Preview را انتخاب کنید. در Preview، روی File > Print کلیک کنید و بخش Layout را باز کنید، سپس منوی Pages per Sheet را بزنید و تعداد تصاویر را برای قرار دادن در یک صفحه انتخاب کنید. طرح بندی صفحه خود را در Layout Direction تنظیم کنید و حاشیه های تصویر را در قسمت Border تنظیم کنید.
وقتی راضی بودید، روی منوی PDF در پایین کلیک کنید و Open in Preview را انتخاب کنید. در نهایت باید یک کلاژ عکس در پیش نمایش داشته باشید که می توانید آن را در فرمت های مختلف در مک خود ذخیره کنید.
4. عکسها را در macOS با ترمینال ترکیب کنید
می توانید از ترمینال برای ترکیب چندین عکس بدون توجه به ابعاد آنها یا کشیدن دستی آنها در اطراف بوم استفاده کنید. با این حال، ابتدا باید HomeBrew را بر روی مک خود نصب کنید تا ImageMagick، یک ابزار خط فرمان رایگان برای دستکاری تصویر را دانلود کنید.
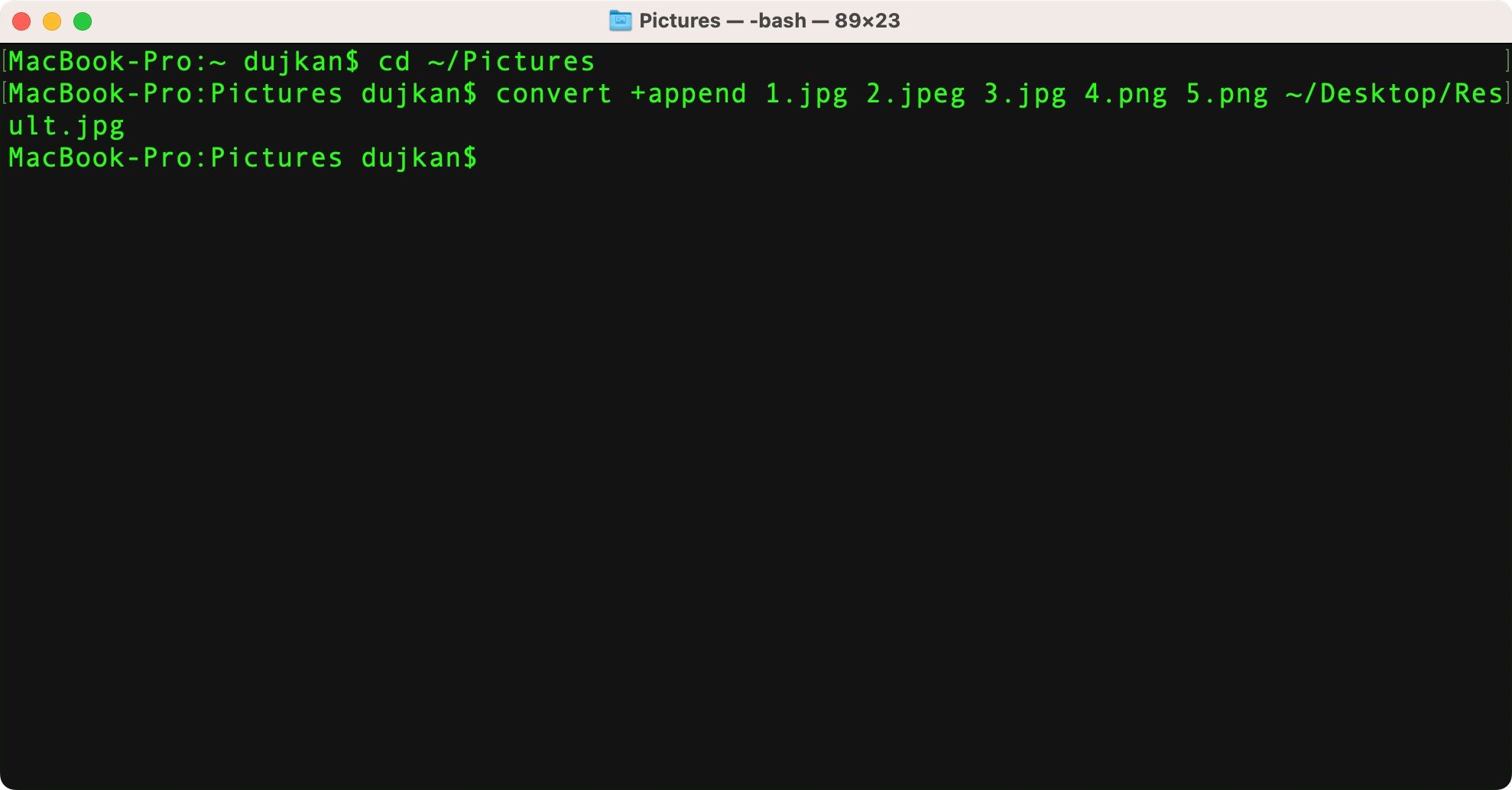
در اینجا نحوه استفاده از ImageMagick در ترمینال برای ترکیب چند عکس آورده شده است:
- با استفاده از جستجوی Spotlight (Cmd + Space) ترمینال را راه اندازی کنید.
- برای نصب ImageMagick دستور زیر را در Terminal وارد کنید، سپس Enter:brew install imagemagick را فشار دهید
- در Finder، عکسهایی را که میخواهید ترکیب کنید به پوشه Pictures خود بکشید.
- برای جابجایی به این پوشه دستور Terminal زیر را اجرا کنید:cd ~/Pictures
- اکنون، این دستور را در پنجره ترمینال قرار دهید و نام فایلهای تصاویر جداگانه را که با فاصله از هم جدا شدهاند جایگزین IMAGE_SEQUENCE کنید، سپس Enter:convert +append IMAGE_SEQUENCE ~/Desktop/Result.jpg را فشار دهید. ، 2.jpeg، 3.jpg، 4.png، و 5.png فرمان ترمینال زیر را به همراه خواهند داشت:convert +append 1.jpg 2.jpeg 3.jpg 4.png 5.png ~/Desktop/Result.jpg
brew install imagemagick
cd ~/Pictures
convert +append IMAGE_SEQUENCE ~/Desktop/Result.jpg
convert +append 1.jpg 2.jpeg 3.jpg 4.png 5.png ~/Desktop/Result.jpg
ImageMagick کلاژ شما را به عنوان فایل Result.jpg در دسکتاپ ایجاد و ذخیره می کند.
برای ترکیب عکس ها به صورت عمودی، جایگزین کنید
+پیوست
با
-ضمیمه
5. از برنامه های شخص ثالث برای ترکیب عکس ها در یک کلاژ استفاده کنید
ساده ترین راه برای ترکیب عکس ها در macOS از طریق برنامه های شخص ثالث در فروشگاه App Mac است. Posterino بدون شک بهترین برنامه برای این کار است که به طور مرتب با ویژگی های جدید به روز می شود. اگرچه صادرات نیاز به اشتراک دارد، یک دوره آزمایشی 7 روزه رایگان در دسترس است. فراموش نکنید که اشتراک مک خود را پس از پایان کار لغو کنید تا از هزینه های ناخواسته جلوگیری کنید.
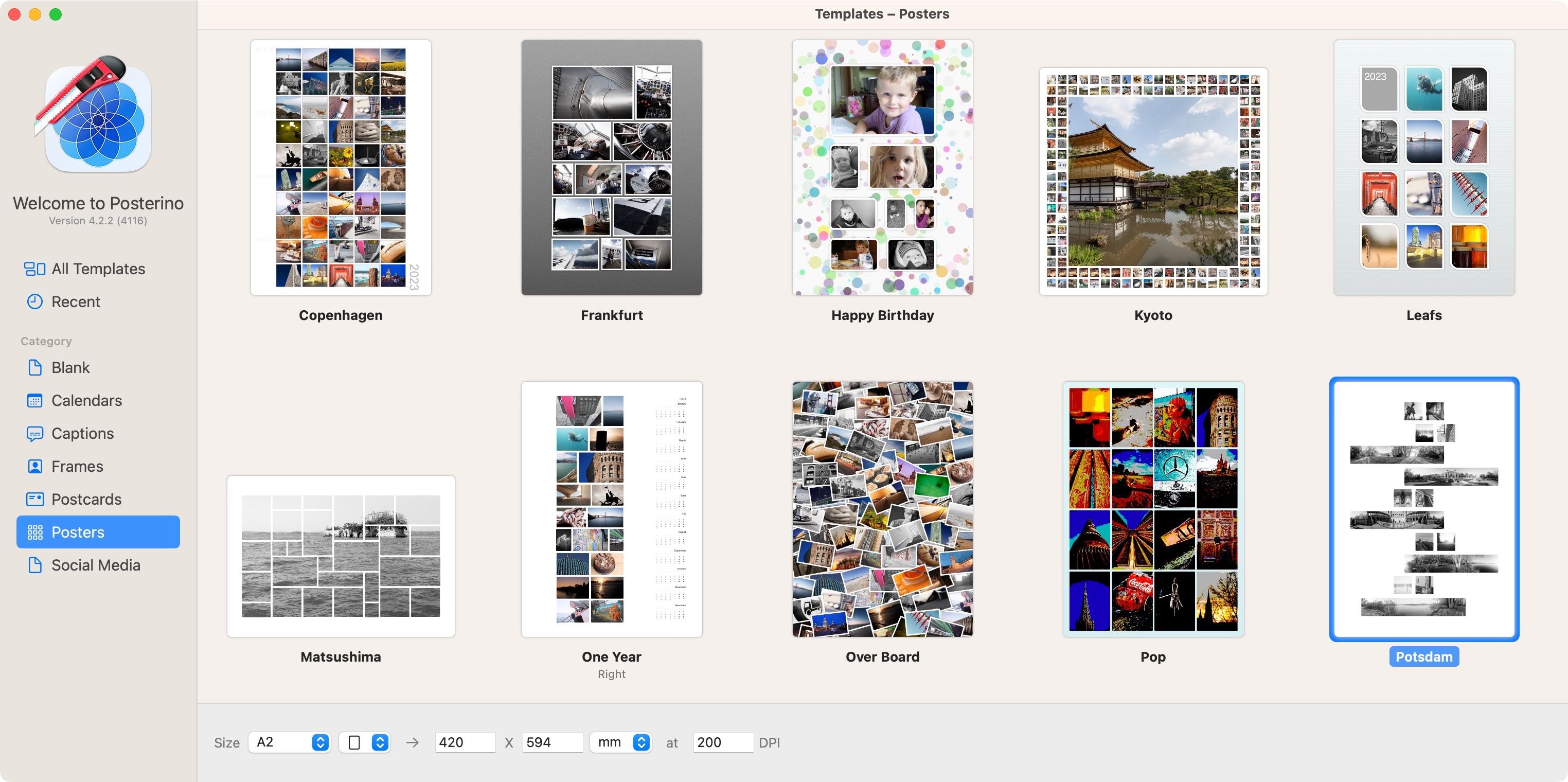
Posterino را دانلود کنید، آن را راه اندازی کنید و با مرورگر قالب از شما استقبال می شود. روی All Templates در نوار کناری کلیک کنید و روی یک الگو در سمت راست برای استفاده از آن دوبار کلیک کنید.
برای منبع تصاویر از برنامه Photos، تیک Use Photos را در نوار کناری بزنید. در غیر این صورت، یک یا چند پوشه تصویر را از پنجره Finder به نوار کناری بکشید، سپس تصاویر کوچک را روی مکاننماهای سند بکشید.
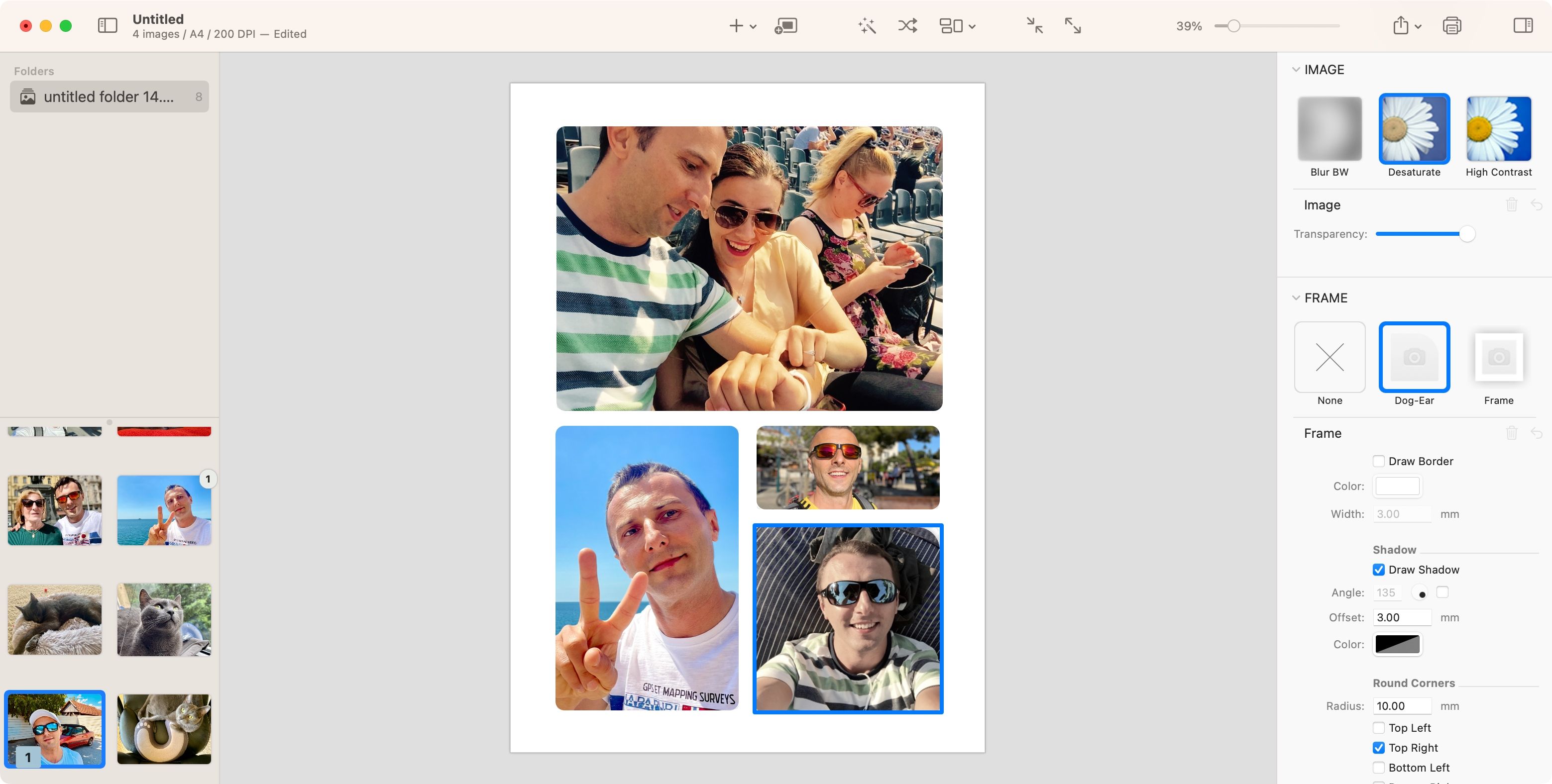
از گزینه های چیدمان خود در زیر Basic، Image و Frame در پانل سمت راست استفاده کنید تا طرح کلاژ را مطابق میل خود سفارشی کنید. در نهایت، روی File > Export کلیک کنید تا کلاژ خود را به عنوان یک فایل تصویر ذخیره کنید.
اگر نمیخواهید یک برنامه شخص ثالث را دانلود کنید، میتوانید برخی از ابزارهای آنلاین رایگان برای ترکیب چند عکس را بررسی کنید، زیرا آنها مبتنی بر وب هستند و نیازی به نصب ندارند.
6. ترکیب تصاویر در یک کلاژ در صفحات
می توانید با استفاده از اپلیکیشن Apple Pages که برای مک شما کاملا رایگان است، یک کلاژ عکس ساده بسازید. صفحات را باز کنید، روی File > New کلیک کنید و یک صفحه خالی از مرورگر الگو انتخاب کنید. حالا روی File > Page Setup کلیک کنید و Paper Size را روی حداقل A4 و Orientation را روی Landscape تنظیم کنید، سپس OK را بزنید.
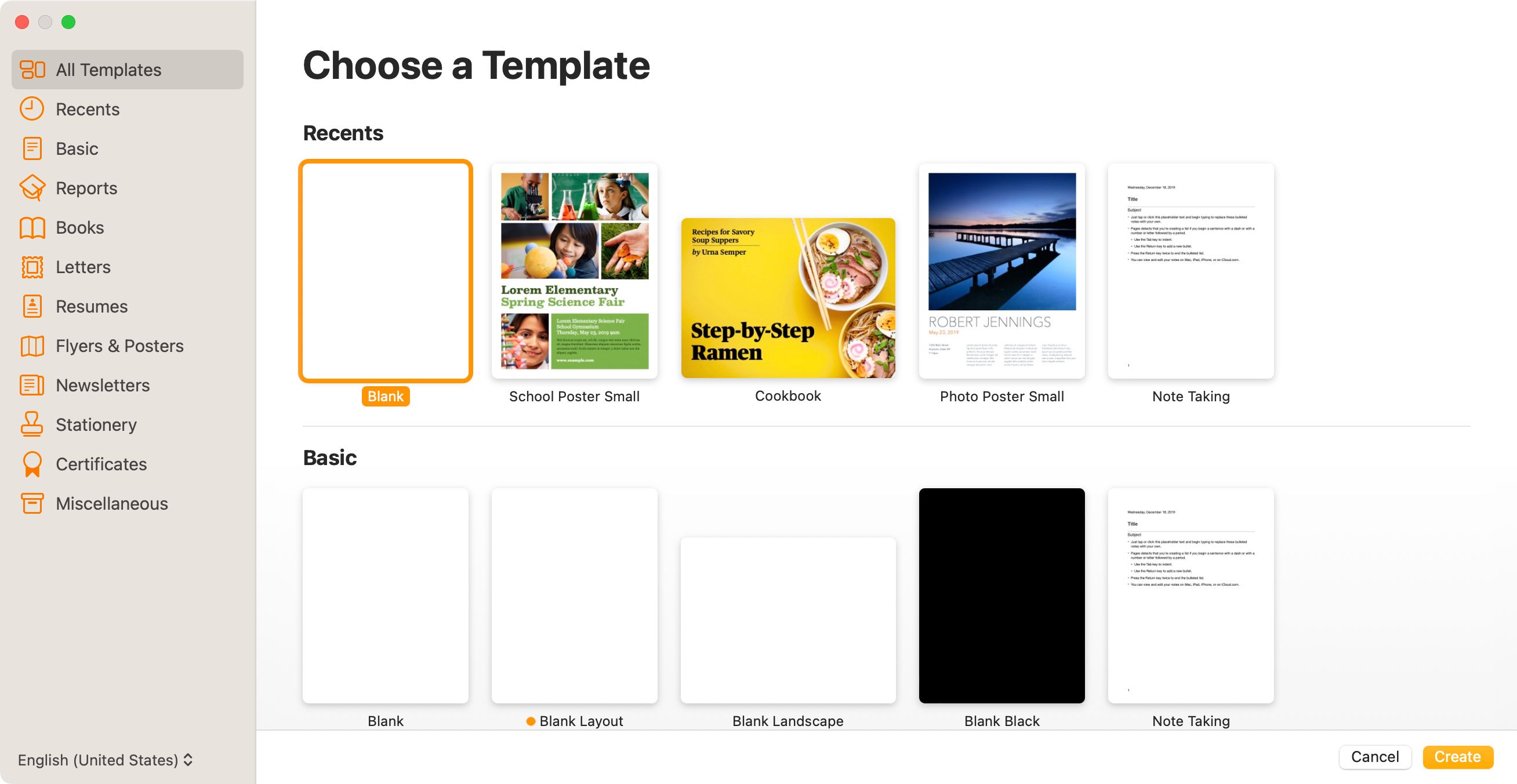
روی رسانه در نوار ابزار بالای پنجره کلیک کنید تا انتخاب کنید که آیا از تصاویر Photos، یک پوشه تصویر در Finder یا سایر منابع موجود استفاده کنید. اکنون، یک یا چند تصویر را از مرورگر رسانه یا پنجره Finder روی سند بکشید تا آنها را اضافه کنید.
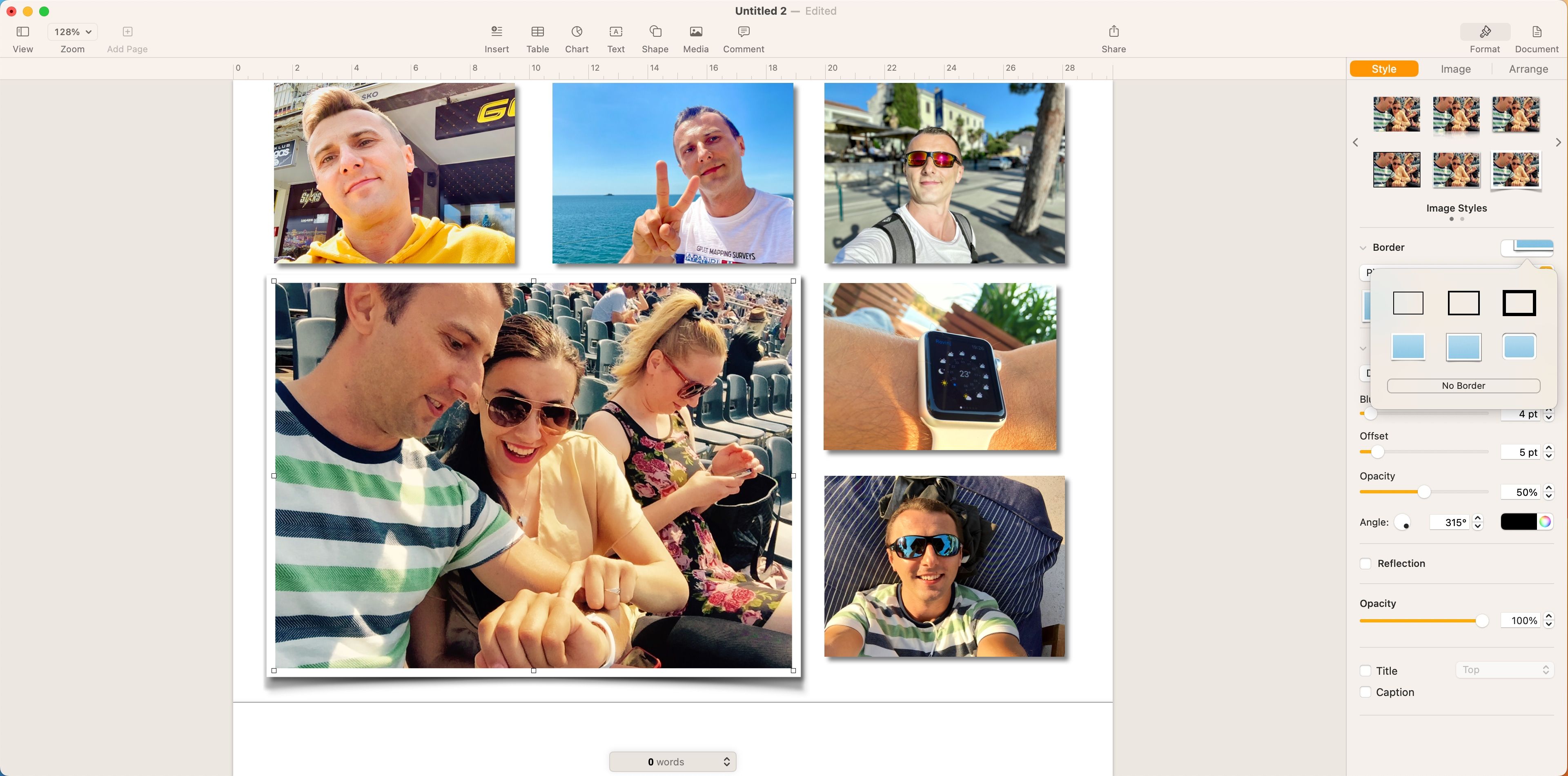
کادرهای اطراف یک تصویر را بکشید تا اندازه آن را تغییر دهید یا برای برش آن دوبار کلیک کنید. برای سفارشیسازی بیشتر طرحبندی، روی Format در نوار ابزار کلیک کنید و گزینههای مختلف برای ایجاد حاشیهها، سایهها، بازتابها و غیره را در زبانههای Style، Image و Arrange آزمایش کنید.
برای طرحبندیهای کامل پیکسل، کلیک کنید
مشاهده > نمایش خط کش
برای قرار دادن دقیق تصاویر با استفاده از خطوط عمودی در خط کش در بالا. از خطوط زرد هنگام جابجایی تصویر برای کمک به شکستن اشیا استفاده کنید.
مراحل را برای افزودن تصاویر اضافی برای پر کردن بوم تکرار کنید. پس از اتمام، روی File > Export To کلیک کنید تا کلاژ خود را به عنوان PDF ذخیره کنید یا File > Print را برای باز کردن سند در پیش نمایش. از آنجا، روی File > Save کلیک کنید و از منوی Format برای ذخیره کلاژ به عنوان یک فایل تصویری استفاده کنید.
راه های بسیاری برای ترکیب تصاویر در macOS
ترکیب عکسها در یک کلاژ در مک میتواند به آسانی کشیدن آنها در پیشنمایش یا اجرای میانبر Photo Grid باشد. کارشناسان خط فرمان میتوانند چندین تصویر را در ترمینال ادغام کنند، در حالی که افرادی که برنامههای تخصصی را ترجیح میدهند، باید سازندگان کلاژ اختصاصی را در اپ استور امتحان کنند.
برای شخصیسازی عمیقتر کلاژهای خود، ویرایشگرهای تصویر پیشرفتهای مانند فتوشاپ را در نظر بگیرید که گزینههای تقریباً نامحدودی را هنگام ترکیب تصاویر در اختیار شما قرار میدهند.