سرعت دانلود سریع برای دانلودهای بزرگ بازی ضروری است. در اینجا نحوه افزایش سرعت دانلود Epic Games Launcher در ویندوز آورده شده است.
آیا لانچر Epic Games برای دانلود بازی ها زمان زیادی می برد؟ به طور کلی، سرعت دانلود به دلیل استفاده از منابع شبکه دیگر دستگاه ها یا فرآیندها کاهش می یابد و پهنای باند کمی برای مشتری Epic Games باقی می گذارد.
علاوه بر این، حافظه پنهان پرتاب کننده انباشته، مشکل باطن با سرورهای Epic Games، برخی از مشکلات خاص ویندوز، یا مجبور کردن کلاینت به کاهش دانلودها نیز می تواند سرعت دانلود را کاهش دهد.
اگر می خواهید سرعت دانلود خود را در لانچر Epic Games افزایش دهید، در اینجا چند ترفند وجود دارد که ممکن است بخواهید آنها را بررسی کنید.
1. مشکلات مربوط به Backend را بررسی کنید
در صورت وجود مشکل باطن در کلاینت یا هر سرویس دیگر اپیک گیمز، میتوانید سرعت دانلود فوقالعاده پایینی را در اپیک گیمز دریافت کنید. بنابراین، اگر سرعت دانلود شما به طور غیرمنتظره ای کاهش یافته است، مطمئن شوید که تمام سرورها و سیستم های Epic Games فعال هستند و علت مشکل وجود ندارد.
میتوانید آن را به چند روش بررسی کنید، اما سادهترین راه اینجاست: به صفحه وضعیت Epic Games بروید و بررسی کنید که آیا همهچیز آماده است و سبز نشان داده شده است. اگر هر گونه قطعی در آنجا ذکر شده است که با رنگ قرمز یا زرد نشان داده شده است، منتظر بمانید تا Epic Games مشکل باطن را حل کند و سرعت دانلود به حالت عادی باز خواهد گشت.
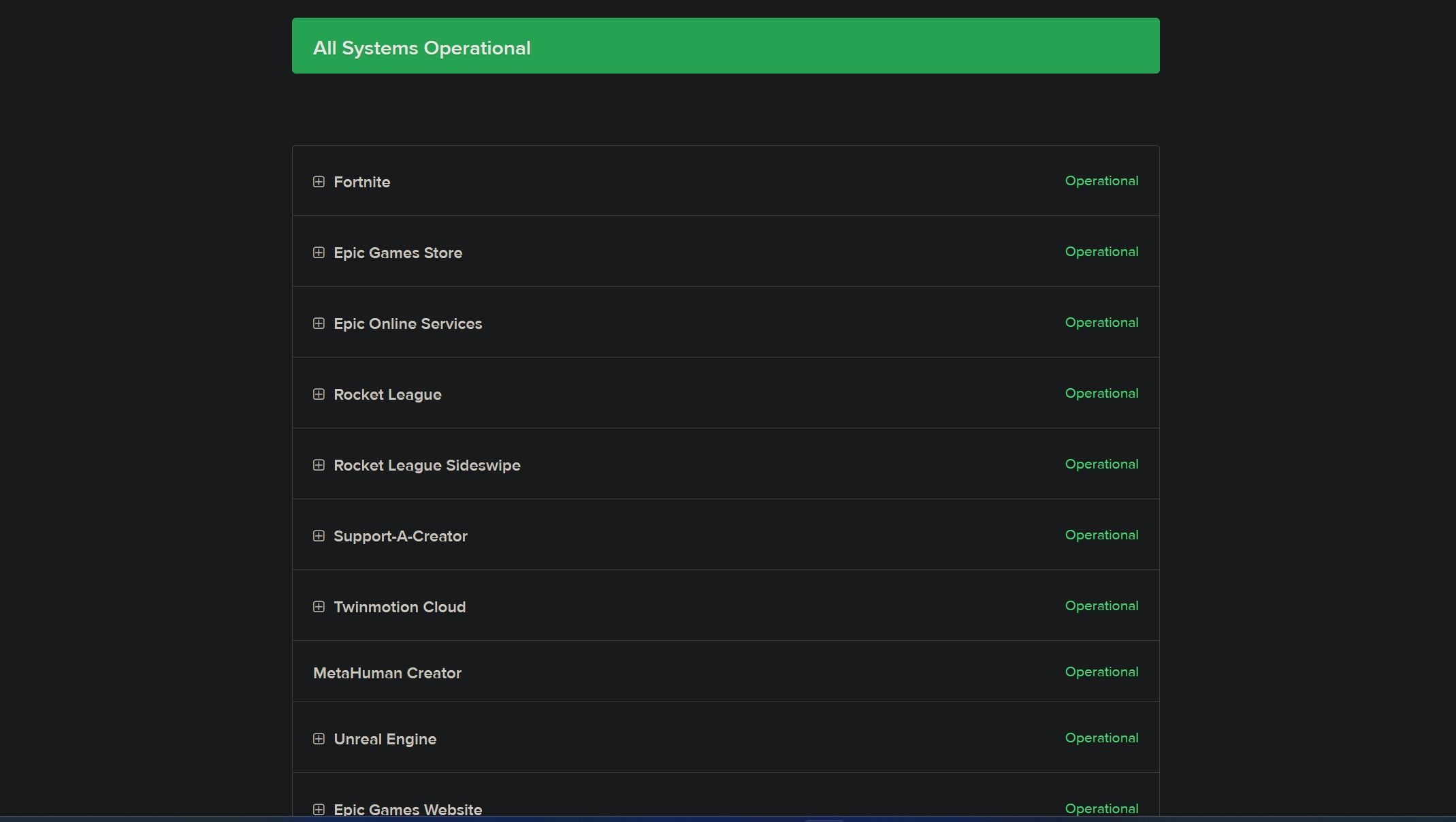
اگر به نظر می رسد که همه سیستم ها به درستی کار می کنند، پس هیچ مشکلی با backend وجود ندارد. در این صورت، به اصلاح بعدی بروید.
2. مراحل اساسی برای انجام قبل از بهینه سازی لانچر Epic Games
هنگامی که تأیید کردید که هیچ مشکلی بر سرعت دانلود وجود ندارد، قبل از بهینه سازی لانچر Epic Games مراحل زیر را انجام دهید:
- اتصالات آهسته یا ناپایدار اینترنت نیز می تواند سرعت دانلود را کاهش دهد. بنابراین برای بررسی سرعت اینترنت خود از وب سایت های کنترل سرعت استفاده کنید و در صورت کندتر از حد معمول اقدامات لازم را برای افزایش سرعت انجام دهید.
- تمام فرآیندهای موجود در دستگاه اصلی خود را که میتوانند منابع پهنای باند شما را تحت فشار قرار دهند، ببندید و سایر دستگاههای متصل به همان اتصال اینترنتی را قطع کنید. در نتیجه، لانچر Epic Games به حداکثر پهنای باند دسترسی خواهد داشت.
- هر VPN یا سرور پروکسی را که برای خصوصیتر کردن مرور خود استفاده میکنید غیرفعال کنید. چنین اتصالاتی از حریم خصوصی ما محافظت می کند اما می تواند روند دانلود را به طور جدی کند کند.
پس از انجام بررسی ها و اصلاحات فوق، به سراغ اصلاحات اصلی بروید.
3. دانلودها را غیرفعال کنید
کلاینت Epic Games به کاربران این امکان را می دهد که در هنگام بازی یا استفاده از منابع شبکه برای چیزهای اساسی تر، دانلودها را کاهش دهند. این تنظیم مفید از فشار بیش از حد لانچر به پهنای باند شما در حین بهروزرسانی یا نصب بازی جلوگیری میکند.
هنگامی که این گزینه فعال باشد، لانچر Epic Games اجازه نمی دهد سرعت دانلود به حداکثر پتانسیل خود برسد، که منجر به کاهش سرعت دانلود می شود. به این ترتیب، باید مطمئن شوید که این ویژگی در تنظیمات مشتری فعال نیست. برای بررسی آن، این مراحل را دنبال کنید:
- لانچر Epic Games را راه اندازی کنید.
- روی نماد نمایه در گوشه سمت راست بالا کلیک کنید و تنظیمات را انتخاب کنید.
- مطمئن شوید که کادر کنار Throttle Downloads علامت نخورده باشد.
- اگر قبلا علامت زده شده بود، یک بار روی کادر کلیک کنید تا علامت آن را بردارید.
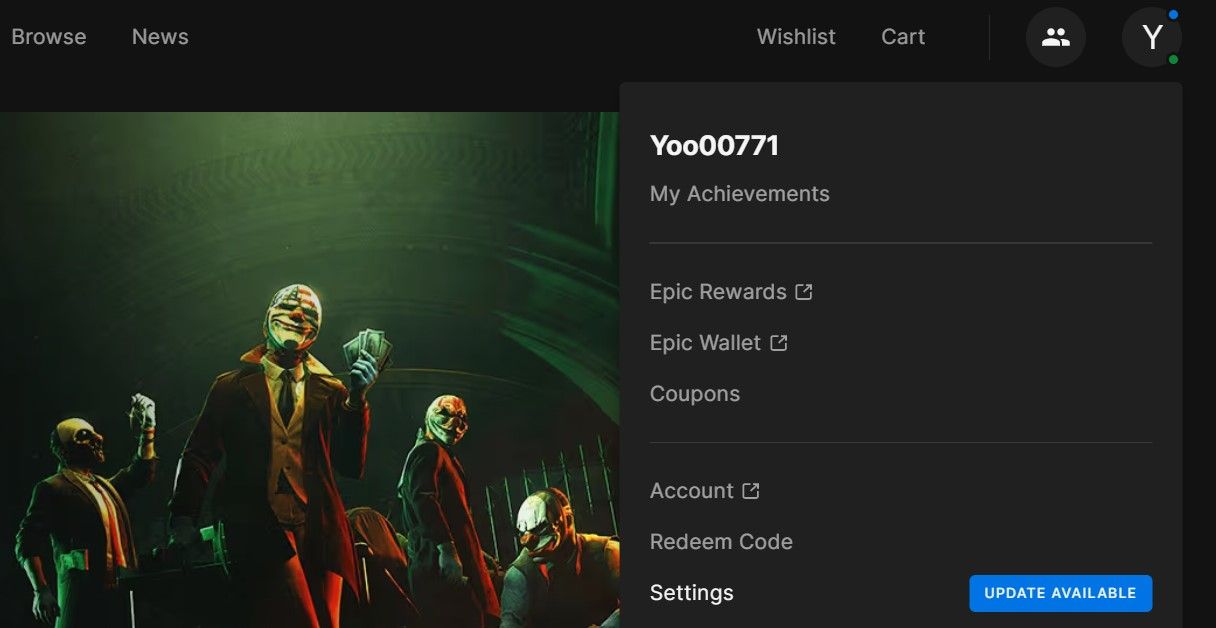
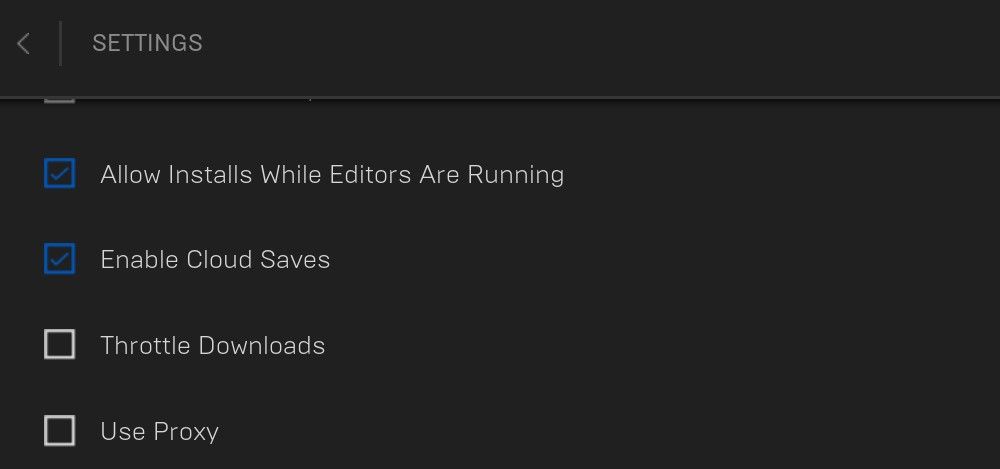
4. لانچر Epic Games را بر هر چیز دیگری اولویت دهید
سیستم عامل ویندوز، فرآیندهای ضروری سیستم را بر فرآیندهای شخص ثالث در اولویت قرار می دهد. در نتیجه، بیشترین منابع را به فرآیندهای اولویت بندی شده برای بهبود کارایی اختصاص می دهد. از آنجایی که فرآیندهای Epic Games نیز شخص ثالث هستند، آنها نیز به عنوان اولویت پایین در نظر گرفته می شوند. از این رو منابع کمتری به آنها اختصاص می یابد.
برای اطمینان از اینکه اولویتبندی سیستم سرعت دانلودها را کاهش نمیدهد، باید فرآیندهای راهانداز را با اولویت بالا تنظیم کنید. به این ترتیب، سیستم حداکثر منابع پهنای باند را به Epic Games Launcher اختصاص میدهد و به آن امکان میدهد فایلها را سریعتر دانلود کند. برای اولویت دادن به فرآیندهای Epic Games، این مراحل را دنبال کنید:
- “Task Manager” را در جستجوی ویندوز تایپ کنید و Task Manager را باز کنید.
- به تب Details در Task Manager بروید.
- فرآیند EpicGamesLauncher.exe را پیدا کنید.
- روی این فرآیند کلیک راست کرده، به Set Priority بروید و High را انتخاب کنید.
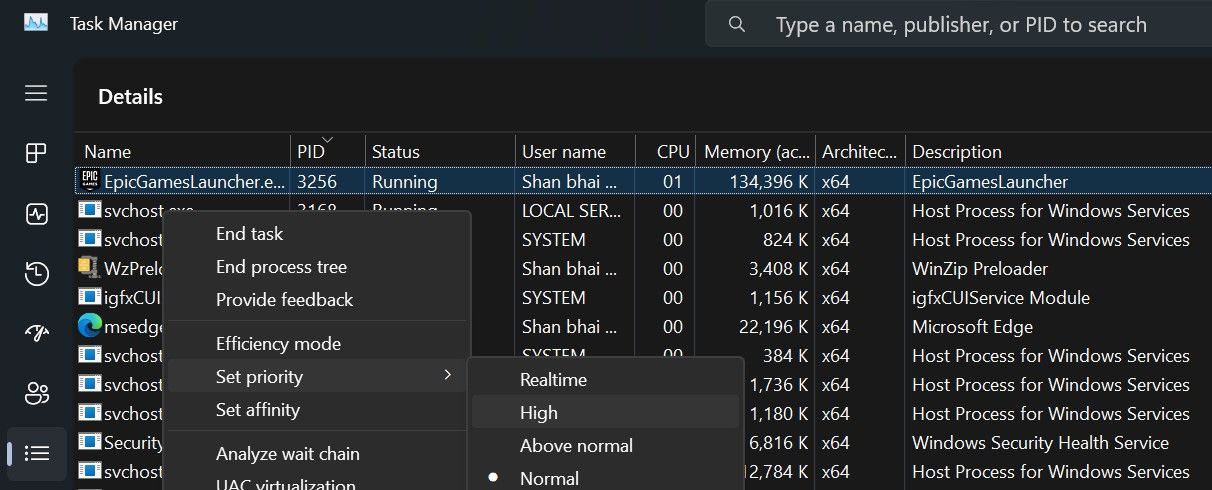
5. کش Epic Games Launcher را پاک کنید
Epic Games Launcher برخی از دادهها را در حافظه پنهان خود نگه میدارد، که این امر باعث میشود مشتری راحتتر اطلاعات لازم را پیدا کرده و سریعتر بارگذاری کند. اگر به موقع پاک نشود، حافظه پنهان انباشته شده می تواند منجر به مشکلات پیش بینی نشده از جمله سرعت دانلود پایین شود. بنابراین، پاک کردن کش ضروری است، به خصوص اگر مدتی است که پاک نشده باشد.
برای حذف کش Epic Games Launcher، این مراحل را دنبال کنید:
- Win+R را فشار دهید، “%appdata%” را تایپ کنید و Enter را فشار دهید.
- به Local > EpicGamesLauncher > پوشه های ذخیره شده بروید.
- هر پوشه وب کش را که پیدا کردید حذف کنید.
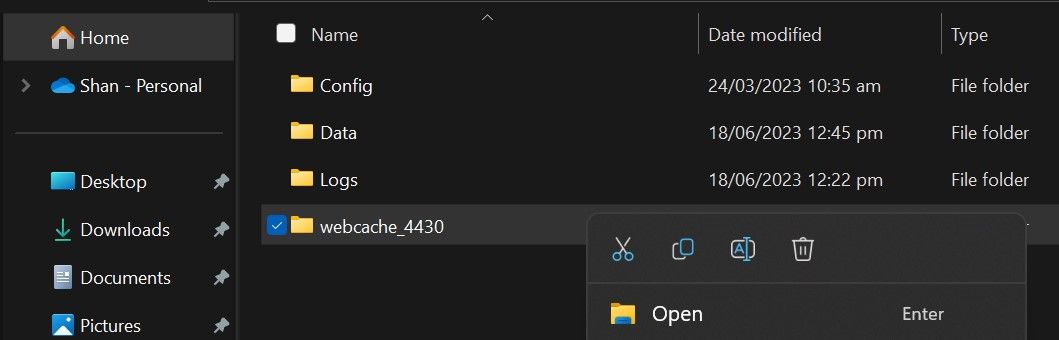
6. فایل Engine.ini را دوباره پیکربندی کنید
به گفته کاربران Reddit و یوتیوببرهای متعدد، اصلاح فایل Engine.ini در پوشه نصب Epic Games نیز میتواند روند دانلود را سریعتر کند. برای پیکربندی مجدد فایل مراحل زیر را دنبال کنید:
- Win+R را فشار دهید، “%appdata%” را تایپ کنید و Enter را فشار دهید.
- به Local > EpicGamesLauncher > Saved > Config > Windows folders بروید.
- در اینجا، روی فایل Engine.ini کلیک راست کرده و آن را با Notepad یا هر ویرایشگر متن دیگری باز کنید.
- تمام محتوای این فایل را حذف کنید و به جای آن کد زیر را اضافه کنید: [HTTP]HttpTimeout=10HttpConnectionTimeout=10HttpReceiveTimeout=10HttpSendTimeout=10[Portal.BuildPatch]ChunkDownloads=3ChunkRetries=20RetryTime
- CTRL+S را فشار دهید تا فایل ذخیره شود. پس از آن، آن را ببندید.
- لانچر Epic Games را دوباره راه اندازی کنید.
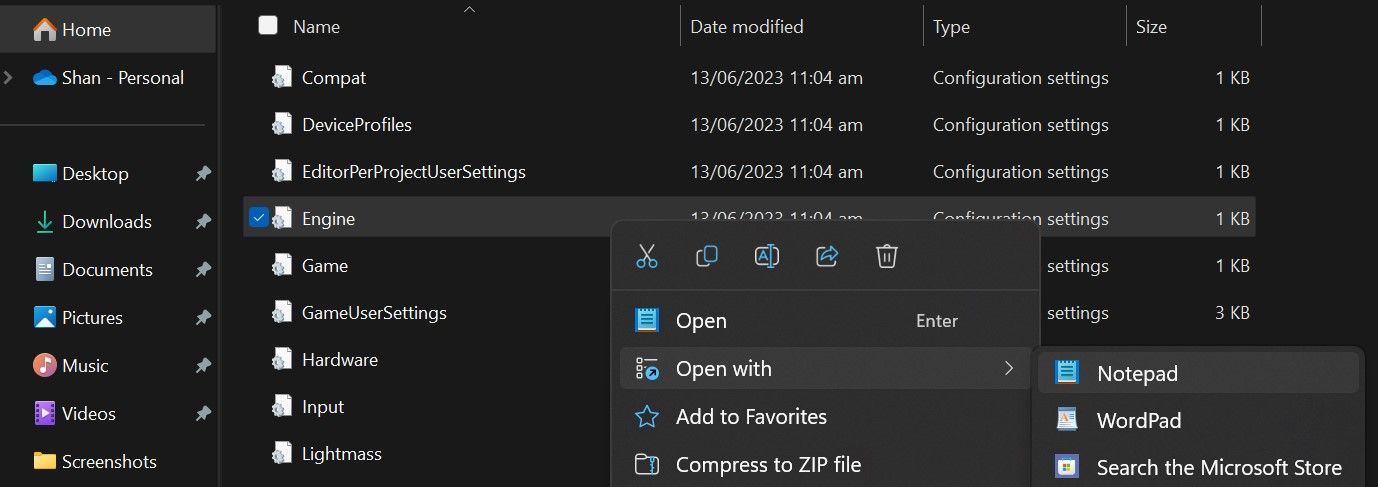
[HTTP]
HttpTimeout=10
HttpConnectionTimeout=10
HttpReceiveTimeout=10
HttpSendTimeout=10
[Portal.BuildPatch]
ChunkDownloads=3
ChunkRetries=20
RetryTime=0.5
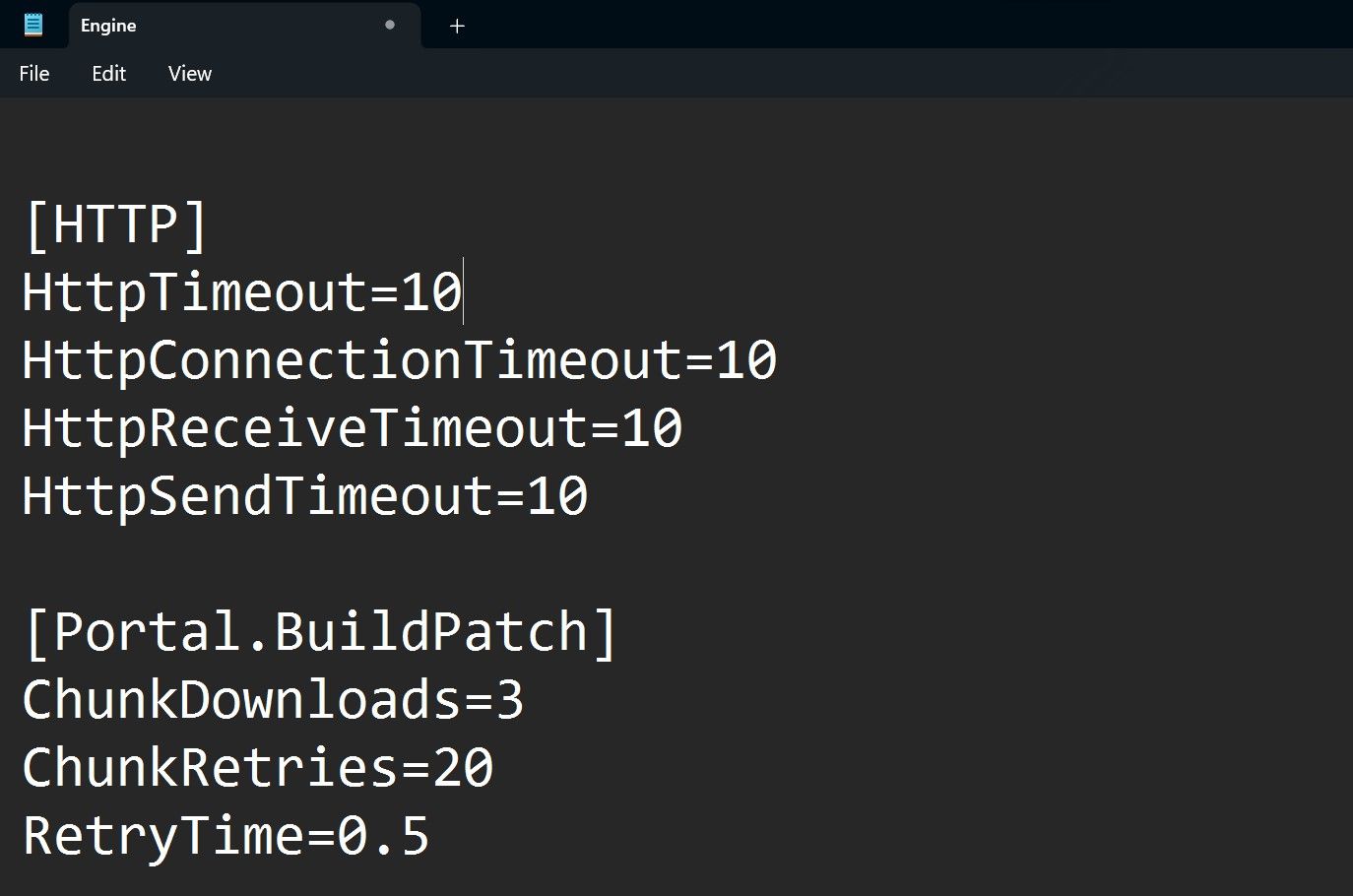
اگر بهینه سازی Engine.ini شروع به تأثیر نامطلوب بر سرعت دانلود کرد، همانطور که برخی از کاربران گزارش کرده اند، باید تغییرات را برگردانید.
7. برای افزایش سرعت دانلود، برخی تغییرات خاص ویندوز را انجام دهید
در اینجا چند تغییر خاص ویندوز وجود دارد که می تواند سرعت دانلود را در لانچر Epic Games افزایش دهد:
- تغییر تنظیمات DNS به DNS عمومی Google برای افزایش سرعت دانلود برای اکثر برنامهها و کلاینتها معروف است. بنابراین، سرور DNS خود را تغییر دهید و ببینید که آیا سرعت دانلود بهبود می یابد یا خیر.
- لانچر Epic Games از Microsoft Defender و هر آنتی ویروس شخص ثالثی که استفاده می کنید را در لیست سفید قرار دهید. این کار باعث میشود مجموعههای امنیتی به هیچ وجه فعالیت دانلود را محدود یا محدود نکنند.
سرعت دانلود لانچر Epic Games را افزایش دهید
ساعت ها انتظار برای نصب یک بازی یا به روز رسانی یک بازی موجود می تواند روز ما را خراب کند. امیدواریم مراحل بالا به شما کمک کند لانچر Epic Games را بهینه کنید و سرعت دانلود را افزایش دهید. اگر هیچ چیز کار نمی کند و بارگیری ها همچنان با تاخیر مواجه می شوند، نصب لانچر موجود را حذف کرده و دوباره آن را از ابتدا نصب کنید.
اگر اتصال اینترنت شما کند است، بررسی های بالا ممکن است سرعت دانلود را به میزان قابل توجهی افزایش ندهند. اگر این مورد برای شما صادق است، به یک ارائه دهنده خدمات دیگر یا بسته اینترنت بروید.
