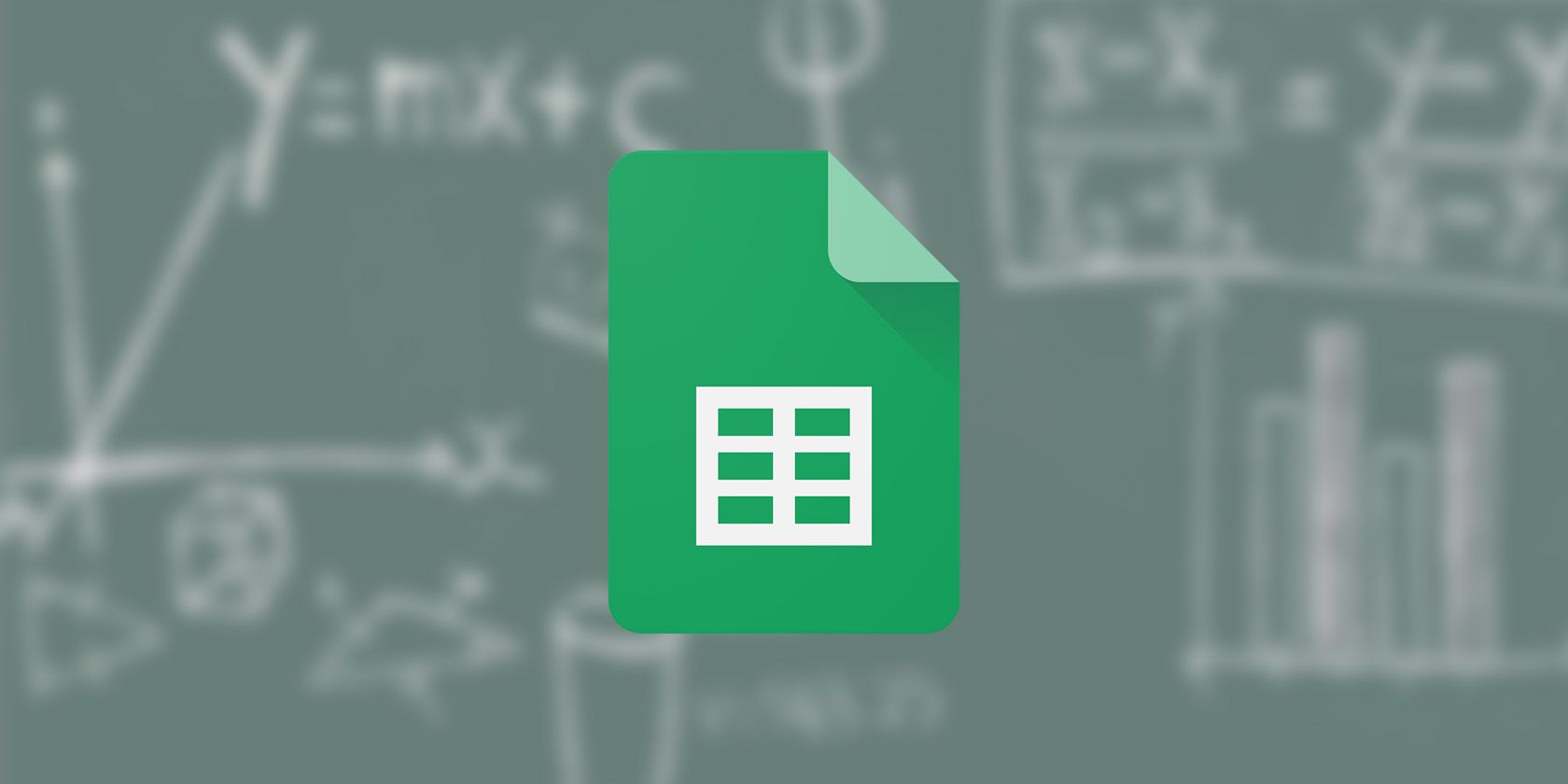آیا می خواهید داده های خاصی را در Google Sheets استخراج کنید؟ در اینجا نحوه استفاده از تابع QUERY برای فیلتر کردن، مرتبسازی و خلاصه کردن دادهها در صفحات گسترده آورده شده است.
Google Sheets طیف گسترده ای از توابع را برای کمک به ساده سازی فرآیند تجزیه و تحلیل داده ها ارائه می دهد. یکی از عملکردهای بسیار مفید، تابع QUERY است که به شما امکان می دهد اطلاعات خاصی را از صفحه گسترده خود بر اساس معیارها یا شرایط مشخص استخراج کنید.
در این راهنما، نحو و پارامترهای تابع QUERY را بررسی میکنیم و مثالهایی ارائه میکنیم تا نشان دهیم چگونه میتوانید از QUERY به طور مؤثر در صفحات گسترده خود استفاده کنید.
تابع QUERY چیست؟
اگرچه QUERY مشابه عملکرد FILTER در برگههای Google کار میکند، اما از زبان پرس و جوی SQL برای استخراج دادهها استفاده میکند. این امکان را به شما می دهد تا با استفاده از SELECT، WHERE، ORDER BY و سایر بندهای پرس و جو بنویسید و انعطاف پذیری و کنترل بیشتری بر فرآیند بازیابی داده ها فراهم می کند.
نحو اصلی برای QUERY در Google Sheets به شرح زیر است:
=QUERY(data, query, [headers])
بیایید هر جزء از نحو را تجزیه کنیم:
- داده: این به محدوده سلول های حاوی داده هایی که می خواهید پرس و جو کنید اشاره دارد. این می تواند یک ستون یا چندین ستون و ردیف باشد.
- query: اینجا جایی است که معیارهای فیلتر و مرتب سازی داده ها را مشخص می کنید.
- [headers]: این یک پارامتر اختیاری است که تعیین می کند آیا ردیف اول محدوده داده شما حاوی سرصفحه است یا خیر. اگر این پارامتر را روی 1 تنظیم کنید، Google Sheets ردیف اول را به عنوان سرصفحه در نظر می گیرد و از آنها در پرس و جو استفاده می کند.
نحوه استفاده از تابع QUERY در Google Sheets
در اینجا چند نمونه از نحوه استفاده از تابع QUERY در Google Sheets آورده شده است:
فیلتر کردن داده ها
مانند برشکنندهها در Google Sheets، QUERY به شما امکان میدهد دادهها را بر اساس شرایط مشخص فیلتر کنید. برای رسیدن به این هدف، می توانید بندهای مختلفی را در عبارت کوئری خود بگنجانید.
فرض کنید یک مجموعه داده فروش با ستون های A، B، و C دارید. ستون A حاوی نام محصول، ستون B حاوی مقدار فروخته شده و ستون C حاوی کل مبلغ فروش است. میخواهید دادهها را فیلتر کنید تا فقط ردیفهایی را نشان دهید که کل مبلغ فروش بیشتر از 500 دلار است. با فرض شروع داده های شما از سلول A2، می توانید از فرمول زیر استفاده کنید:
=QUERY(A:C, "SELECT * WHERE C > 500")
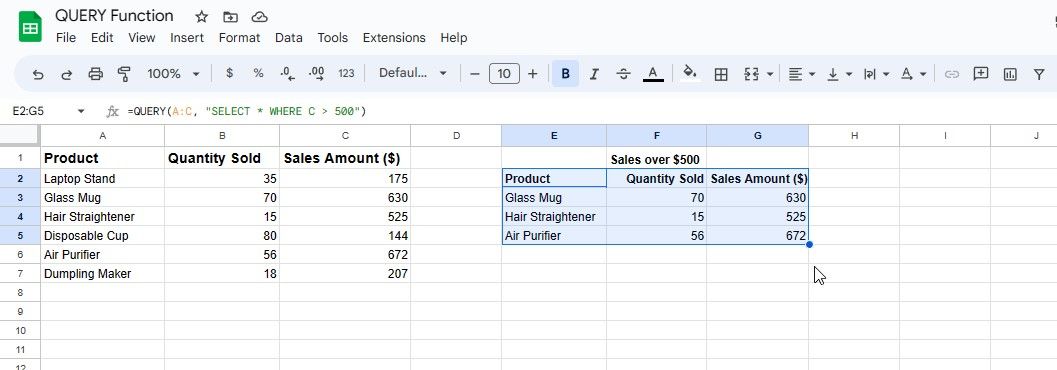
این پرس و جو ردیف هایی را برمی گرداند که مجموع مبلغ فروش (ستون C) بیشتر از 500 دلار است.
مرتب سازی داده ها
تابع QUERY همچنین به شما امکان می دهد داده های خود را بر اساس یک یا چند ستون مرتب کنید. می توانید از عبارت ORDER BY در عبارت پرس و جو خود برای تعیین ترتیب مرتب سازی استفاده کنید.
فرض کنید می خواهید مجموعه داده فروش را بر اساس نام محصول (ستون A) به ترتیب حروف الفبا مرتب کنید. شما از فرمول زیر استفاده خواهید کرد:
=QUERY(A2:C7, "SELECT * ORDER BY A ASC")
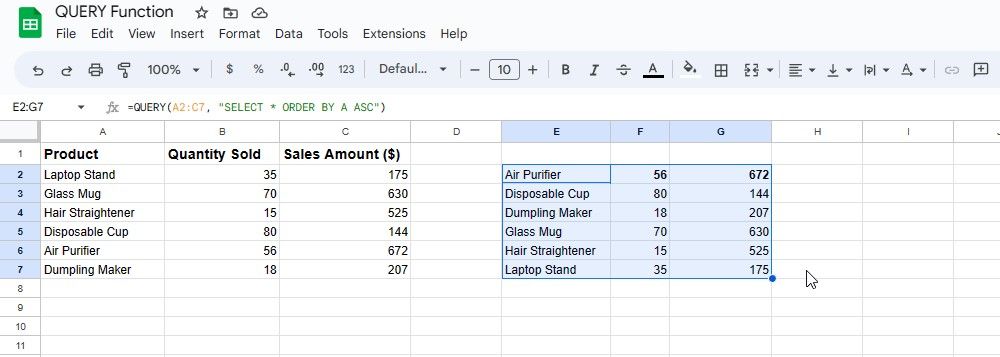
این فرمول دادههای ستونهای A، B و C را به ترتیب صعودی بر اساس نام محصول برمیگرداند.
ترکیب چند شرط
با ادامه مجموعه دادههای فروش، فرض کنید میخواهید مجموعه دادههای فروش را فیلتر کنید تا فقط ردیفهایی را نشان دهید که تعداد فروختهشده بیشتر از 30 است و کل مبلغ فروش بیشتر از 500 دلار است.
=QUERY(A2:C7, "SELECT * WHERE B > 30 AND C > 500")
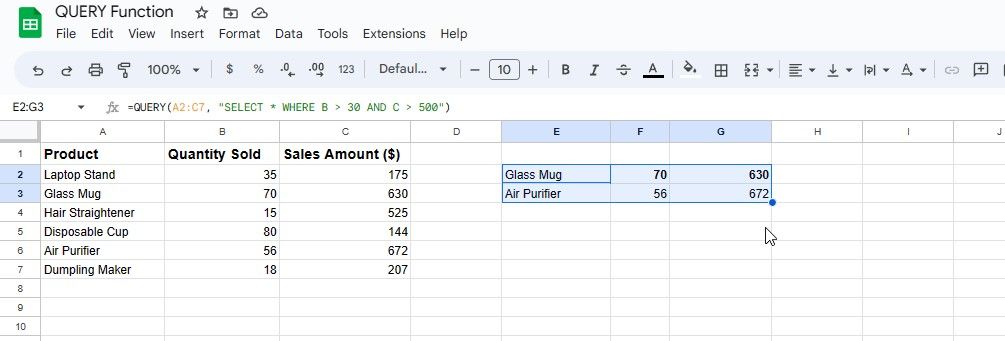
این مثالها نشان میدهند که چگونه میتوانید به طور مؤثر از تابع QUERY در Google Sheets برای بازیابی، فیلتر کردن و مرتبسازی دادهها بر اساس معیارهای خاص استفاده کنید.
پرس و جو از داده ها از برگه های دیگر در Google Sheets
همچنین میتوانید از تابع QUERY برای استخراج دادهها از برگههای دیگر در همان سند Google Sheets استفاده کنید. برای جستجوی داده ها از یک برگه دیگر، باید به نام برگه و سپس علامت تعجب (!) قبل از محدوده ارجاع دهید.
فرض کنید دو برگه در کتاب کار Google Sheets خود دارید: Sheet1 و Sheet2. Sheet1 حاوی لیستی از دانش آموزان با نام، سن و نمرات آنها است و شما می خواهید از دانش آموزانی که نمره بالاتر از 75 دارند پرس و جو کنید و اطلاعات آنها را در Sheet2 نمایش دهید.
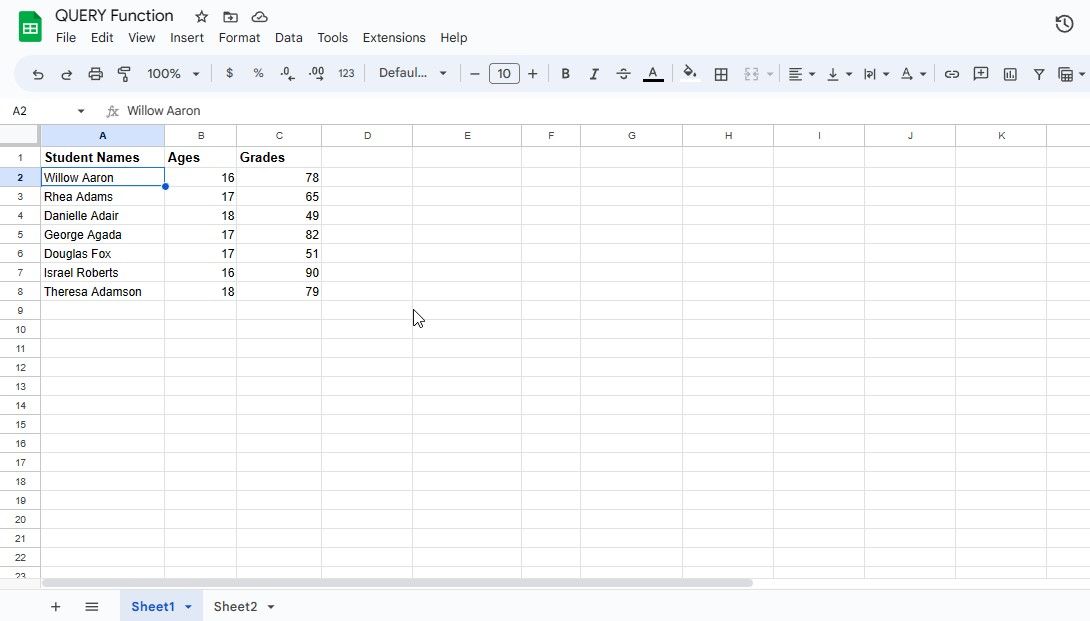
فرمول زیر را در سلول A1 Sheet2 وارد کنید:
=QUERY(Sheet1!A1:C, "SELECT A, B, C WHERE C>75", 1)
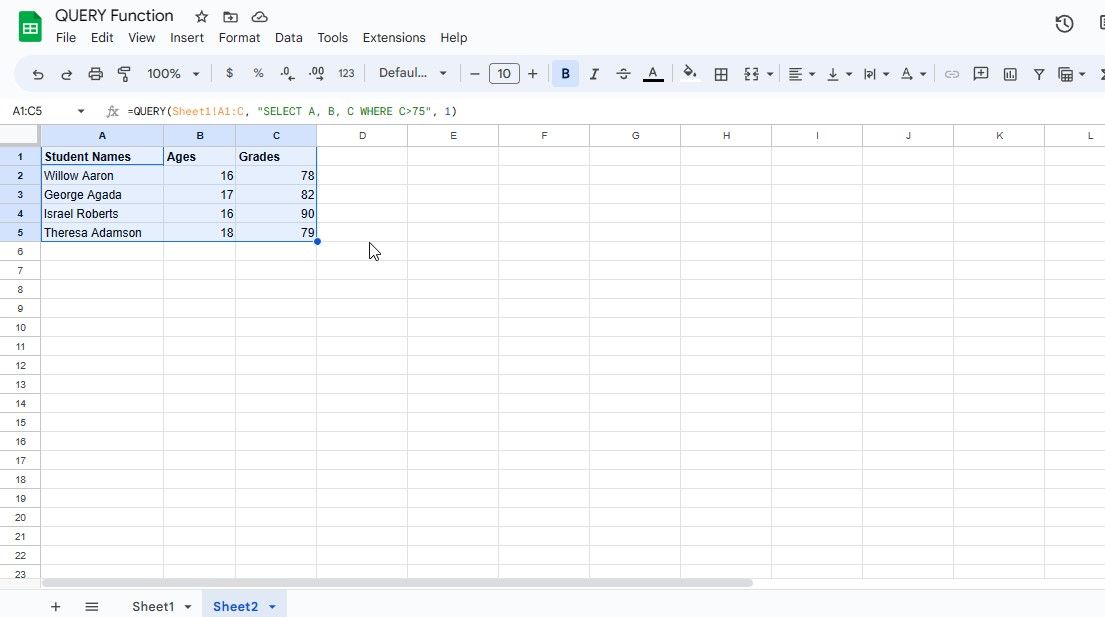
اکنون نتایج پرس و جو که شامل اطلاعات کامل دانش آموزان با نمرات بالاتر از 75 است، از سلول A1 در Sheet2 نمایش داده می شود. شما می توانید فرمول را بر اساس داده های خاص و الزامات درخواست خود تنظیم کنید.
بهینه سازی صفحات گوگل با تابع QUERY
تابع QUERY در Google Sheets ابزار قدرتمندی است که به شما امکان می دهد داده ها را بر اساس معیارهای خاص دستکاری کنید. با تسلط بر نحو و درک نحوه عملکرد تابع QUERY، می توانید به طور موثر داده ها را در صفحات گسترده خود فیلتر و مرتب کنید.
چه در حال تجزیه و تحلیل دادههای فروش، انجام تحقیقات یا مدیریت پروژهها باشید، تابع QUERY میتواند قابلیتهای تجزیه و تحلیل دادههای شما را در برگههای Google به میزان قابل توجهی افزایش دهد.