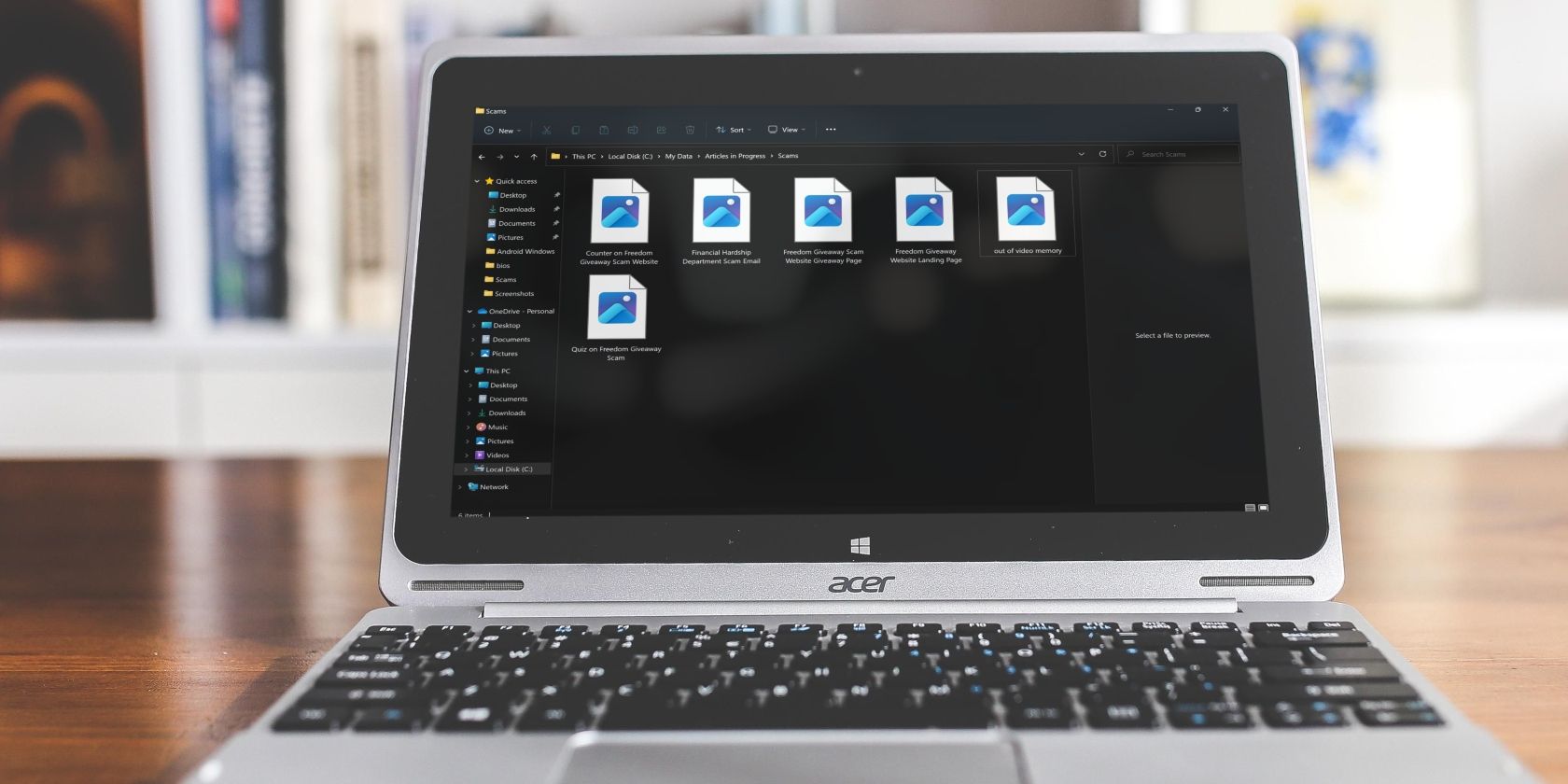با تغییر اندازه تصویر کوچک در ویندوز 11، کار را برای چشم ها آسان تر کنید
آیا تا به حال برای شناسایی تصاویر خود در ویندوز به دلیل کوچک بودن اندازه کوچک آنها مشکل داشته اید؟ اگر چنین است، به جای درستی آمده اید. در این مقاله، ما دو روش کارآمد برای تغییر اندازه ریز عکس ها را به اشتراک می گذاریم که به شما امکان می دهد به راحتی فایل های خود را سازماندهی و مکان یابی کنید.
1. اندازه تصویر کوچک را با استفاده از File Explorer تغییر دهید
چه نیاز به انجام کارهای ساده مانند مشاهده تصاویر یا عملیات پیچیده تر مانند مدیریت گزینه های پوشه داشته باشید، Windows File Explorer شما را پوشش می دهد. و اگر میخواهید اندازه ریز عکسها را مطابق میل خود تنظیم کنید، میتوانید با استفاده از File Explorer نیز این کار را انجام دهید.
در اینجا یک دستورالعمل گام به گام در مورد نحوه استفاده از File Explorer برای تغییر اندازه تصویر کوچک آورده شده است:
- کلید Win را فشار دهید تا منوی استارت باز شود.
- در نوار جستجو، File Explorer را تایپ کرده و Enter را فشار دهید. یا می توانید کلید میانبر Win + E را فشار دهید تا File Explorer راه اندازی شود.
- به سمت پوشه تصویر هدف بروید.
- روی گزینه View در بالا کلیک کنید و اندازه تصویر کوچک را از منوی زمینه انتخاب کنید. ویندوز چهار اندازه تصویر کوچک را ارائه می دهد – بسیار بزرگ، بزرگ، متوسط و کوچک. شما می توانید یکی از اندازه های بند انگشتی را بر اساس ترجیح خود انتخاب کنید.
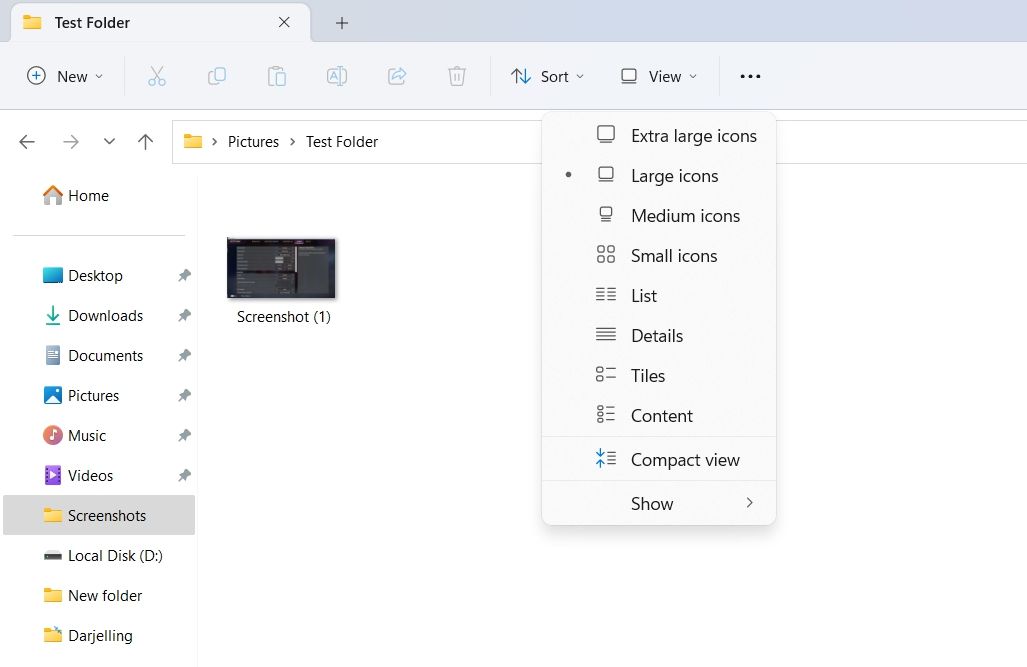
2. اندازه تصویر کوچک را با استفاده از ویرایشگر رجیستری تغییر دهید
ویرایشگر رجیستری یک ابزار ضروری ویندوز است که به شما امکان می دهد تنظیمات مختلف سیستم را پیکربندی کنید. با این حال، مهم است که توجه داشته باشید که ویرایش رجیستری می تواند خطرناک باشد، زیرا یک اشتباه می تواند باعث ناپایدار شدن سیستم شما شود. بنابراین، تهیه نسخه پشتیبان از رجیستری و ایجاد یک نقطه بازیابی قبل از هرگونه تغییر ضروری است.
پس از تکمیل این پیش نیازها، مراحل زیر را دنبال کنید تا از ویرایشگر رجیستری برای تغییر اندازه تصویر کوچک استفاده کنید:
- منوی Start را باز کنید، Registry Editor را تایپ کنید و Enter را فشار دهید. اگر این روش کار نمی کند، راه های دیگر برای راه اندازی ویرایشگر رجیستری را بررسی کنید.
- در ویرایشگر رجیستری، به سمت مکان زیر بروید: Computer\HKEY_CURRENT_USER\Software\Microsoft\Windows\CurrentVersion\Explorer
- روی فضای خالی در سمت راست کلیک کنید، مکان نما را روی New نگه دارید و DWORD (32-bit) Value را انتخاب کنید.
- مقدار ThumbnailSize را نامگذاری کنید.
- روی ThumbnailSize دوبار کلیک کنید و مقدار بین 32 و 256 را وارد کنید.
- برای ذخیره تغییرات روی OK کلیک کنید.
Computer\HKEY_CURRENT_USER\Software\Microsoft\Windows\CurrentVersion\Explorer
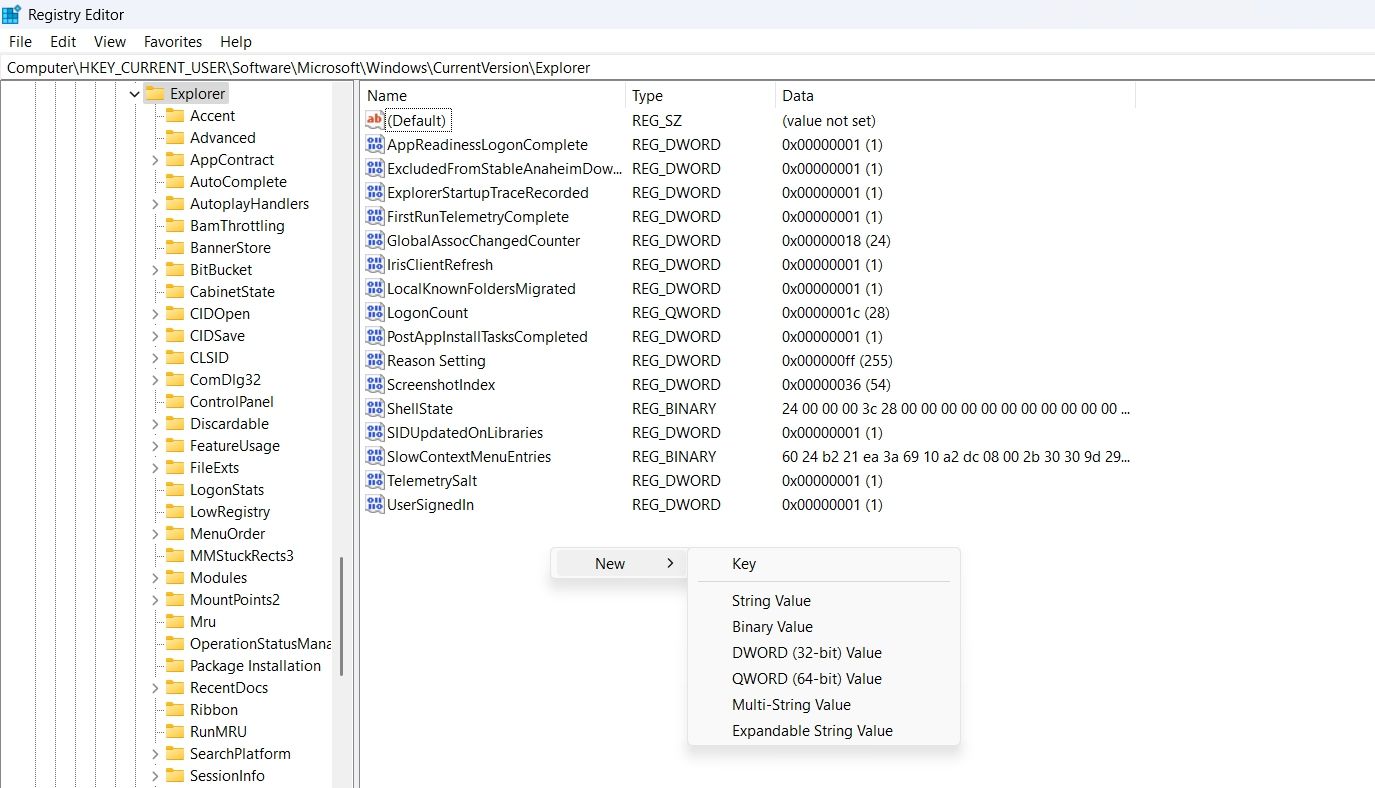
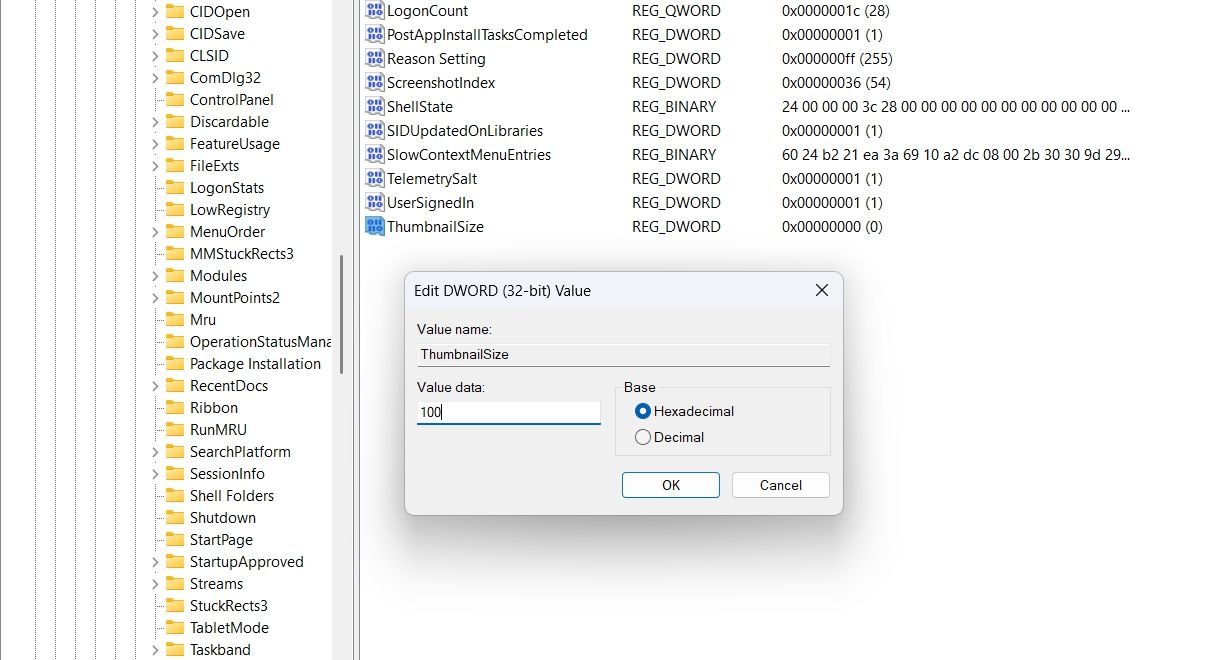
همه چیز در ویندوز بزرگ و واضح است
ریز عکسها نمایش های کوچکی از تصویر اصلی هستند که به شما امکان می دهند تصاویر خود را به راحتی شناسایی و سازماندهی کنید. با این حال، اگر اندازه تصویر کوچک بسیار کوچک است، شناسایی و سازماندهی تصاویر شما می تواند چالش برانگیز باشد. خوشبختانه، روش های بالا می توانند به شما کمک کنند اندازه تصویر کوچک را مطابق با اولویت خود تغییر دهید و مدیریت فایل های خود را آسان تر می کند.