اگر ویندوز کمی بیش از حد محافظ است، قفل برنامه خود را با این نکات باز کنید.
در حالی که ویندوز برای ایمن نگه داشتن رایانه شما طراحی شده است، گاهی اوقات می تواند در محافظت از آن بیش از حد غیرت داشته باشد و برنامه ای را که می دانید ایمن است مسدود کند. اگر خطای «این برنامه برای محافظت از شما مسدود شده است» را در ویندوز میبینید، سیستم شما اجرای برنامه را به دلایل امنیتی محدود کرده است. این مقاله دلایل مشکل را روشن می کند و شما را به سمت حل آن راهنمایی می کند.
1. کامپیوتر خود را مجددا راه اندازی کنید
وقتی با خطای «این برنامه برای محافظت از شما مسدود شده است» مواجه میشوید، اولین قدم این است که رایانه خود را راهاندازی مجدد کنید. یک راهاندازی مجدد ساده اغلب میتواند این کار را انجام دهد و به شما امکان میدهد برنامهای را که قبلاً مسدود شده است اجرا کنید.
اگر پس از راهاندازی مجدد با این خطا مواجه نشدید، احتمالاً یک مشکل موقتی در ویندوز است.
2. برنامه های مخرب را اسکن کنید
اگر راه اندازی مجدد رایانه کار نمی کند، گام بعدی این است که یک اسکن کامل آنتی ویروس را روی سیستم خود اجرا کنید. این احتمال وجود دارد که برنامه به دلیل ویروس، بدافزار یا برنامه مخرب دیگری مسدود شده باشد.
برای اینکه مطمئن شوید اینطور نیست، بررسی کنید که آیا یک فایل به ویروس آلوده شده است یا خیر. اگر یکی را پیدا کردید، رایانه خود را برای ویروس ها اسکن کرده و آنها را حذف کنید.
اگر ابزارهای خط فرمان را ترجیح می دهید، می توانید اجزای مخرب را با استفاده از Windows PowerShell اسکن و حذف کنید. همچنین باید از یک برنامه ضد جاسوسافزار معتبر برای بررسی برنامههای مخربی که میتوانند باعث خطا شوند استفاده کنید.
3. برنامه را به عنوان مدیر اجرا کنید
برخی از برنامه ها برای عملکرد صحیح به حقوق مدیر نیاز دارند. اگر بخواهید آنها را بدون دسترسی بالا راه اندازی کنید، ویندوز اجرای آنها را مسدود کرده و پیام خطا را نمایش می دهد. در چنین حالتی، می توانید روی میانبر برنامه یا فایل اجرایی کلیک راست کرده و Run as administrator را انتخاب کنید.
اگر با موفقیت اجرا شود، میتوانید ویژگیهای برنامه را طوری تنظیم کنید که همیشه بهعنوان سرپرست اجرا شود. فراموش نکنید که تغییرات را ذخیره کنید.
4. فیلتر SmartScreen را غیرفعال کنید
SmartScreen یک ویژگی امنیتی است که از رایانه شما در برابر برنامه های ناشناخته و بالقوه مخرب محافظت می کند. اگر فعال باشد، SmartScreen ممکن است اجرای برنامه را مسدود کند. برای غیرفعال کردن این ویژگی، مراحل زیر را دنبال کنید.
- منوی Start را باز کنید و Windows Security را جستجو کنید.
- در نتایج جستجو بر روی Windows Security کلیک کنید.
- در برنامه امنیت ویندوز، برنامه و کنترل مرورگر را انتخاب کنید.
- در سمت راست پنجره، روی تنظیمات حفاظت مبتنی بر شهرت کلیک کنید.
- مسدود کردن برنامه های بالقوه ناخواسته و SmartScreen را برای برنامه های فروشگاه مایکروسافت خاموش کنید.
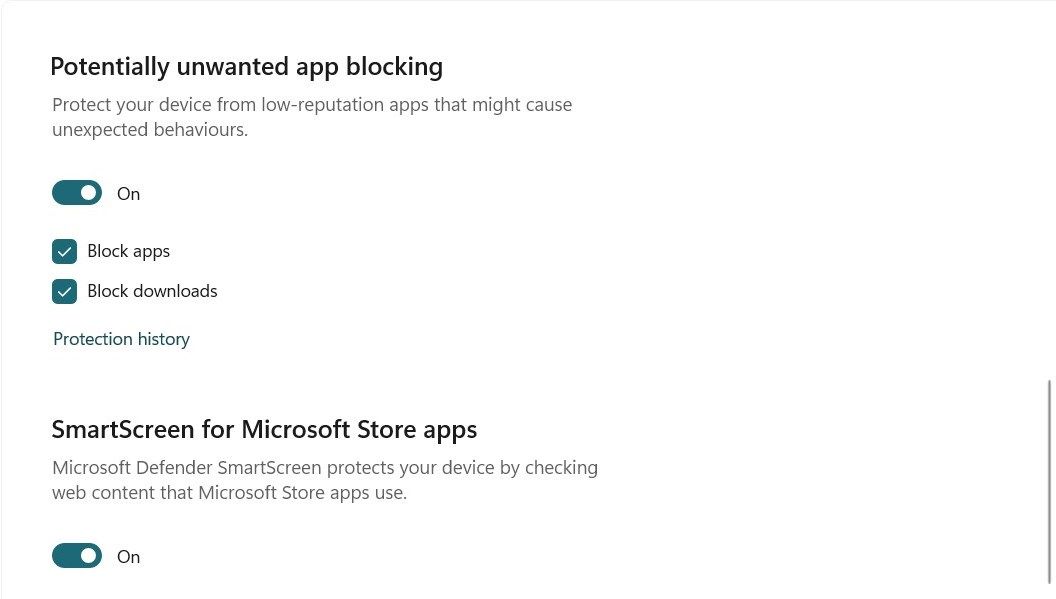
این کار سیستم را از مسدود کردن برنامهها باز میدارد، اما باید مراقب برنامههایی که دانلود میکنید باشید. پس از انجام این کار، برنامه امنیتی ویندوز را ببندید و دوباره برنامه را اجرا کنید.
5. تنظیمات Group Policy را تغییر دهید
ویرایشگر خط مشی گروه به شما امکان می دهد تنظیمات امنیتی ویندوز را تنظیم کنید و برنامه هایی را که مسدود شده اند کنترل کنید. اگر سایر مراحل کار نکرد، میتوانید تنظیمات خطمشی گروه را تغییر دهید و برنامهای را که خطا را راهاندازی کرده است، رفع انسداد کنید. در اینجا نحوه انجام آن آمده است:
- Win + X را روی صفحه کلید خود فشار دهید و از لیست منو گزینه Run را انتخاب کنید.
- gpedit.msc را تایپ کنید و Enter را فشار دهید تا Local Group Policy Editor باز شود.
- هنگامی که در پنجره Local Group Policy Editor قرار گرفتید، به مسیر زیر بروید: Local Computer Policy > Computer Configuration > Windows Settings > Security Settings > Local Policies > Security Options.
- از لیست تنظیمات، روی User Account Control دوبار کلیک کنید: همه مدیران را در حالت Admin Approval Mode اجرا کنید و آن را روی Disabled قرار دهید.
- پس از انجام تغییرات، روی Apply > OK کلیک کنید و کامپیوتر خود را مجددا راه اندازی کنید تا آن را اعمال کنید.
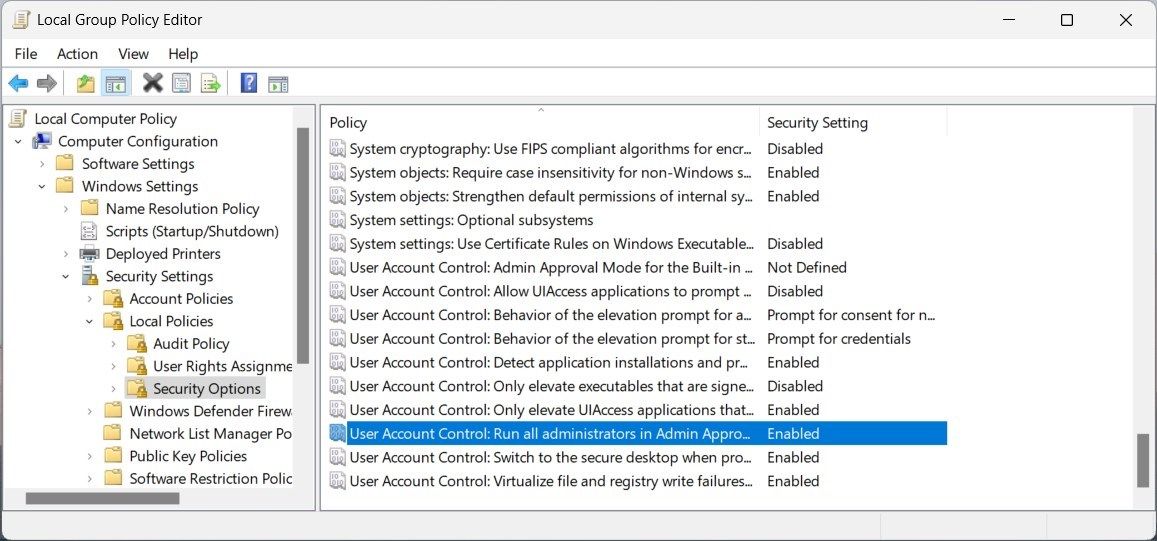
Local Computer Policy > Computer Configuration > Windows Settings > Security Settings > Local Policies > Security Options.
به خاطر داشته باشید که تغییر تنظیمات خط مشی گروه می تواند رایانه شما را در برابر برنامه های مخرب آسیب پذیر کند. بنابراین، فقط باید این کار را به عنوان آخرین راه حل انجام دهید و به محض اتمام کار، تغییر را برگردانید.
6. ویرایشگر رجیستری را بهینه سازی کنید
اگر از نسخه Home ویندوز استفاده میکنید، میتوانید ویرایشگر رجیستری را برای تنظیم تنظیمات کنترل حساب کاربری و رفع انسداد برنامه تغییر دهید. در اینجا چیزی است که شما باید انجام دهید:
- کادر محاوره ای Run را باز کنید.
- regedit را تایپ کنید و Enter را فشار دهید تا پنجره ویرایشگر رجیستری باز شود.
- اگر UAC از شما درخواست مجوز کرد، روی Yes کلیک کنید.
- به مکان کلید زیر بروید. کامپیوتر\HKEY_LOCAL_MACHINE\SOFTWARE\Microsoft\Windows\CurrentVersion\Policies\System
- در قسمت سمت راست، روی EnableLUA دوبار کلیک کنید و مقدار آن را 0 (صفر) قرار دهید.
- برای ذخیره تغییرات روی OK کلیک کنید.
Computer\HKEY_LOCAL_MACHINE\SOFTWARE\Microsoft\Windows\CurrentVersion\Policies\System
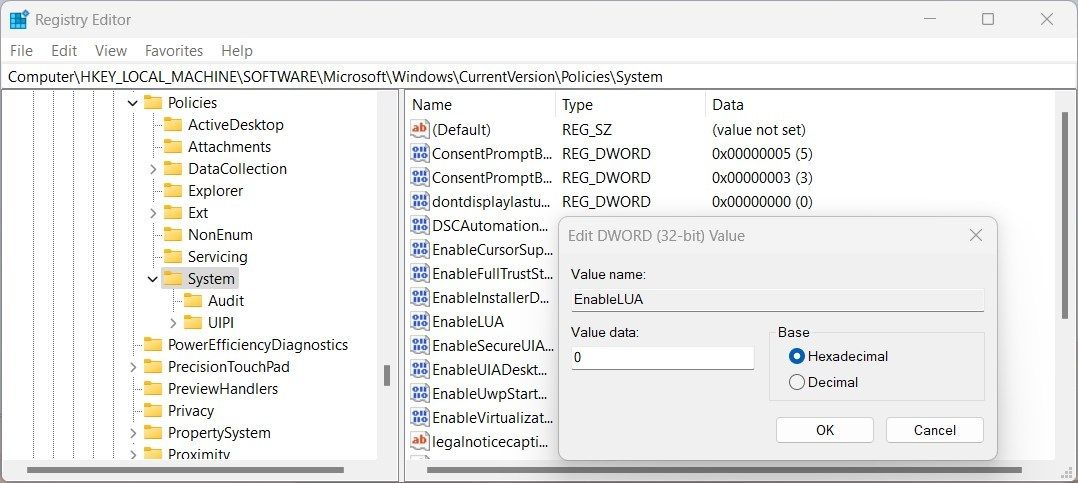
پس از انجام تغییرات، ویرایشگر رجیستری را ببندید و کامپیوتر خود را مجددا راه اندازی کنید.
7. تنظیمات Windows Update Components را بازنشانی کنید
اگر مشکل برطرف نشد، میتوانید مؤلفههای Windows Update را بازنشانی کنید، که به معنای راهاندازی مجدد سرویسهای خاصی است که فرآیند بهروزرسانی را مدیریت میکنند و به شما امکان میدهند برنامه را اجرا کنید.
برای تنظیم مجدد اجزای Windows Update، موارد زیر را انجام دهید:
- روی Start کلیک کنید و Notepad را جستجو کنید.
- روی نماد Notepad کلیک راست کرده و Run as administrator را انتخاب کنید.
- کد زیر را کپی کرده و در Notepad قرار دهید:
net stop bitsnet stop wuauservnet stop appidsvcnet stop cryptsvcDel "%ALLUSERSPROFILE%\Application Data\Microsoft\Network\Downloader\*.*"rmdir %systemroot%\SoftwareDistribution /S /Qrmdir % systemroot%system32\catroot2 /S /Qsc.exe بیتهای sdset D:(A;;CCLCSWRPWPDTLOCRRC;;;SY)(A;;CCDCLCSWRPWPDTLOCRSDRCWDWO;;;BA)(A;;CCLCSWLOCRRC;;;;AUSWRPWPDTLOCRRC;;;SY)(A;;CCDCLCSWRPWPDTLOCRSDRCWDWO;;;BA)(A;;CCLCSWLOCRRC;;;;AUSWCCRPLOCRP; ;;;PU)sc.exe sdset wuauserv D:(A;;CCLCSWRPWPDTLOCRRC;;;SY)(A;;CCDCLCSWRPWPDTLOCRSDRCWDWO;;;BA)(A;;CCLCSWLOCRRC;;;AU)(A;;CCLCSWRPWRPWPDTLOCR PU)cd /d %windir%system32regsvr32.exe /s atl.dllregsvr32.exe /s urlmon.dllregsvr32.exe /s mshtml.dllregsvr32.exe /s shdocvw.dllregsvr32.exe /s browseui.j. dllregsvr32.exe /s vbscript.dllregsvr32.exe /s scrrun.dllregsvr32.exe /s msxml.dllregsvr32.exe /s msxml3.dllregsvr32.exe /s msxml6.dllregsvr32.exellsvr32.exells/ regsvr32 exe /s wintrust.dllregsvr32.exe /s dssenh.dllregsvr32.exe /s rsaenh.dllregsvr32.exe /s gpkcsp.dllregsvr32.exe /s sccbase.dllregsvr32.exe /s sllregsvr32.exe /s sllregsvr32.exe /s sllregsvr32.exe 2. exe /s oleaut32.dllregsvr32.exe /s ole32.dllregsvr32.exe /s shell32.dllregsvr32.exe /s initpki.dllregsvr32.exe /s wuapi.dllregsvr32.exe /s wuauveng.32.exe /s wuauveng.32.exe exe /s wucltui.dllregsvr32.exe /s wups.dllregsvr32.exe /s wups2.dllregsvr32.exe /s wuweb.dllregsvr32.exe /s qmgr.dllregsvr32.exe /s qmgrprxy.dllregsvr.exe /s qmgrprxy.dllregsvr32.exe s muweb.dllregsvr32.exe /s wuwebv.dllnetsh winsock resetnetsh winsock reset proxynet start bitsnet start wuauservnet start appidsvcnet start cryptsvc - حالا روی File در گوشه بالا سمت چپ کلیک کنید.
- سپس Save as را از لیست گزینه ها انتخاب کنید.
- در پنجره Save as نام اسکریپت خود را Reset.bat بگذارید و نوع Save as را روی All Files قرار دهید.
- از منوی سمت چپ Desktop را انتخاب کرده و روی Save کلیک کنید.
- روی فایل Reset.bat دوبار کلیک کنید تا به عنوان مدیر اجرا شود.
- اگر پنجره UAC روی صفحه ظاهر شد، برای ادامه روی Yes کلیک کنید.
<code>net stop bits
net stop wuauserv
net stop appidsvc
net stop cryptsvc
Del "%ALLUSERSPROFILE%\Application Data\Microsoft\Network\Downloader\*.*"
rmdir %systemroot%\SoftwareDistribution /S /Q
rmdir %systemroot%
system32\catroot2 /S /Q
sc.exe sdset bits D:(A;;CCLCSWRPWPDTLOCRRC;;;SY)(A;;CCDCLCSWRPWPDTLOCRSDRCWDWO;;;BA)(A;;CCLCSWLOCRRC;;;AU)(A;;CCLCSWRPWPDTLOCRRC;;;PU)
sc.exe sdset wuauserv D:(A;;CCLCSWRPWPDTLOCRRC;;;SY)(A;;CCDCLCSWRPWPDTLOCRSDRCWDWO;;;BA)(A;;CCLCSWLOCRRC;;;AU)(A;;CCLCSWRPWPDTLOCRRC;;;PU)
cd /d %windir%
system32
regsvr32.exe /s atl.dll
regsvr32.exe /s urlmon.dll
regsvr32.exe /s mshtml.dll
regsvr32.exe /s shdocvw.dll
regsvr32.exe /s browseui.dll
regsvr32.exe /s jscript.dll
regsvr32.exe /s vbscript.dll
regsvr32.exe /s scrrun.dll
regsvr32.exe /s msxml.dll
regsvr32.exe /s msxml3.dll
regsvr32.exe /s msxml6.dll
regsvr32.exe /s actxprxy.dll
regsvr32.exe /s softpub.dll
regsvr32.exe /s wintrust.dll
regsvr32.exe /s dssenh.dll
regsvr32.exe /s rsaenh.dll
regsvr32.exe /s gpkcsp.dll
regsvr32.exe /s sccbase.dll
regsvr32.exe /s slbcsp.dll
regsvr32.exe /s cryptdlg.dll
regsvr32.exe /s oleaut32.dll
regsvr32.exe /s ole32.dll
regsvr32.exe /s shell32.dll
regsvr32.exe /s initpki.dll
regsvr32.exe /s wuapi.dll
regsvr32.exe /s wuaueng.dll
regsvr32.exe /s wuaueng1.dll
regsvr32.exe /s wucltui.dll
regsvr32.exe /s wups.dll
regsvr32.exe /s wups2.dll
regsvr32.exe /s wuweb.dll
regsvr32.exe /s qmgr.dll
regsvr32.exe /s qmgrprxy.dll
regsvr32.exe /s wucltux.dll
regsvr32.exe /s muweb.dll
regsvr32.exe /s wuwebv.dll
netsh winsock reset
netsh winsock reset proxy
net start bits
net start wuauserv
net start appidsvc
net start cryptsvc
منتظر بمانید تا فرآیند به پایان برسد و کامپیوتر خود را مجددا راه اندازی کنید. پس از راه اندازی مجدد، دوباره برنامه مسدود شده را اجرا کنید. اکنون باید بدون مشکل کار کند.
به برنامه ها و فایل های خود در ویندوز دسترسی پیدا کنید
ویندوز به دلیل امنیت شدید خود شناخته شده است که از راه اندازی برنامه های مخرب و آلوده کردن رایانه شما جلوگیری می کند. با این حال، گاهی اوقات حتی برنامههای قانونی توسط سیستم عامل مسدود میشوند و پیغام خطایی با مضمون «این برنامه برای محافظت از شما مسدود شده است» به جا میگذارند.
دلایل متعددی برای بروز این خطا وجود دارد. این شامل نرمافزار امنیتی قدیمی، فایروال که با برنامه تداخل دارد یا برنامهای است که مورد اعتماد ویندوز نیست. برای آشنایی بیشتر با این خطا، این راهنما را بخوانید.
