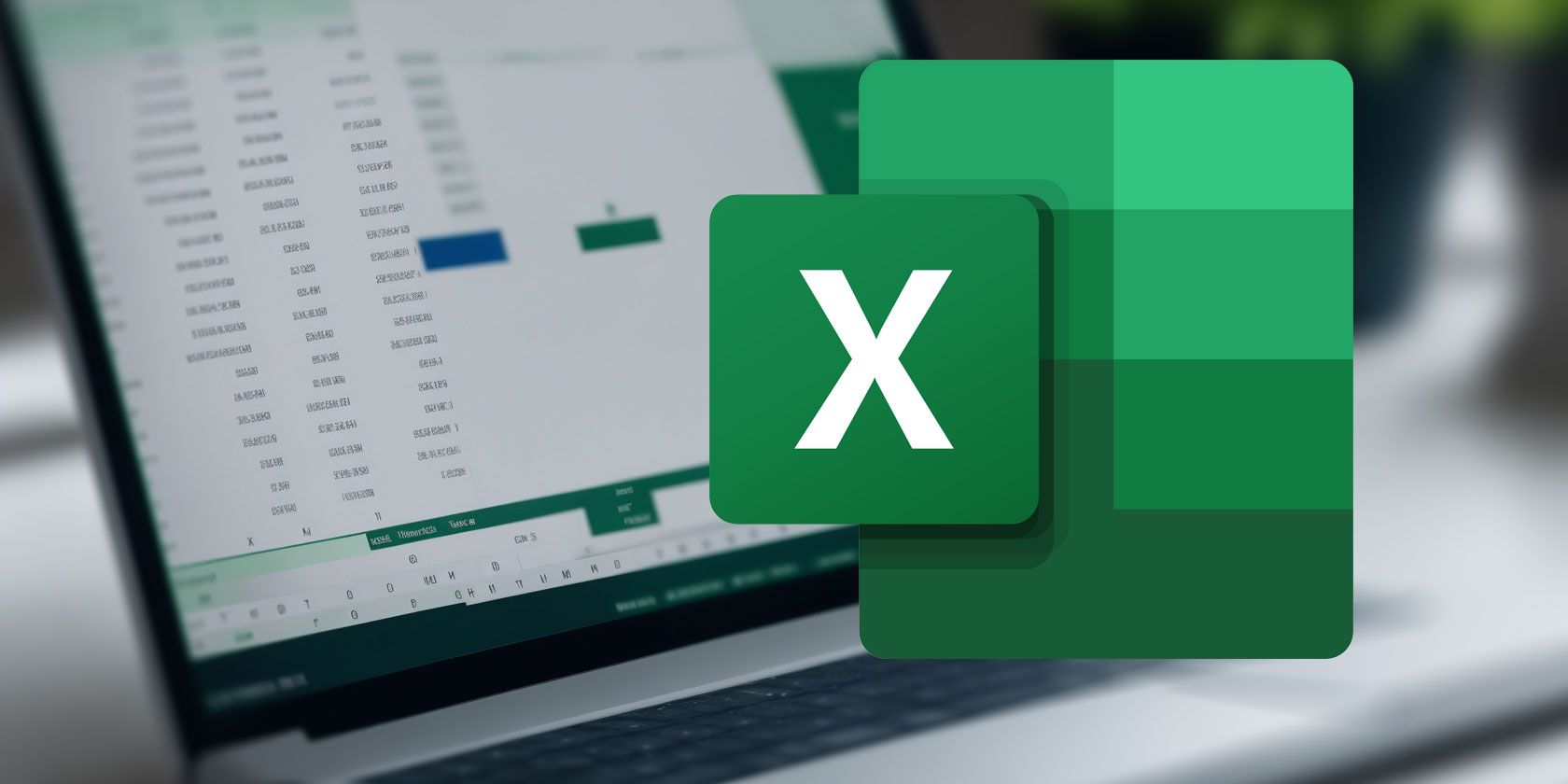آیا می خواهید به راحتی داده ها را در اکسل فیلتر و تجزیه و تحلیل کنید؟ در اینجا نحوه استفاده از اسلایسرها برای فیلتر کردن کارآمد جداول و به دست آوردن بینش ارزشمند آورده شده است.
Slicer یک ویژگی داخلی در مایکروسافت اکسل است که امکان فیلتر کردن داده ها در جداول در صفحه گسترده شما را فراهم می کند. این ویژگی به ویژه در هنگام برخورد با مجموعه داده های بزرگ مفید است.
در این راهنما، نحوه درج و حذف یک اسلایسر، استفاده از چند برش دهنده، و تغییر تنظیمات اسلایسر در مایکروسافت اکسل را توضیح می دهیم.
اسلایسر در اکسل چیست؟
اسلایسرها در اکسل راهی برای فیلتر کردن داده ها در جداول، جداول محوری و نمودارهای محوری هستند. اسلایسرها یک راه عالی برای فیلتر کردن سریع اطلاعات در مجموعه داده های بزرگ یا ایجاد یک داشبورد تعاملی اکسل هستند.
مطمئناً می توانید از گزینه Filter برای فیلتر کردن داده ها در اکسل استفاده کنید. با این حال، استفاده از اسلایسرها نمای بصری تری را ارائه می دهد زیرا برش دهنده ها همچنین وضعیت فعلی فیلتر را نشان می دهند. این کار باعث می شود پس از اعمال فیلترها، اطلاعات نمایش داده شده در برگه شما آسان شود.
نحوه قرار دادن اسلایسر در مایکروسافت اکسل
برای قرار دادن اسلایسر در اکسل مراحل زیر را دنبال کنید:
- روی هر نقطه از جدول حاوی داده هایی که می خواهید فیلتر کنید کلیک کنید و به تب Table بروید.
- بر روی Insert Slicer کلیک کنید.
- یک پنجره بازشو با لیستی از فیلدها در جدول خواهید دید. کادر کنار فیلدها را بر اساس نحوه “برش” یا فیلتر کردن داده های خود علامت بزنید و روی OK کلیک کنید.
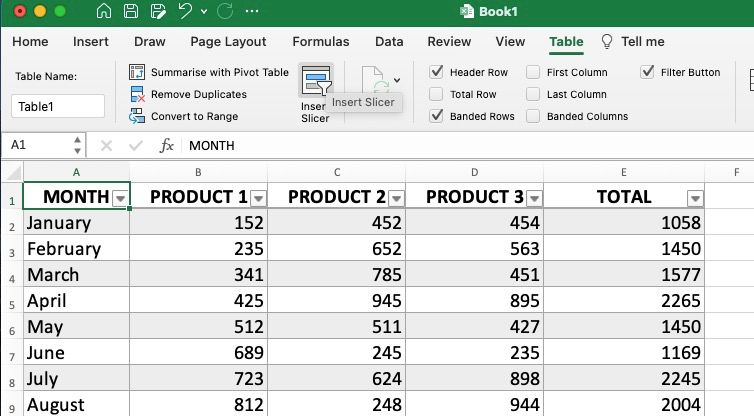

برای مثال، زمانی که برشکنندهها را برای فیلدهای Month و Totals اضافه میکنیم، برگه ما به این شکل به نظر میرسد.

برش دهنده ها دارای دکمه هایی هستند که به عنوان معیار فیلتر کردن جدول شما عمل می کنند. در مثال ما، ماه ها دکمه های برش ماه هستند.
نحوه استفاده از اسلایسر در اکسل
در اینجا نحوه استفاده از اسلایسرها پس از افزودن آنها به کاربرگ خود آورده شده است.
نحوه استفاده از برش تکی
برای فیلتر کردن داده ها، روی دکمه ای در اسلایسر کلیک کنید. برای انتخاب چند دکمه، یک دکمه را انتخاب کنید و سپس روی دکمه Multi-Select در گوشه سمت راست بالای برش دهنده کلیک کنید.
اگر روی Multi-sect بدون هیچ دکمه ای از قبل انتخاب شده کلیک کنید، فیلدهایی را که انتخاب کرده اید پنهان می کند.
از طرف دیگر، می توانید Ctrl (یا Cmd در مک) را فشار داده و روی دکمه هایی که می خواهید انتخاب کنید کلیک کنید.
در مثال ما، سه ماه (ژانویه، فوریه و آگوست) را انتخاب کرده ایم. همانطور که در زیر مشاهده می کنید، جدول سپس کل فروش تمام محصولات را فقط برای این سه ماه نشان می دهد.

نحوه استفاده از چند برش دهنده
افزودن بیش از یک اسلایسر مانند افزودن فیلترهای بیشتر در یک سایت خرید عمل می کند. تمام داده هایی را که با معیارهای استفاده شده در برش دهنده ها مطابقت ندارند، فیلتر می کند.
هنگامی که معیارهایی را از یک برش دهنده انتخاب می کنید، ممکن است برخی از دکمه ها را در برش دهنده های دیگر به رنگ خاکستری مشاهده کنید. این به این دلیل است که انتخاب دکمه های خاکستری هیچ نتیجه ای ایجاد نمی کند.
به عنوان مثال، هنگامی که ژانویه را در صفحه گسترده خود انتخاب می کنیم، تنها یک گزینه در برشگر Total باقی می ماند. این به این دلیل است که هیچ یک از ماه های دیگر مجموع یکسانی ندارند.

از سوی دیگر، ممکن است پس از انتخاب یک دکمه در اسلایسر اول، چندین دکمه را در اسلایسر دوم مشاهده کنید.
به عنوان مثال، هنگامی که ما 1450 را در برش دهنده Total انتخاب می کنیم، دکمه های ژانویه، مه و دسامبر برای انتخاب در دسترس هستند. این به این دلیل است که آن سه ماه مجموع یکسانی دارند.

شما نمی توانید دکمه های خاصی را در برش دهنده ها جستجو کنید. در صورت داشتن لیست طولانی، می توانید به پایین پیمایش کنید یا اندازه برش ها را تغییر دهید.
نحوه پاک کردن فیلترهای اعمال شده توسط اسلایسرها
برای پاک کردن فیلترهای اعمال شده توسط اسلایسرها، روی ضربدر در گوشه سمت راست بالای برش دهنده که می خواهید فیلترها را از آن پاک کنید، کلیک کنید.
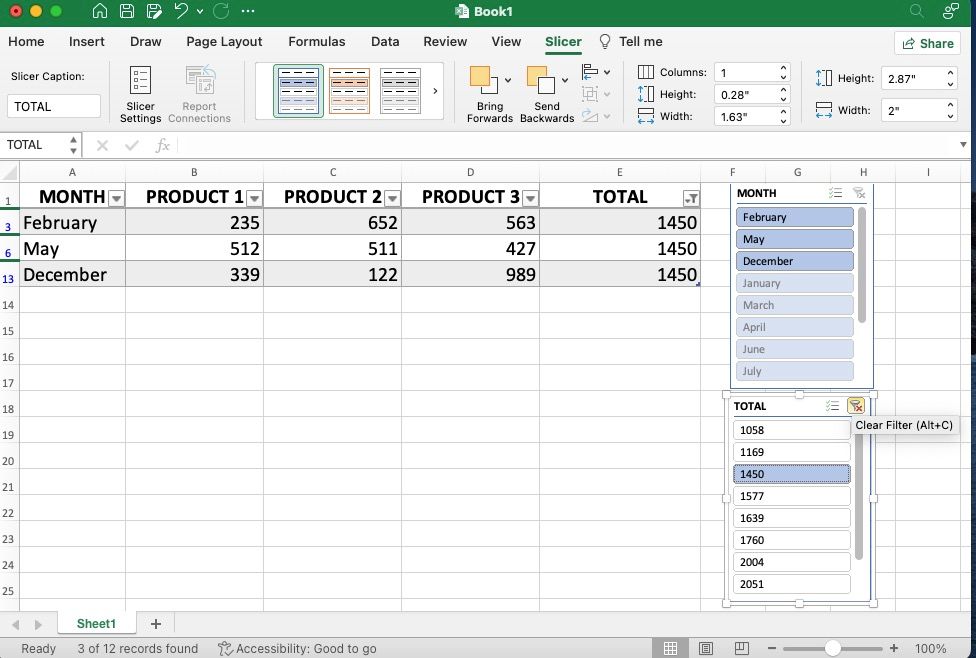
پاک کردن فیلترها، برش دهنده ها را حذف نمی کند. تا زمانی که برشکنندهها روی صفحه کار هستند، میتوانید فیلترها را با یک کلیک دوباره اعمال کنید.
نحوه حذف اسلایسر
با استفاده از دو روش می توانید اسلایسرها را حذف کنید. می توانید برش دهنده را انتخاب کرده و Delete را روی صفحه کلید خود فشار دهید. همچنین، میتوانید روی اسلایسر کلیک راست کرده و روی Remove “NAME OF THE SLICER” کلیک کنید.

نحوه تغییر تنظیمات Slicer اکسل
اسلایسرها پویا و انعطاف پذیر هستند. می توانید اندازه، سرصفحه ها، ترتیب داده ها، موقعیت و موارد دیگر را تغییر دهید.
برای دسترسی به تنظیمات اسلایسر، روی هر اسلایسر کلیک راست کرده و به تنظیمات اسلایسر بروید. از طرف دیگر، می توانید در هر نقطه از برش دهنده کلیک کنید، به تب Slicer بروید و تنظیمات Slicer را انتخاب کنید.

در اینجا تنظیماتی وجود دارد که می توانید برای اسلایسرها تغییر دهید:

- نام: با ویرایش این فیلد می توانید نام اسلایسر را تغییر دهید.
- سرصفحه: برای نمایش یا پنهان کردن هدر روی برش دهنده، کادر مقابل هدر Display را علامت بزنید یا علامت آن را بردارید. با ویرایش کادر کنار Caption، عنوان نمایش (هدر) را تغییر دهید.
- مرتبسازی و فیلتر کردن موارد: صعودی یا نزولی را انتخاب کنید تا ترتیب آیتمها را در زیر اسلایسر خود تنظیم کنید.
- استفاده از فهرستهای سفارشی هنگام مرتبسازی: با انتخاب این گزینه، ترتیب فهرست در کاربرگ حفظ میشود. اگر علامت را بردارید، لیست موجود در برش بر اساس حروف الفبا ظاهر می شود.
- Hide items with no data: این گزینه را علامت بزنید تا فقط دکمه هایی را برای فیلدهایی که داده ندارند مشاهده کنید.
- بصری موارد بدون داده را نشان دهید: اگر میخواهید دکمههایی را برای فیلدهای بدون داده ببینید، این گزینه را علامت بزنید.
- Show items with no data last: این گزینه را علامت بزنید تا فیلدهای بدون داده را در پایین برش دهنده ببینید.
- Bring Forwards و Send Backwards: اگر با چند برش دهنده کار می کنید و آنها روی هم قرار دارند، می توانید موقعیت آنها را با گزینه های Bring Forwards و Send Backwards در زیر زبانه Slicer در نوار تغییر دهید.
برای حرکت دادن اسلایسر به اطراف، روی یکی از لبه های برش دهنده کلیک کنید و آن را به جایی که می خواهید قرار دهید بکشید. روی هر یک از لبه ها یا گوشه های برش دهنده کلیک کنید و نگه دارید و برای تغییر اندازه برش آن را بکشید.
همچنین، در صورتی که برشکنندههای زیادی در برگه خود دارید و میخواهید آنها را کد رنگی کنید، میتوانید سبک اسلایسر را تغییر دهید. پس از انتخاب یک برش دهنده، استایل ها در نوار بالا ظاهر می شوند.

فیلتر کردن داده ها در اکسل با اسلایسرها آسان شده است
برشکنندهها با فیلتر کردن مجموعههای دادههای بزرگ، درک آنها را آسان میکنند و تجزیه و تحلیل دادهها را ساده میکنند. این کار را بدون تغییر داده های اصلی انجام می دهد، بنابراین لازم نیست نگران از دست دادن هیچ داده ای در طول تجزیه و تحلیل باشید.
اسلایسرها تنها یکی از بسیاری از توابع مایکروسافت اکسل هستند که زندگی را آسانتر میکنند. اگر به طور مرتب از مایکروسافت اکسل استفاده می کنید، ارزش یادگیری نکات اکسل برای صرفه جویی در زمان را دارد.