با این نکات ویندوز، تجربه GeForce را دوباره با تنظیمات خود کار کنید.
GeForce Experience نرم افزاری است که معمولاً کاربران می توانند بازی های خود را با آن بهینه کنند. با این حال، برخی از کاربران GeForce Experience نمیتوانند بازیها را با آن نرمافزار بهینهسازی کنند، زیرا خطای «نمیتواند بازیابی تنظیمات» وجود داشته باشد. برخی از کاربران با کلیک بر روی تصاویر کوچک بازی ها در GeForce Experience، آن پیام خطا را مشاهده می کنند.
در نتیجه، کاربران نمیتوانند گزینه Optimize را برای بازیهایی که خطای «نمیتوان بازیابی تنظیمات» را نشان میدهند، انتخاب کنند. این برای بازیکنانی که به دنبال عملکرد بهینه بازی هستند کمی آزاردهنده است. این روشی است که می توانید خطای GeForce Experience “عدم بازیابی تنظیمات” را در ویندوز برطرف کنید.
1. GeForce Experience را با حقوق اداری اجرا کنید
چند بازیکن گفته اند اجرای GeForce Experience با حقوق مدیریت، خطای “نمی توان بازیابی تنظیمات” را برای آنها حل کرد. بنابراین، این یک وضوح ساده است که ارزش امتحان کردن را دارد. برای اینکه ببینید آیا این برای شما کار می کند یا خیر، ابزار جستجوی ویندوز را بیاورید و GeForce Experience را وارد کنید. سپس روی نتیجه جستجوی GeForce Experience کلیک راست کنید تا Run as administrator را انتخاب کنید.
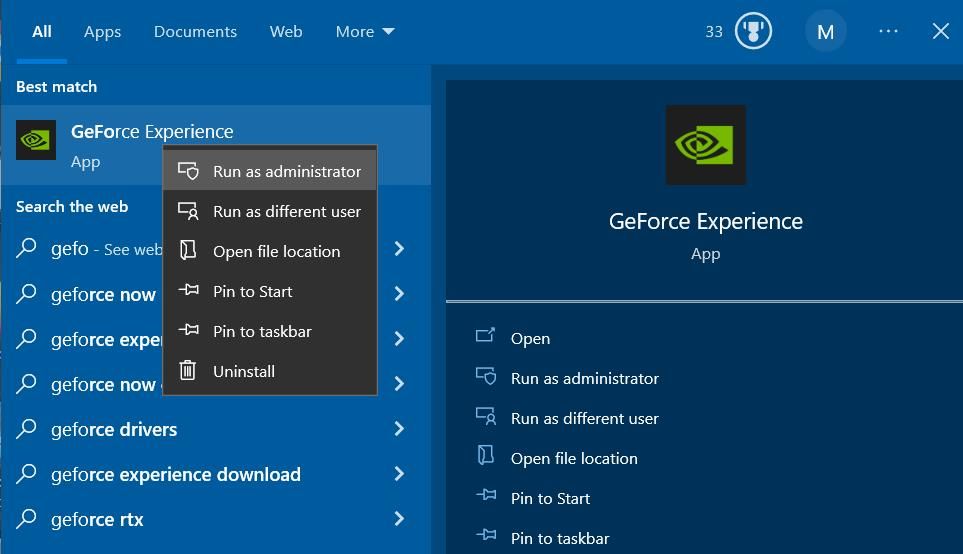
اگر جواب داد، GeForce Experience را طوری تنظیم کنید که همیشه با حقوق کاربر بالا اجرا شود. سپس نیازی نیست همیشه گزینه Run as administrator را انتخاب کنید. راهنمای ما برای اجرای همیشه برنامهها بهعنوان سرپرست در ویندوز به شما میگوید چگونه بستههای نرمافزاری را برای شروع با مجوزهای بالا تنظیم کنید.
2. مکان های اسکن را حذف کنید
برخی از کاربران GeForce Experience تأیید میکنند که با حذف مکانهای اسکن و اسکن مجدد، خطای «نمیتوان بازیابی تنظیمات» را برطرف کرد. به این ترتیب می توانید مکان های اسکن شده را در GeForce Experience حذف کنید:
- پنجره GeForce Experience را باز کنید.
- بر روی دکمه تنظیمات با نام حساب کاربری خود کلیک کنید.
- تب Games & Apps را انتخاب کنید.
- سپس یک مکان اسکن را انتخاب کنید و روی Remove کلیک کنید. این مرحله را تکرار کنید تا همه مکان های اسکن نشان داده شده حذف شوند.
- برای اسکن مجدد دکمه Scan Now را فشار دهید.
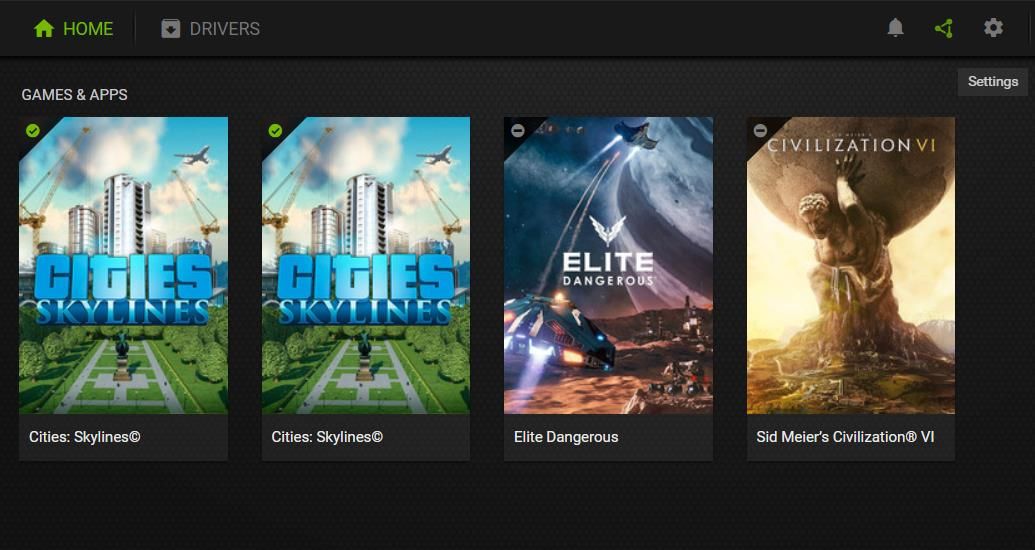
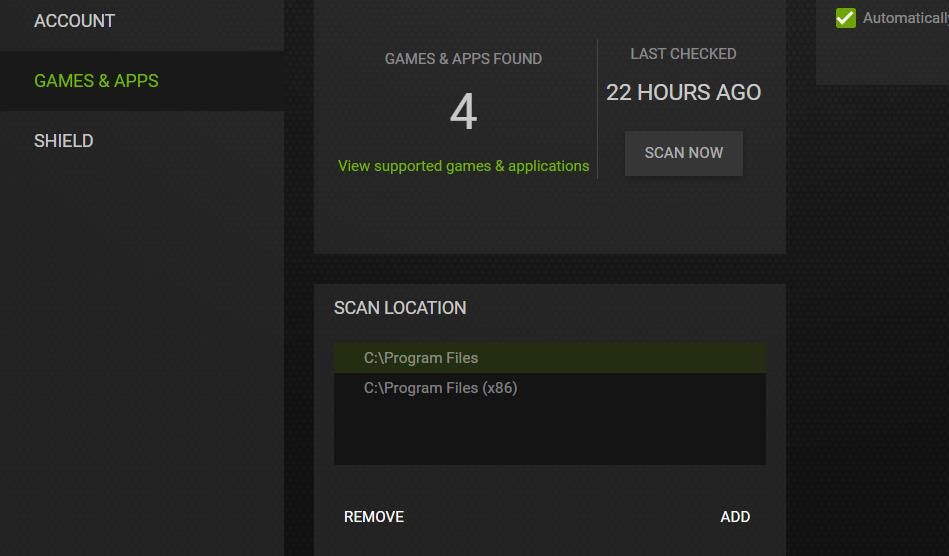
3. پوشه CefCache را حذف کنید
CefCache یک پوشه GeForce Experience است که داده های کش را ذخیره می کند. مشکلات بهینهسازی GeForce Experience ممکن است زمانی ایجاد شود که حافظه پنهان شامل فایلهای پیکربندی خراب باشد. ممکن است بتوانید با حذف پوشه CafCache به صورت زیر خطای “Unable to retrieve settings” را برطرف کنید:
- با بستن آن در نوار وظیفه و سینی سیستم، مطمئن شوید که GeForce Experience از قبل اجرا نشده است. روی سینی سیستم NVIDIA کلیک راست کرده و Exit را انتخاب کنید تا GeForce Experience در آنجا بسته شود.
- File Explorer را باز کنید (Win + E را فشار دهید) و این مسیر را در نوار آدرس پوشه وارد کنید: C:\Users\
\AppData\Local\NVIDIA Corporation\NVIDIA GeForce Experience - روی پوشه CefCache کلیک راست کنید تا Delete را انتخاب کنید.
- سپس نرم افزار GeForce Experience را راه اندازی کنید.
- جزئیات حساب GeForce Experience خود را دوباره وارد کنید و روی ورود کلیک کنید.
C:\Users\<user folder>\AppData\Local\NVIDIA Corporation\NVIDIA GeForce Experience
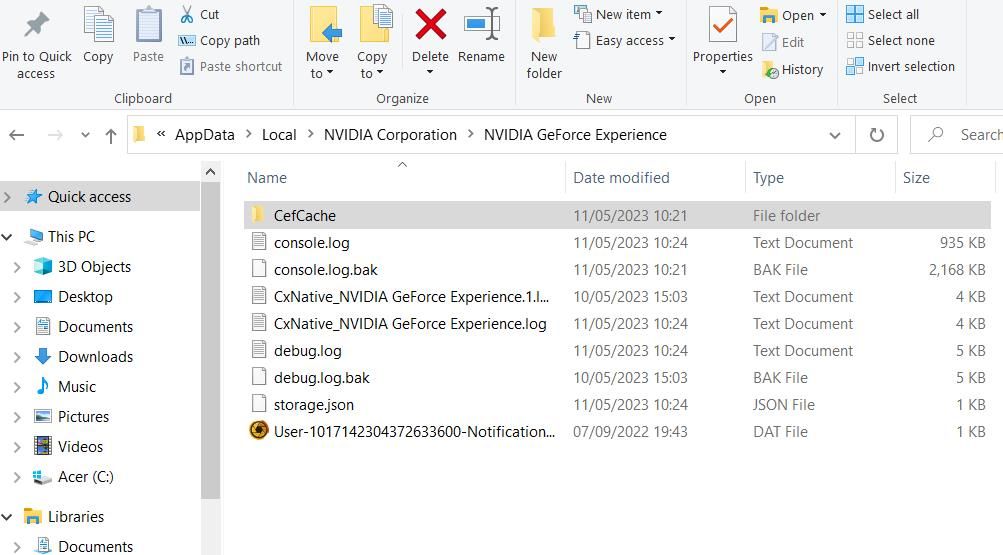
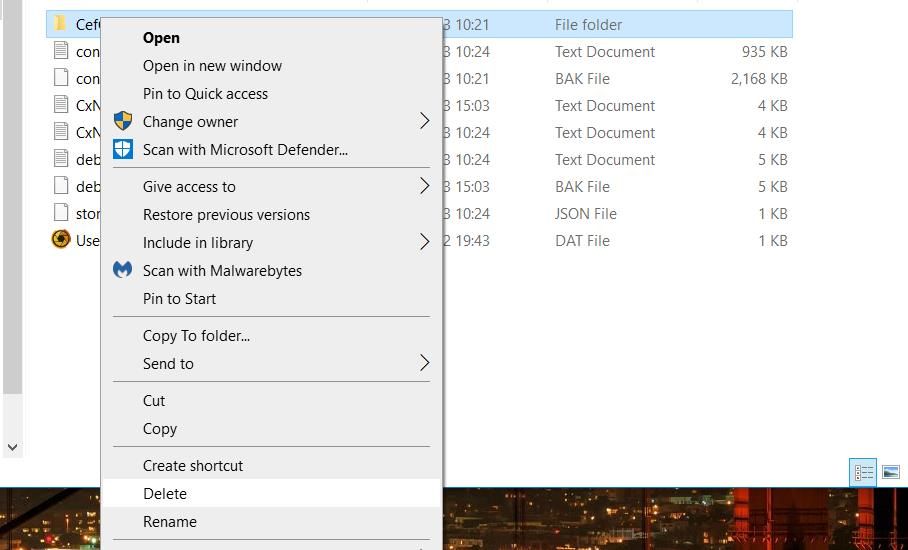
4. تنظیمات پیش فرض NVIDIA 3D را بازیابی کنید
بازگرداندن تنظیمات NVIDIA 3D به پیشفرض یکی دیگر از راهحلهای بالقوه برای خطای «نمیتوان بازیابی تنظیمات» است که برای برخی از کاربران کارآمد است. با اعمال این وضوح، تمام تنظیمات سه بعدی که در کنترل پنل NVIDIA تغییر داده اید به تنظیمات پیش فرض بازنشانی می شود. می توانید این وضوح بالقوه را به صورت زیر اعمال کنید:
- روی لوگوی NVIDIA در قسمت سینی سیستم کلیک راست کنید تا Control Panel را انتخاب کنید.
- سپس در کنترل پنل NVIDIA گزینه Manage 3D settings را انتخاب کنید.
- روی Restore در تب Global Settings کلیک کنید.
- برای بازنشانی تنظیمات، Yes را انتخاب کنید.
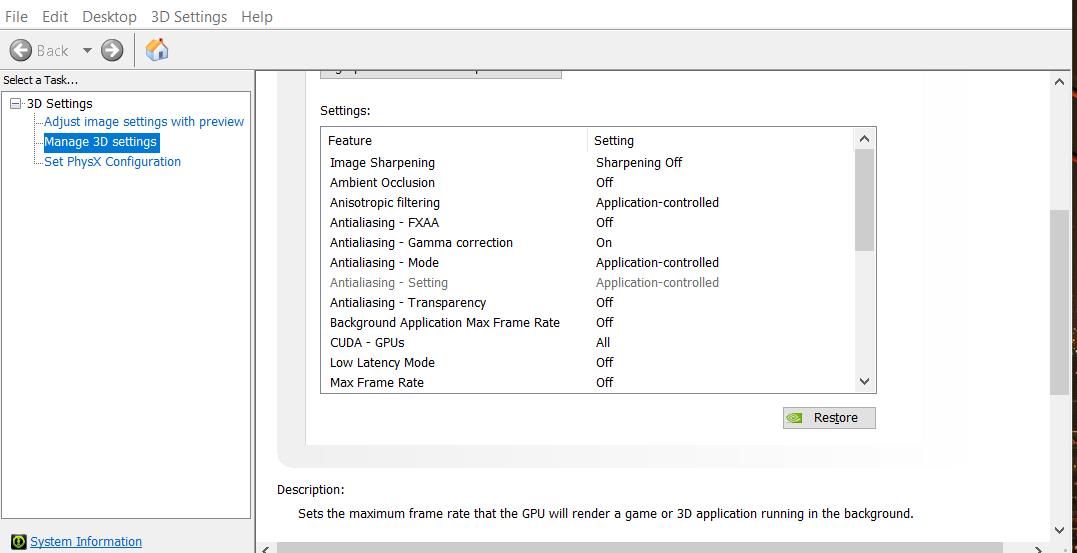
5. اطلاعات کاربر Steam را حذف کنید
خطای «نمیتوان بازیابی تنظیمات» را برای بازیهای Steam به دلیل تضاد داده با Steam ایجاد کرد. بازیکنان تأیید کردهاند که پاک کردن دادهها در زیرپوشه دادههای کاربری Steam برای رفع این مشکل کار میکند. بنابراین، این یک وضوح احتمالی است که برای همه بازیکنانی که Steam را نصب کردهاند توصیه میشود. پوشه یوزر دیتا استیم را به این صورت پاک کنید:
- همزمان Win + X را فشار داده و میانبر File Explorer را انتخاب کنید.
- این مسیر پوشه userdata را در نوار آدرس Explorer وارد کنید: C:\Program Files\Steam\userdata
- روی زیر پوشهای که هیچ شمارهای به نام آن در پوشه userdata وجود ندارد کلیک راست کرده و Delete را انتخاب کنید.
- مرحله قبل را تکرار کنید تا همه زیرپوشهها در دادههای کاربری با عناوین غیر عددی مانند ناشناس و غیره حذف شوند.
C:\Program Files\Steam\userdata
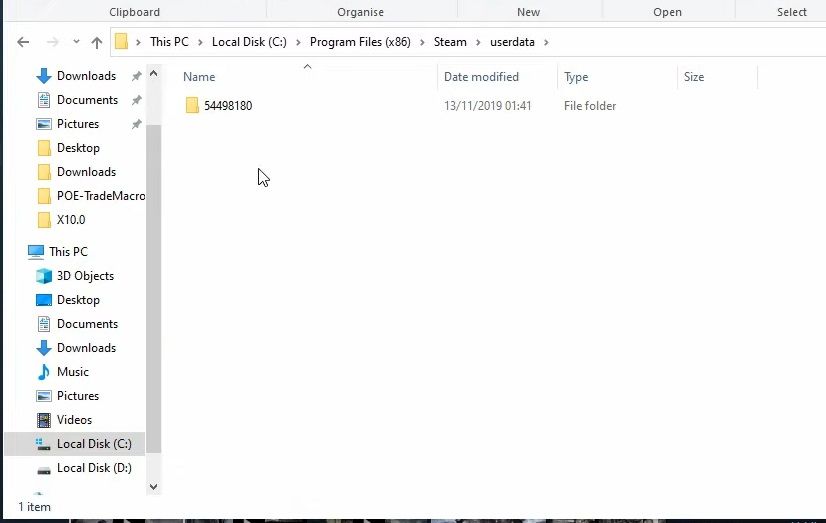
6. برخی از اصلاحات عمومی ویندوز را انجام دهید
چند راه حل مبتنی بر ویندوز وجود دارد که می توانید برای خلاص شدن از شر این خطا تلاش کنید.
پاک کردن داده های موقت ویندوز
پوشه Temp فایل های موقت را ذخیره می کند. کاربران GeForce Experience تایید میکنند که حذف دادهها در آن پوشه Temp میتواند مشکل «عدم بازیابی تنظیمات» را برطرف کند. بنابراین، سعی کنید با یکی از روشهای موجود در راهنمای حذف فایلهای موقت در ویندوز 11، دادههای موجود در آن پوشه را از بین ببرید.
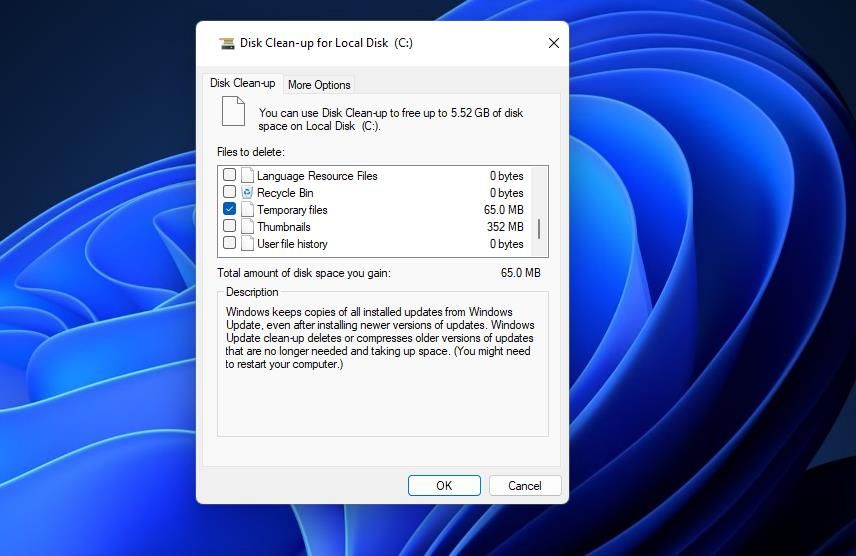
آخرین درایور NVIDIA را برای پردازنده گرافیکی خود نصب کنید
اگرچه احتمال کمتری وجود دارد، فایلهای درایور پردازنده گرافیکی NVIDIA خراب میتوانند باعث بروز خطای “Unable to retrieve settings” شوند. در این صورت نصب جدیدترین درایورهای گرافیک NVIDIA می تواند برای برخی از کاربران راه حلی باشد. درایور گرافیک فعلی انویدیا رایانه شخصی خود را حذف نصب کنید و آخرین آن را با دانلود از وب سایت انویدیا نصب کنید.
دستورالعملهای راهنمای ما را برای نصب و نصب مجدد درایورهای GPU دنبال کنید تا این اصلاح بالقوه را با نرمافزار DDU اعمال کنید.
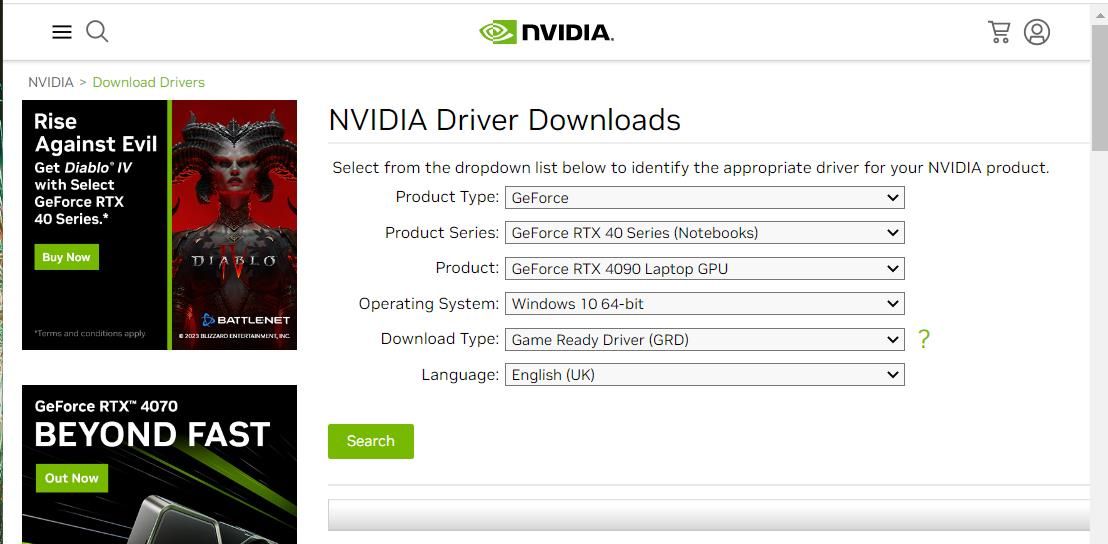
ابزارهای آنتی ویروس شخص ثالث را غیرفعال کنید
اگر نرمافزار آنتی ویروس شخص ثالث را روی رایانه شخصی ویندوزی خود نصب کردهاید، ممکن است GeForce Experience را از دسترسی به پوشههای خاص و بهینهسازی تنظیمات مسدود کند. BitDefender Total Security یکی از ابزارهای آنتی ویروس است که به طور گسترده تأیید شده است که این مشکل را ایجاد می کند. آن دسته از کاربرانی که تایید کرده اند باید بیت دیفندر را غیرفعال کنند تا مشکل حل شود.
بنابراین، بیت دیفندر یا هر نرم افزار آنتی ویروس شخص ثالث دیگری را غیرفعال کنید تا ببینید آیا تفاوتی ایجاد می کند یا خیر. با کلیک راست بر روی یک ابزار آنتی ویروس در سینی سیستم ویندوز و انتخاب غیرفعال یا خاموش کردن آن از منوی زمینه، می توانید اسکن بلادرنگ را غیرفعال کنید. برای غیرفعال کردن موقت اسکن آنتی ویروس برای حدود یک ساعت یا بیشتر انتخاب کنید و سپس GeForce Experience را باز کنید.
GeForce Experience را دوباره نصب کنید
نصب مجدد GeForce Experience ممکن است یک راه حل بالقوه لازم برای خطای «عدم بازیابی فایلها» در صورت عدم موفقیت سایرین باشد. که جایگزین هر فایل GeForce Experience خرابی می شود که می تواند باعث اشکال شود. GeForce Experience را با روشی در این راهنمای حذف نصب نرم افزار در ویندوز حذف کنید.
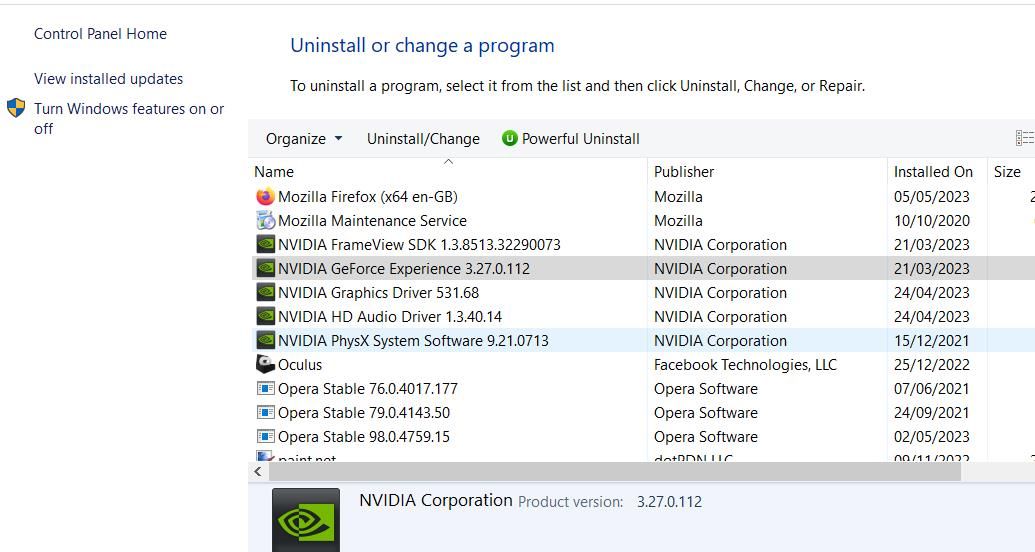
قبل از نصب مجدد GeForce Experience، کامپیوتر را مجددا راه اندازی کنید. سپس به این صفحه وب GeForce Experience بروید و روی Download Now کلیک کنید. پوشه ای را که مرورگر شما معمولاً فایل ها را در آن دانلود می کند باز کنید و روی جادوگر تنظیم GeForce Experience دوبار کلیک کنید. مراحل نصب کننده را برای نصب مجدد نرم افزار طی کنید.
بازی های خود را با تجربه GeForce بهینه کنید
بسیاری از کاربران GeForce Experience خطای «نمیتوان بازیابی تنظیمات» را در ویندوز با رزولوشنهای بالا برطرف کردند. ممکن است مجبور شوید تعدادی از آنها را امتحان کنید تا مشکل مرتب شود زیرا دلایل بالقوه زیادی برای این خطا وجود دارد. سپس می توانید با GeForce Experience دوباره به سرعت و به طور کامل همه بازی های مورد علاقه خود را بهینه کنید.
با این حال، به یاد داشته باشید که راه های زیادی برای بهینه سازی بازی های ویندوز بدون GeForce Experience وجود دارد. میتوانید با فعال کردن یا حتی غیرفعال کردن برخی ویژگیهای ویندوز و بستن برنامههای پسزمینه، بازی را بهینه کنید. علاوه بر این، میتوانید تنظیمات گرافیکی را در کنترل پنل NVIDIA یا بازیها برای بهینهسازی بازیهای ویندوز به صورت دستی تنظیم کنید.
