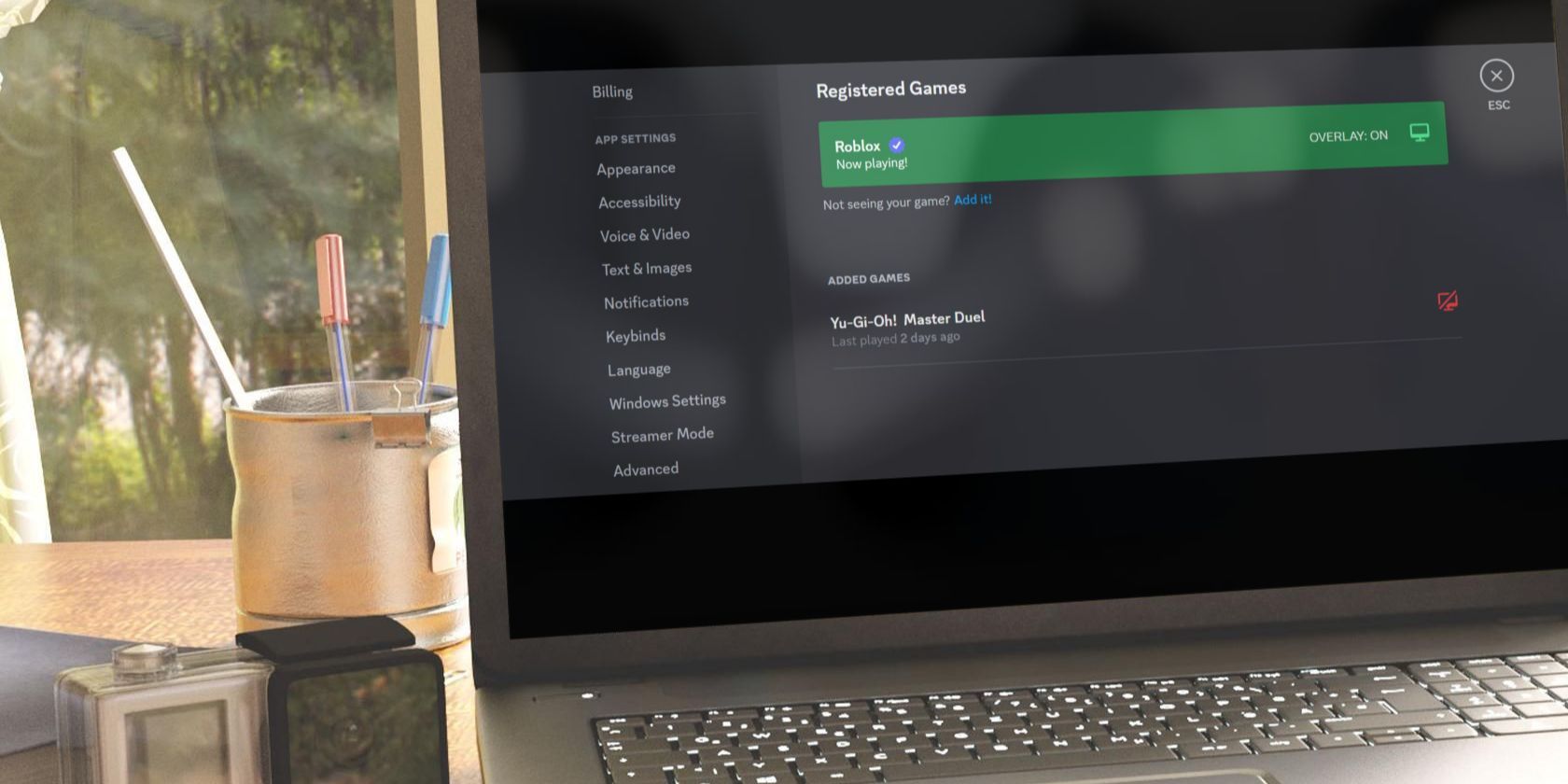با این نکات برای ویندوز، پوشش Discord خود را برگردانید.
ویژگی Discord overlay می تواند به دلایل مختلف کار را متوقف کند یا رفتار عجیبی داشته باشد. ممکن است این ویژگی را در تنظیمات Discord خاموش کرده باشید، آن را برای یک بازی خاص غیرفعال کرده باشید، یا نمایشگر خود را بیش از حد بزرگ کرده باشید. ممکن است برنامه Discord نتوانسته باشد بازی شما را تشخیص دهد، یا ممکن است کلید میانبر همپوشانی اشتباه را فشار داده باشید.
اگر نمیتوانید هنگام اجرای بازی، پوشش Discord را فعال کنید، در اینجا چند بررسی و رفع مشکل وجود دارد که ممکن است به شما در حل مشکل کمک کند.
1. بررسی ها و رفع های اساسی را انجام دهید
فرآیند عیبیابی را با انجام بررسیها و اصلاحات اساسی زیر شروع کنید، که ممکن است مشکل را فوراً حل کند:
- بازی را ببندید که در آن ویژگی همپوشانی کار نمیکرد، برنامه Discord را ببندید و هر دو را دوباره راهاندازی کنید.
- اگر از هر پوشش دیگری در بازی خود استفاده می کنید، آنها را غیرفعال کنید. علاوه بر این، هر نرم افزار کارت گرافیکی که همزمان با بازی و Discord اجرا می شود را خاموش کنید.
- هم Discord و هم بازی را به عنوان مدیر اجرا کنید. بر روی Discord و هر بازی کلیک راست کرده و Run as administrator را انتخاب کنید.
- لیست سفید Discord و بازی در Windows Defender. اگر با این فرآیند آشنایی ندارید، راهنمای ما را در مورد نحوه اجازه دادن به برنامه ها از طریق فایروال بررسی کنید.
- VPN یا سرورهای پراکسی که در حال حاضر در دستگاه شما فعال هستند را خاموش کنید.
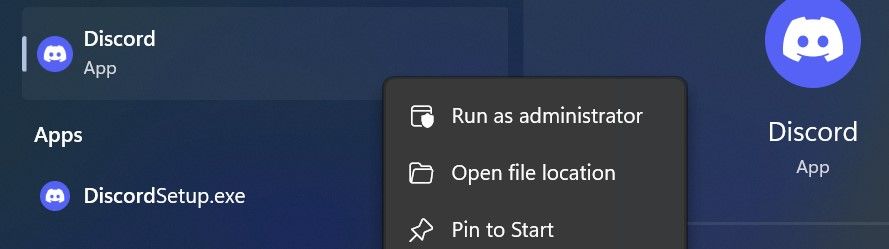
اگر هیچ یک از بررسی های بالا مشکل را برطرف نکرد، به رفع باقی مانده اقدام کنید.
2. تنظیمات نادرست اختلاف را بررسی کنید
برای اینکه همپوشانی Discord به درستی کار کند، باید از سه چیز مطمئن شوید: ویژگی همپوشانی در Discord فعال است، بازی که در حال انجام آن هستید به لیست بازیهای ثبتشده Discord اضافه میشود و تنظیمات پوشش برای آن بازی غیرفعال نیست. بنابراین، قبل از انجام بقیه اصلاحات، اطمینان حاصل کنید که تنظیمات اولیه همپوشانی به اشتباه پیکربندی نشده است.
برای اطمینان از این که:
- Discord را راه اندازی کنید.
- روی نماد چرخ دنده (تنظیمات کاربر) در گوشه پایین سمت چپ کلیک کنید.
- روی Game Overlay در قسمت Activity Settings کلیک کنید.
- مطمئن شوید که کلید کنار فعال کردن همپوشانی درون بازی روشن است. اگر خاموش است، دوباره آن را روشن کنید.
- پس از آن، به برگه بازیهای ثبتشده بروید و ببینید که آیا بازیای که بازی میکنید در زیر «بازیهای اضافه شده» فهرست شده است یا خیر.
- اگر بازی قبلاً در آنجا اضافه شده است، از این مرحله رد شوید. اگر اضافه نشد، تا زمانی که Discord باز است، بازی را دوباره اجرا کنید و برنامه به طور خودکار آن را تشخیص خواهد داد.
- اگر Discord نتوانست بازی را به طور خودکار شناسایی کند، روی Add it کلیک کنید، بازی را از منوی کشویی انتخاب کنید و روی Add Game کلیک کنید.
- با دیدن بازی در لیست بازی های اضافه شده، همپوشانی آن را روشن کنید. می توانید این کار را با کلیک کردن روی نماد مانیتور در کنار بازی انجام دهید.


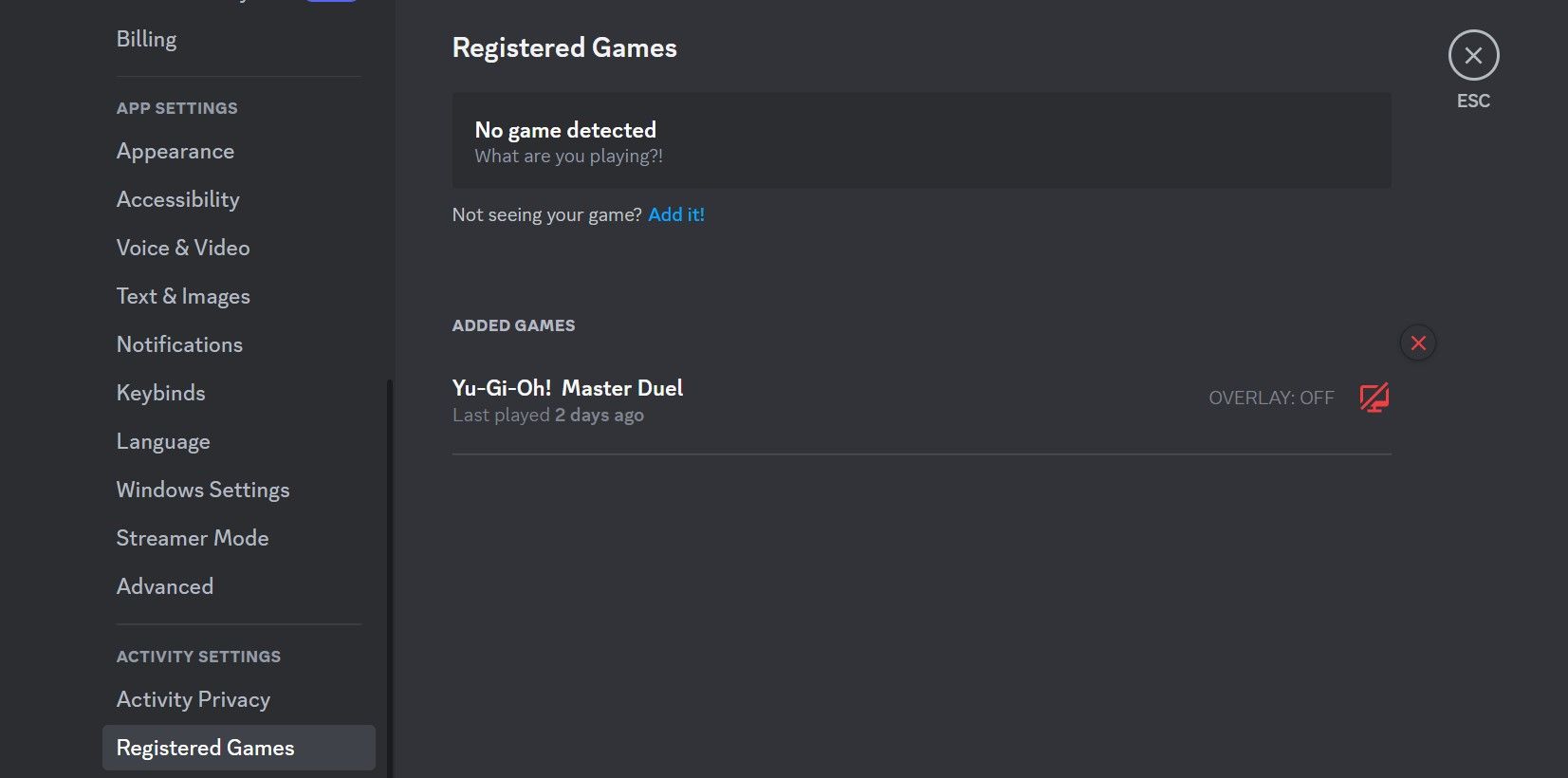
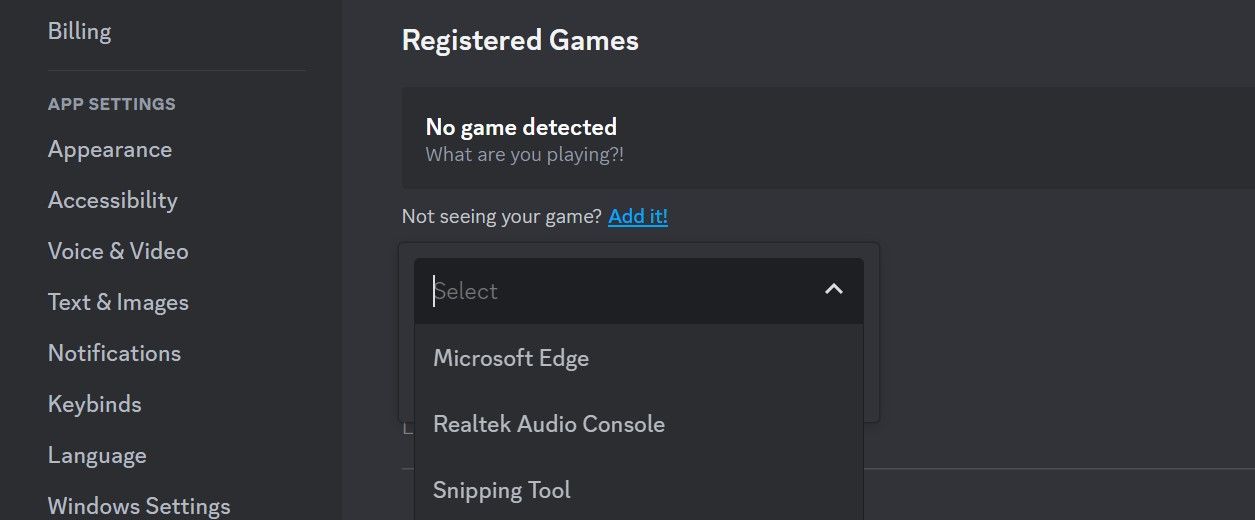
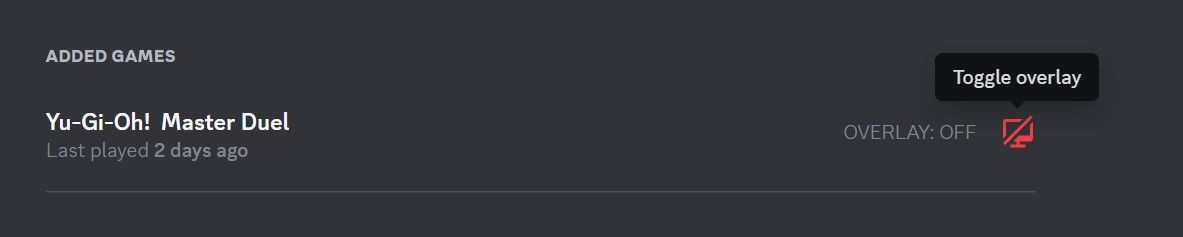
اگر هر یک از تنظیمات بالا به درستی پیکربندی نشده است، پیکربندی صحیح آنها مشکل را حل می کند.
3. Hotkey را برای Discord Overlay تغییر دهید
برای فعال کردن قابلیت Discord overlay در حین بازی، باید یک کلید میانبر خاص را فشار دهید، که به طور پیش فرض CTRL+’ است. اگر این کلید میانبر را فشار میدهید و کار نمیکند، مطمئن شوید که شما یا شخصی که حساب Discord را با او به اشتراک میگذارید آن را تغییر نداده است.
برای مشاهده آن، Discord را اجرا کنید، به تنظیمات کاربر بروید و به Game Overlay بروید. در اینجا می توانید کلید میانبر اختصاص داده شده را در زیر Toggle Overlay Lock ببینید.

اگر کلید میانبر با آنچه قبلاً فشار داده اید متفاوت است، کلیدهای ترکیبی صحیح را فشار دهید. با این حال، اگر کلید میانبر درست را فشار می دهید، اما کار نمی کند، باید آن را تغییر دهید. روی کلید میانبر از قبل تنظیم شده کلیک کنید و ترکیب مختلف کلیدها را فشار دهید.
هنگام تغییر آن، مطمئن شوید که کلید میانبر انتخابی شما قبلاً به عملکرد دیگری در بازی اختصاص داده نشده است. اگر همان کلید میانبر را اختصاص دهید، بازی به جای فعال کردن پوشش Discord، فرآیند درون بازی را اجرا می کند.
4. Recommended Display Scaling را انتخاب کنید
کاربران Discord گزارش کردهاند که مقیاسبندی بیش از حد نمایشگر میتواند بر عملکرد پوشش Discord تأثیر بگذارد. اگر اخیراً مقیاس یا طرحبندی نمایشگر را تغییر دادهاید و از آن زمان همپوشانی کار نمیکند، باید این تغییرات را برگردانید.
برای تغییر تنظیمات نمایشگر در ویندوز 11، برنامه Settings را باز کنید و به System > Display بروید. سپس، مقیاس پیشنهادی را در کنار منوی کشویی Scale انتخاب کنید.
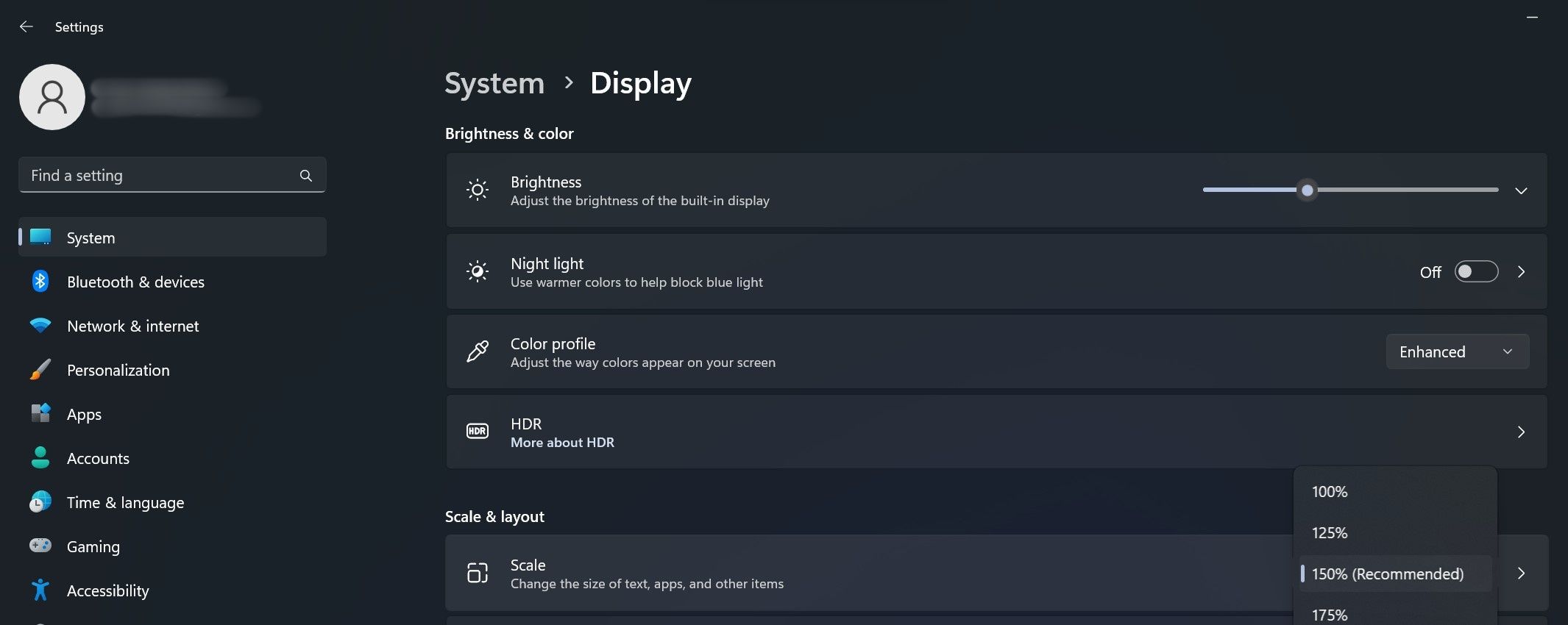
اگر از ویندوز 10 استفاده می کنید، راهنمای ما را در مورد نحوه پیکربندی مقیاس نمایش برای انتخاب مقیاس توصیه شده بررسی کنید. درصد مقیاس توصیه شده می تواند بسته به اندازه و وضوح صفحه نمایش متفاوت باشد. موردی را که ویندوز پیشنهاد می کند انتخاب کنید.
5. شتاب سخت افزاری را خاموش کنید
شتاب سختافزاری در Discord به برنامه امکان میدهد از منابع GPU برای پردازش گرافیکی استفاده کند، که باعث میشود برنامه پاسخگوتر باشد. با این حال، فعال کردن این ویژگی می تواند در برخی موارد مضر باشد. غیرفعال کردن این ویژگی اغلب مشکلات برنامه را حل می کند. اگر هیچ یک از اصلاحات کار نکرد، باید آن را غیرفعال کنید.
برای غیرفعال کردن شتاب سختافزاری، Discord را راهاندازی کنید، تنظیمات کاربر را باز کنید، Advanced را در قسمت تنظیمات برنامه انتخاب کنید و شتاب سختافزار را خاموش کنید.
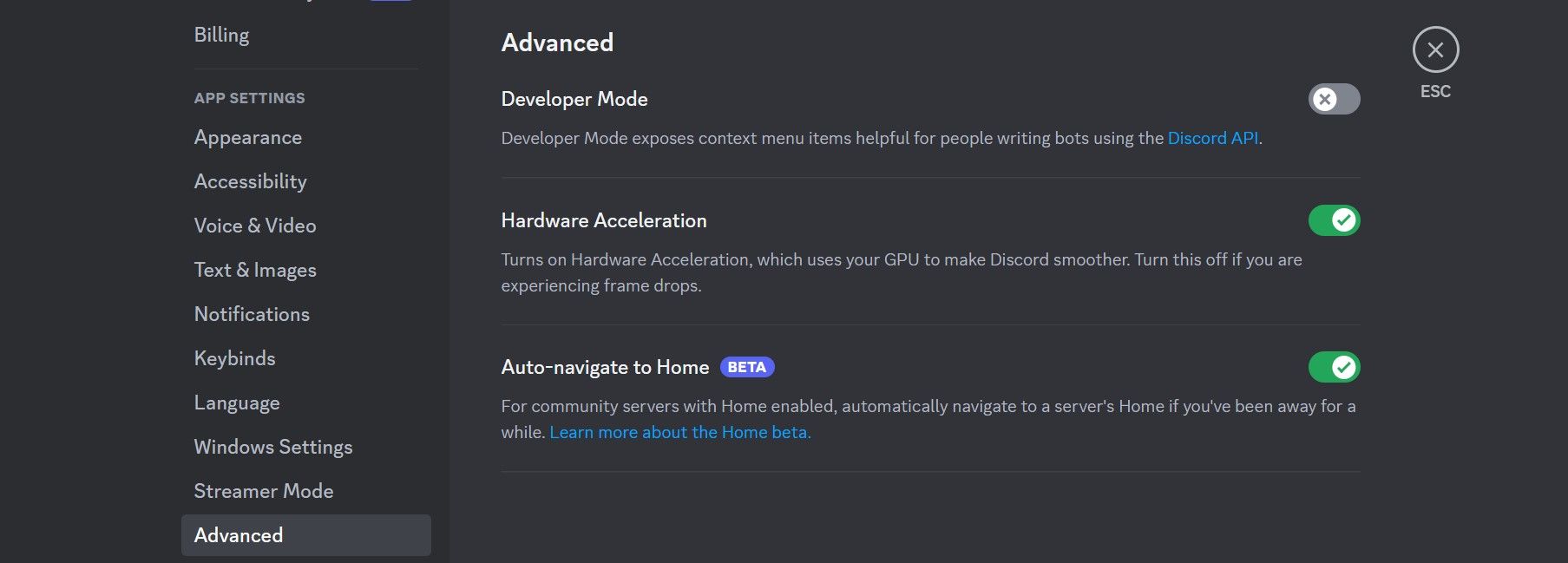
6. موقعیت روکش را بازنشانی کنید
اگر هیچ یک از موارد بالا کار نکرد، موقعیت همپوشانی را بازنشانی کنید. این مرحله تضمین میکند که وقتی صفحه نمایش را کوچک میکنید، روکش از صفحه خارج نشده است.
بازنشانی موقعیت همپوشانی نیازمند فعال کردن ابزارهای توسعه دهنده است. ابتدا از فعال بودن آنها مطمئن شویم. Discord را اجرا کنید و Ctrl+Shift+I را فشار دهید. آیا کنسول توسعه دهنده در سمت راست برنامه باز شده است؟ اگر نه، ابزارهای توسعه دهنده فعال نیستند. در این صورت، مراحل زیر را برای فعال کردن آنها دنبال کنید:
- اگر Discord باز است، آن را ببندید.
- پس از تایپ نام کاربری خود به مکان زیر بروید: C:\Users\
\AppData\Roaming\discord - روی فایل settings.json کلیک راست کرده، Open With و Notepad را انتخاب کنید.
- به آخرین خط دوم فایل بروید و موارد زیر را وارد کنید: “DANGEROUS_ENABLE_DEVTOOLS_ONLY_ENABLE_IF_YOU_KNOW_WHAT_YOURE_DOING”: درست است
- سپس، به سادگی CTRL+S را فشار دهید تا سند ذخیره شود و فایل بسته شود.
C:\Users\<username>\AppData\Roaming\discord
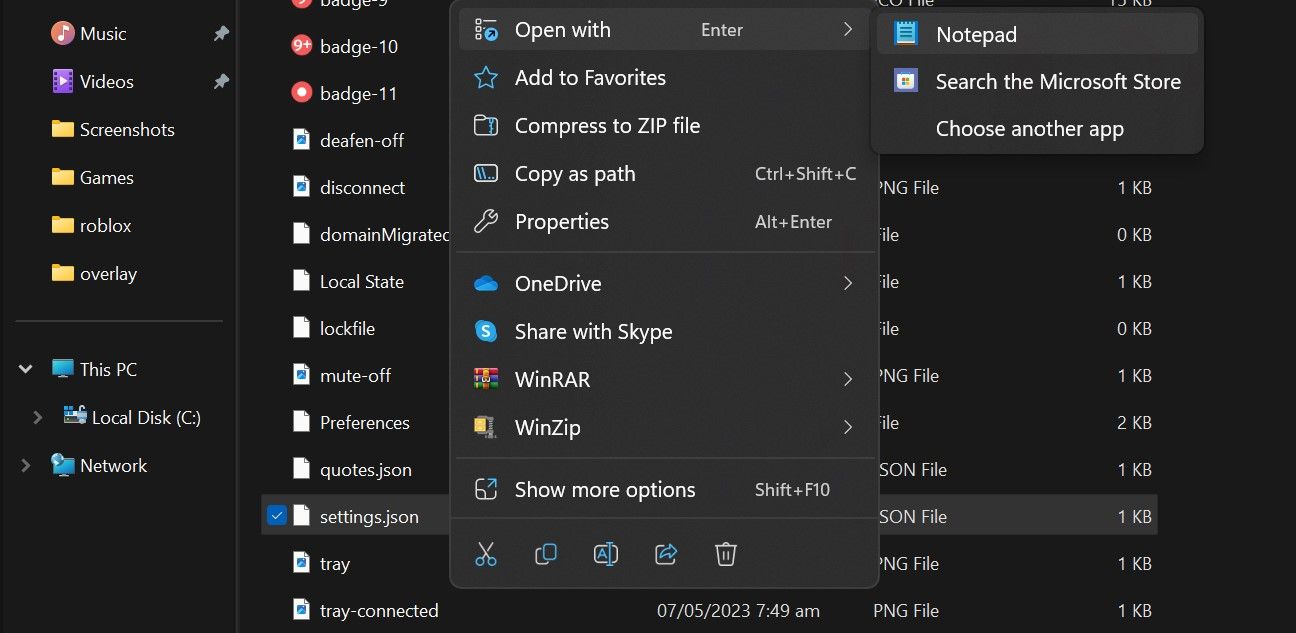
"DANGEROUS_ENABLE_DEVTOOLS_ONLY_ENABLE_IF_YOU_KNOW_WHAT_YOURE_DOING": true
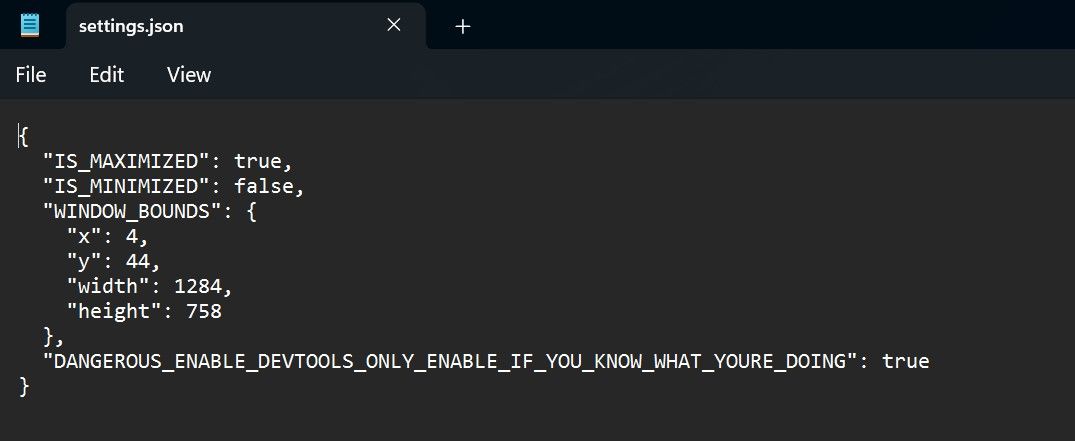
پس از فعال شدن ابزارهای توسعه دهنده، مراحل زیر را دنبال کنید:
- Discord را دوباره راه اندازی کنید.
- Ctrl+Shift+I را فشار دهید تا کنسول توسعه دهنده باز شود.
- روی نماد پیکان دوتایی (>>) کلیک کنید و Application را انتخاب کنید.
- دسته Local Storage را در قسمت Storage گسترش دهید.
- به دنبال کلیدهای “OverlayStoreV2” یا “OverlayStore” بگردید. به احتمال زیاد فقط یکی از این کلیدها را خواهید یافت.
- روی کلید راست کلیک کرده و Delete را انتخاب کنید.
- سپس Discord را مجددا راه اندازی کنید.
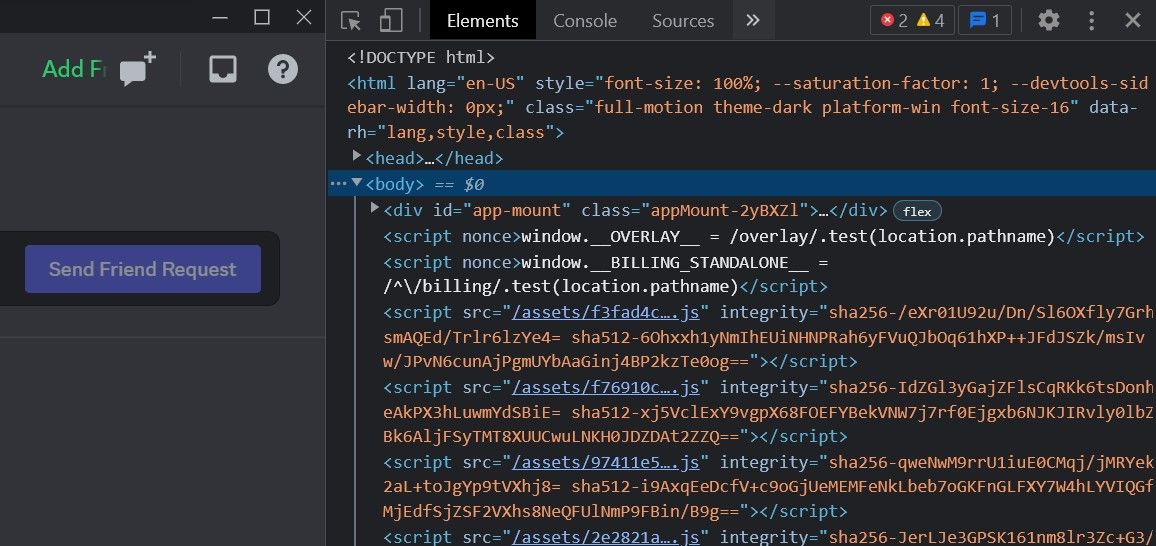
![]()
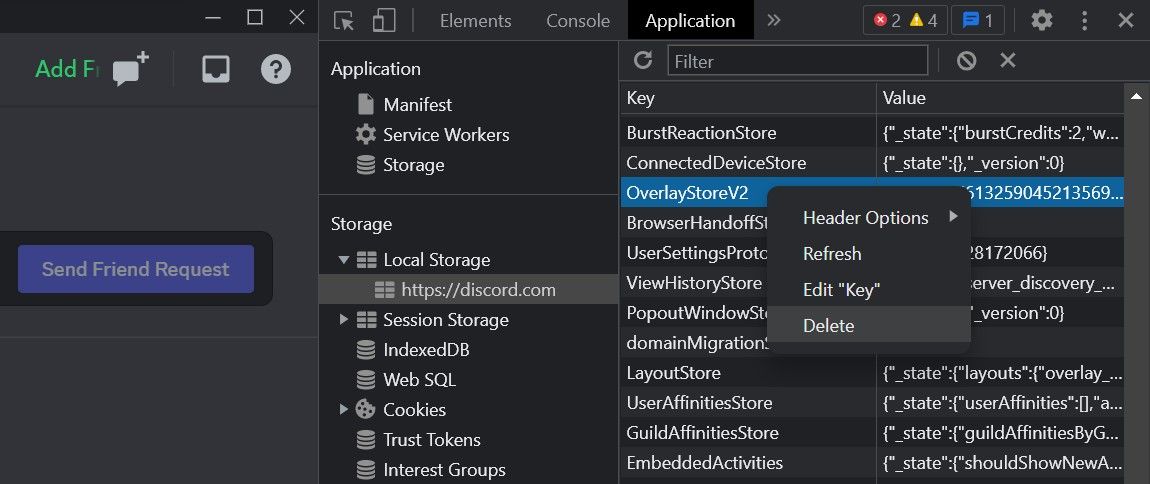
امیدواریم موقعیت روکش مجدد تنظیم شود و روکش به درستی شروع به کار کند.
Discord Overlay را به مسیر خود برگردانید
هنگامی که پوشش Discord در حین گیم پلی نمایش داده نمی شود، مجبور می شویم بازی را برای مشاهده متن ها، پاسخ به تماس ها یا انجام هر کار دیگری در Discord کوچک کنیم. ما به شما نشان دادهایم که چه چیزی باعث میشود این ویژگی کار نکند و چه اصلاحاتی میتوانید برای رفع آن اعمال کنید. اگر مشکل برای مدت طولانی ادامه داشت، با پشتیبانی Discord تماس بگیرید.