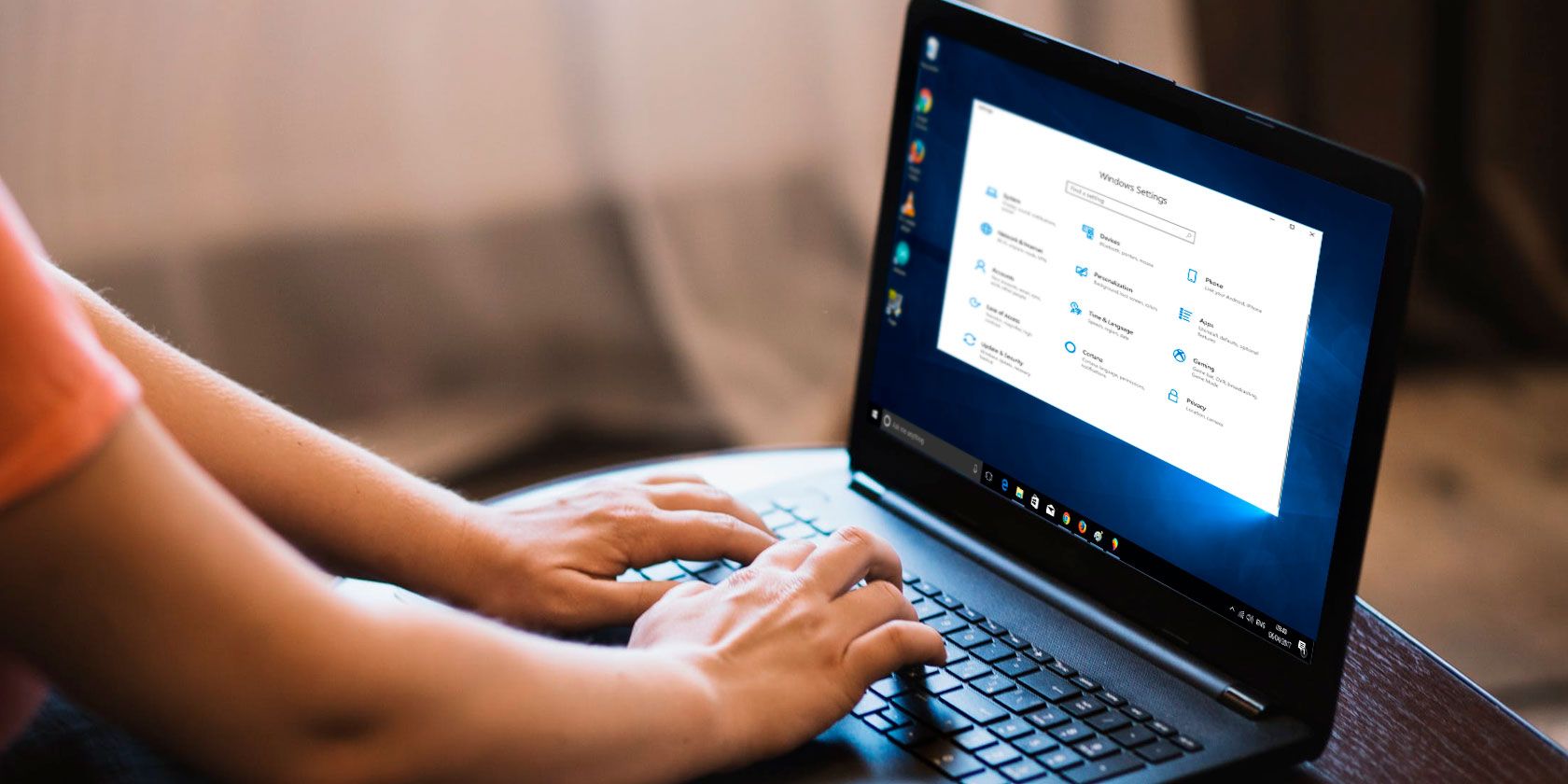خطای “ویندوز نمی تواند تنظیمات پراکسی این شبکه را به طور خودکار شناسایی کند” را در رایانه شخصی خود مشاهده می کنید؟ در اینجا مراحل رفع آن آمده است.
بعد از اینکه ویندوز یک خطای شبکه را برای شما عیب یابی کرد، ممکن است با این پیام مواجه شده باشید:
ویندوز نمی تواند به طور خودکار تنظیمات پراکسی این شبکه را شناسایی کند.
این به چه معناست و چگونه آن را برطرف می کنید؟ بیایید نگاهی به تنظیمات پروکسی ویندوز و مراحل تعمیر آن بیندازیم.
1. کامپیوتر و روتر خود را راه اندازی مجدد کنید
قبل از شروع هر گونه عیب یابی خاص، همیشه ایده خوبی است که ابتدا تجهیزات خود را مجدداً راه اندازی کنید. این احتمال وجود دارد که در چند لحظه مشکل شما برطرف شود.
از آنجایی که این خطا معمولاً مربوط به تنظیمات اشتباه در یک رایانه است، راه اندازی مجدد روتر شما احتمالاً تأثیری نخواهد داشت. اما هنوز یک مرحله مهم عیب یابی شبکه برای مشکلات از هر نوع است.
اگر پس از راه اندازی مجدد رایانه و روتر، مشکل خود به خود برطرف نشد، مراحل دقیق تر را ادامه دهید.
2. تنظیمات پروکسی را در ویندوز مرور کنید
از آنجایی که این مشکل به تنظیمات پروکسی ویندوز شما مربوط می شود، اولین مکان معقولی برای بررسی است. برای دسترسی به تنظیمات پروکسی در ویندوز 10، تنظیمات را باز کنید، دسته شبکه و اینترنت را انتخاب کنید و به تب Proxy در نوار کناری سمت چپ بروید. این در همان مکان در ویندوز 11 است، به جز اینکه Proxy به جای نمایش در نوار کناری، موردی در لیست است.
در اینجا لیستی از گزینه های مربوط به سرورهای پروکسی را مشاهده خواهید کرد. اگر از پروکسی استفاده نمیکنید (همانطور که در مورد اکثر کاربران خانگی وجود دارد)، مطمئن شوید که استفاده از سرور پراکسی نزدیک پایین خاموش است. اگر قبلاً این تنظیمات وجود داشته باشد، تنظیمات را تشخیص دهد.
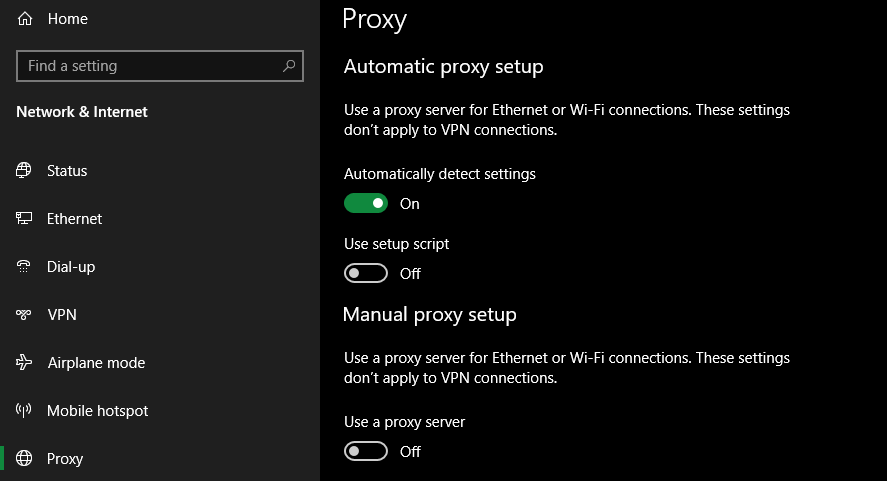
برای کسانی که با یک پروکسی ارتباط برقرار می کنند، مانند افرادی که در محیط کسب و کار یا مدرسه هستند، ممکن است بخواهید با سرپرست سیستم خود مشورت کنید تا مطمئن شوید که جزئیات پروکسی صحیح را در اینجا دارید. آنها می توانند در مورد هر مشکلی که مربوط به شبکه شما باشد صحبت کنند.
پس از این، سعی کنید دوباره به شبکه وصل شوید و آنلاین شوید. اگر همچنان با خطا مواجه شدید، گزینه Automatically detect settings را در گزینه های پراکسی خاموش کنید و یک بار دیگر امتحان کنید.
پروکسی سرور چیست؟
را
ما نمی خواهیم شما را با جزئیات خسته کنیم در حالی که شما سعی می کنید این مشکل تنظیم پروکسی را برطرف کنید. با این حال، درک اصول اولیه اینکه یک پروکسی در واقع چیست و چرا ویندوز ممکن است با آن با مشکل مواجه شود مفید است.
در اصل، یک سرور پروکسی به عنوان یک واسطه بین رایانه شما و اینترنت عمل می کند. به جای اینکه مستقیماً به اینترنت وصل شوید، به سرور پروکسی متصل می شوید که اطلاعات را از اینترنت برای شما می گیرد.
اینها بیشتر در استفاده از مشاغل و مدرسه رایج هستند، جایی که مدیران سیستم از آنها برای امنیت و کارایی استفاده می کنند. خیلی بعید است که از یک سرور پراکسی در شبکه خانگی خود استفاده کنید، مگر اینکه به طور خاص یکی را تنظیم کرده باشید. به همین دلیل است که در بیشتر موارد خانگی، باید تنظیمات پراکسی را که ممکن است در هنگام مواجه شدن با این مشکل وجود داشته باشد، پاک کنید.
3. Network Adapter Troubleshooter را اجرا کنید
وقتی روی نماد اتصال شبکه در System Tray کلیک راست میکنید و عیبیابی را انتخاب میکنید، عیبیابی اتصالات اینترنت را اجرا میکند. این همان چیزی است که منجر به خطای “ویندوز نتوانست تنظیمات پروکسی را شناسایی کند” می شود. اما عیبیاب شبکه دیگری وجود دارد که میتوانید اجرا کنید که ممکن است کمک بیشتری به شما ارائه کند.
در ویندوز 10، تنظیمات را مجدداً باز کنید و به Update & Security > Troubleshoot بروید و سپس Additional troubleshooters را انتخاب کنید. در ویندوز 11، به Settings > System > Troubleshoot > Other troubleshooters بروید.
آداپتور شبکه را از لیست انتخاب کنید و عیبیاب را طی کنید. همانطور که کاربران باتجربه ویندوز می دانند، این عیب یاب ها همیشه مشکل شما را برطرف نمی کنند، اما همچنان ارزش امتحان کردن را دارد.
4. دریافت خودکار آدرس IP و اطلاعات DNS
همانطور که مشخص است، مراحل عیب یابی زیادی مخصوص سرورهای پروکسی وجود ندارد. ما نکات بیشتری را در زیر به اشتراک می گذاریم، اما به خاطر داشته باشید که عیب یابی برای این به نظر شبیه رفع خطای “عدم دسترسی به اینترنت” ویندوز از این مرحله به بعد است.
در حالی که از نظر فنی به تنظیمات پراکسی شما مرتبط نیست، آدرس IP یا تنظیمات DNS اشتباه پیکربندی شده می تواند باعث ایجاد این خطا نیز شود. برای بررسی این موارد در ویندوز 10، به تنظیمات > شبکه و اینترنت > وضعیت مراجعه کنید. روی دکمه Change adapter options در لیست کلیک کنید تا تمام اتصالات شبکه خود را مشاهده کنید، سپس روی اتصالی که استفاده می کنید دوبار کلیک کنید.
در اینجا، روی دکمه Properties کلیک کنید و در لیست، روی Internet Protocol Version 4 دوبار کلیک کنید. اطمینان حاصل کنید که هم دریافت آدرس IP به صورت خودکار و هم دریافت آدرس سرور DNS به طور خودکار انتخاب شده است. تنظیمات اشتباه در اینجا از آنلاین شدن شما جلوگیری می کند.
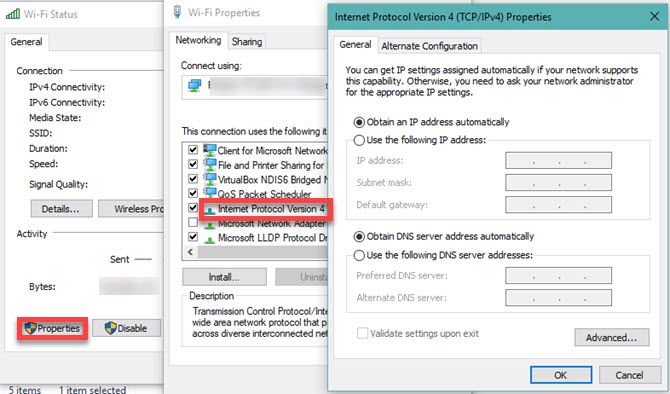
در ویندوز 11، به تنظیمات > شبکه و اینترنت بروید و بسته به اتصالی که استفاده میکنید، Wi-Fi یا Ethernet را انتخاب کنید. سپس روی نام شبکه خود کلیک کنید. اگر Automatic (DHCP) را در کنار تخصیص IP و اختصاص سرور DNS نمیبینید، روی دکمه Edit در کنار هر دو کلیک کنید و آنها را روی این مقدار تنظیم کنید.
5. درایور شبکه خود را به روز کنید یا بازگردانید
یک درایور شبکه قدیمی ممکن است منجر به مشکلات اتصال شود. به طور مشابه، ممکن است اخیراً یک بهروزرسانی خراب برای درایور شبکه خود نصب کرده باشید. در هر صورت، تعویض درایور می تواند مشکل پیام پروکسی را برطرف کند.
برای مشاهده این موضوع، روی دکمه Start کلیک راست کرده و Device Manager را انتخاب کنید تا آن ابزار باز شود. بخش Network adapters را باز کنید و روی اتصالی که استفاده می کنید دوبار کلیک کنید.
سپس، در تب Driver، میتوانید Roll Back Driver را انتخاب کنید تا آخرین بهروزرسانی را حذف کرده و به نسخه قبلی بازگردید. اگر پس از بهروزرسانی با این مشکل مواجه شدید، از آن استفاده کنید – اگرچه ممکن است در همه موارد در دسترس نباشد.
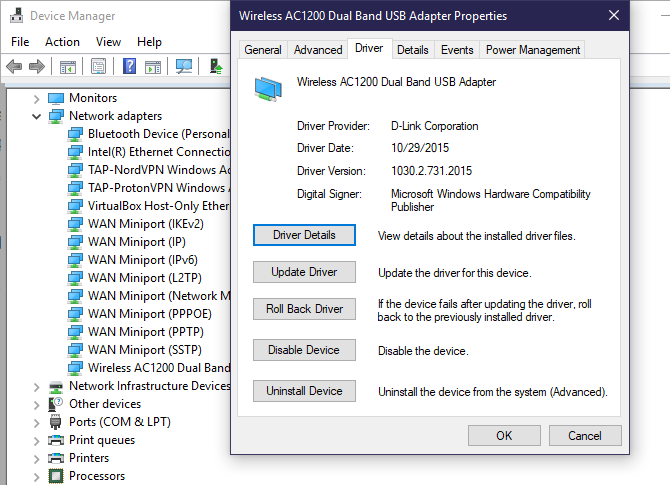
Update Driver را انتخاب کنید و می توانید به روز رسانی های جدید را از طریق اینترنت بررسی کنید. از آنجایی که احتمالاً چیزی پیدا نمیکند، باید درایورهای خود را با دانلود آنها از سازنده، بهصورت دستی بهروزرسانی کنید.
6. تنظیمات شبکه را از طریق Command Prompt بازنشانی کنید
ویندوز بسیاری از ابزارهای عیب یابی شبکه را از طریق Command Prompt ارائه می دهد. چند دستور سریع اغلب می تواند مشکل شما را در چند لحظه برطرف کند. اگر هنوز در این مرحله مشکل دارید، دوباره روی دکمه Start کلیک راست کرده و پنجره Command Prompt، PowerShell یا Windows Terminal را با حقوق مدیر باز کنید.
سپس دستورات زیر را به همراه Enter یکی یکی وارد کنید. آنها عملکردهای مختلف شبکه رایانه شما را بازنشانی می کنند، مانند پاک کردن داده های اتصال قدیمی و دریافت یک آدرس IP جدید از روتر:
netsh winsock reset
netsh int ip reset
ipconfig /release
ipconfig /renew
ipconfig /flushdns
7. فایروال، VPN و نرم افزارهای آنتی ویروس را مرور کنید
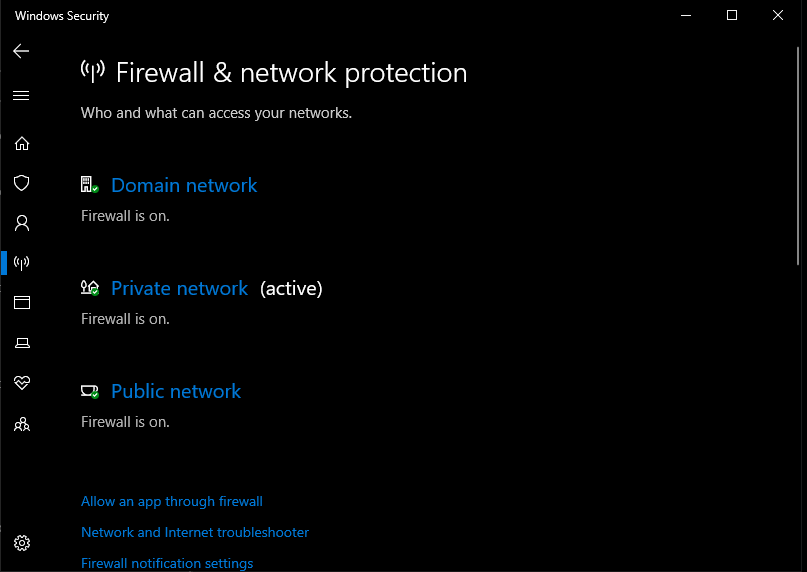
در مرحله بعد باید مطمئن شوید که فایروال، VPN یا مجموعه امنیتی در اتصال شبکه شما تداخل نداشته باشد. شاید نرم افزار انتخابی شما یک به روز رسانی داشته باشد که گزینه ای را تغییر داده است که شما از آن اطلاعی نداشتید، یا فقط یک برنامه جدید نصب کرده اید که تنظیمات پروکسی را به دلایلی تغییر داده است.
سعی کنید فایروال، VPN و نرم افزار آنتی ویروس خود را یکی یکی غیرفعال کنید، سپس ببینید آیا خطا برطرف می شود یا خیر. اگر این کار را کرد، مشکل مربوط به یکی از آن برنامه هاست. شما باید آنها را پیکربندی کنید تا از تداخل با فعالیت عادی شبکه جلوگیری کنید.
8. برای بدافزار اسکن کنید
برخی از بدافزارها می توانند به طور مداوم تنظیمات پراکسی شما را به هم بزنند تا از آنلاین شدن شما جلوگیری کنند. اگر هر بار که راهاندازی مجدد میکنید با پیام «ویندوز نتوانست تنظیمات پروکسی این شبکه را شناسایی کند» مواجه میشوید، ممکن است قربانی این موضوع شوید.
بنابراین باید با یک برنامه ضد بدافزار قابل اعتماد، مانند Malwarebytes، اسکن را اجرا کنید. با این کار هر بدافزاری که روی سیستم شما اجرا می شود شناسایی و از شر آن خلاص می شود. اگر اسکن هر گونه عفونتی را پیدا کرد، اقدامات توصیه شده را انجام دهید و ببینید آیا اتصال شما دوباره به حالت عادی کار می کند یا خیر.
9. از یک Restore Point استفاده کنید
ویژگی System Restore در ویندوز به شما امکان می دهد به نقطه قبلی که در آن رایانه شما به طور عادی کار می کرد بازگردید. اگر مشکلات شما اخیرا شروع شده است، باید این را امتحان کنید تا ببینید آیا می توانید به گذشته برگردید یا خیر.
برای دسترسی به آن، به Settings > System > About بروید. در نوار کناری سمت راست ویندوز 10، روی System protect کلیک کنید (اگر نمی بینید پنجره تنظیمات را به صورت افقی باز کنید). در ویندوز 11، هنگامی که آن را گسترش دادید، در کنار پیوندهای مرتبط در کادر مشخصات دستگاه، محافظت از سیستم را خواهید دید.
در کادر محاوره ای System Properties در تب System Protection، روی System Restore کلیک کنید تا پنجره جدیدی باز شود. ویندوز شما را در انتخاب نقطه بازیابی و تایید عملیات راهنمایی می کند. البته اگر کامپیوتر شما هیچ نقطه بازیابی ایجاد نکرده باشد، نمی توانید از این ویژگی استفاده کنید.
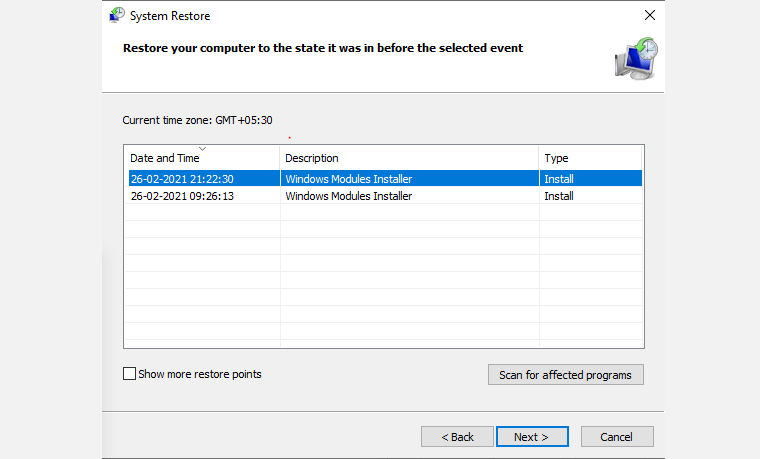
توجه داشته باشید که استفاده از یک نقطه بازیابی، برنامه ها و درایورهایی را که از زمان ایجاد آن نقطه بازیابی نصب کرده اید، حذف می کند. میتوانید روی «اسکن برای برنامههای آسیبدیده» در نقطه بازیابی کلیک کنید تا ببینید چه تأثیری خواهد داشت. استفاده از بازیابی سیستم هیچ یک از فایل های شخصی شما را تحت تاثیر قرار نمی دهد.
10. تنظیمات شبکه خود را بازنشانی کنید
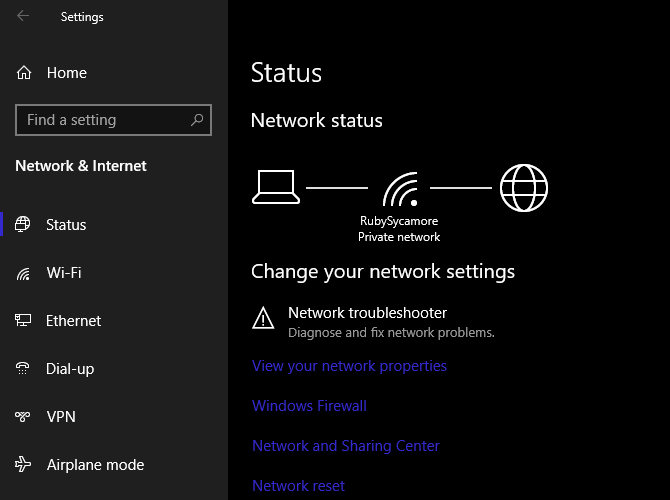
پس از امتحان همه موارد بالا، باید به بازنشانی کامل پیکربندی شبکه خود در ویندوز متوسل شوید. شما قبلاً زمان زیادی را روی این کار صرف کردهاید، و بازنشانی باید هر مشکل دائمی را که ارتباط شما را با این خطای “نمیتوان تنظیمات پروکسی شناسایی کرد” مسدود کند، برطرف کند.
خوشبختانه، ویندوز 10 تنظیم مجدد کل پیکربندی را آسان می کند. تنظیمات > شبکه و اینترنت را باز کنید. در تب Status، Network reset را در پایین پیدا کرده و روی آن کلیک کنید. در ویندوز 11، به جای آن، این گزینه در قسمت تنظیمات > شبکه و اینترنت > تنظیمات شبکه پیشرفته > تنظیم مجدد شبکه قرار دارد.
توجه داشته باشید که با این کار تمام اطلاعات شبکه از رایانه شما حذف می شود، بنابراین باید دوباره به شبکه های ذخیره شده متصل شوید. اگر با این کار موافق هستید، اکنون روی Reset کلیک کنید. کامپیوتر شما ریست را انجام می دهد و سپس راه اندازی مجدد می کند.
ویندوز نتوانست تنظیمات پروکسی را شناسایی کند: حل شد!
اکنون میدانید وقتی ویندوز نمیتواند تنظیمات پروکسی را شناسایی کند، چه کاری باید انجام دهید. همه خطاهای شبکه ناامید کننده هستند، اما شما باید بتوانید این یکی را بدون کار زیاد پاک کنید. بسیار مهم است که مطمئن شوید پروکسی را خاموش کرده اید (اگر از آن استفاده نمی کنید) یا به درستی پیکربندی شده است (اگر از آن استفاده می کنید).
در غیر این صورت، برخی از عیبیابی استاندارد شبکه باید همه شما را اصلاح کرده و آماده آنلاین شدن مجدد کنید.