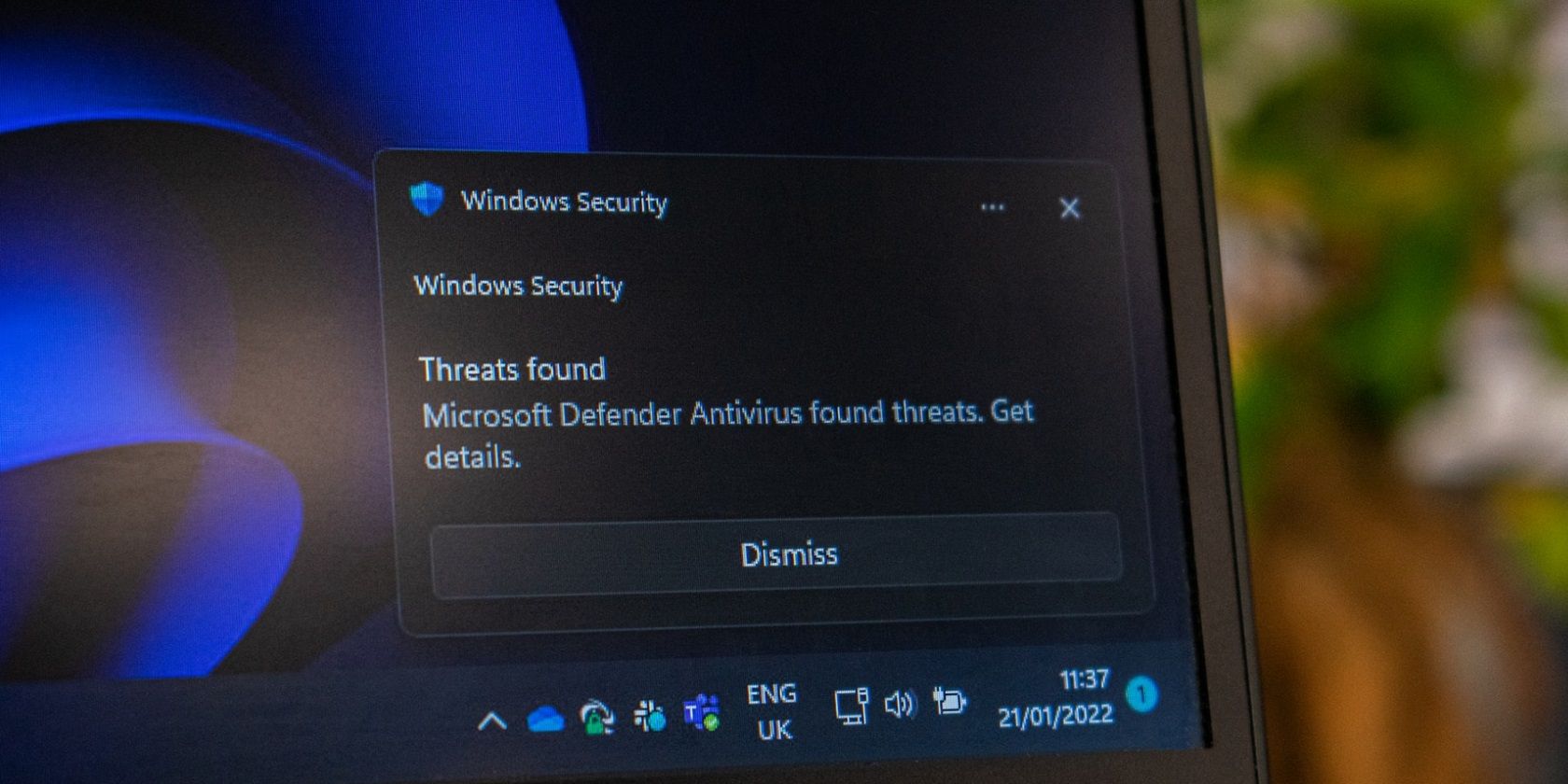با این اصلاحات برای خطای غیرمنتظره Windows Security به اسکن رایانه خود بازگردید.
Windows Security از ابزار آنتی ویروس Microsoft Defender استفاده می کند. با این حال، برخی از کاربران به دلیل پیام خطایی که می گوید: «خطای غیرمنتظره» نمی توانند اسکن های Microsoft Defender را انتخاب کنند. با عرض پوزش، ما به مشکل برخوردیم.» این پیام “خطای غیرمنتظره” برای برخی از کاربران هنگام انتخاب تب محافظت از ویروس و تهدید در امنیت ویندوز ظاهر می شود.
در نتیجه، تب حفاظت از ویروس و تهدید غیرقابل دسترسی است. این خطا به این معنی است که ابزار آنتی ویروس ویندوز مشکل دارد. به این ترتیب می توانید مشکل “خطای غیرمنتظره” را حل کنید.
1. به روز رسانی های جدید ویندوز را بررسی کنید
ابتدا بهروزرسانیهای پچ ویندوز موجود را بررسی و نصب کنید. مایکروسافت وصله های زیادی را برای به روز رسانی Microsoft Defender منتشر می کند. بنابراین، یک بهروزرسانی وصله میتواند یک اشکال امنیتی ویندوز را برطرف کند. راهنمای ما برای بهروزرسانی دستی ویندوز به شما میگوید چگونه بهروزرسانیهای جدید را در تنظیمات بررسی و نصب کنید.

2. فایل سیستم و اسکن تصویر را اجرا کنید
مشکلات فایل سیستم ممکن است باعث “خطای غیرمنتظره” در رایانه شما شود. برای بررسی اینکه آیا این مورد است، یک اسکن System File Checker را در Command Prompt اجرا کنید. چنین اسکنی فایل های سیستم خراب شناسایی شده را ترمیم می کند. راهنمای ما در مورد استفاده از ابزار SFC در ویندوز به شما می گوید که چگونه فایل های سیستم را با آن ابزار اسکن کنید.

همچنین توصیه میشود که یک اسکن Deployment Image Service and Management اجرا کنید، که میتواند مشکلات تصویر سیستم ویندوز را حل کند. ابزار System File Checker وقتی مشکلی در تصویر سیستم وجود دارد کار نمی کند. بنابراین، سعی کنید این دستور را قبل از اسکن SFC نیز اجرا کنید:
Dism /Online /Cleanup-Image /RestoreHealth
3. نرم افزار آنتی ویروس شخص ثالث را حذف کنید
آیا یک ابزار آنتی ویروس شخص ثالث جایگزین روی رایانه شخصی خود نصب کرده اید؟ اگر چنین است، پس این احتمال وجود دارد که نرم افزار آنتی ویروس با درگیری با مایکروسافت دیفندر، این مشکل را ایجاد کرده باشد. حداقل سعی کنید با کلیک راست روی نماد سینی سیستم برای برنامه و انتخاب تنظیمات منوی زمینه غیرفعال کردن، ابزار AV شخص ثالث را خاموش کنید.
اگر غیرفعال کردن نرم افزار آنتی ویروس شخص ثالث کار می کند، دو گزینه دارید. می توانید آن نرم افزار آنتی ویروس را مجدداً فعال کنید و از اسکنر آنتی ویروس جایگزینی که ارائه می کند استفاده کنید. یا اگر Microsoft Defender را ترجیح می دهید، می توانید نرم افزار آنتی ویروس شخص ثالث را به طور کامل حذف کنید. راهنمای ما برای حذف نرم افزار ویندوز شامل روش های متعددی برای حذف برنامه ها است.
4. کلید رجیستری Windows Defender را تغییر دهید
این ترفند رجیستری برای تغییر DWORD DisableAntiSpyware یکی از تایید شدهترین اصلاحات برای مشکل “خطای غیرمنتظره” است. بنابراین، شاید این می تواند راه حل “خطای غیرمنتظره” باشد که شما به دنبال آن هستید. برای اعمال این اصلاح احتمالی، رجیستری را به صورت زیر ویرایش کنید:
- Run را باز کنید، regedit را وارد کرده و OK کنید.
- مسیر فعلی رجیستری را پاک کنید و این مکان کلید رجیستری را در کادر آدرس وارد کنید: Computer\HKEY_LOCAL_MACHINE\SOFTWARE\Policies\Microsoft\Windows Defender
- اگر کلید Windows Defender شامل DisableAntiSpyware DWORD باشد، میتوانید از مرحله پنج عبور کنید. با این حال، کاربرانی که نمی توانند DWORD را ببینند، باید روی کلید Windows Defender راست کلیک کرده و New > DWORD را انتخاب کنند.
- DisableAntiSpyware را در کادر متنی DWORD تایپ کنید.
- روی DisableAntiSpyware DWORD دوبار کلیک کنید تا به کادر Value آن دسترسی پیدا کنید.
- اگر مقدار فعلی تنظیم نشده است، 0 را در کادر داده وارد کنید.
- برای تأیید مقدار DWORD، تأیید را انتخاب کنید.
Computer\HKEY_LOCAL_MACHINE\SOFTWARE\Policies\Microsoft\Windows Defender


5. برنامه امنیتی ویندوز را بازنشانی کنید
هر زمان که آن برنامه درست کار نمی کند، بازنشانی امنیت ویندوز ارزش امتحان کردن را دارد. در این مورد، مشکلی با مولفه آنتی ویروس آن برنامه وجود دارد. می توانید آن برنامه را در تنظیمات یا با اجرای یک فرمان PowerShell بازنشانی کنید. مقاله ما در مورد بازنشانی امنیت ویندوز به شما می گوید که چگونه این وضوح بالقوه را به سه روش مختلف اعمال کنید.

6. اسکن Malwarebytes را اجرا کنید
“خطای غیرمنتظره” گاهی اوقات می تواند ناشی از بدافزاری باشد که امنیت ویندوز را هدف قرار می دهد. با این حال، کاربران نمی توانند بدافزار را با Windows Security به دلیل خطا پاک کنند. بنابراین، اسکن را با نسخه نرم افزار رایگان Malwarebytes امتحان کنید. برخی از کاربران گفته اند که استفاده از این نرم افزار به آنها کمک کرده تا مشکل “خطای غیرمنتظره” را حل کنند. به این صورت می توانید اسکن Malwarebytes را اجرا کنید:
- وب سایت Malwarebytes را باز کنید.
- روی دکمه دانلود رایگان کلیک کنید.
- با نگه داشتن کلید لوگوی ویندوز و فشار دادن E، Explorer را فعال کنید.
- به محل پوشه حاوی فایل راه اندازی Malwarebytes بروید.
- روی فایل MBSetup.exe دوبار کلیک کنید.
- روی Install کلیک کنید تا Malwarebytes به مسیر فهرست پیش فرض اضافه شود.
- در مرحله انتخاب تولید، Me or my family (برای استفاده شخصی) را انتخاب کنید و روی Next کلیک کنید.
- اگر ترجیح می دهید نرم افزار اضافی Malwarebytes Browser Guard را نصب نکنید، اکنون روی Skip this کلیک کنید.
- برای پایان کار گزینه Done را انتخاب کنید.
- سپس Malwarebytes به طور خودکار باز می شود. در پنجره Malwarebytes گزینه Get start > Maybe later را انتخاب کنید.
- روی شروع دوباره کلیک کنید.
- گزینه Malwarebytes’ Scan را انتخاب کنید.
- بعد از اسکن دکمه قرنطینه را فشار دهید.



اگر این وضوح بالقوه کار می کند، می توانید Malwarebytes را برای اسکن دستی نصب کنید. این یک نسخه آزمایشی 14 روزه از نسخه پریمیوم است و محافظت بیدرنگ تنها چند هفته طول میکشد. با این حال، میتوانید محافظت Malwarebytes را غیرفعال کنید تا با کلیک راست روی نماد سینی سیستم ابزار و لغو انتخاب گزینههای بدافزار، باجافزار، بهرهبرداری و حفاظت از وب، اطمینان حاصل کنید که با Microsoft Defender مغایرت ندارد.
مایکروسافت Safety Scanner جایگزینی برای Malwarebytes است که می توانید با آن اسکن بدافزار را نیز اجرا کنید. با این حال، این فقط یک ابزار اسکن موقت است که پس از 10 روز منقضی می شود. می توانید این ابزار را از این صفحه مایکروسافت دانلود کنید. راهنمای مایکروسافت Safety Scanner را برای جزئیات در مورد پاکسازی بدافزار با آن ابزار بررسی کنید.
7. تنظیمات خط مشی گروه “Turn Off Microsoft Defender Antivirus” را بررسی کنید
اگر کاربر Windows Pro یا Enterprise هستید، بررسی کنید که خط مشی Turn Off Microsoft Defender Antivirus در Group Policy فعال نباشد. شما می توانید این سیاست را در مراحل زیر بررسی کنید:
- با فشار دادن کلید میانبر Windows logo + S، وارد کردن gpedit.msc در کادر جستجو و انتخاب نتیجه gpedit.msc، ویرایشگر خط مشی گروه را باز کنید.
- سپس به این مکان خطمشی در نوار کناری Group Policy بروید: پیکربندی رایانه\ قالبهای مدیریتی\کامپوننتهای ویندوز\آنتیویروس Microsoft Defender
- سپس روی Turn Off Microsoft Defender Antivirus دوبار کلیک کنید تا آن خط مشی بررسی شود.
- اگر آن خط مشی روی Enabled تنظیم شده است، روی پیکربندی نشده کلیک کنید.
- گزینه های اعمال و تأیید خط مشی را انتخاب کنید.
Computer Configuration\Administrative Templates\Windows Components\Microsoft Defender Antivirus


8. ویندوز را بازنشانی کنید یا یک ارتقاء در محل انجام دهید
بازنشانی ویندوز یک روش عیبیابی است که پلتفرم را به تنظیمات پیشفرض (فاکتوری) باز میگرداند. ابزار Reset this PC یک راه ساده برای نصب مجدد پلتفرم و حفظ فایل های کاربر در اختیار شما قرار می دهد، اما باید برنامه ها را دوباره نصب کنید.
اعمال بازنشانی ویندوز ممکن است برخی از مشکلات سیستم عمیقتر را حل کند که باعث ایجاد مشکل “خطای غیرمنتظره” میشود. با این حال، تنها در صورتی توصیه می شود که این کار را انجام دهید که هیچ یک از راه حل های بالقوه دیگر پیشنهاد شده در اینجا کارساز نباشد.

ارتقاء در محل یک روش عیب یابی جایگزین برای بازنشانی ویندوز است. انجام یک ارتقاء در محل، ویندوز را با نصب آخرین نسخه بیلد، مجدداً نصب میکند. بنابراین، مانند یک تنظیم مجدد است، اما مزیت آن این است که ارتقاء در محل، برنامه هایی را که نصب کرده اید حفظ می کند. این راهنمای انجام یک ارتقاء در محل در ویندوز، دستورالعملهای کاملی را برای ارتقاء ویندوز 11 به این روش ارائه میکند.
با این حال، میتوانید از طریق تنظیمات به نسخه جدید ویندوز ارتقا دهید. Windows Update را در برنامه تنظیمات باز کنید تا ببینید آیا نسخه ارتقا یافته موجود است یا خیر. اگر چنین است، انتخاب کنید تا از آنجا به آخرین بیلد ویندوز ارتقا دهید.
دوباره اسکن را با امنیت ویندوز اجرا کنید
احتمالاً پس از اعمال راه حل های بالقوه ای که در اینجا توضیح داده شده است، می توانید دوباره به گزینه های اسکن آنتی ویروس در Windows Security دسترسی پیدا کنید. بنابراین، سعی کنید تمام آن رزولوشن های بالقوه «خطای غیرمنتظره» را به ترتیب مشخص شده اعمال کنید تا یکی را پیدا کنید که روی رایانه شخصی ویندوز شما کار می کند. همچنین میتوانید برای راهنمایی بیشتر با خدمات پشتیبانی Microsoft Windows تماس بگیرید، اما ابتدا راهحلهای بالقوه ذکر شده در اینجا را امتحان کنید.