ویندوز 11 به شما کنترل بیشتری بر روشنایی نورهای دستگاه های جانبی می دهد. در اینجا نحوه فعال کردن آن آمده است.
بیلد 23466 ویندوز 11 شامل تنظیمات به روز شده نور پویا است. پیش از این، مایکروسافت در حال آزمایش یک بخش مدیریت نور RGB در داخل برنامه تنظیمات بود. این یک حرکت عالی برای حذف نیاز به استفاده از برنامه های شخص ثالث برای کنترل جداگانه طرح روشنایی هر دستگاه بود.
اما تنظیمات جدید Dynamic Light چیست و چگونه کار می کنند؟ ما در این پست به همه نکات خواهیم پرداخت و نحوه فعال کردن این ویژگی را در رایانه شخصی ویندوز 11 خود به اشتراک خواهیم گذاشت.
روشنایی دینامیک در ویندوز 11 چیست؟
مایکروسافت در حال آزمایش بخش نورپردازی جدیدی بود که گزینه ای را برای فعال کردن نور محیط برای همه دستگاه های متصل با نور RGB ارائه می داد. اما در ساخت 23466 و بالاتر، یک ویژگی آزمایشی جدید جایگزین بخش نورپردازی قدیمی شد. مایکروسافت آن را به “Dynamic Lighting” تغییر نام داد که تنظیمات دانه ای را برای بهینه سازی روشنایی دستگاه های متصل ارائه می دهد.
پیش از این، تنها یک گزینه برای فعال کردن حالت روشنایی محیط وجود داشت. می توانید جلوه ها و روشنایی هر دستگاه متصل را تا حدی تغییر دهید. اکنون، یک روش همگن برای تغییر نور با توجه به برنامههای موجود در بخش نورپردازی دینامیک دریافت میکنید. همچنین به برنامهها اجازه میدهد تا زمانی که برنامه یا بازی دیگری در حال استفاده نیست، نور را کنترل کنند.
همه دستگاه ها از Dynamic Lighting پشتیبانی نمی کنند، اما پشتیبانی از آن به زودی ارائه می شود. در حال حاضر تعداد انگشت شماری از کیبوردها و ماوس های Razer پشتیبانی می شوند. ایسر، ایسوس، لاجیتک، اچ پی و برندهای دیگر به زودی به این گروه خواهند پیوست و پشتیبانی از دستگاه های خود را ایجاد و منتشر خواهند کرد.
نحوه فعال کردن نور پویا جدید در ویندوز 11
در زمان نگارش، Dynamic Lighting تنها بخشی از کانال Windows Dev Insider است. اگر شرکت کننده Insider نیستید، می توانید از UUP Dump برای دانلود ساخت Insider و سپس نصب آن بر روی رایانه شخصی خود استفاده کنید.
برای فعال کردن Dynamic Lighting در رایانه شخصی خود به کمک ViveTool نیاز دارید. ابتدا رایانه شخصی خود را به بیلد Dev Insider 23466 یا بالاتر به روز کنید. پس از آن، ViveTool را از GitHub دانلود کنید و آن را در پوشه ای به نام Vive در درایو C: استخراج کنید.
مراحل زیر را برای فعال کردن Dynamic Lighting تکرار کنید:
- Win + R را فشار دهید تا کادر محاوره ای Run اجرا شود. cmd را در کادر متن تایپ کنید و کلیدهای Ctrl + Shift + Enter را همزمان فشار دهید.
- UAC راه اندازی خواهد شد. روی دکمه Yes کلیک کنید تا Command Prompt با امتیازات مدیر باز شود.
- اکنون، باید به پوشه ای در درایو C بروید که ViveTool در آن وجود دارد. اگر توصیه های ما را دنبال کنید و ابزار را در یک پوشه استخراج کنید، دسترسی به آن بسیار آسان خواهد بود. cd c:\ را در Command Prompt تایپ کنید و کلید Enter را فشار دهید:
- پس از آن، cd [نام پوشه] را تایپ کنید. در مورد ما، دستور cd vive است.
- اکنون، شما در دایرکتوری ViveTool هستید. دستور زیر را تایپ کنید و کلید Enter را فشار دهید: vivetool /enable /id:35262205
- پس از اجرای موفقیت آمیز دستور، پنجره Command Prompt را ببندید.
- برای اعمال تغییرات، کامپیوتر خود را مجددا راه اندازی کنید.
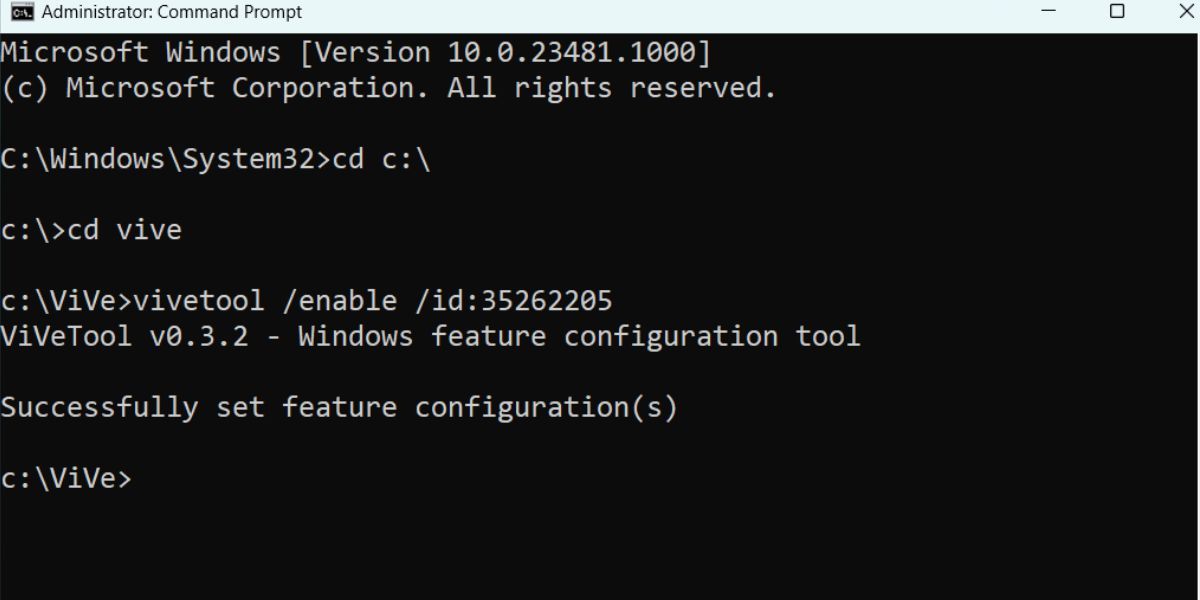
پس از بوت شدن رایانه روی دسکتاپ، مراحل زیر را برای پیکربندی ویژگی تکرار کنید:
- Win + I را فشار دهید تا برنامه تنظیمات باز شود. در منوی سمت چپ روی گزینه Personalization کلیک کنید.
- به پایین اسکرول کنید و روی گزینه Dynamic Lighting کلیک کنید.
- برای فعال کردن این ویژگی، روی دکمه کنار گزینه Use Dynamic Lighting on my devices کلیک کنید.
- به گزینه Apps Compatible در پیش زمینه همیشه کنترل روشنایی بروید و برای فعال کردن آن، روی دکمه ضامن کلیک کنید.
- از گزینه Brightness برای تنظیم روشنایی رنگ نور در دستگاه های متصل استفاده کنید.
- در آخر به گزینه Effect بروید تا یک افکت اعمال شود و سرعت و رنگ آن تغییر کند.
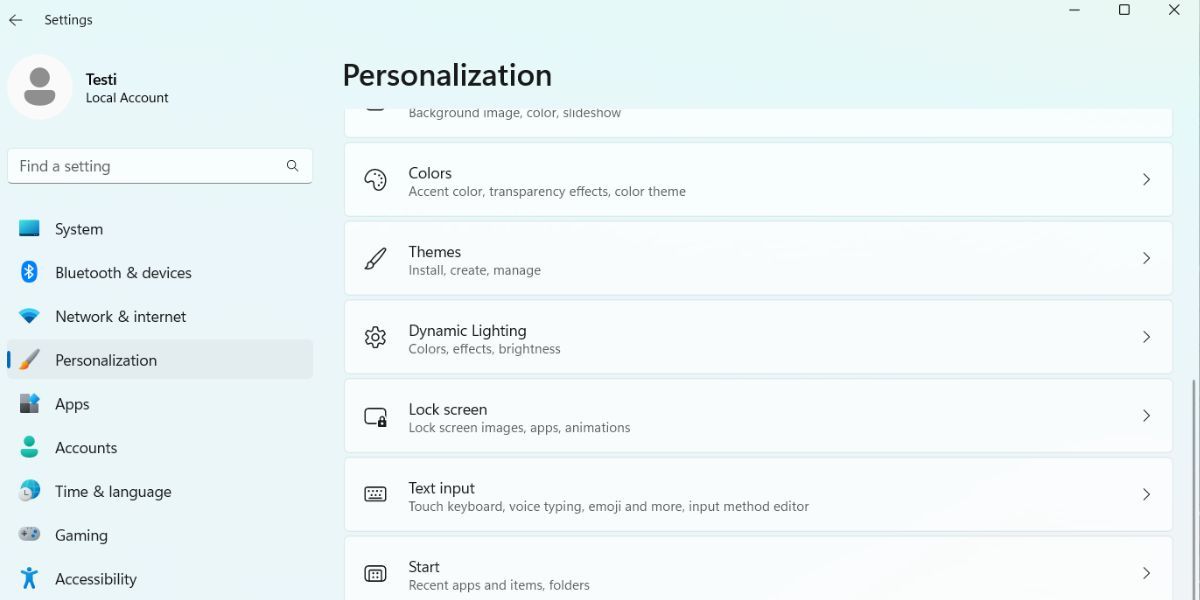
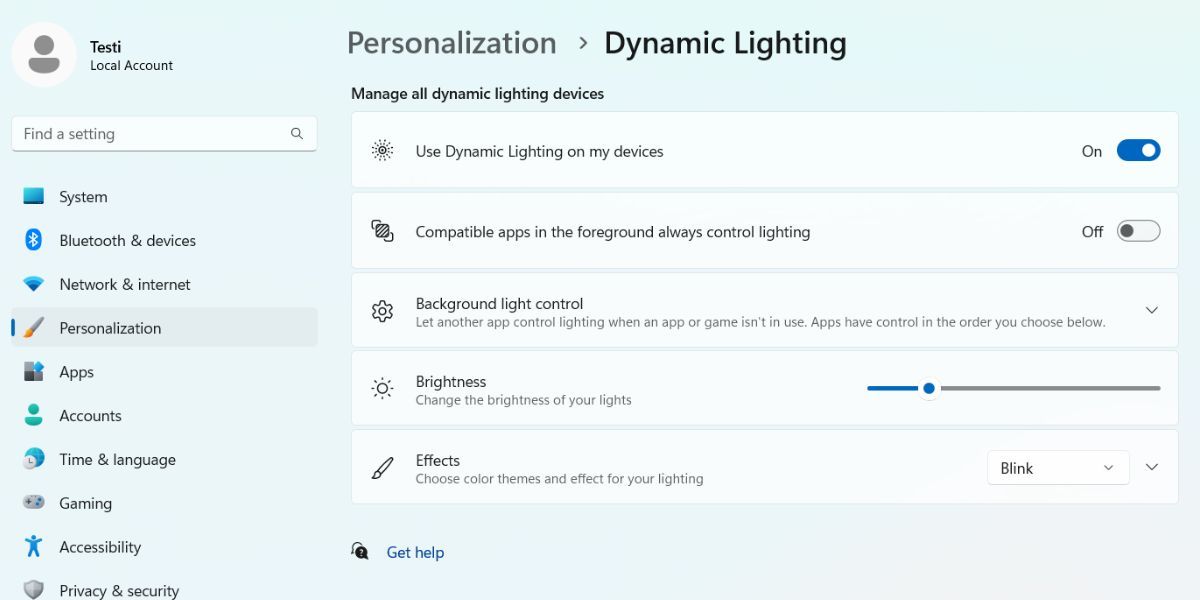
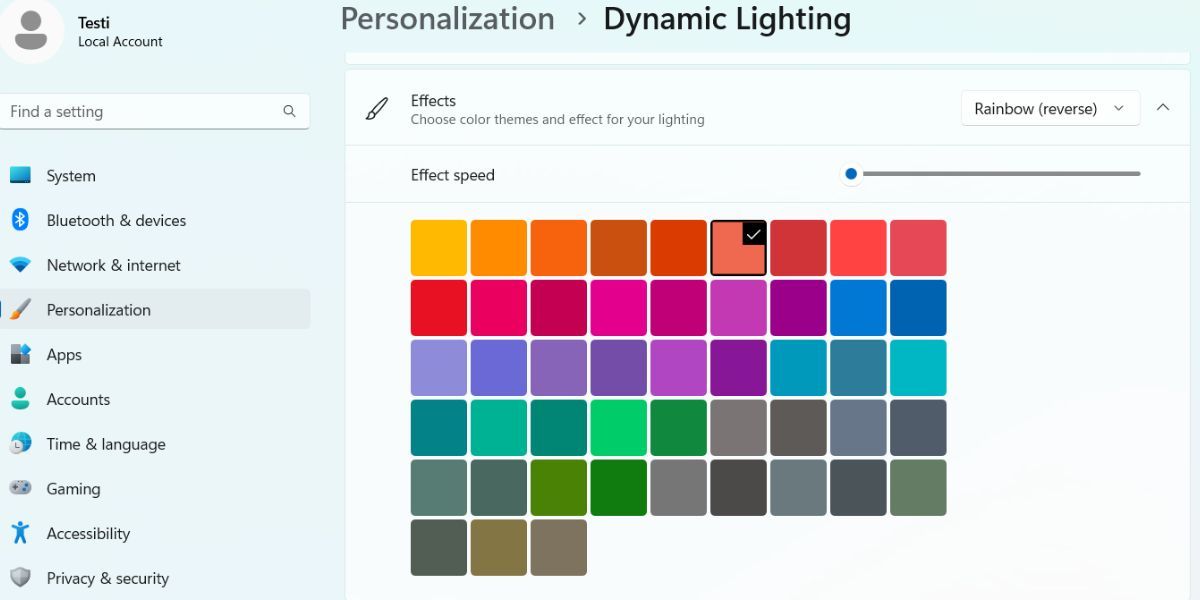
باز کردن کنترلهای بهتر روشنایی در ویندوز
بخش بازسازیشده Dynamic Lighting نشان میدهد که مایکروسافت برای پایان دادن به وابستگی به برنامههای اختصاصی و شخص ثالث این برند برای کارهای ساده مانند کنترلهای روشنایی جدی است. با این حال، لیست دستگاه های پشتیبانی شده بسیار کوتاه است و فقط شامل مارک های برتر است. هیچ اشاره ای به پشتیبانی از سایر مارک های جانبی کوچکتر که اکثراً گزینه های بودجه دارند وجود ندارد.
